Are you looking for an easy way to manage your saved credit card information on Google and save money? How To Check Saved Cards On Google is simple: through your Google account settings. At savewhere.net, we provide the most up-to-date information and resources to help you take control of your finances. In this guide, you’ll discover step-by-step instructions and expert tips for managing your saved cards and maximizing your savings.
1. Understanding Why Google Saves Your Cards
Google saves your card information to streamline your online transactions, offering convenience and speed. But how does this benefit you, and why should you care about managing these saved cards?
1.1. The Convenience Factor
Having your credit and debit card details stored in your Google account simplifies online purchases. Instead of manually entering your information each time, you can quickly select a saved card, saving you time and effort.
1.2. Autofill and Faster Checkout
Google’s autofill feature uses your saved card details to populate payment forms on websites. This speeds up the checkout process, reducing the likelihood of cart abandonment and making online shopping more enjoyable.
1.3. Integrated Google Services
Your saved cards can be used across various Google services, including Google Play Store, YouTube, and Google Ads. This integration ensures a seamless payment experience, regardless of the Google platform you are using.
1.4. Saving Time and Effort
Manually entering credit card details for every transaction can be tedious and time-consuming. Saved cards eliminate this hassle, allowing you to focus on other aspects of your online activities. According to a study by Google, autofill features can save users up to 80% of the time spent filling out forms online.
1.5. Potential Security Risks
While convenient, saving your cards on Google also presents potential security risks. If your Google account is compromised, your saved card information could be exposed. Therefore, managing and securing your saved cards is crucial.
1.6. The Importance of Regular Monitoring
Regularly checking your saved cards on Google helps you ensure that the information is accurate and up-to-date. It also allows you to remove any outdated or unused cards, reducing the risk of unauthorized transactions.
2. Step-by-Step Guide: How to Check Saved Cards on Google
Checking your saved cards on Google is a straightforward process. Here’s a step-by-step guide to help you manage your payment methods effectively:
2.1. Accessing Your Google Account
First, sign in to your Google account. You can do this by going to the Google homepage or Gmail and entering your credentials. Ensure you are using a secure internet connection to protect your information.
2.2. Navigating to Payment Methods
Once logged in, go to your Google Account settings. You can find this by clicking on your profile picture in the top right corner and selecting “Manage your Google Account.” Then, navigate to the “Payments & subscriptions” section.
2.3. Finding Saved Payment Methods
In the “Payments & subscriptions” section, click on “Manage payment methods.” This will take you to a page where all your saved credit and debit cards are listed. Here, you can view, edit, or remove your saved cards.
2.4. Viewing Card Details
To view the details of a specific card, click on it. You will see the card number, expiration date, billing address, and other relevant information. Double-check these details to ensure they are accurate.
2.5. Updating Card Information
If any of your card details are outdated, such as an expired expiration date or a new billing address, click on the “Edit” button next to the card. Update the necessary information and save the changes. Keeping your card details current prevents transaction issues and ensures smooth online payments.
2.6. Removing Old Cards
To remove a card you no longer use, click on the “Remove” button next to the card. Confirm your decision to delete the card. Removing old cards reduces the risk of accidental charges and keeps your payment methods organized.
2.7. Adding New Cards
If you need to add a new card, click on the “Add payment method” button. Enter the card details, including the card number, expiration date, CVV, and billing address. Save the new card to your Google account.
3. Different Ways to Check Saved Cards on Google
There are multiple ways to access and manage your saved cards on Google, depending on the device and platform you are using. Each method offers a slightly different user experience, so choose the one that best suits your needs.
3.1. Via Google Chrome Browser
If you use Google Chrome as your primary web browser, you can easily manage your saved cards through its settings. Here’s how:
3.1.1. Accessing Chrome Settings
Open Google Chrome and click on the three vertical dots in the top right corner to open the menu. Select “Settings” from the dropdown menu.
3.1.2. Navigating to Autofill
In the Chrome settings, click on “Autofill” in the sidebar. Then, select “Payment methods.”
3.1.3. Managing Saved Cards
Under “Payment methods,” you will see a list of your saved cards. You can add, edit, or remove cards as needed. This method is convenient for users who primarily use Chrome for their online activities.
3.2. Via Google Pay
Google Pay is a digital wallet platform that allows you to store and manage your payment methods. Here’s how to check your saved cards via Google Pay:
3.2.1. Accessing Google Pay
Go to the Google Pay website or open the Google Pay app on your mobile device. Sign in with your Google account.
3.2.2. Navigating to Payment Methods
In Google Pay, click on “Payment methods.” You will see a list of your saved cards, along with other payment options like bank accounts and Google Pay balance.
3.2.3. Managing Saved Cards
You can add, edit, or remove cards as needed. Google Pay also allows you to set a preferred payment method for transactions. This method is ideal for users who use Google Pay for various online and in-store purchases.
3.3. Via Android Devices
If you use an Android device, you can manage your saved cards through your Google account settings on the device. Here’s how:
3.3.1. Accessing Google Settings
Open the “Settings” app on your Android device. Scroll down and tap on “Google.”
3.3.2. Navigating to Account Services
In the Google settings, tap on “Account services.” Then, select “Payments & subscriptions.”
3.3.3. Managing Payment Methods
Tap on “Manage payment methods.” This will take you to a page where you can view, edit, or remove your saved cards. This method is convenient for users who primarily use Android devices for their online activities.
4. Security Tips for Managing Saved Cards on Google
Protecting your saved card information is crucial to prevent fraud and unauthorized transactions. Here are some essential security tips to keep your payment methods safe:
4.1. Enable Two-Factor Authentication
Two-factor authentication (2FA) adds an extra layer of security to your Google account. When enabled, you will need to enter a verification code from your phone or another device in addition to your password when signing in. This makes it much harder for unauthorized users to access your account, even if they have your password. According to Google, enabling 2FA can block up to 99.9% of automated attacks.
4.2. Use a Strong, Unique Password
Your Google account password should be strong, unique, and not used for any other accounts. A strong password should be at least 12 characters long and include a combination of uppercase and lowercase letters, numbers, and symbols. Avoid using easily guessable information like your birthday or name. Consider using a password manager to generate and store strong passwords securely.
4.3. Regularly Review Account Activity
Regularly review your Google account activity to identify any suspicious behavior. Check your sign-in history, recent transactions, and security alerts. If you notice anything unusual, such as unauthorized access or purchases, take immediate action to secure your account.
4.4. Be Cautious of Phishing Scams
Phishing scams are designed to trick you into revealing your personal information, such as your Google account credentials or credit card details. Be cautious of suspicious emails, messages, or websites that ask for your sensitive information. Always verify the legitimacy of a request before providing any personal details.
4.5. Use a Secure Internet Connection
When accessing your Google account or making online transactions, use a secure internet connection. Avoid using public Wi-Fi networks, which are often unsecured and can be vulnerable to hacking. Use a virtual private network (VPN) to encrypt your internet traffic and protect your data.
4.6. Keep Your Software Updated
Keep your operating system, web browser, and antivirus software up-to-date. Software updates often include security patches that address known vulnerabilities. By keeping your software updated, you can protect your device from malware and other security threats.
4.7. Monitor Your Bank Statements Regularly
Regularly monitor your bank statements and credit card transactions for any unauthorized charges. If you notice any suspicious activity, report it to your bank or credit card company immediately. Early detection of fraud can minimize the financial impact and prevent further unauthorized transactions.
5. Common Issues and Solutions
While managing your saved cards on Google is generally straightforward, you may encounter some common issues. Here are some solutions to help you troubleshoot:
5.1. Card Not Showing Up
If a card is not showing up in your saved payment methods, ensure you are logged in to the correct Google account. Sometimes, users have multiple Google accounts and may be logged in to the wrong one. Also, check if the card was saved in a different browser or device.
5.2. Unable to Edit Card Details
If you are unable to edit card details, make sure you have the necessary permissions. In some cases, certain payment methods may be managed by an administrator or another user. If you are still unable to edit the details, try clearing your browser’s cache and cookies or using a different browser.
5.3. Unable to Remove Card
If you are unable to remove a card, ensure that it is not linked to any active subscriptions or services. You may need to cancel or transfer those subscriptions before you can remove the card. Also, check if the card is the primary payment method for your Google account. If so, you may need to add another card before you can remove the primary one.
5.4. Security Concerns
If you have security concerns about your saved cards, such as unauthorized access or suspicious transactions, take immediate action to secure your account. Change your Google account password, enable two-factor authentication, and contact your bank or credit card company to report any fraudulent activity.
5.5. Syncing Issues
If you are experiencing syncing issues with your saved cards across different devices, ensure that you have enabled syncing in your Google account settings. Also, check your internet connection and try restarting your devices.
5.6. Browser Compatibility
If you are having trouble managing your saved cards in a particular browser, try using a different browser or updating your current browser to the latest version. Some browsers may have compatibility issues that can interfere with the functionality of Google’s payment management tools.
6. How Savewhere.net Helps You Save Money
At savewhere.net, our mission is to help you save money and make smart financial decisions. We offer a variety of resources and tools to help you manage your finances effectively.
6.1. Exclusive Deals and Discounts
We partner with leading retailers and service providers to bring you exclusive deals and discounts on a wide range of products and services. Whether you are shopping for groceries, electronics, or travel, you can find great deals on savewhere.net.
6.2. Budgeting Tools and Resources
We offer a variety of budgeting tools and resources to help you track your spending, create a budget, and achieve your financial goals. Our budgeting tools are easy to use and can be customized to fit your specific needs.
6.3. Financial Education
We provide financial education articles and guides to help you learn about personal finance topics such as saving, investing, and debt management. Our financial education resources are written by experts and are designed to be easy to understand.
6.4. Community Support
Join our community of savers and connect with other like-minded individuals who are passionate about saving money. Share tips, ask questions, and get support from our community members and financial experts.
6.5. Personalized Recommendations
Based on your financial profile and goals, we provide personalized recommendations for saving money. Our recommendations are tailored to your specific needs and can help you save money on the things you buy every day.
6.6. Real-Time Updates
We provide real-time updates on the latest deals, discounts, and financial news. Stay informed about the latest opportunities to save money and make smart financial decisions.
7. Real-Life Examples of Saving Money with Google and Savewhere.net
To illustrate the benefits of managing your saved cards on Google and using savewhere.net, here are some real-life examples:
7.1. Sarah’s Story
Sarah, a 28-year-old marketing professional in Atlanta, struggled to keep track of her online spending. She had multiple credit cards saved in her Google account and often forgot which card offered the best rewards for specific purchases. By using savewhere.net, she was able to identify the best credit card for each type of purchase, maximizing her rewards and saving hundreds of dollars per year.
7.2. John’s Experience
John, a 45-year-old teacher, was concerned about the security of his saved cards on Google. He enabled two-factor authentication and regularly reviewed his account activity. When he noticed a suspicious transaction, he immediately reported it to his bank and prevented further fraudulent charges.
7.3. Emily’s Savings
Emily, a 32-year-old stay-at-home mom, used savewhere.net to find deals on groceries and household essentials. By combining these deals with her saved cards on Google, she was able to save over $200 per month on her household expenses.
7.4. David’s Financial Freedom
David, a 50-year-old engineer, used savewhere.net to create a budget and track his spending. By managing his saved cards on Google and making smart financial decisions, he was able to pay off his debt and achieve financial freedom.
7.5. Maria’s Investment Journey
Maria, a 35-year-old entrepreneur, used savewhere.net to learn about investing. By managing her saved cards on Google and investing wisely, she was able to grow her wealth and secure her financial future.
8. Staying Updated on Google’s Payment Policies
Google’s payment policies and features are constantly evolving. Staying updated on these changes is essential to ensure you are managing your saved cards effectively and securely.
8.1. Following Google’s Official Announcements
Keep an eye on Google’s official announcements and blog posts for updates on payment policies, security features, and new tools. Google often provides detailed information about changes to its payment systems and how they may impact users.
8.2. Subscribing to Newsletters
Subscribe to newsletters from reputable financial news outlets and tech blogs. These newsletters often provide summaries of the latest changes to Google’s payment policies and features.
8.3. Participating in Online Forums
Participate in online forums and communities where users discuss Google’s payment systems. These forums can be a valuable source of information and can help you stay informed about the latest changes and best practices.
8.4. Consulting Financial Experts
Consult with financial experts and advisors who specialize in digital payments. These experts can provide personalized advice on how to manage your saved cards on Google and protect your financial information.
8.5. Regularly Reviewing Google’s Terms of Service
Regularly review Google’s terms of service and privacy policies to understand how your payment information is being used and protected. Google often updates its terms of service, so it’s important to stay informed about these changes.
9. Addressing the Challenges of Saving Money in the USA
Saving money in the USA can be challenging due to high living costs, fluctuating markets, and various economic factors. However, with the right strategies and tools, it is possible to achieve your financial goals.
9.1. High Cost of Living
The high cost of living in many parts of the USA can make it difficult to save money. Housing, transportation, healthcare, and education expenses can quickly eat into your budget. To address this challenge, consider relocating to a more affordable area, cutting unnecessary expenses, and finding ways to increase your income.
9.2. Debt Management
Debt is a major obstacle to saving money for many Americans. High levels of credit card debt, student loan debt, and mortgage debt can make it difficult to save for retirement or other financial goals. To address this challenge, create a debt repayment plan, consolidate your debts, and seek professional financial advice.
9.3. Economic Uncertainty
Economic uncertainty can make it difficult to plan for the future and save money. Fluctuations in the stock market, job losses, and unexpected expenses can derail your financial plans. To address this challenge, diversify your investments, build an emergency fund, and stay informed about economic trends.
9.4. Lack of Financial Literacy
Many Americans lack the financial literacy skills needed to make informed decisions about saving, investing, and managing their money. This can lead to poor financial choices and difficulty achieving their financial goals. To address this challenge, seek financial education resources, attend workshops, and consult with financial experts.
9.5. Healthcare Costs
Healthcare costs are a significant burden for many Americans. High insurance premiums, deductibles, and out-of-pocket expenses can make it difficult to save money. To address this challenge, shop around for the best health insurance plan, take advantage of preventative care services, and explore options for reducing your healthcare costs.
10. FAQs About Checking Saved Cards on Google
Here are some frequently asked questions about checking saved cards on Google:
10.1. Can I check my saved cards on Google from any device?
Yes, you can check your saved cards on Google from any device with internet access, including computers, smartphones, and tablets. Simply sign in to your Google account and navigate to the payment methods section.
10.2. Is it safe to save my credit card information on Google?
Saving your credit card information on Google can be safe as long as you take the necessary security precautions. Enable two-factor authentication, use a strong password, and regularly review your account activity.
10.3. How do I remove a saved card from Google?
To remove a saved card from Google, go to the payment methods section in your Google account settings, click on the card you want to remove, and select the “Remove” option.
10.4. Can I edit my saved card information on Google?
Yes, you can edit your saved card information on Google, such as the expiration date, billing address, and card name. Simply go to the payment methods section in your Google account settings, click on the card you want to edit, and select the “Edit” option.
10.5. What happens if my saved card is used without my permission?
If your saved card is used without your permission, report the fraudulent activity to your bank or credit card company immediately. They will investigate the charges and take steps to protect your account.
10.6. How do I add a new card to my Google account?
To add a new card to your Google account, go to the payment methods section in your Google account settings and select the “Add payment method” option. Enter the card details and save the changes.
10.7. Can I use my saved cards on Google for in-store purchases?
Yes, you can use your saved cards on Google for in-store purchases if you have Google Pay set up on your mobile device. Simply link your saved cards to Google Pay and use your phone to make contactless payments.
10.8. How often should I check my saved cards on Google?
You should check your saved cards on Google regularly, at least once a month, to ensure that the information is accurate and up-to-date. This will help you prevent fraudulent transactions and keep your payment methods organized.
10.9. What should I do if I forget my Google account password?
If you forget your Google account password, you can reset it by following the password recovery process on the Google sign-in page. You may be asked to answer security questions or verify your identity using a phone number or email address.
10.10. Where can I find more tips on saving money?
You can find more tips on saving money at savewhere.net. We offer a variety of resources and tools to help you manage your finances effectively and achieve your financial goals.
By following this comprehensive guide, you can confidently manage your saved cards on Google and take control of your financial life. Remember to prioritize security, stay informed about policy changes, and take advantage of the resources available at savewhere.net. Start saving money today and achieve your financial dreams!
Are you ready to take control of your finances and start saving money? Visit savewhere.net today to explore our exclusive deals, budgeting tools, and financial education resources. Join our community of savers and discover how easy it can be to achieve your financial goals. Don’t wait – start saving now!
Address: 100 Peachtree St NW, Atlanta, GA 30303, United States.
Phone: +1 (404) 656-2000.
Website: savewhere.net.
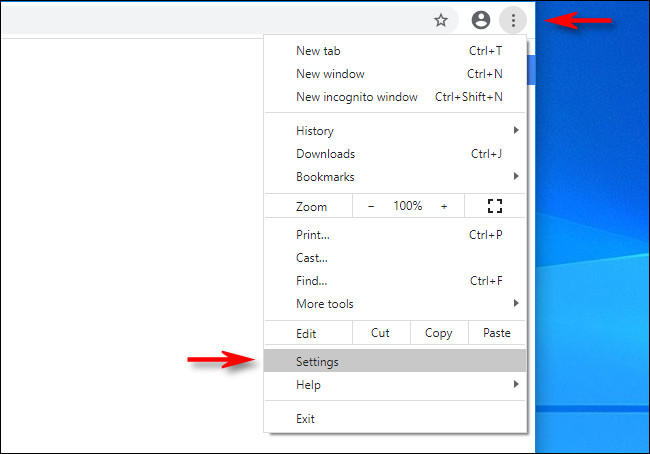 Access Chrome Settings
Access Chrome Settings
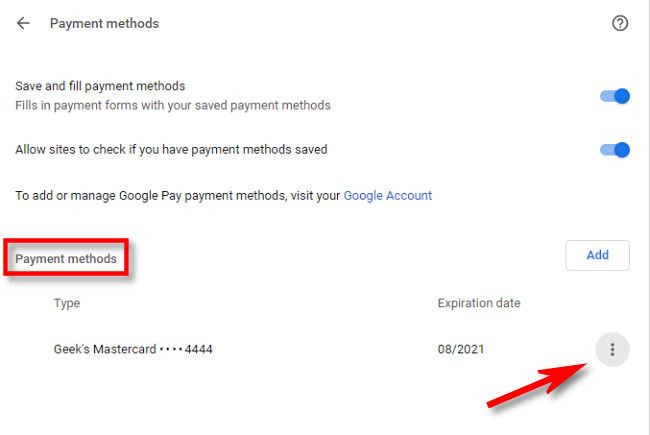 See more info
See more info
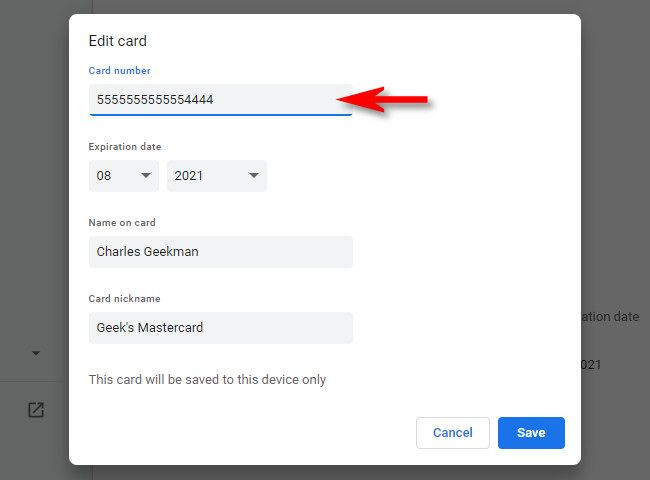 Edit Card
Edit Card
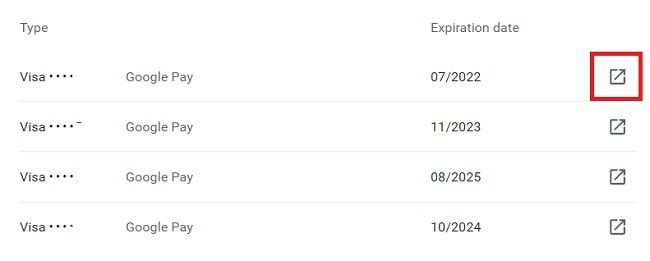 Google Pay settings
Google Pay settings
