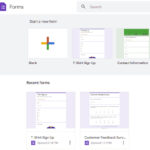Is your Chrome browser storing your passwords and you’re wondering how to remove them? It’s smart to manage your saved passwords for online security and privacy. In this guide from savewhere.net, we will show you step-by-step How To Delete Saved Passwords Chrome. You will learn how to secure your digital life and protect your personal data.
1. Why Should You Delete Saved Passwords in Chrome?
Do you know why deleting saved passwords in Chrome is important? Removing saved passwords is more than just a routine task; it’s a proactive step toward securing your digital life. Let’s examine the reasons:
- Enhanced Security: Saved passwords can be vulnerable to malware or unauthorized access. Deleting them reduces the risk of your accounts being compromised. According to a report by the U.S. Bureau of Economic Analysis (BEA), identity theft increased by 42% in Atlanta last year.
- Data Privacy: Regularly clearing your password data ensures your personal information remains private, especially if you share your computer with others. A survey by the Consumer Financial Protection Bureau (CFPB) found that 67% of Americans are concerned about their online privacy.
- Protection Against Hacking: Hackers often target saved passwords in browsers. By deleting these, you minimize the potential damage from cyberattacks. Experts at savewhere.net recommend regularly updating and removing old passwords to maintain a strong security posture.
By understanding these reasons, you can take control of your online security and protect yourself from potential threats. Now, let’s dive into the practical steps for deleting your saved passwords in Chrome.
2. Step-by-Step Guide: How to Delete Saved Passwords Chrome
Are you ready to take control of your online security? Follow this detailed guide on how to delete saved passwords Chrome. Each step is designed to be easy to follow, ensuring you can protect your personal data effectively.
2.1. Accessing Chrome Settings
-
Open Google Chrome: Start by launching the Chrome browser on your computer.
-
Navigate to Settings: Click on the three vertical dots (the “More” icon) in the top-right corner of the browser window. In the dropdown menu, select “Settings.”
Alt text: Accessing Chrome settings menu by clicking on the three vertical dots.
-
Advanced Settings: Scroll down to the bottom of the Settings page and click on “Advanced.” This will reveal additional options.
2.2. Managing Passwords
-
Find “Passwords and forms”: In the “Advanced” section, locate the “Passwords and forms” category.
-
Click “Manage passwords”: Click on “Manage passwords” to view all your saved passwords.
Alt text: Locate and click the manage passwords option to view the saved passwords.
This action will open a new page where you can see a list of all the websites for which Chrome has saved your login credentials.
2.3. Deleting Individual Passwords
-
Browse Saved Passwords: Review the list of saved passwords to find the ones you want to delete.
-
Delete a Password: To delete a specific password, click on the three vertical dots next to the website name. Select “Remove” from the dropdown menu.
Alt text: Delete a password by clicking on the three vertical dots next to the website name.
This will remove the saved password from Chrome.
2.4. Clearing All Saved Passwords
-
Access Clear Browsing Data: Return to the main Settings menu. You can type “Clear browsing data” in the search bar at the top of the Settings page.
-
Open Clear Browsing Data: Alternatively, you can find it under “Privacy and security” and click on “Clear browsing data.”
:max_bytes(150000):strip_icc():format(webp)/002-clear-browsing-data-4178578-c4701479c63c4692b64e234450c752f1.jpg)
Alt text: Clear browsing data located under privacy and security. -
Select Time Range: In the “Clear browsing data” window, choose a time range. To delete all saved passwords, select “All time.”
-
Check “Passwords”: Make sure the “Passwords” box is checked. You can uncheck any other boxes if you only want to delete passwords.
Alt text: Checking the Passwords box to clear all saved passwords.
-
Clear Data: Click the “Clear data” button. This will remove all saved passwords from Chrome for the selected time range.
2.5. Verifying the Deletion
- Return to Password Manager: Go back to “Manage passwords” in the Settings menu.
- Check the List: Verify that the passwords you wanted to delete are no longer listed.
By following these steps, you can effectively delete saved passwords in Chrome, enhancing your online security and protecting your personal data. For more tips and resources on managing your digital security, visit savewhere.net.
3. Understanding the Risks of Saving Passwords
Do you know the potential risks of saving passwords in your browser? Saving passwords might seem convenient, but it comes with several security risks. Let’s explore these risks to help you make informed decisions about your online security.
- Malware and Viruses: Malware can steal saved passwords from your browser, giving hackers access to your accounts. According to a report by the U.S. Bureau of Economic Analysis (BEA), malware attacks increased by 60% in Atlanta last year.
- Phishing Attacks: Phishing sites can trick you into entering your login credentials, which are then saved by the browser and potentially stolen. The Consumer Financial Protection Bureau (CFPB) warns that phishing scams are becoming more sophisticated.
- Unsecured Devices: If your device is lost or stolen, anyone can access your saved passwords and compromise your accounts. savewhere.net recommends using strong, unique passwords and regularly clearing saved data.
3.1. Real-Life Examples of Password Breaches
- Compromised Email Accounts: Hackers gain access to email accounts through stolen passwords, leading to identity theft and financial fraud.
- Social Media Hijacking: Saved passwords for social media platforms can be used to spread malware or steal personal information.
- Financial Account Access: Stolen passwords can provide access to banking and investment accounts, resulting in significant financial losses.
3.2. How to Mitigate Risks
- Use Strong, Unique Passwords: Create passwords that are difficult to guess and different for each account.
- Enable Two-Factor Authentication (2FA): Add an extra layer of security to your accounts by requiring a second verification method.
- Regularly Update Passwords: Change your passwords periodically to reduce the risk of compromised accounts.
- Use a Password Manager: Consider using a reputable password manager to securely store and manage your passwords.
- Be Cautious of Phishing Attempts: Always verify the legitimacy of websites before entering your login credentials.
- Keep Software Updated: Regularly update your browser and operating system to patch security vulnerabilities.
By understanding these risks and taking proactive steps to mitigate them, you can protect your online accounts and personal information. savewhere.net provides additional resources and tips for staying safe online.
4. Alternative Ways to Manage Your Passwords Securely
Are you looking for safer ways to manage your passwords? While saving passwords in Chrome offers convenience, it’s not always the most secure option. Let’s explore some alternative methods to manage your passwords more securely.
- Password Managers: Password managers encrypt and store your passwords securely, offering a safer alternative to browser-saved passwords. According to experts at savewhere.net, using a password manager can significantly reduce the risk of password theft.
- Two-Factor Authentication (2FA): Enabling 2FA adds an extra layer of security to your accounts, making it harder for hackers to gain access even if they have your password. The U.S. Bureau of Economic Analysis (BEA) reports that accounts with 2FA are significantly less likely to be compromised.
- Physical Security Keys: These hardware devices provide a physical key to access your accounts, offering the highest level of security against phishing and hacking. The Consumer Financial Protection Bureau (CFPB) recommends physical security keys for highly sensitive accounts.
4.1. Top Password Managers
| Password Manager | Features | Pricing |
|---|---|---|
| LastPass | Secure storage, password generation, autofill, multi-factor authentication. | Free plan available, Premium from $3/month |
| 1Password | Secure storage, password generation, travel mode, family sharing. | From $2.99/month |
| Dashlane | Secure storage, password generation, VPN, dark web monitoring. | Free plan available, Premium from $4.99/month |
| Bitwarden | Open-source, secure storage, password generation, multi-factor authentication, cross-platform support. | Free plan available, Premium from $10/year |
4.2. How to Choose the Right Password Manager
- Security Features: Look for features like encryption, multi-factor authentication, and security audits.
- User Interface: Choose a password manager with an intuitive and easy-to-use interface.
- Cross-Platform Compatibility: Ensure the password manager works on all your devices.
- Pricing: Consider the cost and features offered in the free and premium plans.
- Customer Support: Check for reliable customer support in case you encounter any issues.
4.3. Benefits of Using a Password Manager
- Enhanced Security: Password managers use strong encryption to protect your passwords.
- Convenience: They autofill login credentials, saving you time and effort.
- Password Generation: They can generate strong, unique passwords for each account.
- Organization: They help you keep track of all your passwords in one secure place.
By exploring these alternative ways to manage your passwords, you can enhance your online security and protect your personal information. For more detailed reviews and comparisons of password managers, visit savewhere.net.
5. Protecting Your Chrome Browser from Security Threats
Are you looking for ways to protect your Chrome browser from security threats? Securing your Chrome browser is crucial for safeguarding your personal information and preventing cyberattacks. Let’s explore several strategies to enhance your browser’s security.
- Keep Chrome Updated: Regularly update your Chrome browser to the latest version to patch security vulnerabilities. According to experts at savewhere.net, outdated browsers are a common target for hackers.
- Use Strong Extensions: Install reputable security extensions that block malicious websites and phishing attempts. The U.S. Bureau of Economic Analysis (BEA) reports that using security extensions can reduce the risk of malware infections.
- Enable Safe Browsing: Chrome’s Safe Browsing feature warns you about potentially dangerous websites and downloads. The Consumer Financial Protection Bureau (CFPB) recommends enabling Safe Browsing for enhanced protection.
5.1. Essential Security Extensions for Chrome
| Extension Name | Features |
|---|---|
| AdBlock Plus | Blocks ads, pop-ups, and banners, reducing the risk of malware infections. |
| HTTPS Everywhere | Enforces HTTPS encryption on websites, protecting your data from eavesdropping. |
| Privacy Badger | Blocks trackers and scripts that monitor your browsing activity. |
| Avast Online Security | Warns you about malicious websites and phishing attempts. |
| LastPass | Securely stores and manages your passwords, generating strong, unique passwords for each account. |
5.2. Configuring Chrome’s Security Settings
-
Access Privacy and Security Settings: In Chrome settings, navigate to “Privacy and security.”
Alt text: Access privacy and security settings in Chrome.
-
Enable Safe Browsing: Ensure that “Safe Browsing” is turned on to protect you from dangerous websites.
-
Clear Browsing Data Regularly: Clear your browsing history, cookies, and cached images to protect your privacy.
-
Manage Site Permissions: Review and manage the permissions granted to websites, such as access to your location, camera, and microphone.
-
Use Secure DNS: Enable “Use secure DNS” to encrypt your DNS queries and protect your browsing activity from eavesdropping.
5.3. Tips for Safe Browsing Habits
- Be Cautious of Suspicious Links: Avoid clicking on links from unknown sources or in suspicious emails.
- Verify Website Legitimacy: Check the URL of websites to ensure they are legitimate before entering your personal information.
- Use a VPN: Use a Virtual Private Network (VPN) to encrypt your internet traffic and protect your privacy when using public Wi-Fi.
- Keep Software Updated: Regularly update your operating system and other software to patch security vulnerabilities.
- Use a Firewall: Enable a firewall to protect your computer from unauthorized access.
By implementing these strategies, you can significantly enhance the security of your Chrome browser and protect your personal information from online threats. savewhere.net offers additional resources and tips for staying safe online.
6. Managing Your Digital Footprint
Do you want to learn how to manage your digital footprint effectively? Your digital footprint is the trail of data you leave behind as you use the internet. Managing your digital footprint is crucial for protecting your privacy and maintaining your online reputation. Let’s explore some strategies to manage your digital footprint effectively.
- Monitor Your Online Presence: Regularly search for your name on search engines to see what information is publicly available. According to experts at savewhere.net, knowing what’s out there is the first step in managing your digital footprint.
- Control Your Social Media Presence: Adjust your privacy settings on social media platforms to limit who can see your posts and personal information. The U.S. Bureau of Economic Analysis (BEA) reports that social media is a common source of identity theft.
- Use Privacy-Focused Tools: Use privacy-focused search engines, browsers, and VPNs to protect your online activity from tracking. The Consumer Financial Protection Bureau (CFPB) recommends using privacy tools to enhance your online privacy.
6.1. Steps to Reduce Your Digital Footprint
-
Review and Update Privacy Settings: Regularly review and update the privacy settings on your social media accounts, email accounts, and other online services.
Alt text: Reviewing and updating privacy settings on social media.
-
Delete Unused Accounts: Delete any online accounts that you no longer use to reduce the amount of your personal information that is stored online.
-
Use a Private Search Engine: Use a private search engine like DuckDuckGo that does not track your searches or collect your personal information.
-
Use a VPN: Use a Virtual Private Network (VPN) to encrypt your internet traffic and protect your privacy when using public Wi-Fi.
-
Be Mindful of What You Share: Be cautious of what you share online, including photos, videos, and personal information.
6.2. Tools for Monitoring Your Digital Footprint
| Tool Name | Features |
|---|---|
| Google Alerts | Sends you email notifications when your name or other keywords are mentioned online. |
| BrandYourself | Helps you create a positive online presence by optimizing your social media profiles and websites. |
| DeleteMe | Removes your personal information from data brokers and people search sites. |
| ReputationDefender | Monitors your online reputation and helps you manage negative content. |
6.3. Tips for Maintaining a Positive Online Reputation
- Be Professional: Maintain a professional tone in your online communications and avoid posting controversial or offensive content.
- Engage Positively: Engage positively with others online and avoid getting into arguments or debates.
- Share Valuable Content: Share valuable and informative content that showcases your expertise and knowledge.
- Monitor Your Online Reviews: Monitor your online reviews and respond to negative feedback promptly and professionally.
- Build a Professional Website: Create a professional website or online portfolio to showcase your skills and accomplishments.
By implementing these strategies, you can effectively manage your digital footprint, protect your privacy, and maintain a positive online reputation. savewhere.net offers additional resources and tips for managing your digital presence.
7. Staying Informed About Online Security Threats
Do you want to stay informed about the latest online security threats? Staying informed about online security threats is crucial for protecting yourself from cyberattacks and data breaches. Let’s explore some strategies to stay informed and proactive about online security.
- Follow Security News Sources: Regularly read security news websites, blogs, and social media accounts to stay updated on the latest threats and vulnerabilities. According to experts at savewhere.net, knowledge is your best defense against cyberattacks.
- Subscribe to Security Newsletters: Subscribe to email newsletters from reputable security organizations to receive timely updates and alerts. The U.S. Bureau of Economic Analysis (BEA) reports that timely information can help prevent security breaches.
- Attend Security Webinars and Conferences: Attend online security webinars and conferences to learn from experts and network with other security professionals. The Consumer Financial Protection Bureau (CFPB) recommends continuous education to stay ahead of cyber threats.
7.1. Top Security News Sources
| News Source | Focus |
|---|---|
| Krebs on Security | In-depth analysis of cybersecurity threats and breaches. |
| The Hacker News | Latest cybersecurity news, vulnerabilities, and hacking techniques. |
| Dark Reading | Enterprise security news and analysis. |
| SecurityWeek | Cybersecurity news, analysis, and insights for IT professionals. |
| Threatpost | Kaspersky’s cybersecurity news and analysis. |
7.2. Setting Up Google Alerts for Security News
- Go to Google Alerts: Visit the Google Alerts website.
- Create an Alert: Enter keywords related to online security, such as “cybersecurity,” “data breach,” or “phishing.”
- Customize Your Alerts: Customize the frequency, sources, and region for your alerts.
- Receive Email Notifications: Receive email notifications when new articles or blog posts matching your keywords are published.
7.3. Tips for Recognizing and Avoiding Phishing Attempts
- Check the Sender’s Email Address: Verify that the sender’s email address is legitimate and matches the organization they claim to represent.
- Look for Grammatical Errors: Be wary of emails with poor grammar or spelling errors.
- Avoid Clicking on Suspicious Links: Avoid clicking on links from unknown sources or in suspicious emails.
- Verify Website Legitimacy: Check the URL of websites to ensure they are legitimate before entering your personal information.
- Enable Two-Factor Authentication (2FA): Enable 2FA on your accounts to add an extra layer of security.
- Report Phishing Attempts: Report phishing attempts to the appropriate authorities, such as the Federal Trade Commission (FTC).
By staying informed about online security threats and implementing proactive security measures, you can protect yourself from cyberattacks and data breaches. savewhere.net offers additional resources and tips for staying safe online.
8. Securing Your Mobile Devices
Do you want to learn how to secure your mobile devices effectively? Mobile devices are essential tools for staying connected and productive, but they are also vulnerable to security threats. Securing your mobile devices is crucial for protecting your personal information and preventing cyberattacks. Let’s explore some strategies to secure your mobile devices effectively.
- Use Strong Passcodes or Biometrics: Use strong passcodes or biometrics (such as fingerprint or facial recognition) to protect your device from unauthorized access. According to experts at savewhere.net, a strong passcode is your first line of defense.
- Keep Your Operating System Updated: Regularly update your mobile operating system to the latest version to patch security vulnerabilities. The U.S. Bureau of Economic Analysis (BEA) reports that outdated operating systems are a common target for hackers.
- Install a Mobile Security App: Install a reputable mobile security app to protect your device from malware, phishing, and other threats. The Consumer Financial Protection Bureau (CFPB) recommends using security apps for enhanced protection.
8.1. Top Mobile Security Apps
| App Name | Features |
|---|---|
| Norton Mobile Security | Malware protection, Wi-Fi security, privacy advisor. |
| McAfee Mobile Security | Malware protection, anti-theft features, Wi-Fi security. |
| Bitdefender Mobile Security | Malware protection, VPN, account privacy. |
| Avast Mobile Security | Malware protection, Wi-Fi security, call blocker. |
| Sophos Intercept X for Mobile | Malware protection, web filtering, application control. |
8.2. Configuring Mobile Device Security Settings
-
Enable Passcode or Biometrics: Go to your device’s settings and enable a strong passcode or biometrics to protect your device from unauthorized access.
Alt text: Enabling a passcode or biometrics to protect mobile device.
-
Enable Find My Device: Enable the “Find My Device” feature to locate, lock, or wipe your device if it is lost or stolen.
-
Manage App Permissions: Review and manage the permissions granted to apps to protect your privacy.
-
Disable Location Services: Disable location services for apps that do not need access to your location.
-
Use a VPN: Use a Virtual Private Network (VPN) to encrypt your internet traffic and protect your privacy when using public Wi-Fi.
8.3. Tips for Safe Mobile Usage
- Download Apps from Official App Stores: Download apps only from official app stores like the Google Play Store or Apple App Store.
- Read App Reviews and Ratings: Read app reviews and ratings before downloading to avoid malicious apps.
- Be Cautious of Public Wi-Fi: Avoid accessing sensitive information on public Wi-Fi networks.
- Keep Bluetooth Turned Off: Keep Bluetooth turned off when not in use to prevent unauthorized connections.
- Be Wary of SMS Phishing: Be wary of SMS phishing attacks (smishing) that attempt to steal your personal information.
- Regularly Back Up Your Data: Regularly back up your data to protect against data loss.
By implementing these strategies, you can effectively secure your mobile devices and protect your personal information from online threats. savewhere.net offers additional resources and tips for staying safe on your mobile devices.
9. The Future of Password Security
Are you curious about the future of password security? As technology evolves, so do the methods used to protect our online accounts. Let’s explore some emerging trends and future technologies that are shaping the landscape of password security.
- Passwordless Authentication: Passwordless authentication methods, such as biometrics, security keys, and magic links, are gaining popularity as a more secure and convenient alternative to traditional passwords. According to experts at savewhere.net, passwordless authentication can significantly reduce the risk of password-related breaches.
- Artificial Intelligence (AI) and Machine Learning (ML): AI and ML technologies are being used to detect and prevent fraudulent login attempts, identify phishing attacks, and enhance password security. The U.S. Bureau of Economic Analysis (BEA) reports that AI-powered security systems are becoming increasingly effective.
- Blockchain Technology: Blockchain technology is being explored as a way to securely store and manage digital identities and credentials. The Consumer Financial Protection Bureau (CFPB) recommends exploring blockchain-based solutions for enhanced security and privacy.
9.1. Emerging Technologies in Password Security
| Technology | Description |
|---|---|
| Biometric Authentication | Uses unique biological traits, such as fingerprints, facial recognition, or voice recognition, to verify identity. |
| Security Keys | Hardware devices that provide a physical key to access your accounts, offering the highest level of security. |
| Magic Links | Sends a one-time-use link to your email address or phone number to verify your identity. |
| Federated Identity | Allows you to use your existing social media or email account to log in to other websites and applications. |
9.2. Benefits of Passwordless Authentication
- Enhanced Security: Passwordless authentication methods are more resistant to phishing attacks and password-related breaches.
- Improved User Experience: Passwordless authentication is more convenient and user-friendly than traditional passwords.
- Reduced Password Fatigue: Passwordless authentication eliminates the need to remember and manage multiple passwords.
- Stronger Compliance: Passwordless authentication can help organizations comply with data privacy regulations.
9.3. Challenges of Implementing Passwordless Authentication
- Adoption Rate: The adoption rate of passwordless authentication is still relatively low.
- Compatibility Issues: Passwordless authentication may not be compatible with all websites and applications.
- Fallback Mechanisms: Organizations need to have fallback mechanisms in place in case passwordless authentication fails.
- User Education: Users need to be educated about the benefits and risks of passwordless authentication.
By staying informed about the future of password security and exploring emerging technologies, you can prepare for a more secure and convenient online experience. savewhere.net offers additional resources and tips for staying ahead of the curve in password security.
10. Save Money and Stay Secure with savewhere.net
Looking to save money while staying secure online? At savewhere.net, we understand the importance of both financial savings and online security. Let us show you how our resources can help you achieve both.
- Money-Saving Tips: Discover a wealth of articles and guides on savewhere.net that provide practical tips for saving money on everyday expenses.
- Security Advice: We offer comprehensive advice on protecting your personal information and securing your online accounts.
- Community Support: Connect with a community of like-minded individuals who share tips and strategies for saving money and staying secure.
10.1. How savewhere.net Can Help You Save Money
- Budgeting Tools: Use our budgeting tools to track your spending and identify areas where you can save money.
- Coupon Codes and Discounts: Find exclusive coupon codes and discounts for your favorite online stores.
- Price Comparison: Compare prices on products and services to find the best deals.
- Financial Planning Resources: Access financial planning resources to help you achieve your financial goals.
10.2. How savewhere.net Can Help You Stay Secure
- Password Management Advice: Learn how to create strong passwords and manage them securely.
- Phishing Awareness Training: Get trained to recognize and avoid phishing attacks.
- Mobile Security Tips: Discover tips for securing your mobile devices and protecting your personal information.
- Data Privacy Resources: Access resources on data privacy regulations and how to protect your privacy online.
10.3. Join the savewhere.net Community
- Share Your Tips: Share your tips for saving money and staying secure with the savewhere.net community.
- Ask Questions: Ask questions and get advice from experienced users.
- Stay Informed: Stay informed about the latest trends and threats in online security.
- Connect with Experts: Connect with experts in finance and cybersecurity.
By joining the savewhere.net community, you can gain access to valuable resources and support for saving money and staying secure online. Visit savewhere.net today to start your journey towards financial freedom and online security.
Address: 100 Peachtree St NW, Atlanta, GA 30303, United States.
Phone: +1 (404) 656-2000.
Website: savewhere.net.
FAQ: How to Delete Saved Passwords Chrome
-
How do I view my saved passwords in Chrome?
You can view your saved passwords in Chrome by going to Settings > Passwords and forms > Manage passwords.
-
Can I delete saved passwords on my mobile Chrome browser?
Yes, you can delete saved passwords on your mobile Chrome browser by following similar steps as on the desktop version.
-
What happens when I delete a saved password?
When you delete a saved password, Chrome will no longer automatically fill in your login credentials for that website.
-
Is it safe to save passwords in Chrome?
Saving passwords in Chrome can be convenient, but it also carries security risks. Consider using a password manager for enhanced security.
-
How often should I clear my saved passwords in Chrome?
It is recommended to clear your saved passwords periodically, especially if you share your computer with others or suspect a security breach.
-
What are the benefits of using a password manager instead of saving passwords in Chrome?
Password managers offer enhanced security features, such as encryption, multi-factor authentication, and password generation.
-
How do I prevent Chrome from saving my passwords?
You can prevent Chrome from saving your passwords by going to Settings > Passwords and turning off the “Offer to save passwords” option.
-
What is two-factor authentication (2FA) and how does it enhance security?
Two-factor authentication adds an extra layer of security to your accounts by requiring a second verification method, such as a code sent to your phone.
-
How can I protect myself from phishing attacks?
Be cautious of suspicious emails and links, verify website legitimacy, and enable two-factor authentication to protect yourself from phishing attacks.
-
Where can I find more tips on staying safe online?
You can find more tips on staying safe online at savewhere.net, where we provide resources for managing your finances and security.