Are you concerned about the security of your saved passwords on your iPhone? Discovering how to manage and delete them is essential for protecting your personal information. This article from savewhere.net will guide you through the simple steps to remove saved passwords on your iPhone, ensuring your data remains secure. Learn how to take control of your digital security with our easy-to-follow tips. Protect your identity, manage your online accounts, and stay secure with secure password practices.
1. Why Should I Delete Saved Passwords on My iPhone?
Deleting saved passwords on your iPhone enhances security by reducing the risk of unauthorized access to your accounts. If your iPhone is compromised, anyone with access can potentially use these saved passwords to access your personal information. According to a report by the Consumer Financial Protection Bureau (CFPB), taking proactive steps to secure your digital information is crucial in preventing identity theft and financial fraud. This includes regularly reviewing and removing stored credentials that are no longer needed or have been compromised. This will protect your identity and prevent unauthorized access to your personal information.
1.1. Security Risks of Storing Passwords
Storing passwords on your iPhone offers convenience but also poses security risks. If your device is lost, stolen, or hacked, these saved passwords could be compromised. Weak passwords stored on your device can also be easily cracked, leading to unauthorized access.
1.2. Benefits of Regularly Managing Saved Passwords
Regularly managing saved passwords minimizes your exposure to potential threats. Deleting outdated or compromised passwords reduces the risk of unauthorized access to your online accounts. It also helps you maintain a more secure digital footprint. Regularly cleaning up your digital data protects your identity.
1.3. What Does The U.S. Bureau of Economic Analysis (BEA) Say About Data Safety?
According to the U.S. Bureau of Economic Analysis (BEA), the digital economy is a significant part of the U.S. economy, and protecting digital assets is crucial. Regularly managing and deleting saved passwords is a fundamental step in securing your digital information, aligning with the BEA’s emphasis on the importance of a secure digital environment. Make sure to check your iPhone regularly for optimal safety.
2. How to Find Saved Passwords on Your iPhone
To delete saved passwords, you first need to know how to find them. Here’s how you can access your saved passwords on your iPhone:
- Open the Settings app: Locate and tap the Settings app icon on your iPhone’s home screen.
- Scroll down and tap Passwords: In the Settings menu, scroll down until you find “Passwords” and tap it.
- Use Face ID, Touch ID, or your passcode: You will be prompted to authenticate using Face ID, Touch ID, or your passcode to access your saved passwords.
- Browse the list of websites and apps: Once authenticated, you will see a list of websites and apps for which you have saved passwords.
2.1. Using the Passwords App (iOS 18 and Later)
For devices running iOS 18 and later, Apple has introduced a dedicated Passwords app, making it easier to manage your credentials:
-
Open the Passwords app: Find the Passwords app on your home screen and tap it to open.
-
Authenticate: Use Face ID, Touch ID, or your passcode to unlock the app.
-
View categories and shared groups: The app organizes passwords into categories and shared groups, allowing you to quickly find the credentials you need.
-
Select a website or app: Choose the website or app you want to view the saved password for.
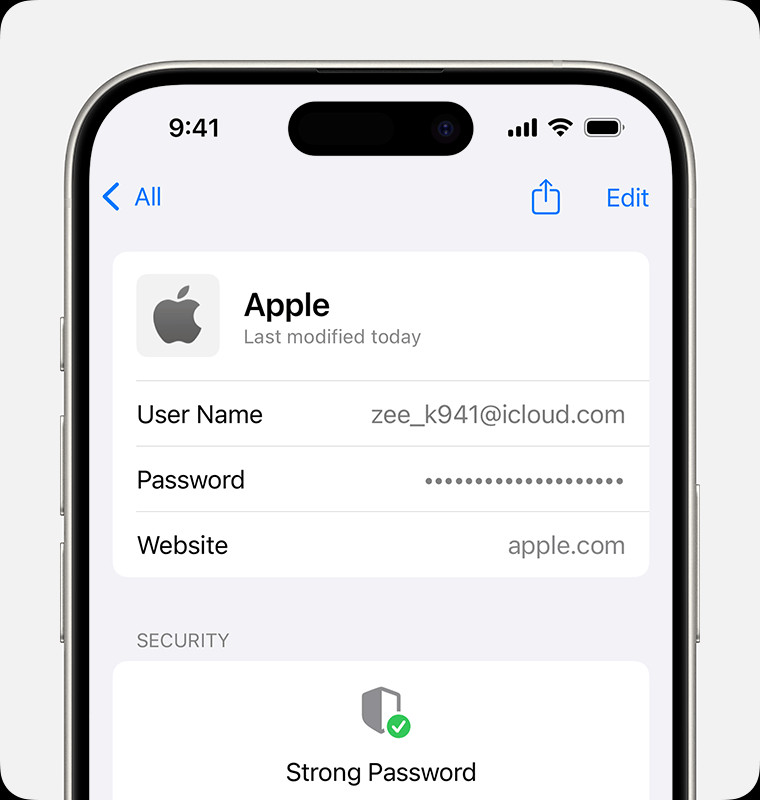 Find a saved password in the Passwords app.
Find a saved password in the Passwords app.
2.2. Accessing Passwords in Settings (iOS 17 and Earlier)
For iPhones running iOS 17 or earlier, follow these steps to find your saved passwords:
- Go to Settings: Tap the Settings app on your home screen.
- Scroll to Passwords: Scroll down and tap on “Passwords”.
- Authenticate: Use Face ID, Touch ID, or enter your passcode to proceed.
- View the list: You will see a list of websites and apps with saved passwords.
2.3. Using Siri to Find Passwords
Siri can also help you find saved passwords quickly. Activate Siri by saying “Hey Siri” or pressing the side button, then say something like:
- “Show me my passwords.”
- “What is my [website/app] password?”
Siri will prompt you to authenticate and then display the requested password. Siri can help you find what you are looking for fast.
3. Step-by-Step Guide to Deleting Saved Passwords
Once you’ve located the saved passwords, deleting them is straightforward. Here’s a detailed guide:
3.1. Deleting Passwords in the Passwords App (iOS 18 and Later)
- Open the Passwords app: Launch the Passwords app on your iPhone.
- Authenticate: Use Face ID, Touch ID, or your passcode to unlock the app.
- Select the website or app: Choose the website or app from which you want to delete the saved password.
- Tap Edit: In the top right corner, tap “Edit”.
- Tap Delete Password or Delete Passkey: Scroll down and tap “Delete Password” or “Delete Passkey”.
- Confirm deletion: A prompt will appear asking you to confirm the deletion. Tap “Delete” to remove the password.
3.2. Deleting Passwords in Settings (iOS 17 and Earlier)
- Go to Settings: Open the Settings app on your iPhone.
- Tap Passwords: Scroll down and tap “Passwords”.
- Authenticate: Use Face ID, Touch ID, or your passcode.
- Select the website or app: Choose the website or app for which you want to delete the saved password.
- Tap Edit: In the top right corner, tap “Edit”.
- Tap Delete Password or Delete Passkey: Scroll down and tap “Delete Password” or “Delete Passkey”.
- Confirm deletion: Confirm that you want to delete the password by tapping “Delete”.
3.3. Deleting Multiple Passwords
Unfortunately, iOS does not offer a direct way to delete multiple passwords simultaneously. You must delete each password individually following the steps above. Regularly cleaning up your saved passwords will improve security and peace of mind.
4. Managing Passkeys on Your iPhone
Passkeys are a more secure alternative to passwords, using cryptographic keys to authenticate your identity. Here’s how to manage them on your iPhone:
4.1. What are Passkeys?
Passkeys replace traditional passwords with a unique digital key stored on your device. They are tied to your account and device, making them more resistant to phishing and other types of attacks. Passkeys simplify the login process while enhancing security.
4.2. Viewing Saved Passkeys
You can view saved passkeys in the same way as passwords, either through the Passwords app (iOS 18 and later) or in Settings (iOS 17 and earlier). Simply navigate to the relevant section and select the website or app to see the passkey details.
4.3. Deleting Passkeys
Deleting a passkey is similar to deleting a password:
- Open the Passwords app or go to Settings: Follow the steps to access your saved passwords and passkeys.
- Select the website or app: Choose the website or app for which you want to delete the passkey.
- Tap Edit: Tap “Edit” in the top right corner.
- Tap Delete Passkey: Scroll down and tap “Delete Passkey”.
- Confirm deletion: Confirm that you want to delete the passkey by tapping “Delete”.
5. Troubleshooting: What If You Can’t Find a Saved Password?
Sometimes, you might have trouble finding a specific saved password. Here are some troubleshooting tips:
5.1. Check “All” or “My Passwords”
In the Passwords app or Settings, ensure that you are viewing all your passwords and passkeys. Make sure that the screen says “Passwords” at the top, not a shared group name or “My Passwords”.
5.2. Look in “Recently Deleted”
Accidentally deleted a password? Check the “Recently Deleted” folder in the Passwords app. In iOS 17 or earlier, go to Settings > Passwords > Recently Deleted. You can restore passwords from this folder if needed.
5.3. Verify iCloud Keychain is Enabled
iCloud Keychain keeps your passwords, passkeys, and other secure information updated across your devices. Ensure that iCloud Keychain is turned on in your iPhone settings.
- Go to Settings: Open the Settings app.
- Tap on your name: Tap on your Apple ID at the top.
- Tap iCloud: Select “iCloud”.
- Turn on Keychain: Scroll down and ensure that “Keychain” is turned on.
5.4. Check for Compatible Software
If you’ve moved a password or passkey to a shared group, it will only be visible on devices with compatible software. Make sure your iPhone has iOS 17 or later to see passwords and passkeys in shared groups. Make sure to check for updates on your iPhone.
6. Tips for Creating Strong Passwords
Creating strong passwords is essential for online security. Here are some tips to help you create passwords that are difficult to crack:
6.1. Use a Combination of Characters
A strong password should include a mix of uppercase and lowercase letters, numbers, and symbols. The more varied the characters, the harder it is for someone to guess or crack your password.
6.2. Avoid Personal Information
Do not use personal information such as your name, birthday, or pet’s name in your password. This information is easily accessible and makes your password vulnerable.
6.3. Use a Password Manager
Consider using a password manager to generate and store strong, unique passwords for all your accounts. Password managers like iCloud Keychain, LastPass, and 1Password can create complex passwords and securely store them, so you don’t have to remember them. Consider using one for optimal security.
6.4. Change Passwords Regularly
Make it a habit to change your passwords regularly, especially for sensitive accounts like banking and email. Changing your passwords every few months can help protect against potential breaches. Keep your iPhone safe from unwanted eyes.
7. Additional Security Measures for Your iPhone
Beyond managing and deleting saved passwords, there are other security measures you can take to protect your iPhone:
7.1. Enable Two-Factor Authentication (2FA)
Two-factor authentication adds an extra layer of security to your accounts. When enabled, you’ll need to enter a code sent to your trusted device or email address in addition to your password when logging in.
- Go to Settings: Open the Settings app.
- Tap on your name: Tap on your Apple ID at the top.
- Tap Password & Security: Select “Password & Security”.
- Turn on Two-Factor Authentication: Follow the instructions to enable two-factor authentication.
7.2. Keep Your Software Updated
Regularly update your iPhone’s operating system to the latest version. Software updates often include security patches that protect your device from known vulnerabilities. Software updates help keep your information safe and secure.
- Go to Settings: Open the Settings app.
- Tap General: Select “General”.
- Tap Software Update: Check for available updates and install them.
7.3. Be Cautious of Phishing Attempts
Be wary of suspicious emails, messages, or websites that ask for your personal information. Phishing attempts are designed to trick you into revealing your passwords or other sensitive data. Always verify the authenticity of a request before providing any information. Make sure to keep your information safe.
7.4. Use a VPN on Public Wi-Fi
When using public Wi-Fi networks, use a Virtual Private Network (VPN) to encrypt your internet traffic and protect your data from eavesdropping. A VPN creates a secure connection between your device and the internet, preventing others from intercepting your information.
8. Real-Life Scenarios and Examples
To illustrate the importance of managing saved passwords, consider these real-life scenarios:
8.1. Scenario 1: Lost iPhone
Imagine you lose your iPhone. If you have saved passwords stored on the device, anyone who finds it could potentially access your email, social media, and banking accounts. Regularly deleting unnecessary saved passwords minimizes the risk of unauthorized access.
8.2. Scenario 2: Phishing Attack
You receive an email that looks like it’s from your bank, asking you to update your password. You click the link and enter your credentials, but it turns out to be a phishing scam. If you reuse the same password for multiple accounts, all of those accounts could be compromised. Using unique, strong passwords and regularly managing your saved passwords can prevent this. Phishing attacks can be avoided by changing your password regularly.
8.3. Scenario 3: Data Breach
A website you use experiences a data breach, and your password is compromised. If you have saved that password on your iPhone, it could be used to access your account. Regularly changing your passwords and deleting old ones reduces the risk of unauthorized access.
9. Savewhere.net: Your Partner in Financial Security
At savewhere.net, we are committed to helping you protect your financial and personal information. We offer a range of resources and tools to help you manage your passwords, secure your accounts, and stay informed about the latest security threats. Savewhere.net is here to help you achieve your financial goals.
9.1. Explore More Tips and Resources
Visit savewhere.net to discover more tips and resources for managing your finances and staying secure online. Our articles, guides, and tools are designed to help you make informed decisions and take control of your financial future.
9.2. Connect with Our Community
Join the savewhere.net community to connect with other users, share tips, and ask questions. Our community is a valuable resource for learning about personal finance and security. Stay connected with savewhere.net to learn more.
9.3. Contact Us for Support
If you have any questions or need assistance, don’t hesitate to contact us. Our team of experts is here to help you navigate the world of personal finance and security.
Address: 100 Peachtree St NW, Atlanta, GA 30303, United States
Phone: +1 (404) 656-2000
Website: savewhere.net
10. Embracing Financial Security with Savewhere.net
As you navigate the digital landscape, remember that your financial security is paramount. By taking proactive steps to manage your saved passwords on your iPhone, you’re safeguarding your personal information and reducing the risk of unauthorized access.
At savewhere.net, we are dedicated to empowering you with the knowledge and tools you need to protect your financial future. Our comprehensive resources, practical tips, and supportive community are here to guide you every step of the way.
10.1. Take Action Today
Don’t wait until it’s too late. Start managing your saved passwords today and take control of your digital security. Visit savewhere.net to explore our resources and connect with our community.
10.2. Stay Informed and Engaged
Stay informed about the latest security threats and best practices by subscribing to our newsletter and following us on social media. Engage with our community to share your experiences and learn from others. Be proactive and stay informed to protect yourself.
10.3. Your Financial Future Starts Now
Your financial future starts now. By taking proactive steps to manage your saved passwords and secure your accounts, you’re laying the foundation for a more secure and prosperous future. Trust savewhere.net to be your partner in achieving your financial goals.
Protect your personal information and prevent unauthorized access by using these simple steps. Secure your financial future with confidence and peace of mind by learning how to manage and delete saved passwords on your iPhone.
FAQ: Deleting Saved Passwords on Your iPhone
1. How do I find my saved passwords on my iPhone?
You can find your saved passwords on your iPhone by going to Settings > Passwords or by using the Passwords app (iOS 18 and later). Use Face ID, Touch ID, or your passcode to access the list of websites and apps with saved passwords.
2. Can I delete multiple saved passwords at once on my iPhone?
No, iOS does not offer a direct way to delete multiple passwords simultaneously. You must delete each password individually through the Settings or Passwords app.
3. What are passkeys, and how do they differ from passwords?
Passkeys are a more secure alternative to passwords, using cryptographic keys to authenticate your identity. They are tied to your account and device, making them more resistant to phishing and other types of attacks.
4. How do I delete a passkey on my iPhone?
To delete a passkey on your iPhone, go to Settings > Passwords or use the Passwords app, select the website or app, tap Edit, tap Delete Passkey, and confirm the deletion.
5. What should I do if I can’t find a saved password on my iPhone?
If you can’t find a saved password, check “All” or “My Passwords” in the Passwords app or Settings. Also, look in the “Recently Deleted” folder and verify that iCloud Keychain is enabled.
6. How can I create a strong password?
To create a strong password, use a combination of uppercase and lowercase letters, numbers, and symbols. Avoid personal information and consider using a password manager to generate and store unique passwords.
7. Why is it important to regularly change my passwords?
Regularly changing your passwords helps protect against potential breaches, especially if a website you use experiences a data breach. Changing passwords every few months can minimize the risk of unauthorized access.
8. What is two-factor authentication, and how do I enable it on my iPhone?
Two-factor authentication adds an extra layer of security to your accounts. To enable it on your iPhone, go to Settings > [Your Name] > Password & Security > Turn on Two-Factor Authentication.
9. How does iCloud Keychain help with password management?
iCloud Keychain keeps your passwords, passkeys, and other secure information updated across your iPhone, iPad, Mac, or PC. Ensure that iCloud Keychain is turned on in your iPhone settings to keep your passwords synced.
10. Where can I find more tips and resources for managing my finances and staying secure online?
You can find more tips and resources for managing your finances and staying secure online at savewhere.net. We offer articles, guides, and tools to help you make informed decisions and take control of your financial future.
