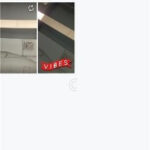“Save As” is a powerful tool for financial security, enabling you to create backups and protect original documents, and understanding how to use it effectively is crucial for smart money management. At savewhere.net, we empower you with the knowledge and resources to master this simple yet essential function, ensuring your valuable financial information remains safe and accessible. By employing strategic file management and leveraging “Save As,” you’ll secure your financial life and gain control over your savings journey, discovering valuable resources and community support along the way.
1. What Does “Save As” Mean for Your Financial Documents?
The “Save As” function allows you to create a copy of a file under a new name, location, or format, which is invaluable for maintaining original records and preventing accidental data loss. Let’s delve into why it’s a cornerstone of effective financial management.
Why “Save As” Matters
“Save As” is more than just a file management tool; it’s a critical component of financial best practices. Here’s a detailed look at its significance:
- Preserving Original Documents: Using “Save As” allows you to create copies of your financial documents while keeping the original file intact. This ensures you always have an unaltered record for reference.
- Protecting Against Data Loss: By creating multiple versions of your financial files and storing them in different locations, you mitigate the risk of losing important data due to hardware failure, software corruption, or accidental deletion.
- Facilitating Experimentation: When working with financial spreadsheets or documents, “Save As” lets you experiment with different scenarios without modifying your original data. This is crucial for forecasting and planning.
Examples of “Save As” in Financial Management
To illustrate the importance of “Save As”, consider these scenarios:
- Budgeting: Create a master budget template and use “Save As” to create monthly or yearly budget copies. You can then adjust each copy without affecting the original template.
- Tax Returns: Before making any changes to your tax documents, use “Save As” to create a backup. This ensures you can always revert to the original if needed.
- Investment Tracking: Keep a master spreadsheet of your investments and use “Save As” to create copies for quarterly or annual reviews. This helps you track your portfolio’s performance over time.
The Impact of Not Using “Save As”
Failing to use “Save As” can lead to several risks:
- Accidental Overwriting: You might unintentionally overwrite your original financial data, leading to permanent loss of critical information.
- Irreversible Changes: Making changes directly to your original files can make it difficult to revert to previous states, especially if you make mistakes.
- Increased Risk of Data Corruption: Working solely on a single file increases the risk of data corruption, which can render your financial records unusable.
Best Practices for Using “Save As”
Here are some best practices to ensure you use “Save As” effectively in your financial management:
- Regular Backups: Consistently create backups of your financial files using “Save As”.
- Descriptive File Names: Use clear, descriptive names for your files that include the date and purpose of the document.
- Multiple Storage Locations: Store your backups in different locations, such as external hard drives, cloud storage, and secure servers.
- Version Control: Implement a version control system to track changes and easily revert to previous versions if necessary.
By integrating “Save As” into your routine financial tasks, you protect your valuable data and improve your financial management practices. For more tips and resources, visit savewhere.net, where you’ll find a wealth of information on securing your financial future.
2. How Can “Save As” Help You Create a Budget?
“Save As” allows you to create multiple budget versions for different scenarios, helping you plan and adapt to changing financial circumstances, and is crucial for effective budget management. Let’s explore how you can leverage this tool to optimize your budgeting process.
Creating a Budget Template
Start by creating a comprehensive budget template that includes all your income sources and expense categories. This template will serve as the foundation for all your future budgets.
- Income Section: List all sources of income, such as salary, investments, and side hustles.
- Expense Categories: Include categories like housing, transportation, food, utilities, entertainment, and debt payments.
- Subcategories: Break down each category into more specific subcategories to track your spending accurately.
Using “Save As” for Monthly Budgets
Once your template is ready, use “Save As” to create a new file for each month. This ensures your original template remains unchanged, and you can customize each monthly budget as needed.
- File Naming Convention: Use a consistent file naming convention, such as “Budget_YYYY_MM” (e.g., Budget_2024_07 for July 2024).
- Customization: Adjust the income and expense amounts each month based on your actual financial situation.
- Tracking: Monitor your spending and income throughout the month and update your budget accordingly.
Scenario Planning with “Save As”
“Save As” is invaluable for creating different budget scenarios to prepare for various financial outcomes.
- Best-Case Scenario: Create a budget based on optimistic assumptions, such as a pay raise or unexpected income.
- Worst-Case Scenario: Develop a budget that accounts for potential setbacks, such as job loss or unexpected expenses.
- Realistic Scenario: Prepare a budget based on your most likely financial situation, using historical data and current trends.
Tracking and Reviewing Your Budgets
Regularly review your budgets to assess your progress and make necessary adjustments.
- Monthly Review: Compare your actual spending to your budgeted amounts each month to identify areas where you’re over or under budget.
- Yearly Review: Analyze your yearly budgets to identify trends and patterns in your spending and income.
- Adjustments: Make necessary adjustments to your budget template based on your reviews to improve accuracy and effectiveness.
Tools and Resources for Budgeting
Enhance your budgeting process with these tools and resources:
- Spreadsheet Software: Use programs like Microsoft Excel, Google Sheets, or Apple Numbers to create and manage your budgets.
- Budgeting Apps: Explore apps like Mint, YNAB (You Need a Budget), or Personal Capital for automated tracking and insights.
- Financial Advisors: Consult with a financial advisor for personalized guidance and support.
By effectively using “Save As” in your budgeting process, you can create flexible, adaptable budgets that help you achieve your financial goals. Visit savewhere.net for more budgeting tips and resources tailored to your needs.
3. How Do I Safeguard Tax Documents with “Save As”?
“Save As” ensures you have secure backups of your tax documents, protecting against data loss and providing a safety net for audits or discrepancies, which is essential for maintaining accurate financial records. Let’s explore how to use this tool effectively for tax document management.
Organizing Your Tax Documents
Start by establishing a well-organized system for storing your tax documents.
- Digital Folders: Create digital folders for each tax year, such as “Taxes_2022”, “Taxes_2023”, and so on.
- Subfolders: Within each year’s folder, create subfolders for different types of documents, such as “Income”, “Deductions”, and “Credits”.
- File Naming: Use clear and descriptive file names for each document, including the type of document and the date, such as “W2_2022” or “MedicalExpenses_2022”.
Creating Backups with “Save As”
Regularly create backups of your tax documents using “Save As” to protect against data loss.
- Initial Backup: After scanning or downloading your tax documents, immediately create a backup copy using “Save As”.
- Regular Backups: Schedule regular backups, such as weekly or monthly, to capture any changes or additions to your tax documents.
- Multiple Locations: Store your backups in multiple locations, such as an external hard drive, a cloud storage service, and a secure server.
Protecting Original Documents
Using “Save As” helps you maintain the integrity of your original tax documents by allowing you to work on copies.
- Working Copies: Always work on a copy of your tax document created with “Save As”, rather than the original file.
- Annotations: If you need to make notes or annotations, do so on the working copy to avoid altering the original document.
- Secure Storage: Store your original tax documents in a secure, password-protected location.
Handling Amended Tax Returns
If you need to amend a tax return, use “Save As” to create a new version of your tax document.
- New File: Create a new file for your amended tax return using “Save As”, such as “TaxReturn_2022_Amended”.
- Documentation: Keep detailed records of the changes you made and the reasons for the amendment.
- Filing: File your amended tax return with the relevant tax authorities, keeping a copy for your records.
Long-Term Storage and Archiving
Ensure your tax documents are stored securely for the required retention period.
- Retention Period: The IRS generally recommends keeping tax records for at least three years from the date you filed your original return or two years from the date you paid the tax, whichever is later.
- Secure Storage: Store your tax documents in a secure location that protects against physical damage, such as fire, water, and theft.
- Digital Archiving: Consider converting your physical tax documents to digital format for easier storage and retrieval.
Tools and Resources for Tax Document Management
Utilize these tools and resources to streamline your tax document management:
- Tax Software: Use tax software like TurboTax, H&R Block, or TaxAct to prepare and file your tax returns.
- Cloud Storage: Use cloud storage services like Google Drive, Dropbox, or OneDrive to store and backup your tax documents.
- Document Scanners: Use document scanners to convert your physical tax documents to digital format.
By implementing these strategies and utilizing “Save As” effectively, you can safeguard your tax documents, maintain accurate records, and simplify your tax preparation process. For more tax-related tips and resources, visit savewhere.net, your trusted source for financial guidance.
4. What Are the Best File Naming Conventions When Using “Save As”?
Effective file naming conventions enhance organization and retrieval when using “Save As”, ensuring financial documents are easily accessible and identifiable, and are critical for maintaining a structured and efficient financial record-keeping system. Let’s explore the best practices for naming your files.
Why File Naming Conventions Matter
Well-structured file naming conventions offer several key benefits:
- Improved Organization: Consistent naming makes it easier to locate and manage your files.
- Faster Retrieval: Clear file names allow you to quickly identify the document you need.
- Reduced Errors: Organized files minimize the risk of accidentally using the wrong document.
- Enhanced Collaboration: Standardized naming conventions facilitate collaboration with others.
Essential Elements of a Good File Name
A good file name should include several key elements:
- Descriptive Title: Clearly describe the content of the file.
- Date: Include the date the document was created or pertains to.
- Version Number: Use version numbers to track changes.
- Category: Indicate the category or type of document.
Best Practices for File Naming
Follow these best practices to create effective file names:
- Be Specific: Use precise and descriptive terms to identify the file’s content.
- Be Consistent: Adopt a standardized naming format and adhere to it consistently.
- Use Dates: Include dates in the format YYYY-MM-DD to ensure chronological sorting.
- Use Version Numbers: Use version numbers (e.g., V1, V2, V3) to track changes and revisions.
- Avoid Special Characters: Refrain from using special characters such as *, ?, /, , <, >, |, :, and ” in file names.
- Keep It Short: Aim for brevity while ensuring the file name is still descriptive.
- Use Leading Zeros: Use leading zeros for numbers to ensure proper sorting (e.g., 01, 02, 03).
Examples of Effective File Naming Conventions
Here are some examples of effective file naming conventions for different types of financial documents:
- Budget: Budget_2024-07_V1.xlsx
- Tax Return: TaxReturn_2022_Final.pdf
- Bank Statement: BankStatement_Chase_2024-06.pdf
- Invoice: Invoice_12345_2024-07-15.pdf
- Investment Report: InvestmentReport_Q2_2024.xlsx
Applying File Naming Conventions with “Save As”
When using “Save As”, apply your chosen file naming convention to each new version of your document.
- Initial Save: When saving a new file for the first time, use your standard naming convention.
- Subsequent Saves: When saving a revised version, update the version number or date in the file name.
- Consistency: Always adhere to your naming convention to maintain organization.
Tools and Resources for File Management
Enhance your file management with these tools and resources:
- File Management Software: Use software like Directory Opus or XYplorer for advanced file management features.
- Cloud Storage Services: Utilize cloud services like Google Drive, Dropbox, or OneDrive for secure storage and easy access.
- File Renaming Tools: Employ batch file renaming tools to quickly rename multiple files at once.
By adopting and consistently applying effective file naming conventions when using “Save As”, you can significantly improve your financial document management, ensuring you always have easy access to the information you need. For more tips and resources on financial organization, visit savewhere.net, your guide to smarter financial practices.
5. How Do I Use “Save As” For Different File Formats?
“Save As” allows you to convert financial documents into various formats, ensuring compatibility and accessibility across different platforms and software, which is crucial for sharing and archiving financial information. Let’s explore how to use this versatile tool for file format conversion.
Why File Format Conversion Matters
Converting files to different formats offers several benefits:
- Compatibility: Ensures your files can be opened and viewed on different devices and software.
- Accessibility: Makes your documents more accessible to others, regardless of their software preferences.
- Archiving: Allows you to preserve your files in formats that are suitable for long-term storage.
- Security: Enables you to protect your documents by converting them to secure formats.
Common File Formats for Financial Documents
Here are some common file formats used for financial documents:
- PDF (Portable Document Format): Ideal for sharing and archiving documents due to its universal compatibility and ability to preserve formatting.
- XLSX (Microsoft Excel Spreadsheet): Used for creating and managing spreadsheets with financial data.
- DOCX (Microsoft Word Document): Used for creating and managing текстовые документы like reports and letters.
- CSV (Comma-Separated Values): Used for exporting and importing data between different applications.
- TXT (Plain Text): Used for storing simple text-based data.
Converting Files with “Save As”
The “Save As” function allows you to easily convert files to different formats. Here’s how:
- Open the File: Open the financial document you want to convert in its native application (e.g., Microsoft Excel for XLSX files).
- Select “Save As”: Click on “File” in the menu and choose “Save As”.
- Choose File Format: In the “Save As” dialog box, select the desired file format from the “Save as type” dropdown menu.
- Name the File: Enter a name for the new file, following your file naming conventions.
- Save the File: Click “Save” to save the file in the new format.
Specific Examples of File Format Conversion
Here are some specific examples of using “Save As” to convert financial documents:
- Converting an Excel File to PDF:
- Open the XLSX file in Microsoft Excel.
- Click “File” > “Save As”.
- Select “PDF (*.pdf)” from the “Save as type” dropdown menu.
- Click “Save”.
- Converting a Word Document to PDF:
- Open the DOCX file in Microsoft Word.
- Click “File” > “Save As”.
- Select “PDF (*.pdf)” from the “Save as type” dropdown menu.
- Click “Save”.
- Converting an Excel File to CSV:
- Open the XLSX file in Microsoft Excel.
- Click “File” > “Save As”.
- Select “CSV (Comma delimited) (*.csv)” from the “Save as type” dropdown menu.
- Click “Save”.
Considerations When Converting File Formats
Keep these considerations in mind when converting file formats:
- Formatting: Some formatting may be lost when converting between different file formats. Always review the converted file to ensure it looks as expected.
- Data Integrity: Ensure that all data is accurately transferred during the conversion process.
- Software Compatibility: Check that the recipient of the file can open the new format with their software.
Tools and Resources for File Conversion
Utilize these tools and resources for efficient file conversion:
- Online File Converters: Use online tools like Zamzar or CloudConvert for quick and easy file conversions.
- Desktop File Converters: Use desktop software like Adobe Acrobat or Nitro PDF for more advanced file conversion options.
- Software-Specific Conversion Tools: Utilize the built-in conversion features of software like Microsoft Office or Google Workspace.
By understanding how to use “Save As” to convert files to different formats, you can ensure your financial documents are accessible, compatible, and secure. For more tips and resources on financial file management, visit savewhere.net, your trusted resource for financial best practices.
6. What Role Does “Save As” Play in Version Control?
“Save As” is a fundamental tool for version control, enabling you to track changes and revert to previous versions of financial documents, providing a clear audit trail and safeguarding against errors, which is critical for maintaining accurate and reliable financial records. Let’s explore how to effectively use “Save As” for version control.
Why Version Control Matters
Effective version control offers several key benefits:
- Tracking Changes: Allows you to monitor and record all modifications made to a document over time.
- Reverting to Previous Versions: Enables you to easily revert to an earlier version if mistakes are made or if you need to retrieve lost data.
- Audit Trail: Provides a clear history of changes, which is essential for compliance and auditing purposes.
- Collaboration: Facilitates collaboration by allowing multiple users to work on a document without overwriting each other’s changes.
Implementing Version Control with “Save As”
Using “Save As” to create new versions of your financial documents is a simple yet effective way to implement version control.
- Initial Save: When creating a new document, save it with a descriptive name (e.g., Budget_2024.xlsx).
- Subsequent Saves: Each time you make significant changes, use “Save As” to create a new version of the file.
- Naming Convention: Use a consistent naming convention to track versions (e.g., Budget_2024_V1.xlsx, Budget_2024_V2.xlsx, Budget_2024_V3.xlsx).
Best Practices for Version Control
Follow these best practices to ensure effective version control:
- Descriptive Version Names: Use descriptive names for each version to indicate the changes made (e.g., Budget_2024_V1_Initial.xlsx, Budget_2024_V2_RevisedExpenses.xlsx).
- Date and Time Stamps: Include the date and time in the file name to ensure chronological order (e.g., Budget_2024_20240715_V1.xlsx).
- Change Logs: Maintain a separate change log or document to record the modifications made in each version.
- Secure Storage: Store all versions of your documents in a secure and accessible location.
Example of Version Control in Budgeting
Consider the following example of using “Save As” for version control in budgeting:
- Initial Budget: Save your initial budget as “Budget_2024_V1_Initial.xlsx”.
- Revised Income: After updating your income figures, use “Save As” to create “Budget_2024_V2_RevisedIncome.xlsx”.
- Adjusted Expenses: After adjusting your expense categories, use “Save As” to create “Budget_2024_V3_AdjustedExpenses.xlsx”.
- Final Version: Once you’re satisfied with your budget, save the final version as “Budget_2024_V4_Final.xlsx”.
Tools and Resources for Advanced Version Control
For more advanced version control, consider using these tools and resources:
- Cloud Storage with Versioning: Services like Google Drive, Dropbox, and OneDrive offer built-in version history features.
- Dedicated Version Control Systems: Use systems like Git or Apache Subversion for more robust version control capabilities.
- Collaboration Platforms: Utilize platforms like Microsoft SharePoint or Google Workspace for collaborative document management.
Benefits of Using Version Control
Implementing version control using “Save As” and other tools provides several benefits:
- Data Recovery: Easily revert to previous versions if data is lost or corrupted.
- Error Tracking: Identify and correct errors by comparing different versions of a document.
- Compliance: Maintain a clear audit trail for regulatory compliance.
- Improved Collaboration: Facilitate teamwork by allowing multiple users to work on different versions of a document.
By effectively using “Save As” for version control, you can ensure the integrity and accuracy of your financial documents, providing a safety net for your financial management practices. For more tips and resources on financial organization, visit savewhere.net, your go-to source for financial expertise.
7. How Does “Save As” Help With Financial Goal Setting?
“Save As” supports financial goal setting by allowing you to create and track multiple scenarios, visualize progress, and adjust strategies to achieve your objectives, providing a flexible and adaptable framework for financial planning, which is essential for reaching your long-term goals. Let’s explore how to leverage “Save As” for effective goal setting.
Why Financial Goal Setting Matters
Setting clear financial goals is crucial for:
- Providing Direction: Goals give you a clear target to aim for, helping you stay focused and motivated.
- Prioritizing Spending: Goals help you prioritize your spending and make informed financial decisions.
- Measuring Progress: Goals allow you to track your progress and see how far you’ve come.
- Achieving Financial Security: Goals help you build a solid financial foundation and secure your future.
Using “Save As” for Goal Setting Scenarios
“Save As” allows you to create multiple scenarios for achieving your financial goals.
- Define Your Goals: Start by defining your financial goals, such as saving for a down payment on a house, paying off debt, or investing for retirement.
- Create a Base Scenario: Develop a base scenario that outlines your current financial situation and your projected progress toward your goals.
- Use “Save As” for Alternative Scenarios: Use “Save As” to create alternative scenarios that explore different strategies for achieving your goals.
Examples of Goal Setting Scenarios
Here are some examples of how to use “Save As” to create different goal-setting scenarios:
- Down Payment Savings:
- Scenario 1 (Base): Saving $500 per month.
- Scenario 2 (Aggressive): Saving $750 per month and reducing expenses.
- Scenario 3 (Conservative): Saving $300 per month and increasing income through a side hustle.
- Debt Payoff:
- Scenario 1 (Base): Paying the minimum amount due on each debt.
- Scenario 2 (Snowball): Paying off the smallest debt first while making minimum payments on others.
- Scenario 3 (Avalanche): Paying off the debt with the highest interest rate first.
- Retirement Investing:
- Scenario 1 (Base): Contributing 5% of your income to a retirement account.
- Scenario 2 (Optimized): Contributing 10% of your income and maximizing employer matching contributions.
- Scenario 3 (Accelerated): Contributing 15% of your income and diversifying investments.
Tracking Progress and Making Adjustments
Regularly review your progress and adjust your strategies as needed.
- Monitor Your Finances: Track your income, expenses, and savings to assess your progress toward your goals.
- Compare Scenarios: Compare your actual progress to the projections in your different scenarios to see which strategies are working best.
- Make Adjustments: Adjust your savings rate, spending habits, or investment strategies based on your progress and changing circumstances.
Tools and Resources for Financial Goal Setting
Utilize these tools and resources to enhance your financial goal-setting process:
- Financial Planning Software: Use software like Personal Capital or Mint to track your finances and set goals.
- Retirement Calculators: Use retirement calculators to estimate how much you need to save for retirement.
- Debt Payoff Calculators: Use debt payoff calculators to create a plan for eliminating your debt.
- Financial Advisors: Consult with a financial advisor for personalized guidance and support.
Benefits of Using “Save As” for Goal Setting
Using “Save As” for financial goal setting provides several benefits:
- Flexibility: Allows you to explore different strategies and adjust your plans as needed.
- Visualization: Helps you visualize your progress and see the potential impact of different decisions.
- Motivation: Keeps you motivated by showing you how your actions contribute to your goals.
- Control: Gives you greater control over your financial future by empowering you to make informed decisions.
By effectively using “Save As” for financial goal setting, you can create a roadmap to success and achieve your long-term financial objectives. For more tips and resources on financial planning, visit savewhere.net, your partner in achieving financial prosperity.
8. How Can I Use “Save As” to Protect Against Fraud?
“Save As” helps protect against fraud by allowing you to create secure backups of financial records, verify authenticity, and maintain an audit trail, providing essential safeguards against unauthorized changes, which is crucial for maintaining financial integrity and security. Let’s explore how to use “Save As” effectively to mitigate fraud risks.
Understanding Financial Fraud Risks
Financial fraud can take many forms, including:
- Identity Theft: Unauthorized use of your personal information to commit fraud.
- Account Hacking: Gaining unauthorized access to your financial accounts.
- Phishing Scams: Deceptive attempts to obtain sensitive information through email or other means.
- Document Alteration: Modifying financial documents for fraudulent purposes.
Using “Save As” for Secure Backups
Creating secure backups of your financial records is a critical step in protecting against fraud.
- Regular Backups: Regularly create backups of your financial documents, such as bank statements, tax returns, and investment reports.
- Multiple Locations: Store your backups in multiple secure locations, such as an external hard drive, a cloud storage service, and a password-protected computer.
- Encryption: Encrypt your backups to prevent unauthorized access.
Verifying Document Authenticity
“Save As” can help you verify the authenticity of financial documents by allowing you to compare them to your backups.
- Original vs. Backup: Compare the original document to your backup to ensure they match.
- Check for Alterations: Look for any signs of alteration, such as changes in font, formatting, or data.
- Contact Institutions: If you suspect fraud, contact the relevant financial institution to verify the document’s authenticity.
Maintaining an Audit Trail
“Save As” can help you maintain an audit trail of your financial records, making it easier to detect and investigate fraud.
- Version Control: Use “Save As” to create new versions of your documents each time you make a change.
- Descriptive Names: Use descriptive names for each version to indicate the changes made.
- Change Logs: Keep a detailed change log to record all modifications.
Protecting Against Phishing Scams
Be cautious of phishing scams that attempt to trick you into providing sensitive information.
- Verify Sender: Always verify the sender of any email or message requesting financial information.
- Avoid Clicking Links: Avoid clicking on links in suspicious emails or messages.
- Contact Directly: Contact the financial institution directly to verify any requests for information.
Tools and Resources for Fraud Protection
Utilize these tools and resources to enhance your fraud protection efforts:
- Antivirus Software: Use antivirus software to protect your computer from malware and viruses.
- Firewall: Use a firewall to prevent unauthorized access to your network.
- Identity Theft Protection Services: Consider using identity theft protection services to monitor your credit and personal information.
- Financial Institutions: Work with reputable financial institutions that have strong security measures in place.
Benefits of Using “Save As” for Fraud Protection
Using “Save As” for fraud protection provides several benefits:
- Data Recovery: Allows you to recover your financial records if they are lost or compromised.
- Early Detection: Helps you detect fraud early by allowing you to compare documents and track changes.
- Investigation Support: Provides an audit trail to support fraud investigations.
- Peace of Mind: Gives you peace of mind knowing that you are taking steps to protect your financial information.
By effectively using “Save As” for fraud protection, you can safeguard your financial records and reduce your risk of becoming a victim of fraud. For more tips and resources on financial security, visit savewhere.net, your trusted partner in financial safety.
9. How Can “Save As” Streamline Financial Reporting?
“Save As” streamlines financial reporting by allowing you to create templates, customize reports, and maintain consistent formats, simplifying the process of generating accurate and timely financial reports, which is crucial for effective financial management and decision-making. Let’s explore how to leverage “Save As” to optimize your financial reporting.
Why Financial Reporting Matters
Effective financial reporting is essential for:
- Tracking Performance: Monitoring your financial performance over time.
- Making Informed Decisions: Making sound financial decisions based on accurate data.
- Compliance: Meeting regulatory requirements and reporting obligations.
- Stakeholder Communication: Communicating your financial results to stakeholders.
Using “Save As” for Template Creation
Create templates for your regular financial reports to save time and ensure consistency.
- Design a Template: Design a template that includes all the necessary sections and formatting.
- Save as Template: Save the template using a descriptive name, such as “Monthly_Income_Statement_Template.xlsx”.
- Use “Save As” for Each Report: Each time you need to generate a report, open the template and use “Save As” to create a new file for that report.
Customizing Reports with “Save As”
“Save As” allows you to customize your reports to meet specific needs.
- Open the Template: Open the appropriate template.
- Use “Save As” for a New Report: Use “Save As” to create a new file for your customized report.
- Modify the Report: Modify the report as needed, such as adding new sections, changing the formatting, or updating the data.
Maintaining Consistent Formats
Ensure your reports have a consistent format by using “Save As” to create new versions from a standard template.
- Standard Template: Maintain a standard template for each type of report.
- Use “Save As” for New Versions: Use “Save As” to create new versions of the report from the standard template.
- Follow Formatting Guidelines: Follow the formatting guidelines in the template to ensure consistency.
Automating Report Generation
Consider automating your report generation process to save time and reduce errors.
- Use Spreadsheet Software: Use spreadsheet software like Microsoft Excel or Google Sheets to automate calculations and generate reports.
- Macros and Scripts: Use macros and scripts to automate repetitive tasks.
- Data Integration: Integrate your financial data from different sources into a single report.
Tools and Resources for Financial Reporting
Utilize these tools and resources to enhance your financial reporting process:
- Accounting Software: Use accounting software like QuickBooks or Xero to manage your finances and generate reports.
- Financial Planning Software: Use financial planning software like Personal Capital or Mint to track your finances and create reports.
- Data Visualization Tools: Use data visualization tools like Tableau or Power BI to create compelling visual representations of your financial data.
Benefits of Using “Save As” for Financial Reporting
Using “Save As” for financial reporting provides several benefits:
- Efficiency: Saves time by allowing you to create reports quickly and easily.
- Consistency: Ensures your reports have a consistent format and style.
- Accuracy: Reduces errors by automating calculations and data integration.
- Flexibility: Allows you to customize your reports to meet specific needs.
By effectively using “Save As” for financial reporting, you can streamline your reporting process and generate accurate, timely, and informative reports. For more tips and resources on financial management, visit savewhere.net, your trusted resource for financial excellence.
10. What Are Some Alternatives to “Save As” for Financial Management?
While “Save As” is a valuable tool, several alternatives offer enhanced features for financial management, including cloud storage with version history, dedicated financial software, and collaborative platforms, providing more robust solutions for managing and securing your financial data. Let’s explore these alternatives.
Cloud Storage with Version History
Cloud storage services like Google Drive, Dropbox, and OneDrive offer built-in version history features that automatically track changes to your files.
- Automatic Versioning: These services automatically save previous versions of your files, allowing you to revert to earlier versions if needed.
- Accessibility: You can access your files from anywhere with an internet connection.
- Collaboration: These services facilitate collaboration by allowing multiple users to work on the same file.
Dedicated Financial Software
Dedicated financial software like QuickBooks, Xero, and Personal Capital offers comprehensive features for managing your finances.
- Accounting: These programs offer robust accounting features for tracking income, expenses, and assets.
- Reporting: They provide a wide range of financial reports, such as income statements, balance sheets, and cash flow statements.
- Automation: They automate many financial tasks, such as bank reconciliation and invoice generation.
Collaborative Platforms
Collaborative platforms like Microsoft SharePoint and Google Workspace provide tools for managing and sharing financial documents with others.
- Document Management: These platforms offer document management features, such as version control, access control, and workflow automation.
- Collaboration Tools: They provide collaboration tools, such as shared calendars, task lists, and discussion forums.
- Integration: They integrate with other business applications, such as accounting software and CRM systems.
Version Control Systems
For more advanced version control, consider using dedicated version control systems like Git or Apache Subversion.
- Robust Versioning: These systems offer robust versioning features, such as branching, merging, and tagging.
- Collaboration: They facilitate collaboration by allowing multiple developers to work on the same project.
- Change Tracking: They provide detailed change tracking, making it easy to see who made what changes and when.
Backup Software
Use dedicated backup software