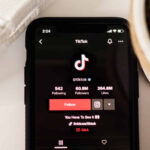Are you struggling with How To Exit And Save In Vim, or simply trying to manage your finances effectively? Don’t worry, savewhere.net provides easy-to-follow solutions. Let’s explore the most effective strategies for exiting Vim while also discovering proven techniques to manage your personal finances. This guide will help you master Vim and provide valuable insights into saving money, budgeting, and financial planning, ensuring you’re well-equipped to achieve your financial goals.
1. Understanding Vim: The Basics
Vim, short for “Vi Improved,” is a highly configurable text editor built to enable efficient text editing. It is an updated version of the vi editor common on UNIX systems.
1.1 What is Vim Used For?
Vim is used for a variety of tasks, including:
- Programming: Writing and editing code in numerous programming languages.
- Text Editing: Creating and modifying configuration files, scripts, and documents.
- System Administration: Managing server configurations and system files.
- General Text Manipulation: Handling any kind of text-based task.
Vim’s power comes from its modal editing, extensive plugin support, and highly customizable nature, making it a favorite among developers and system administrators.
1.2 Why is Exiting Vim so Confusing?
Vim’s modal editing system, while efficient for experienced users, can be confusing for beginners. Unlike standard text editors where you directly type and edit text, Vim operates in different modes:
- Normal Mode: For navigating and executing commands.
- Insert Mode: For inserting or appending text.
- Visual Mode: For selecting and manipulating text blocks.
- Command-line Mode: For entering commands to save, exit, or perform other actions.
The need to switch between these modes and use specific commands to perform actions like saving and exiting is what often trips up new users.
2. Essential Commands to Exit and Save in Vim
Mastering these commands will make exiting Vim straightforward.
2.1 Save and Exit: :wq
The :wq command is the most common way to save changes and exit Vim. It writes the current file to disk and then quits the editor.
- How it works: Typing
:wqin normal mode tells Vim to write (save) the changes and then quit. - When to use: Use this command when you have made changes you want to keep.
2.2 Exit Without Saving: :q!
The :q! command allows you to exit Vim without saving any changes. This is useful when you want to discard any modifications you’ve made since the last save.
- How it works: Typing
:q!in normal mode tells Vim to quit without saving. - When to use: Use this command when you’ve made changes you don’t want to keep, such as accidental edits or mistakes.
2.3 Save and Exit Multiple Files: :wqa
If you have multiple files open in Vim, the :wqa command saves all modified files and then exits Vim.
- How it works: Typing
:wqain normal mode tells Vim to write all open files and then quit. - When to use: This is particularly useful when working on projects with several files and you want to save your progress across all of them before closing Vim.
2.4 Other Useful Exit Commands
- 😡: Save and exit only if changes were made.
- :qa!: Quit all without saving.
- :cq: Quit Vim, always returning an error code.
3. Step-by-Step Guide to Exiting Vim
Follow these steps to exit Vim confidently.
3.1 Determine Your Current Mode
First, determine which mode you are in. If you are actively typing text, you are likely in insert mode.
3.2 Return to Normal Mode
Press the Esc key to return to normal mode. This is a crucial step, as all exit commands must be entered in normal mode.
3.3 Enter the Appropriate Command
Depending on whether you want to save your changes or not, enter the appropriate command:
- To save and exit, type
:wqand press Enter. - To exit without saving, type
:q!and press Enter. - To save and exit multiple files, type
:wqaand press Enter.
3.4 Confirm Exit
After entering the command, Vim should close, returning you to your terminal or command prompt. If you encounter an error message (such as “No write since last change”), ensure you are using the correct command or force quit with :q!.
4. Troubleshooting Common Issues
Encountering issues while exiting Vim is common for beginners. Here are some solutions to frequent problems.
4.1 “No write since last change” Error
This error occurs when you try to exit with :q but have unsaved changes. Vim prevents you from accidentally losing your work.
- Solution:
- If you want to save your changes, use
:wq. - If you want to discard your changes, use
:q!.
- If you want to save your changes, use
4.2 Vim Freezes or Doesn’t Respond
Sometimes Vim may appear to freeze due to an incorrect command or a system issue.
- Solution:
- Press
Ctrl + Cto interrupt the current operation and return to normal mode. - If Vim is completely unresponsive, you may need to close the terminal window or use the system’s task manager to terminate the process.
- Press
4.3 Accidentally Entering Insert Mode
If you find yourself unable to enter commands, you may be in insert mode.
- Solution:
- Press the
Esckey to return to normal mode.
- Press the
5. Advanced Vim Techniques
For those looking to enhance their Vim skills, here are some advanced techniques.
5.1 Using Vimrc File
The .vimrc file is a configuration file that allows you to customize Vim’s behavior. You can set options, define key mappings, and install plugins.
- Customizing Exit Behavior: You can add commands to your
.vimrcto streamline the exit process. For example, you can create a key mapping to automatically save and exit. - Example:
nnoremap <leader>x :wq<CR>This maps the<leader>xkey combination (where<leader>is usually the backslash key) to execute:wqfollowed by a carriage return (<CR>), effectively saving and exiting with a single keystroke.
5.2 Using Plugins
Plugins can significantly extend Vim’s capabilities, making it easier to manage files and exit more efficiently.
- Plugin Managers: Use a plugin manager like Vundle, Pathogen, or Vim-Plug to install and manage plugins.
- Useful Plugins:
- NERDTree: A file system explorer that helps you navigate and manage files.
- CtrlP: A fuzzy file finder that allows you to quickly open files.
5.3 Mastering Vim Modes
Understanding and efficiently using Vim’s modes is crucial for advanced editing.
- Normal Mode: Use this for navigation, deletion, and executing commands.
- Insert Mode: Use this for inserting and appending text.
- Visual Mode: Use this for selecting and manipulating text blocks.
- Command-line Mode: Use this for entering commands like
:wqand:q!.
6. Real-World Scenarios
Let’s explore some real-world scenarios where knowing how to exit and save in Vim can be beneficial.
6.1 Editing Configuration Files
When editing configuration files on a server, you might need to quickly make changes and save them.
- Scenario: You are editing an Apache configuration file (
httpd.conf) and need to update a virtual host setting. - Steps:
- Open the file in Vim:
vim httpd.conf - Make the necessary changes in insert mode.
- Press
Escto return to normal mode. - Type
:wqand press Enter to save and exit.
- Open the file in Vim:
6.2 Writing Code
As a developer, you’ll often use Vim to write and modify code.
- Scenario: You are working on a Python script and need to add a new function.
- Steps:
- Open the file in Vim:
vim my_script.py - Add the new function in insert mode.
- Press
Escto return to normal mode. - Type
:wqand press Enter to save and exit.
- Open the file in Vim:
6.3 Quick Edits
Sometimes you need to make quick edits to a file without saving the changes.
- Scenario: You open a file to review its contents but accidentally make a change.
- Steps:
- Open the file in Vim:
vim some_file.txt - Notice the accidental change.
- Press
Escto return to normal mode. - Type
:q!and press Enter to exit without saving.
- Open the file in Vim:
7. Why Choose Vim?
Vim offers several advantages that make it a powerful choice for text editing.
7.1 Efficiency
Vim’s modal editing system allows for quick and efficient text manipulation once you become proficient.
7.2 Customization
Vim is highly customizable through the .vimrc file and plugins, allowing you to tailor the editor to your specific needs.
7.3 Availability
Vim is available on virtually every operating system, making it a versatile tool for any environment.
7.4 Lightweight
Vim is a lightweight editor that doesn’t consume many system resources, making it ideal for older hardware or resource-constrained environments.
8. Saving Money: Practical Tips from savewhere.net
Now that you’ve mastered exiting Vim, let’s shift our focus to another essential skill: saving money. savewhere.net is dedicated to helping you find smart ways to save in various aspects of your life.
8.1 Budgeting Techniques
Creating a budget is the first step toward effective money management.
- 50/30/20 Rule: Allocate 50% of your income to needs, 30% to wants, and 20% to savings and debt repayment.
- Zero-Based Budgeting: Assign every dollar a purpose, ensuring your income minus your expenses equals zero.
- Envelope System: Use cash for specific categories to help control spending.
According to a study by the U.S. Bureau of Economic Analysis (BEA), households that actively budget save an average of 15% more than those who don’t.
8.2 Reducing Daily Expenses
Small savings every day can add up to significant amounts over time.
- Meal Planning: Plan your meals for the week and cook at home to avoid eating out.
- Energy Conservation: Turn off lights, unplug devices, and use energy-efficient appliances.
- Transportation: Use public transport, bike, or walk instead of driving whenever possible.
8.3 Shopping Smart
Being a savvy shopper can help you save a lot of money.
- Price Comparison: Compare prices at different stores before making a purchase.
- Use Coupons and Discounts: Look for coupons and discounts online and in-store.
- Buy in Bulk: Purchase non-perishable items in bulk to save money in the long run.
8.4 Financial Planning
Planning for your financial future is crucial for long-term financial health.
- Emergency Fund: Build an emergency fund to cover unexpected expenses.
- Retirement Savings: Start saving for retirement early to take advantage of compounding interest.
- Investments: Invest in stocks, bonds, or mutual funds to grow your wealth over time.
8.5 Utilizing savewhere.net for Savings
savewhere.net offers a variety of resources to help you save money.
- Deals and Discounts: Find the latest deals and discounts on products and services.
- Budgeting Tools: Access tools and resources to help you create and manage your budget.
- Financial Advice: Get expert financial advice to help you make informed decisions.
9. Integrating Vim and Financial Management
You can even use Vim to manage your finances more efficiently.
9.1 Tracking Expenses in Vim
Use Vim to create and maintain a simple text file to track your expenses.
-
Create a File: Open a new file in Vim:
vim expenses.txt -
Record Expenses: Enter your expenses in a structured format:
Date: 2024-07-04 Item: Groceries Amount: $50 Date: 2024-07-04 Item: Gas Amount: $30 -
Analyze Data: Use Vim’s search and filter capabilities to analyze your spending habits.
9.2 Managing Budgets in Vim
You can also use Vim to create and manage your budget.
-
Create a Budget File: Open a new file in Vim:
vim budget.txt -
Define Categories: List your budget categories and allocate amounts:
Category: Housing Budgeted: $1500 Actual: $1450 Category: Food Budgeted: $500 Actual: $550 -
Track Progress: Regularly update the actual amounts and use Vim to calculate variances.
9.3 Automating Tasks with Vim Scripts
For advanced users, Vim scripts can automate financial tasks.
- Example: Write a script to automatically calculate the total expenses for a specific category.
10. Case Studies: Success Stories
Here are a few examples of how people have successfully saved money using the techniques discussed.
10.1 Sarah’s Story
Sarah, a 28-year-old marketing professional in Atlanta, struggled to save money. After implementing the 50/30/20 rule, she managed to save $500 per month. “Budgeting seemed daunting at first, but it has completely transformed my financial habits,” she says.
10.2 John’s Story
John, a 45-year-old teacher, used smart shopping strategies to cut his grocery bill by 20%. “I started comparing prices and using coupons, and the savings really added up,” he shares.
10.3 Emily’s Story
Emily, a 32-year-old freelancer, started tracking her expenses in Vim and identified areas where she could cut back. “Using Vim to manage my finances has given me a level of control I never had before,” she explains.
11. Call to Action: Start Saving Today
Now that you’ve learned how to exit and save in Vim and discovered practical tips for saving money, it’s time to take action.
11.1 Explore savewhere.net
Visit savewhere.net to discover more tips, tricks, and resources for managing your personal finances. Find exclusive deals, budgeting tools, and expert financial advice tailored to your needs.
11.2 Join the Community
Connect with other like-minded individuals in the savewhere.net community to share your saving strategies and learn from others.
11.3 Contact Us
Have questions or need personalized advice? Contact the savewhere.net team at Address: 100 Peachtree St NW, Atlanta, GA 30303, United States. Phone: +1 (404) 656-2000, or visit our website at savewhere.net.
12. Conclusion: Mastering Vim and Your Finances
Mastering how to exit and save in Vim is just the beginning. By combining your newfound Vim skills with effective money-saving techniques, you can achieve greater control over both your digital and financial environments. Remember, small changes can lead to big results. Start today and take control of your financial future with savewhere.net.
Frequently Asked Questions (FAQ)
1. How do I save a file in Vim?
To save a file in Vim, enter normal mode by pressing Esc, then type :w and press Enter. This command writes (saves) the changes to the file.
2. How do I exit Vim without saving changes?
To exit Vim without saving changes, enter normal mode by pressing Esc, then type :q! and press Enter. This command quits Vim without saving any modifications.
3. What does :wq do in Vim?
The :wq command in Vim saves the current file and then quits the editor. It is a combination of the :w (write) and :q (quit) commands.
4. How can I exit Vim if it’s frozen?
If Vim is frozen, try pressing Ctrl + C to interrupt the current operation. If that doesn’t work, you may need to close the terminal window or use the system’s task manager to terminate the process.
5. What is the normal mode in Vim?
Normal mode in Vim is used for navigating and executing commands. Pressing the Esc key typically returns you to normal mode from other modes like insert mode.
6. How do I save and exit all open files in Vim?
To save and exit all open files in Vim, enter normal mode by pressing Esc, then type :wqa and press Enter. This command writes and quits all open files.
7. What is the purpose of the .vimrc file?
The .vimrc file is a configuration file that allows you to customize Vim’s behavior. You can set options, define key mappings, and install plugins to tailor Vim to your specific needs.
8. How can I use Vim to track my expenses?
You can use Vim to create and maintain a simple text file to record your expenses. Enter your expenses in a structured format, including the date, item, and amount, then use Vim’s search and filter capabilities to analyze your spending habits.
9. What is the 50/30/20 budgeting rule?
The 50/30/20 rule is a budgeting technique where you allocate 50% of your income to needs, 30% to wants, and 20% to savings and debt repayment.
10. Where can I find deals and discounts to save money?
You can find the latest deals and discounts on products and services at savewhere.net. This website offers a variety of resources to help you save money in various aspects of your life.