Are you struggling to remember all your passwords saved on your Mac? Finding your stored credentials doesn’t have to be a headache; this guide from savewhere.net simplifies the process, ensuring you can quickly access and manage your passwords. We will show you multiple ways to locate your saved passwords.
1. Understanding Password Management on Your Mac
Managing passwords can feel overwhelming, but your Mac offers built-in tools that make the process easier. Whether you’re using macOS Sequoia, Sonoma, or earlier versions, knowing how to find your saved passwords is a crucial skill for digital security and convenience. Think of your Mac as a digital vault, where your login credentials are safely stored. With a few simple steps, you can unlock this vault and access your passwords whenever you need them. This is useful if you have forgotten the wifi password and you need to share it with a guest at your Atlanta home.
1.1. The Importance of Password Security
Before diving into the how-to, let’s emphasize why password security matters. According to the Consumer Financial Protection Bureau (CFPB), strong, unique passwords are your first line of defense against identity theft and fraud. Reusing the same password across multiple accounts makes you vulnerable. A single data breach can expose all your accounts. Regularly reviewing and updating your passwords is a proactive step in safeguarding your digital life.
1.2. What is iCloud Keychain?
iCloud Keychain is Apple’s password management system, syncing your passwords, passkeys, and credit card information across all your Apple devices. This ensures that your login information is always up-to-date and accessible, whether you’re using your iPhone, iPad, or Mac. iCloud Keychain uses AES-256 encryption to protect your data. This makes it one of the most secure ways to store and manage your passwords.
1.3. Passkeys: The Future of Authentication
Passkeys are a new, more secure way to sign in to websites and apps without needing a traditional password. They use cryptographic keys stored on your device, making them resistant to phishing and other online attacks. With passkeys, you can log in using Touch ID or Face ID. This removes the need to remember and type in passwords. As more websites and services adopt passkeys, they’re set to replace passwords as the standard for online authentication.
2. Finding Passwords on macOS Sequoia
If you’ve updated to macOS Sequoia, Apple has introduced a dedicated Passwords app. This streamlines the process of managing your login credentials. The Passwords app provides a centralized location to view, edit, and delete your saved passwords and passkeys.
2.1. Accessing the Passwords App
To access the Passwords app, follow these simple steps:
- Open the Passwords app from your Applications folder or by searching for it using Spotlight.
- Sign in using Touch ID or your user account password. This ensures that only you can access your stored passwords.
- Once logged in, you’ll see a list of your saved accounts. Select the account you want to view.
2.2. Managing Passwords and Passkeys
Once you’ve selected an account, you have several options for managing your passwords and passkeys:
- Update a Password: Click Edit, change the password, and then click Save.
- Delete a Password or Passkey: Click Delete Password or Delete Passkey.
- View Password Details: Click the Show Details button to see more information about the saved password or passkey.
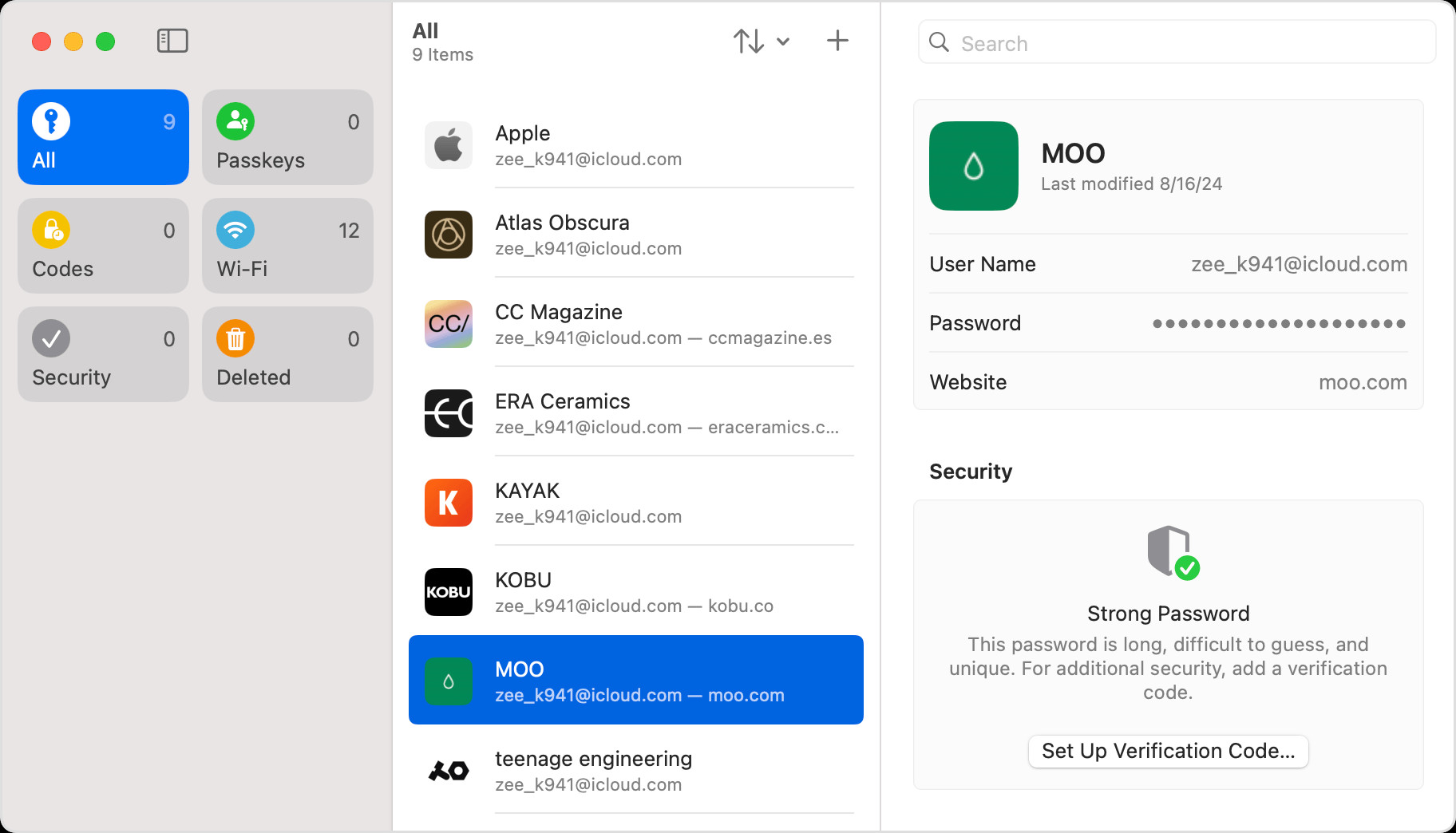 Find your saved passwords and passkeys in the Passwords app on Mac
Find your saved passwords and passkeys in the Passwords app on Mac
2.3. Using Siri to Find Passwords
Siri can also help you find your saved passwords. Just activate Siri and say something like, “Show me my passwords.” Siri will prompt you to authenticate with Touch ID or your user account password. It will then display your saved passwords. This is a quick and convenient way to access your login credentials without manually navigating through the Passwords app.
3. Finding Passwords on macOS Sonoma or Earlier
If your Mac is running macOS Sonoma or an earlier version, the process for finding your saved passwords is slightly different. You can access your passwords through System Settings or Safari. Both methods provide access to your stored login credentials.
3.1. Accessing Passwords in System Settings
Follow these steps to find your passwords in System Settings:
- Click the Apple menu and choose System Settings.
- Click Passwords.
- Sign in with Touch ID or enter your user account password.
- Select an account and click the Show Details button.
- To update a password, click Edit, make the changes, and click Save. To delete a password or passkey, click Delete Password or Delete Passkey.
3.2. Accessing Passwords in Safari
You can also find your saved passwords directly within Safari:
- Open Safari.
- From the Safari menu, choose Settings, then click Passwords.
- Sign in with Touch ID or enter your user account password.
- Select a website and click the Show Details button.
- To update a password, click Edit, change the password, and click Save. To delete a password or passkey, click Delete Password or Delete Passkey.
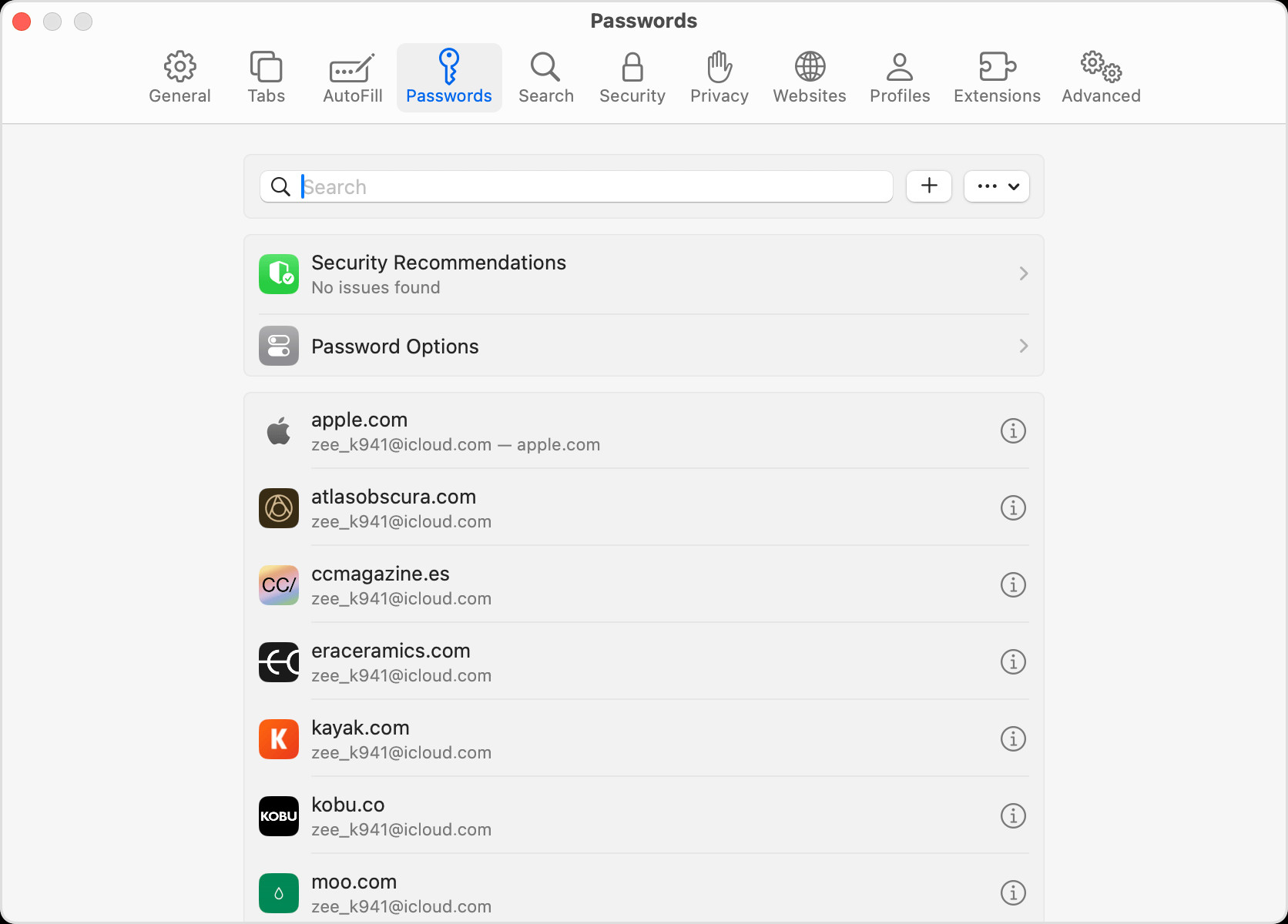 On your Mac with macOS Sonoma or earlier, you can view saved passwords and passkeys in Safari Settings
On your Mac with macOS Sonoma or earlier, you can view saved passwords and passkeys in Safari Settings
3.3. Troubleshooting: Can’t Find a Saved Password?
If you’re having trouble finding a specific password, here are a few things to check:
- Make sure you’re viewing all passwords and passkeys: In the Passwords app, select All. In macOS Sonoma, ensure the System Settings screen says Passwords at the top.
- Check Recently Deleted: In the Passwords app, choose Deleted. In macOS Sonoma, go to Apple menu > System Settings, click Passwords, and then click Recently Deleted.
- Verify iCloud Keychain is turned on: If you have multiple Apple devices, ensure iCloud Keychain is enabled to sync your passwords across all devices.
- Check Shared Groups: If you’ve moved a password or passkey to a Shared Group, it will only be visible on devices with compatible software. Ensure your Mac has macOS Sonoma or later.
4. Managing Passwords Effectively
Now that you know how to find your saved passwords on your Mac, let’s discuss some best practices for managing them effectively. Strong password management is essential for maintaining your online security and protecting your personal information.
4.1. Creating Strong, Unique Passwords
The foundation of good password management is creating strong, unique passwords for each of your accounts. According to cybersecurity experts, a strong password should be at least 12 characters long. It should include a mix of uppercase and lowercase letters, numbers, and symbols. Avoid using personal information like your name, birthday, or pet’s name, as these are easily guessable.
Password Length Recommendations
| Password Length | Security Level |
|---|---|
| 8 or less | Weak |
| 9-11 | Average |
| 12-14 | Strong |
| 15 or more | Very Strong |
4.2. Using a Password Manager
A password manager can generate and store strong, unique passwords for all your accounts. iCloud Keychain is a built-in password manager for Apple devices. Other popular options include 1Password, LastPass, and Dashlane. These tools not only store your passwords securely but also offer features like automatic password generation, password auditing, and secure note storage.
4.3. Enabling Two-Factor Authentication
Two-factor authentication (2FA) adds an extra layer of security to your accounts by requiring a second verification method in addition to your password. This could be a code sent to your phone via SMS, a verification code generated by an authenticator app, or a physical security key. Enabling 2FA makes it much harder for hackers to access your accounts, even if they manage to obtain your password.
4.4. Regularly Updating Your Passwords
It’s a good practice to update your passwords regularly, especially for your most important accounts like email, banking, and social media. Changing your passwords every three to six months can help prevent unauthorized access if your password has been compromised in a data breach. Password managers can help you keep track of when you last updated your passwords and remind you when it’s time to change them.
4.5. Avoiding Password Reuse
Reusing the same password across multiple accounts is a risky practice. If one of your accounts is compromised, hackers can use the same password to access your other accounts. To mitigate this risk, use a unique password for each of your accounts. A password manager can help you generate and store different passwords for all your logins.
5. Understanding the Threats
Understanding the threats to your online security is crucial for protecting your passwords and personal information. Cybercriminals use various techniques to steal passwords. Being aware of these threats can help you take steps to protect yourself.
5.1. Phishing Attacks
Phishing attacks involve cybercriminals sending fraudulent emails, messages, or websites that appear legitimate in an attempt to trick you into revealing your passwords or other sensitive information. These attacks often impersonate well-known companies or organizations. They create a sense of urgency to pressure you into acting quickly. Always be cautious of unsolicited emails or messages. Verify the sender’s authenticity before clicking on any links or providing any personal information.
5.2. Malware
Malware, short for malicious software, includes viruses, worms, and spyware that can infect your computer and steal your passwords. Malware can be spread through infected websites, email attachments, or downloaded files. To protect yourself from malware, install and regularly update antivirus software on your Mac. Be cautious when downloading files or clicking on links from unknown sources.
5.3. Data Breaches
Data breaches occur when cybercriminals gain unauthorized access to databases containing usernames, passwords, and other personal information. These breaches can expose millions of accounts. You can check if your email address or password has been compromised in a data breach by using online tools like Have I Been Pwned. If your information has been exposed, change your passwords immediately and monitor your accounts for suspicious activity.
5.4. Keyloggers
Keyloggers are a type of malware that records your keystrokes, allowing cybercriminals to capture your passwords and other sensitive information as you type them. Keyloggers can be installed on your computer without your knowledge. To protect yourself from keyloggers, use antivirus software, avoid downloading software from untrusted sources, and be cautious when entering your passwords on public computers or networks.
6. AutoFill: Convenience with Caution
AutoFill is a convenient feature that automatically enters your saved credit card details, contact information, and more into online forms. While AutoFill can save you time and effort, it also poses a security risk if your device is compromised.
6.1. How AutoFill Works
AutoFill works by storing your information securely on your device or in iCloud Keychain. When you visit a website or app that requires this information, AutoFill automatically fills in the relevant fields. This can save you from having to manually type in your credit card number, address, or other personal details each time.
6.2. Security Risks of AutoFill
If your Mac is infected with malware or if someone gains unauthorized access to your device, they could potentially access your AutoFill information. This could include your credit card details, address, and other personal information. To mitigate these risks, protect your Mac with a strong password or Touch ID. Keep your software up to date, and be cautious when using AutoFill on public computers or networks.
6.3. Managing AutoFill Settings
You can manage your AutoFill settings in Safari by going to Safari > Settings > AutoFill. Here, you can choose which types of information you want Safari to automatically fill in, such as credit cards, contact information, and usernames and passwords. You can also edit or delete your saved AutoFill information.
7. Advanced Security Measures
In addition to the basic password management practices, consider implementing some advanced security measures to further protect your online accounts and personal information.
7.1. Using a VPN
A Virtual Private Network (VPN) encrypts your internet traffic and masks your IP address, making it more difficult for cybercriminals to intercept your data or track your online activity. Using a VPN is especially important when connecting to public Wi-Fi networks, which are often unsecured and vulnerable to hacking.
7.2. Monitoring Your Credit Report
Regularly monitoring your credit report can help you detect and prevent identity theft. You can obtain a free copy of your credit report from each of the three major credit bureaus (Equifax, Experian, and TransUnion) once per year. Review your credit report for any unauthorized accounts, inquiries, or other suspicious activity.
7.3. Using a Security Key
A security key is a small hardware device that you can use to verify your identity when logging in to your online accounts. Security keys provide a higher level of security than passwords and two-factor authentication codes. They are resistant to phishing attacks and other online threats.
7.4. Educating Yourself on Cybersecurity
Staying informed about the latest cybersecurity threats and best practices is essential for protecting yourself online. Follow reputable cybersecurity blogs, news sources, and organizations to stay up-to-date on the latest threats and learn how to protect yourself.
8. Savewhere.net: Your Partner in Financial Security
At savewhere.net, we understand the importance of financial security and protecting your personal information. That’s why we provide you with the latest tips, tricks, and resources to help you manage your passwords effectively and safeguard your online accounts.
8.1. Exploring Resources on Savewhere.net
Visit savewhere.net to explore a wide range of resources on password management, cybersecurity, and financial security. Our articles, guides, and tools can help you:
- Create strong, unique passwords
- Choose the right password manager
- Enable two-factor authentication
- Protect yourself from phishing attacks and malware
- Monitor your credit report
- Stay informed about the latest cybersecurity threats
8.2. Community Support
Join the savewhere.net community to connect with other users, share your experiences, and learn from each other. Our community forums provide a supportive environment where you can ask questions, get advice, and stay motivated on your journey to financial security.
8.3. Exclusive Offers and Deals
As a member of the savewhere.net community, you’ll have access to exclusive offers and deals on password managers, antivirus software, VPNs, and other security tools. We partner with leading providers to bring you the best products and services at discounted prices.
8.4. Personalized Recommendations
Savewhere.net offers personalized recommendations based on your individual needs and preferences. Whether you’re looking for the best password manager for your Mac or tips on how to protect your credit report, we can help you find the right solutions for your unique situation.
9. Conclusion: Take Control of Your Passwords
Managing your passwords effectively is a crucial step in protecting your online accounts and personal information. By following the tips and practices outlined in this guide, you can take control of your passwords and enhance your overall cybersecurity posture. Whether you’re using macOS Sequoia, Sonoma, or an earlier version, your Mac provides built-in tools and features to help you manage your passwords safely and conveniently.
Remember to create strong, unique passwords for each of your accounts, use a password manager to store your passwords securely, enable two-factor authentication whenever possible, and stay informed about the latest cybersecurity threats. Visit savewhere.net for more tips, tricks, and resources on password management and financial security.
Ready to take the next step?
Visit savewhere.net today to discover more tips, find exclusive deals, and connect with a community of like-minded individuals who are committed to financial security and savings! Protect your digital life and start saving money now!
Address: 100 Peachtree St NW, Atlanta, GA 30303, United States
Phone: +1 (404) 656-2000
Website: savewhere.net
10. Frequently Asked Questions (FAQ)
10.1. How do I find my saved passwords on my Mac?
You can find your saved passwords on your Mac by using the Passwords app (macOS Sequoia) or through System Settings or Safari (macOS Sonoma or earlier). Open the respective app or settings, authenticate with Touch ID or your user account password, and then view your saved passwords.
10.2. What is iCloud Keychain, and how does it help me manage my passwords?
iCloud Keychain is Apple’s password management system. It syncs your passwords, passkeys, and credit card information across all your Apple devices. This ensures that your login information is always up-to-date and accessible, using AES-256 encryption for security.
10.3. How can I create a strong password?
A strong password should be at least 12 characters long and include a mix of uppercase and lowercase letters, numbers, and symbols. Avoid using personal information like your name, birthday, or pet’s name.
10.4. What is two-factor authentication (2FA), and why should I use it?
Two-factor authentication (2FA) adds an extra layer of security to your accounts by requiring a second verification method in addition to your password. This makes it much harder for hackers to access your accounts, even if they manage to obtain your password.
10.5. What should I do if I think my password has been compromised?
If you think your password has been compromised, change it immediately on all accounts where you use the same password. Monitor your accounts for suspicious activity, and consider enabling two-factor authentication for added security.
10.6. How often should I update my passwords?
It’s a good practice to update your passwords regularly, especially for your most important accounts. Changing your passwords every three to six months can help prevent unauthorized access if your password has been compromised in a data breach.
10.7. What is a phishing attack, and how can I protect myself?
Phishing attacks involve cybercriminals sending fraudulent emails, messages, or websites that appear legitimate in an attempt to trick you into revealing your passwords or other sensitive information. Be cautious of unsolicited emails or messages, and verify the sender’s authenticity before clicking on any links or providing any personal information.
10.8. What is malware, and how can I protect my Mac from it?
Malware, short for malicious software, includes viruses, worms, and spyware that can infect your computer and steal your passwords. Protect yourself from malware by installing and regularly updating antivirus software on your Mac. Be cautious when downloading files or clicking on links from unknown sources.
10.9. Is it safe to use AutoFill to store my credit card information?
While AutoFill can save you time and effort, it also poses a security risk if your device is compromised. Protect your Mac with a strong password or Touch ID, keep your software up to date, and be cautious when using AutoFill on public computers or networks.
10.10. Where can I find more resources on password management and cybersecurity?
Visit savewhere.net to explore a wide range of resources on password management, cybersecurity, and financial security. Our articles, guides, and tools can help you protect your online accounts and personal information.
