Finding saved passwords in Google Chrome is a breeze, allowing you to easily access your online accounts. At savewhere.net, we understand the importance of efficient password management and are here to guide you through the process. This article offers clear instructions and valuable insights to protect your digital life, making password recovery and management simple and secure. Let’s explore password retrieval, account security, and digital convenience.
1. Why Knowing How to Find Saved Passwords in Google Chrome is Important?
Knowing how to find your saved passwords in Google Chrome is crucial for several reasons, directly impacting your online security and convenience. Understanding these benefits can motivate you to manage your passwords effectively.
- Enhanced Security: Regularly checking your saved passwords allows you to identify and update weak or compromised passwords, boosting your overall online security. A strong password strategy is vital, especially considering recent findings from the U.S. Bureau of Economic Analysis (BEA), which highlighted a surge in identity theft cases in Atlanta, GA, due to weak password practices.
- Convenient Access: Easily access your accounts without the hassle of remembering numerous passwords.
- Time-Saving: Quickly retrieve forgotten passwords, saving you time and frustration.
- Account Recovery: Access saved passwords to recover accounts after forgetting login details.
- Reduced Risk of Lockouts: Prevent account lockouts by quickly accessing and entering the correct password.
- Password Management: Efficiently manage your passwords, ensuring they are up-to-date and secure.
- Seamless Browsing: Enjoy uninterrupted browsing with automatically filled login credentials.
- Protecting Financial Information: According to the Consumer Financial Protection Bureau (CFPB), using strong, unique passwords can significantly reduce the risk of financial fraud. Regular checks of your saved passwords help safeguard your financial accounts.
- Avoiding Data Breaches: Being proactive about password management helps mitigate the impact of potential data breaches. Expert cybersecurity analysts at savewhere.net recommend reviewing and changing your passwords every three months.
2. Where Does Google Chrome Store Your Passwords?
Google Chrome securely stores your passwords in its Password Manager, a feature designed to remember and autofill your login credentials.
- Password Manager: Chrome’s built-in Password Manager securely stores usernames and passwords.
- Encrypted Storage: Passwords are encrypted to protect them from unauthorized access.
- Syncing: If you’re logged in to your Google account, passwords sync across devices.
- Cloud Storage: Synced passwords are saved to Google’s cloud servers.
- Local Storage: Passwords can be stored locally on your device if syncing is disabled.
- Accessibility: Access your saved passwords via Chrome settings on any device.
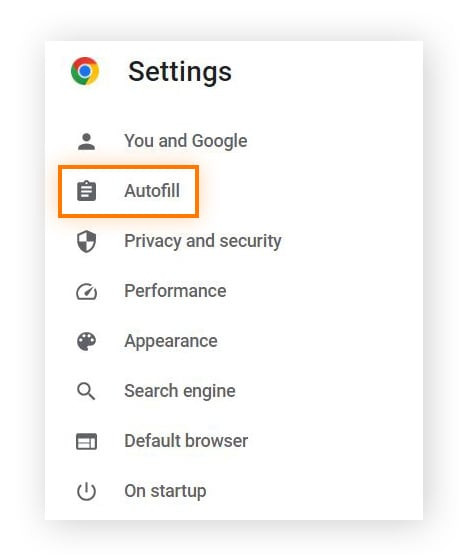 Accessing Autofill settings in Chrome for password management
Accessing Autofill settings in Chrome for password management
3. How to Find Saved Passwords in Google Chrome on Your Computer (Step-by-Step Guide)?
Finding your saved passwords in Google Chrome on your computer is straightforward. Here’s a detailed, step-by-step guide to help you through the process:
-
Open Google Chrome: Start by opening the Google Chrome browser on your computer.
-
Access Chrome Settings:
- Click the three vertical dots (the “Customize and control Google Chrome” menu) located in the top-right corner of the browser window.
- In the dropdown menu, click on Settings.
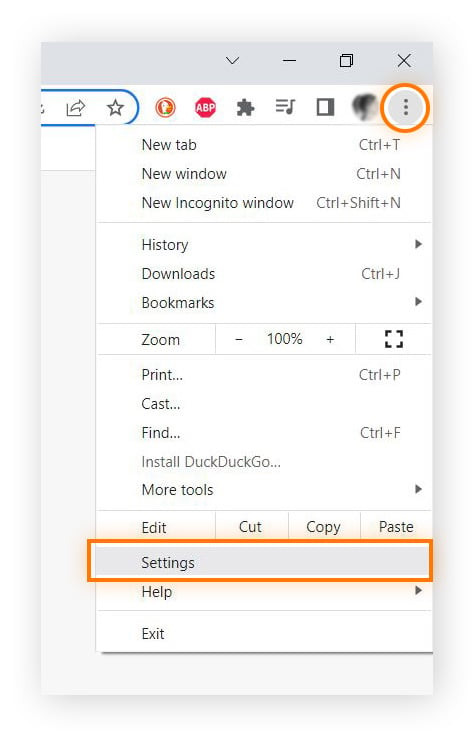 Navigating to Settings in Google Chrome via the three dots menu
Navigating to Settings in Google Chrome via the three dots menu -
Navigate to Autofill:
- In the Settings menu on the left, click on Autofill.
- From the Autofill options, select Password Manager.
-
View Saved Passwords:
- In the Password Manager, you’ll see a section labeled Saved Passwords.
- Scroll down to find the website or account for which you want to view the password.
- Click the eye icon next to the password you want to reveal.
- If prompted, enter your computer’s password or PIN to confirm your identity.
-
Manage Your Passwords:
- Once you’ve entered your system password, the password for the selected website will be displayed.
- You can also copy the password to your clipboard by clicking the copy icon next to the eye icon.
- To edit or remove a saved password, click the three dots next to the password and select Edit password or Remove.
4. How to Find Saved Passwords in Google Chrome on Your Mobile Device (Android/iOS)?
Finding saved passwords in Google Chrome on your mobile device (Android or iOS) is simple. Here’s a step-by-step guide:
-
Open Google Chrome: Launch the Chrome app on your Android or iOS device.
-
Access Chrome Settings:
- Tap the three dots (menu icon) located at the top-right (Android) or bottom-right (iOS) corner of the screen.
- In the dropdown menu, tap Settings.
-
Go to Password Manager:
- Scroll down and tap on Password Manager.
-
View Saved Passwords:
- You will see a list of saved passwords. Tap on the website or account you want to view the password for.
- You may be required to authenticate using your device’s passcode, fingerprint, or facial recognition.
- Once authenticated, tap the eye icon next to the password to reveal it.
-
Manage Your Passwords:
- After revealing the password, you can copy it by tapping the copy icon.
- To edit or remove the saved password, tap on the entry, then tap Edit or Delete.
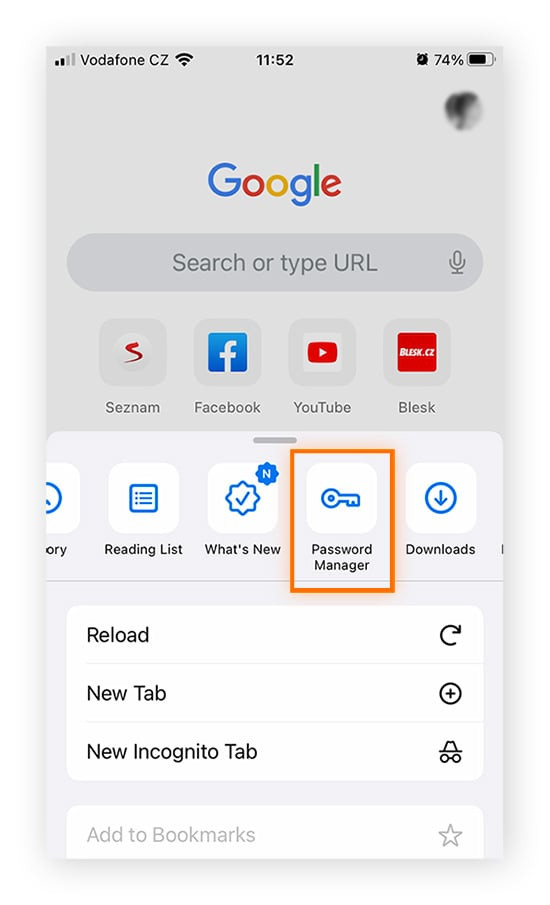 Finding Password Manager settings in Chrome on a mobile device
Finding Password Manager settings in Chrome on a mobile device
5. What to Do If You Can’t See Your Saved Passwords?
If you’re having trouble viewing your saved passwords in Google Chrome, there are several potential reasons and solutions to explore:
-
Google Account Sync Issues:
- Problem: If you’re not logged in to your Google account or syncing is disabled, your passwords may not be accessible.
- Solution: Ensure you’re logged in to your Google account in Chrome. Go to Chrome Settings > You and Google > Sync and ensure that sync is turned on.
-
Incorrect Account:
- Problem: You might be logged in to a different Google account than the one where your passwords are saved.
- Solution: Double-check that you’re using the correct Google account. Switch accounts if necessary.
-
Password Manager Not Enabled:
- Problem: The Password Manager feature might be disabled in Chrome settings.
- Solution: Go to Chrome Settings > Autofill > Password Manager and ensure that the “Offer to save passwords” option is enabled.
-
System Password Required:
- Problem: Chrome requires your system password to view saved passwords for security reasons.
- Solution: When prompted, enter your computer’s password or PIN to confirm your identity and access your passwords.
-
Chrome Update Needed:
- Problem: An outdated version of Chrome might have bugs or issues affecting password visibility.
- Solution: Update Chrome to the latest version. Go to Chrome Settings > About Chrome and check for updates.
-
Conflicting Extensions:
- Problem: Some browser extensions can interfere with Chrome’s Password Manager.
- Solution: Disable or remove recently installed extensions to see if that resolves the issue. Go to Chrome Settings > Extensions to manage your extensions.
-
Corrupted Profile:
- Problem: Your Chrome profile might be corrupted, causing various issues, including password visibility problems.
- Solution: Create a new Chrome profile. Go to Chrome Settings > You and Google > Manage other people > Add person. Switch to the new profile and check if your passwords are now visible.
-
Third-Party Password Managers:
- Problem: If you’re using a third-party password manager, Chrome’s built-in Password Manager might be disabled or not storing passwords.
- Solution: Check the settings of your third-party password manager to ensure it’s properly configured and not conflicting with Chrome.
-
Firewall or Security Software:
- Problem: Security software or firewalls might be blocking Chrome from accessing your saved passwords.
- Solution: Check your firewall or security software settings to ensure Chrome is allowed to access the internet and your saved data.
If none of these solutions work, consider reaching out to Google Chrome support for further assistance. According to experts at savewhere.net, maintaining up-to-date software and regularly backing up your passwords can prevent these issues.
6. How to Manage Your Saved Passwords in Chrome?
Managing your saved passwords in Chrome is essential for maintaining security and convenience. Here are the steps to effectively manage your passwords:
-
Access Password Manager:
- Open Chrome and go to Settings > Autofill > Password Manager.
-
View Saved Passwords:
- Scroll through the list of saved passwords to find the accounts you want to manage.
-
Edit Passwords:
- To change a password, click the three dots next to the website and select Edit password.
- Update the username or password as needed, then click Save.
-
Remove Passwords:
- To delete a saved password, click the three dots next to the website and select Remove.
- Confirm the removal when prompted.
-
Add Passwords Manually:
- Click the Add button at the top of the Password Manager page.
- Enter the website URL, username, and password, then click Save.
-
Import Passwords:
- To import passwords from a file, click the three dots at the top-right corner of the Password Manager and select Import passwords.
- Choose the CSV file containing your passwords and follow the prompts.
-
Export Passwords:
- To export your saved passwords, click the three dots at the top-right corner and select Export passwords.
- You will be prompted to enter your computer’s password for security.
- Choose a location to save the CSV file containing your passwords.
-
Check Password Security:
- Chrome offers a password checkup feature to identify weak, reused, or compromised passwords.
- In the Password Manager, click Check passwords to start the scan.
- Follow the recommendations to update any insecure passwords.
-
Turn Password Sync On/Off:
- To enable or disable password syncing, go to Chrome Settings > You and Google > Sync.
- Toggle the Passwords option to control whether your passwords are synced across devices.
-
Organize Passwords:
- Use folders or categories to organize your passwords within the Password Manager for easier access.
-
Password Generation:
- When creating new accounts, use Chrome’s built-in password generator to create strong, unique passwords.
- When prompted to save the password, click Suggest strong password.
-
Regular Audits:
- Periodically review your saved passwords to ensure they are accurate and up-to-date.
- Delete any old or unused passwords to reduce security risks.
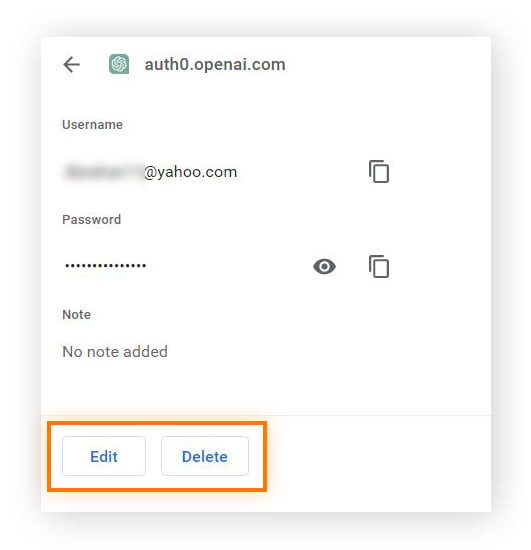 Managing saved passwords in Chrome with options to edit and delete
Managing saved passwords in Chrome with options to edit and delete
7. What are the Security Considerations When Using Chrome’s Password Manager?
While Chrome’s Password Manager offers convenience, it’s important to be aware of the security considerations to protect your data:
-
Encryption:
- Chrome encrypts your saved passwords to protect them from unauthorized access. However, the strength of this encryption depends on the overall security of your Google account.
-
Google Account Security:
- The security of your saved passwords is tied to the security of your Google account. If your Google account is compromised, your saved passwords could be at risk.
- Enable two-factor authentication (2FA) on your Google account for an extra layer of security.
-
Syncing:
- Password syncing across devices can be convenient, but it also means your passwords are stored in the cloud.
- Be cautious when using password syncing on public or shared computers, as your passwords could be exposed.
-
Master Password:
- Chrome does not offer a master password option to protect your saved passwords. This means that anyone with access to your computer and Chrome profile can potentially view your passwords.
-
Malware and Phishing:
- Be cautious of malware and phishing attacks that could compromise your Chrome browser and steal your saved passwords.
- Use a reputable antivirus program and avoid clicking on suspicious links or downloading files from untrusted sources.
-
Physical Access:
- If someone gains physical access to your computer or mobile device, they could potentially access your saved passwords, especially if you don’t have a strong system password or PIN.
-
Password Exposure:
- When viewing saved passwords in Chrome, be mindful of your surroundings to prevent others from seeing your passwords.
-
Regular Updates:
- Keep your Chrome browser updated to the latest version to ensure you have the latest security patches and protections.
-
Limited Security Features:
- Chrome’s Password Manager lacks some advanced security features found in dedicated password managers, such as secure password sharing, password history, and advanced reporting.
-
Data Breaches:
- If a website you use experiences a data breach, your saved password could be compromised. Use Chrome’s password checkup feature to identify and update any affected passwords.
-
Third-Party Extensions:
- Be cautious when installing third-party Chrome extensions, as some may have access to your saved passwords or inject malicious code into your browser.
8. What are Third-Party Password Managers and How Do They Compare to Chrome’s?
Third-party password managers are dedicated applications or services designed to securely store and manage your passwords, offering more advanced features than Chrome’s built-in Password Manager. Here’s a comparison:
| Feature | Chrome Password Manager | Third-Party Password Managers |
|---|---|---|
| Security | Uses Google account security; encrypts passwords. | Strong encryption; master password protection; secure password sharing; two-factor authentication. |
| Features | Basic password storage and autofill; password checkup; sync across devices. | Advanced password generation; password strength analysis; secure notes; digital wallet; automatic password changing; breach monitoring. |
| Usability | Seamless integration with Chrome; easy to use for basic password management. | Dedicated apps and browser extensions; user-friendly interfaces; cross-platform compatibility; advanced organization features. |
| Cost | Free with a Google account. | Subscription-based; free versions with limited features; paid versions offer advanced security and functionality. |
| Cross-Platform | Limited cross-platform support; primarily designed for Chrome browser. | Excellent cross-platform support; compatible with various operating systems, browsers, and devices. |
| Master Password | No master password; relies on Google account security. | Requires a strong master password to protect the entire password vault. |
| Password Sharing | No secure password sharing. | Secure password sharing with family members, friends, or colleagues. |
| Breach Monitoring | Offers password checkup to identify compromised passwords. | Real-time breach monitoring; alerts users when their passwords have been compromised in a data breach. |
| Customization | Limited customization options. | Extensive customization options; organize passwords into folders, add custom fields, and configure security settings. |
| Support | Google Help Center. | Dedicated customer support; knowledge base; FAQs. |
| Auto-Changing | No automatic password changing. | Automatic password changing for supported websites. |
| Secure Notes | No secure notes feature. | Securely store sensitive information like credit card details, social security numbers, and other personal data. |
Examples of popular third-party password managers include:
- LastPass: Known for its ease of use and cross-platform compatibility.
- 1Password: Offers advanced security features and excellent support.
- Dashlane: Provides automatic password changing and a secure digital wallet.
- Bitwarden: An open-source password manager with robust security features.
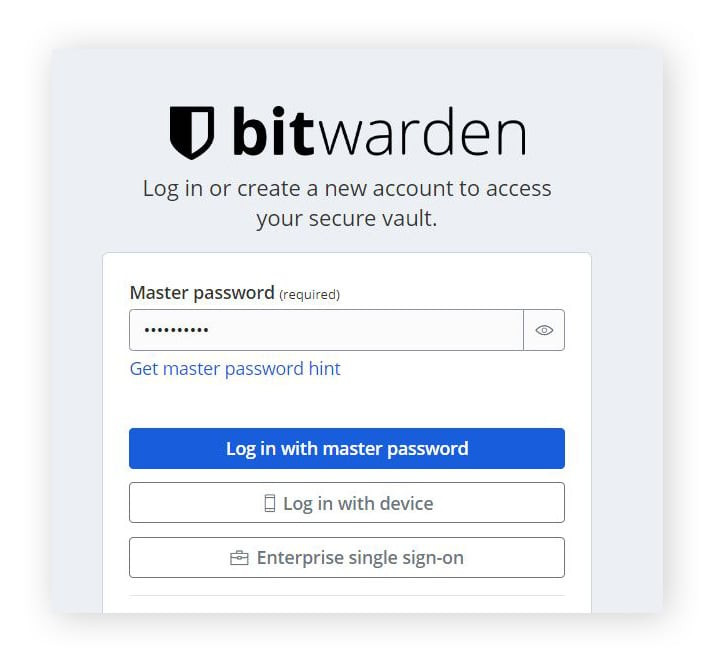 Logging into Bitwarden with a master password for secure access
Logging into Bitwarden with a master password for secure access
9. What are the Best Practices for Protecting Your Passwords?
Protecting your passwords is crucial for maintaining online security. Here are some best practices to follow:
-
Use Strong, Unique Passwords:
- Create passwords that are at least 12 characters long and include a combination of uppercase letters, lowercase letters, numbers, and symbols.
- Avoid using personal information such as your name, birthdate, or pet’s name.
- Use a different password for each of your online accounts to prevent a single breach from compromising multiple accounts.
-
Enable Two-Factor Authentication (2FA):
- Whenever possible, enable two-factor authentication (2FA) on your accounts. 2FA adds an extra layer of security by requiring a second verification method, such as a code sent to your phone, in addition to your password.
-
Use a Password Manager:
- Use a reputable password manager to securely store and manage your passwords. Password managers can generate strong, unique passwords and automatically fill them in when you visit a website.
-
Update Passwords Regularly:
- Change your passwords regularly, especially for sensitive accounts such as banking and email.
- Consider setting a reminder to update your passwords every three to six months.
-
Avoid Reusing Passwords:
- Never reuse the same password for multiple accounts. If one of your passwords is compromised, all accounts using that password could be at risk.
-
Be Cautious of Phishing Attacks:
- Be wary of phishing emails, messages, or websites that attempt to trick you into providing your password or other sensitive information.
- Always verify the legitimacy of a website before entering your password.
-
Secure Your Devices:
- Protect your computer and mobile devices with strong passwords or PINs.
- Keep your operating system and antivirus software up to date to protect against malware and other threats.
-
Use a Secure Network:
- Avoid using public Wi-Fi networks for sensitive transactions such as online banking or shopping.
- Use a virtual private network (VPN) to encrypt your internet traffic and protect your data when using public Wi-Fi.
-
Monitor Your Accounts:
- Regularly monitor your accounts for any signs of unauthorized activity.
- Report any suspicious activity to the relevant service provider immediately.
-
Educate Yourself:
- Stay informed about the latest security threats and best practices for protecting your passwords and online accounts.
- Follow reputable security blogs and news sources to stay up-to-date.
10. How Can Savewhere.net Help You Save Money and Stay Secure Online?
At savewhere.net, we’re dedicated to helping you save money while staying secure online. Here’s how we can assist:
-
Exclusive Deals and Discounts:
- Find the best deals and discounts from top retailers. Our curated list helps you save on everyday purchases.
-
Money-Saving Tips:
- Access expert articles on budgeting, investing, and reducing expenses. Our advice helps you achieve your financial goals.
-
Secure Browsing Guides:
- Learn how to protect your online data. We provide tips on secure browsing and avoiding scams.
-
Password Management Advice:
- Discover effective ways to manage your passwords. We help you choose the right tools for staying secure.
-
Community Support:
- Connect with others to share saving strategies. Our community offers inspiration and support.
To start saving and securing your online life, visit savewhere.net for expert advice and exclusive offers. Join our community today and take control of your financial future!
Address: 100 Peachtree St NW, Atlanta, GA 30303, United States
Phone: +1 (404) 656-2000
Website: savewhere.net
FAQ About Finding Saved Passwords in Google Chrome
Here are some frequently asked questions about finding and managing saved passwords in Google Chrome:
-
How do I find my saved passwords in Google Chrome?
- Open Chrome, go to Settings > Autofill > Password Manager. Here, you’ll see a list of saved passwords.
-
Can I view my saved passwords on my mobile device?
- Yes, open the Chrome app, go to Settings > Password Manager, and authenticate to view your passwords.
-
What if I can’t see my saved passwords?
- Ensure you’re logged in to your Google account and syncing is enabled. Also, check for any conflicting extensions or update Chrome.
-
Is it safe to use Chrome’s Password Manager?
- Chrome’s Password Manager is convenient but has security considerations. Enable 2FA on your Google account for added protection.
-
Should I use a third-party password manager instead of Chrome’s?
- Third-party password managers offer more advanced features like master password protection and secure password sharing.
-
How do I manage my saved passwords in Chrome?
- In the Password Manager, you can edit, remove, and add passwords. Chrome also offers a password checkup feature.
-
How can I export my saved passwords from Chrome?
- In the Password Manager, click the three dots at the top-right corner and select Export passwords.
-
What are the best practices for protecting my passwords?
- Use strong, unique passwords, enable 2FA, use a password manager, and update passwords regularly.
-
How can savewhere.net help me save money and stay secure online?
- savewhere.net offers exclusive deals, money-saving tips, secure browsing guides, and password management advice.
-
What should I do if I suspect my password has been compromised?
- Change your password immediately and enable two-factor authentication if available. Monitor your accounts for any suspicious activity.
By understanding how to find and manage your saved passwords in Google Chrome, you can ensure your online security and convenience. With savewhere.net, you can find even more ways to save money and stay secure online.

