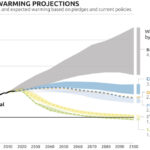Finding saved passwords on Chrome is easier than you might think, and understanding how to do so can significantly streamline your online experience. At savewhere.net, we provide simple, practical advice to help you manage your digital life more effectively while saving money. This guide will show you exactly how to access and manage your saved passwords, enhancing your online security and convenience.
1. Understanding Chrome’s Password Manager
Chrome’s Password Manager is a built-in feature designed to securely store and manage your login credentials for various websites. This tool not only remembers your usernames and passwords but also offers options to view, edit, and remove these credentials, providing a centralized location for managing your online identity. Understanding how this feature works is the first step in effectively controlling your online security and saving time.
1.1. What is Chrome’s Password Manager?
Chrome’s Password Manager securely stores your login information, suggesting strong, unique passwords and automatically filling them in when you revisit websites. It is a convenient feature that enhances your browsing experience.
Think of the Password Manager as a secure digital vault. When you create a new account on a website, Chrome prompts you to save the password. If you agree, the Password Manager stores the username and password combination. The next time you visit that website, Chrome automatically fills in the login fields, saving you the time and effort of manually typing your credentials each time. This feature is particularly useful for individuals who manage multiple online accounts, as it eliminates the need to remember numerous usernames and passwords.
1.2. Benefits of Using Chrome’s Password Manager
Using Chrome’s Password Manager offers several advantages, including enhanced security and convenience, making your online experience smoother and safer.
- Convenience: Automatically fills in usernames and passwords, saving you time.
- Security: Generates and stores strong, unique passwords, reducing the risk of password-related breaches.
- Accessibility: Access your passwords across multiple devices if you’re signed in to Chrome with the same Google account.
- Password Strength Recommendations: Suggests stronger passwords when you create new accounts or update existing ones.
- Security Alerts: Notifies you if any of your saved passwords have been compromised in a data breach.
1.3. Security Considerations
While convenient, it’s important to understand the security aspects of storing passwords in Chrome. Ensure your Google account is protected with a strong password and two-factor authentication to prevent unauthorized access.
According to a report by Google Security Blog, enabling two-factor authentication can block 100% of automated bot attacks. Always keep your system and browser updated to patch any security vulnerabilities.
2. Step-by-Step Guide: Finding Saved Passwords on Chrome (Desktop)
Accessing your saved passwords on the desktop version of Chrome is straightforward. Follow these steps to quickly find and manage your stored credentials.
2.1. Accessing Chrome Settings
First, open Google Chrome on your computer. Click on the three vertical dots located in the upper-right corner of the browser window to open the Chrome menu. From the dropdown menu, select “Settings” to navigate to Chrome’s settings page.
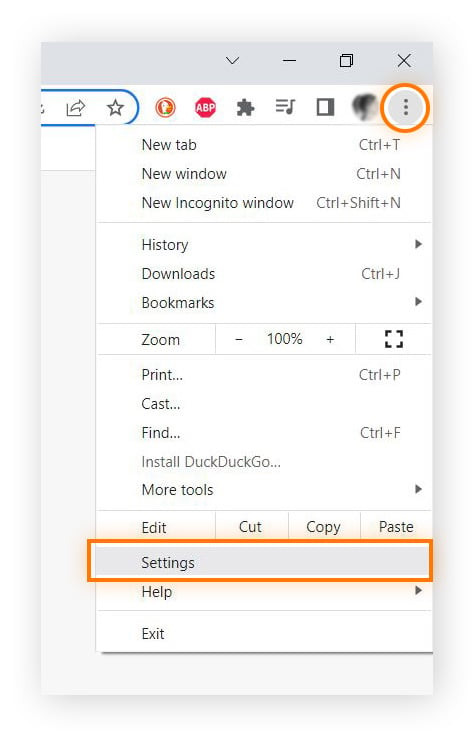 Accessing Chrome Settings by clicking the three vertical dots and selecting Settings, highlighting the ease of navigation
Accessing Chrome Settings by clicking the three vertical dots and selecting Settings, highlighting the ease of navigation
2.2. Navigating to Password Manager
Once in the Settings menu, look for the “Autofill” option in the left-hand sidebar. Click on “Autofill” to expand the menu, and then select “Password Manager.” This action will take you to Chrome’s Password Manager, where you can view and manage your saved passwords.
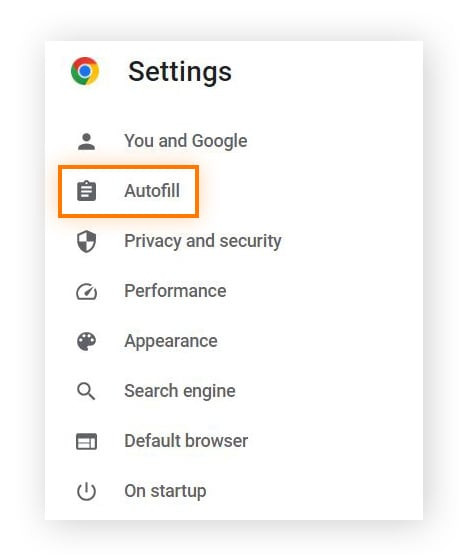 Finding Password Manager under Autofill in Chrome Settings, emphasizing the simplicity of locating password settings
Finding Password Manager under Autofill in Chrome Settings, emphasizing the simplicity of locating password settings
2.3. Viewing Saved Passwords
In the Password Manager, you’ll see a list of websites for which you’ve saved passwords. Scroll through the list to find the website whose password you want to view. Click on the website entry to reveal the username associated with that site. To see the actual password, click on the “eye” icon next to the password field.
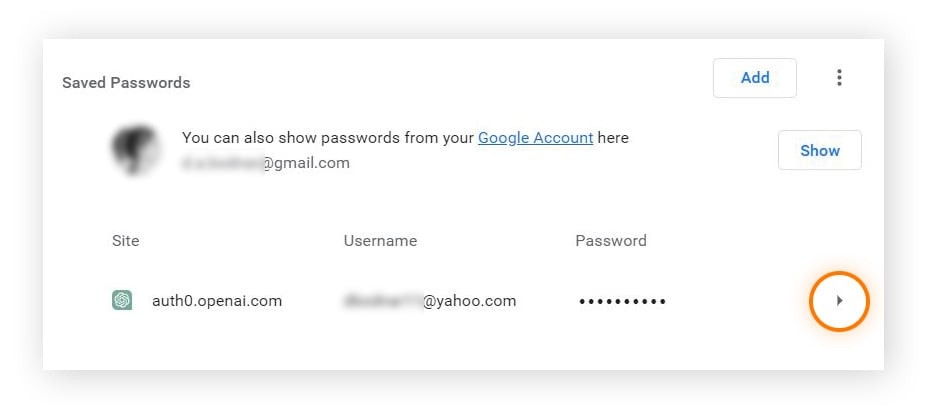 Clicking the eye icon to view the password after selecting the desired website, showcasing the process of revealing saved credentials
Clicking the eye icon to view the password after selecting the desired website, showcasing the process of revealing saved credentials
2.4. Authentication Requirement
For security reasons, Chrome will prompt you to enter your computer’s system password or use your fingerprint (if enabled) before revealing the password. This step ensures that only you can access your saved credentials.
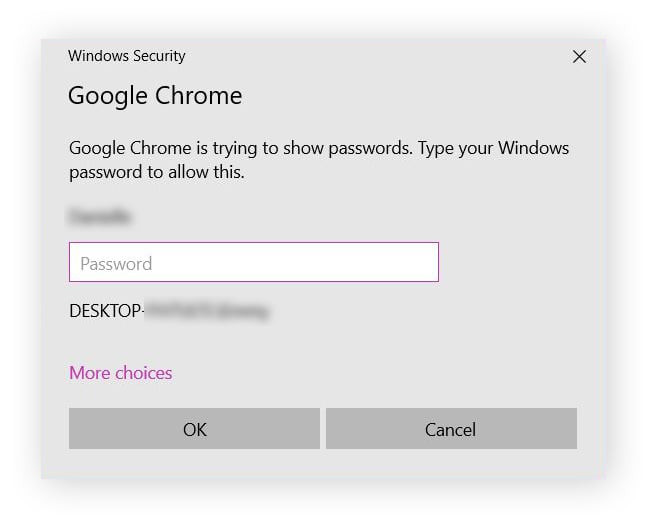 Entering your system password to proceed and click OK, confirming identity before viewing password
Entering your system password to proceed and click OK, confirming identity before viewing password
2.5. Copying or Editing Passwords
Once you’ve authenticated, the password will be visible. You can copy it to your clipboard by clicking the copy icon, or edit the password by clicking the “Edit” button. These options provide flexibility in managing your passwords and keeping them up to date.
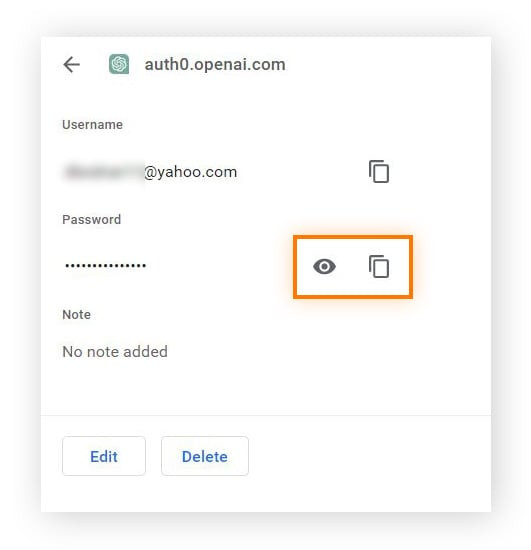 Clicking the eye to view the password or the rectangles to copy it, illustrating options for password management
Clicking the eye to view the password or the rectangles to copy it, illustrating options for password management
3. Finding Saved Passwords on Chrome (Mobile)
Accessing your saved passwords on the mobile version of Chrome is just as easy. Here’s how to do it on your smartphone or tablet.
3.1. Accessing Chrome Settings on Mobile
Open the Chrome app on your mobile device. Tap the three vertical dots (or sometimes three horizontal lines) located in the corner of the app to open the Chrome menu. From the menu, select “Settings” to access Chrome’s settings page.
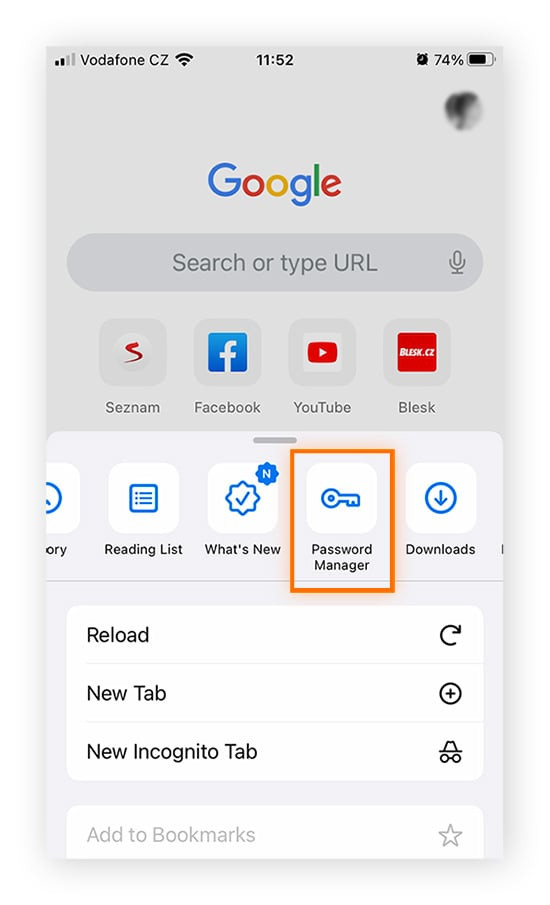 Accessing Chrome Settings on mobile via the three dots menu, emphasizing mobile-friendly navigation
Accessing Chrome Settings on mobile via the three dots menu, emphasizing mobile-friendly navigation
3.2. Navigating to Password Manager on Mobile
In the Settings menu, scroll down and tap on “Password Manager.” This will take you to the Password Manager section, where you can view and manage your saved passwords on your mobile device.
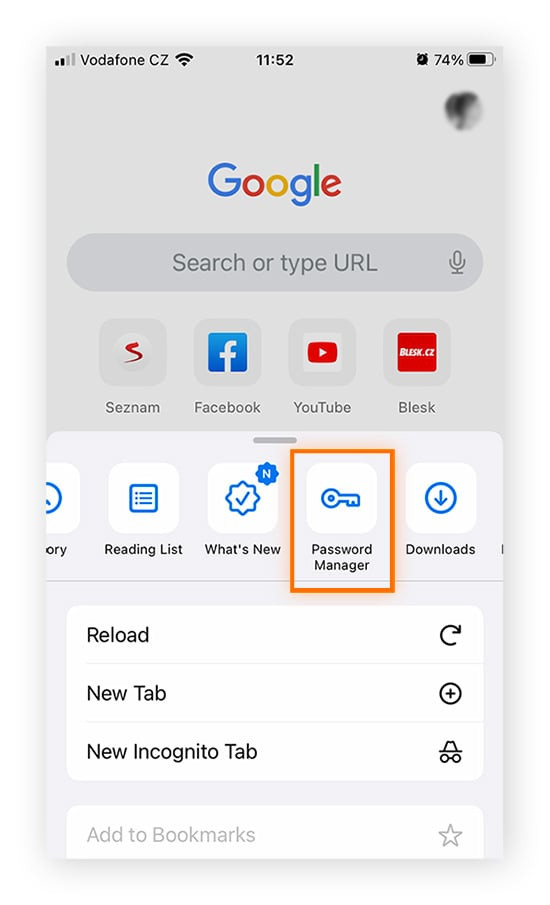 Accessing Chrome Settings on mobile via the three dots menu, emphasizing mobile-friendly navigation
Accessing Chrome Settings on mobile via the three dots menu, emphasizing mobile-friendly navigation
3.3. Viewing Saved Passwords on Mobile
In the Password Manager, you’ll see a list of websites for which you’ve saved passwords. Tap on the website entry to view the username associated with that site. To reveal the actual password, tap on the “eye” icon next to the password field.
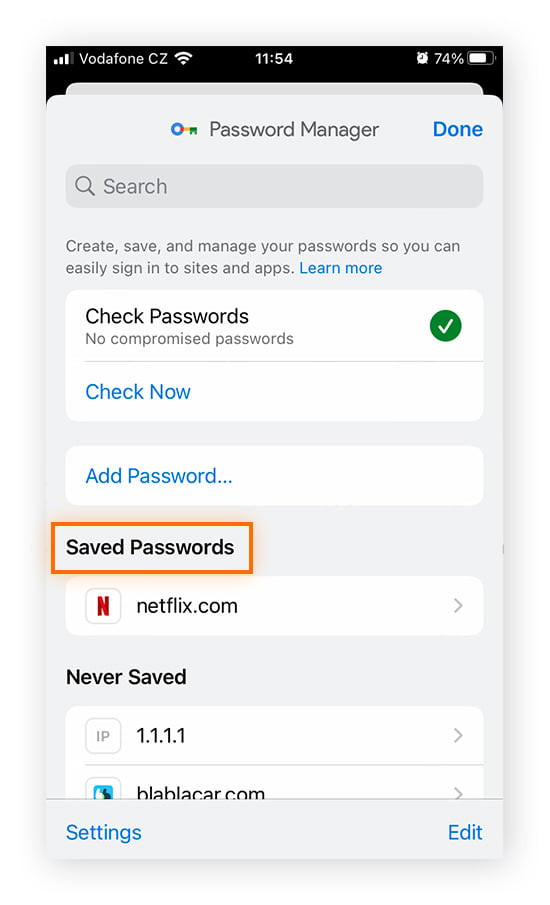 Tapping the account under Saved Passwords to view the password, illustrating mobile password management
Tapping the account under Saved Passwords to view the password, illustrating mobile password management
3.4. Authentication Requirement on Mobile
For security reasons, Chrome will require you to authenticate using your device’s passcode, fingerprint, or facial recognition before displaying the password. This ensures that only you can access your saved credentials on your mobile device.
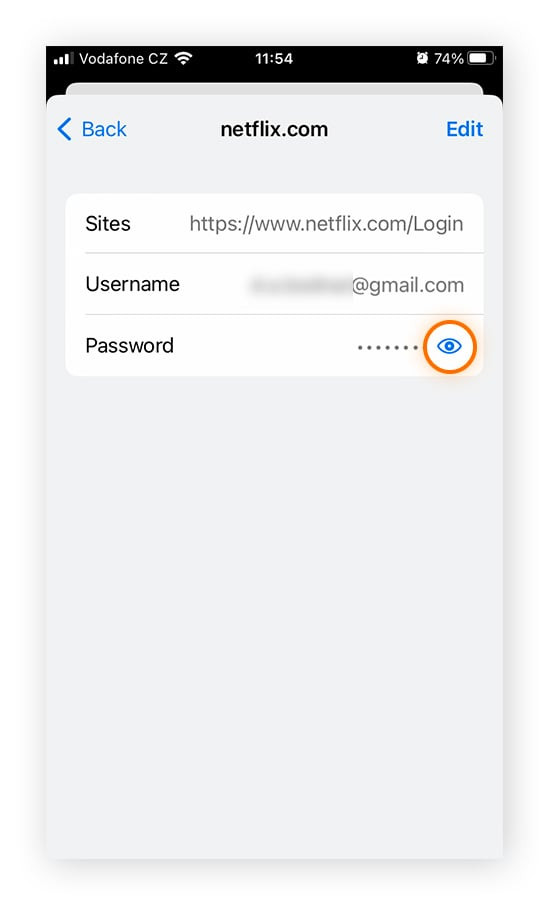 Tapping the eye icon to view the password on mobile, reinforcing security with device authentication
Tapping the eye icon to view the password on mobile, reinforcing security with device authentication
4. Managing Your Saved Passwords
Effectively managing your saved passwords is crucial for maintaining your online security and ensuring your credentials are up to date. Chrome offers several tools within its Password Manager to help you with this task.
4.1. Editing Passwords
If you need to update a saved password, you can do so directly from the Password Manager. After selecting a website, click the “Edit” button to change the username or password. Make sure the new password matches the one on the website where you have the account.
This feature is particularly useful if you’ve recently changed a password on a website and want to update it in Chrome as well. Keeping your passwords synchronized across all platforms helps prevent login issues and enhances your overall security.
4.2. Removing Passwords
To remove a saved password from Chrome, select the website and click the “Delete” button. This action will permanently remove the password from Chrome’s Password Manager.
Removing passwords is essential when you no longer use a particular website or if you suspect that the password has been compromised. Regularly reviewing and removing outdated passwords can significantly reduce your risk of falling victim to password-related breaches.
4.3. Importing Passwords
Chrome allows you to import passwords from a CSV (Comma Separated Values) file. This is useful if you’re switching from another password manager or want to consolidate your passwords into Chrome.
To import passwords, go to the Password Manager, click the three dots icon, and select “Import passwords.” You’ll then be prompted to select the CSV file containing your passwords. Ensure the file is properly formatted with the correct headers (e.g., “name,” “url,” “username,” “password”) for Chrome to recognize the data.
4.4. Exporting Passwords
You can also export your saved passwords from Chrome to a CSV file. This can serve as a backup or allow you to transfer your passwords to another password manager.
To export passwords, go to the Password Manager, click the three dots icon, and select “Export passwords.” Chrome will warn you that passwords will be visible in the exported file, so it’s important to store the file securely. The exported CSV file will contain your website names, URLs, usernames, and passwords.
4.5. Password Generation
Chrome can generate strong, unique passwords for new accounts. When you sign up for a new website, Chrome suggests a secure password, which you can save to the Password Manager.
Using Chrome’s password generation feature is a great way to ensure you’re using strong, hard-to-guess passwords for all your online accounts. Strong passwords are a critical component of online security, as they significantly reduce the risk of unauthorized access to your accounts.
5. Enhancing Password Security
Beyond using Chrome’s Password Manager, there are several steps you can take to further enhance your password security and protect your online accounts.
5.1. Using Strong, Unique Passwords
Always use strong, unique passwords for each of your online accounts. A strong password should be at least 12 characters long and include a combination of uppercase and lowercase letters, numbers, and special characters.
Avoid using easily guessable information, such as your name, birthdate, or common words. The more complex and random your passwords are, the harder they will be for hackers to crack.
5.2. Enabling Two-Factor Authentication (2FA)
Whenever possible, enable two-factor authentication (2FA) for your online accounts. 2FA adds an extra layer of security by requiring a second verification method, such as a code sent to your phone, in addition to your password.
Even if someone manages to obtain your password, they will still need the second verification factor to access your account. 2FA is one of the most effective ways to protect your accounts from unauthorized access.
5.3. Regularly Updating Passwords
Change your passwords regularly, especially for sensitive accounts like banking and email. Regularly updating your passwords helps ensure that your login credentials remain secure, even if there has been a data breach.
It’s a good practice to update your passwords every three to six months. This can help mitigate the risk of unauthorized access in case your password has been compromised.
5.4. Avoiding Password Reuse
Never use the same password for multiple accounts. If one of your passwords is compromised, all accounts using that password will be at risk.
Using unique passwords for each account is essential for preventing a domino effect in case of a data breach. If a hacker gains access to one of your accounts, they won’t be able to use the same password to access your other accounts.
5.5. Being Cautious of Phishing Attacks
Be wary of phishing emails and websites that attempt to trick you into revealing your passwords. Always verify the legitimacy of a website before entering your login credentials.
Phishing attacks often involve emails that look like they’re from legitimate companies, asking you to click a link and enter your username and password. Always double-check the sender’s email address and the website URL to ensure they are genuine before entering any sensitive information.
6. Third-Party Password Managers
While Chrome’s Password Manager is a convenient option, third-party password managers offer additional features and security enhancements.
6.1. Overview of Popular Password Managers
- LastPass: A popular password manager that offers a wide range of features, including password generation, secure notes, and cross-platform compatibility.
- 1Password: Known for its strong security and user-friendly interface, 1Password provides advanced features like travel mode and secure document storage.
- Bitwarden: An open-source password manager that offers both free and premium plans, providing a secure and customizable solution for managing your passwords.
6.2. Advantages of Using a Dedicated Password Manager
- Enhanced Security: Third-party password managers often offer more advanced security features, such as encrypted storage and multi-factor authentication.
- Cross-Platform Compatibility: Most password managers are compatible with multiple operating systems and devices, allowing you to access your passwords from anywhere.
- Additional Features: Many password managers offer additional features like secure notes, password sharing, and identity monitoring.
6.3. Migrating from Chrome’s Password Manager
If you decide to switch to a third-party password manager, you can easily migrate your saved passwords from Chrome. First, export your passwords from Chrome as a CSV file. Then, import the CSV file into your new password manager.
Follow the instructions provided by your password manager to ensure a smooth and secure migration process. Once your passwords have been successfully imported, you can delete the exported CSV file from your computer to protect your data.
7. Troubleshooting Common Issues
Even with the best password management tools, you may encounter occasional issues. Here are some common problems and how to troubleshoot them.
7.1. Passwords Not Syncing
If your saved passwords are not syncing across devices, ensure that you are signed in to Chrome with the same Google account on all devices. Also, check that password sync is enabled in your Chrome settings.
To enable password sync, go to Settings > Sync and Google services > Manage what you sync and make sure the “Passwords” option is turned on.
7.2. Password Not Saving
If Chrome is not saving your passwords, check that the “Offer to save passwords” option is enabled in the Password Manager settings. Also, make sure that the website is not on the “Never save” list.
To check these settings, go to Settings > Autofill > Password Manager and look for the “Offer to save passwords” option. If a website is on the “Never save” list, you can remove it to allow Chrome to save passwords for that site.
7.3. Forgetting Your System Password
If you forget your system password, you may not be able to access your saved passwords in Chrome. In this case, you will need to reset your system password using the password reset options provided by your operating system.
Refer to the documentation for your operating system (e.g., Windows, macOS) for instructions on how to reset your password. Once you have reset your system password, you should be able to access your saved passwords in Chrome.
8. The Future of Password Management
Password management is continually evolving, with new technologies and approaches emerging to address the challenges of online security.
8.1. Passwordless Authentication
Passwordless authentication is a growing trend that aims to eliminate the need for passwords altogether. This approach uses alternative methods, such as biometric authentication (e.g., fingerprint, facial recognition) and security keys, to verify your identity.
Passwordless authentication offers several advantages, including improved security, reduced risk of phishing attacks, and a more user-friendly login experience.
8.2. Biometric Authentication
Biometric authentication uses unique biological traits, such as fingerprints, facial features, and voice patterns, to verify your identity. This technology is becoming increasingly common in smartphones, laptops, and other devices.
Biometric authentication provides a secure and convenient way to access your accounts, as it is difficult for someone to forge your biometric traits.
8.3. Security Keys
Security keys are physical devices that plug into your computer or mobile device and provide a secure way to authenticate your identity. These keys use cryptographic technology to verify that you are who you claim to be.
Security keys offer a high level of security, as they are resistant to phishing attacks and other forms of online fraud.
9. How savewhere.net Can Help You Save Money
At savewhere.net, we are dedicated to helping you save money on all aspects of your life. Here are some ways we can help:
9.1. Finding Deals and Discounts
We scour the internet for the best deals and discounts on everything from groceries to travel. Our website is updated daily with new offers, so you can always find ways to save money.
9.2. Providing Financial Tips and Advice
We offer a wealth of financial tips and advice to help you manage your money more effectively. Whether you’re looking to create a budget, pay off debt, or save for retirement, we have the resources you need to succeed.
9.3. Connecting You with a Community of Savers
We have a vibrant community of savers who share their tips and tricks for saving money. Join our forums to connect with like-minded individuals and learn new ways to save.
9.4. Resources and Tools
Savewhere.net provides resources and tools to help manage your finances.
Address: 100 Peachtree St NW, Atlanta, GA 30303, United States.
Phone: +1 (404) 656-2000.
Website: savewhere.net.
10. FAQs About Finding Saved Passwords on Chrome
Here are some frequently asked questions about finding and managing saved passwords on Chrome:
10.1. Is it safe to save passwords in Chrome?
Yes, Chrome’s Password Manager is generally safe, but it’s important to protect your Google account with a strong password and two-factor authentication.
10.2. How do I enable or disable password saving in Chrome?
Go to Settings > Autofill > Password Manager and toggle the “Offer to save passwords” option.
10.3. Can I access my saved passwords on all my devices?
Yes, if you are signed in to Chrome with the same Google account on all devices and have password sync enabled.
10.4. What should I do if I suspect my password has been compromised?
Change your password immediately and enable two-factor authentication for added security.
10.5. How can I generate a strong password?
Use Chrome’s password generation feature or a third-party password generator to create a strong, unique password.
10.6. Can I import passwords from other browsers or password managers?
Yes, Chrome allows you to import passwords from a CSV file, which can be exported from other browsers or password managers.
10.7. How do I export my saved passwords from Chrome?
Go to Settings > Autofill > Password Manager, click the three dots icon, and select “Export passwords.”
10.8. What is the difference between Chrome’s Password Manager and a third-party password manager?
Third-party password managers often offer more advanced security features and cross-platform compatibility compared to Chrome’s built-in Password Manager.
10.9. How do I reset my system password if I forget it?
Refer to the documentation for your operating system (e.g., Windows, macOS) for instructions on how to reset your password.
10.10. What is passwordless authentication?
Passwordless authentication is a method of verifying your identity without using passwords, such as biometric authentication or security keys.
Managing your passwords effectively is a crucial part of staying safe online and saving time. Now that you understand How To Find Saved Passwords On Chrome, you can take control of your online security and simplify your browsing experience.
Ready to take your savings to the next level? Visit savewhere.net today to discover more tips, tricks, and resources for managing your finances and making the most of your money. Explore our latest articles, connect with our community, and start saving today!