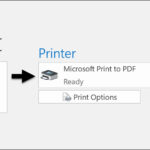Are you struggling to remember all your passwords for different websites and apps on your iPhone? Finding saved passwords on your iPhone is simple, allowing you to easily access your accounts and manage your online security. At savewhere.net, we understand the importance of secure and convenient password management, so we’ve created this detailed guide to help you navigate this essential feature. Let’s explore how to view, edit, and manage your saved credentials for seamless access to your favorite online services. With our comprehensive tips, you’ll master iPhone password retrieval and enhance your digital safety!
1. Why Can’t I Remember My Passwords?
Do you often find yourself forgetting your passwords? It’s a common issue in our increasingly digital world. According to a study by the Ponemon Institute, the average person has over 100 passwords. Remembering each one is nearly impossible! This overload leads many to reuse passwords, creating a significant security risk. Using the same password across multiple accounts means that if one account is compromised, all others are vulnerable. This is where your iPhone’s password management features come in handy, offering a secure way to store and access your credentials.
1.1. The Password Overload Problem
How many online accounts do you have? From social media and email to banking and shopping, the number of passwords we need to remember seems to grow daily. This proliferation makes it challenging to keep track of everything, often leading to frustration and security risks. According to a report by LastPass, the average person has nearly 200 online accounts requiring passwords. This “password overload” can lead to poor password habits, such as using weak or easily guessable passwords or reusing the same password across multiple sites.
1.2. Why Password Reuse Is Risky
Reusing passwords is a dangerous habit. If a hacker gains access to one of your accounts, they can use the same password to access your other accounts. This is known as “credential stuffing.” According to Verizon’s 2020 Data Breach Investigations Report, over 80% of hacking-related breaches involve compromised credentials. By using unique passwords for each account, you minimize the risk of a single breach compromising your entire online presence.
1.3. Benefits Of Using A Password Manager
A password manager, like the one built into your iPhone, helps you generate and store strong, unique passwords for each of your accounts. This not only improves your security but also simplifies the login process. Password managers can automatically fill in your credentials, saving you time and effort. They also alert you to weak or reused passwords, prompting you to update them for better security.
2. Where Are My Passwords Stored On My iPhone?
Where does your iPhone store all those passwords? They’re kept securely in iCloud Keychain, Apple’s built-in password management system. iCloud Keychain encrypts your passwords and securely syncs them across all your Apple devices. This means you can access your passwords on your iPhone, iPad, and Mac, ensuring you always have your credentials when you need them.
2.1. Understanding iCloud Keychain
iCloud Keychain is Apple’s password management service. It securely stores your usernames, passwords, credit card information, and Wi-Fi passwords. All this data is encrypted and protected by your Apple ID, adding an extra layer of security.
2.2. How iCloud Keychain Syncs Passwords
iCloud Keychain automatically syncs your saved passwords across all your Apple devices. Any changes you make on one device, such as updating a password, are instantly reflected on your other devices. This ensures that you always have the most up-to-date credentials, regardless of which device you’re using.
2.3. Enabling And Disabling iCloud Keychain
To use iCloud Keychain, you need to enable it in your iPhone settings. Here’s how:
- Open the Settings app on your iPhone.
- Tap on Your Name at the top.
- Select iCloud.
- Tap on Passwords and Keychain.
- Toggle the iCloud Keychain switch to the on position.
If you ever want to disable iCloud Keychain:
- Follow the same steps as above.
- Toggle the iCloud Keychain switch to the off position.
- You’ll be asked if you want to keep a copy of your passwords on your device. Choose the option that suits you best.
3. How To Find Saved Passwords On Your iPhone
How do you actually find your saved passwords on your iPhone? It’s quite simple. You can access them through the Settings app or the dedicated Passwords app (available in iOS 18 and later). Let’s walk through both methods to ensure you can easily find and manage your credentials.
3.1. Finding Passwords Through The Settings App (iOS 17 Or Earlier)
If you’re using iOS 17 or earlier, you can find your saved passwords through the Settings app. Here’s how:
- Open the Settings app on your iPhone.
- Scroll down and tap Passwords.
- Use Face ID, Touch ID, or enter your passcode to unlock.
- You’ll see a list of websites and apps for which you have saved passwords.
- Tap on a website or app to view the username and password.
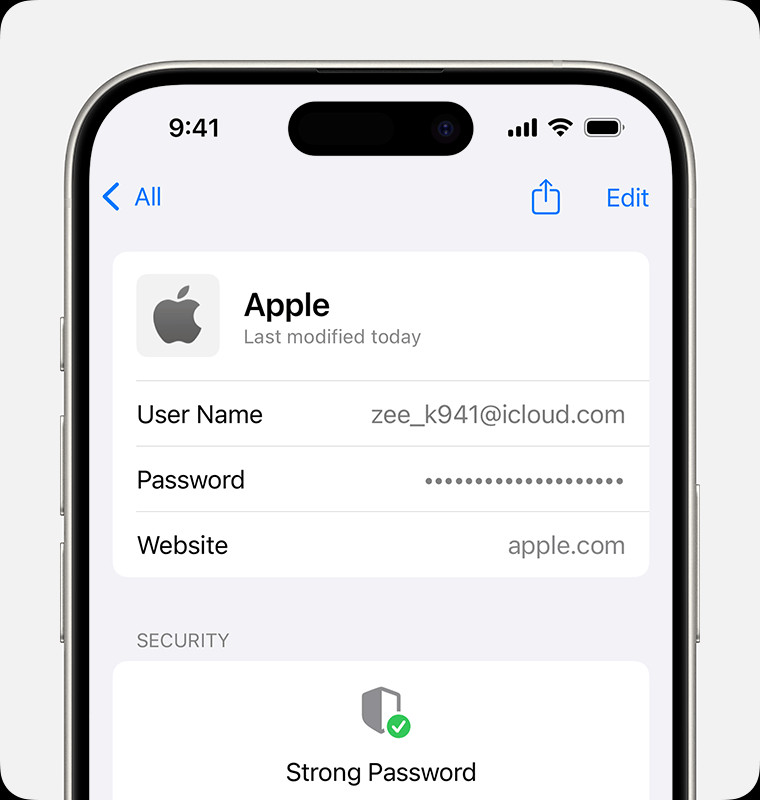 Find a saved password in the Passwords app.
Find a saved password in the Passwords app.
3.2. Using The Passwords App (iOS 18 And Later)
With the introduction of iOS 18, Apple has made password management even easier with a dedicated Passwords app. Here’s how to use it:
- Open the Passwords app on your iPhone.
- Unlock with Face ID, Touch ID, or enter your passcode.
- You’ll see a categorized list of your saved passwords and passkeys.
- Choose a category or Shared Group, then select a website or app to view the password or passkey.
3.3. Searching For A Specific Password
What if you need to find a password for a specific website or app? Both the Settings app and the Passwords app have a search function to help you quickly locate what you need.
- In the Settings app (iOS 17 or earlier): After opening the Passwords section, use the search bar at the top of the screen to type the name of the website or app.
- In the Passwords app (iOS 18 and later): The search bar is located at the top of the app. Simply type the name of the website or app to find the corresponding password.
3.4. Copying And Pasting Passwords
Need to use a password on another device or in an app? You can easily copy and paste it from your iPhone’s password manager.
- Find the password you want to copy using the methods described above.
- Tap on the password field.
- Select Copy.
- Paste the password wherever you need it.
Remember to be cautious when pasting passwords, especially in public places or on unsecured devices.
4. How To Manage Your Saved Passwords
Managing your saved passwords is crucial for maintaining your online security. Your iPhone allows you to edit, delete, and create new passwords, ensuring your credentials are always up-to-date and secure.
4.1. Editing Saved Passwords
Need to update a password? Maybe you’ve changed it on a website and want to update it on your iPhone as well. Here’s how:
- In the Settings app (iOS 17 or earlier):
- Open the Settings app and go to Passwords.
- Select the website or app you want to edit.
- Tap Edit in the upper-right corner.
- Change the username or password as needed.
- Tap Done to save your changes.
- In the Passwords app (iOS 18 and later):
- Open the Passwords app.
- Select the website or app you want to edit.
- Tap Edit.
- Tap Change Password.
- Make the necessary changes and tap Done.
4.2. Deleting Saved Passwords
If you no longer need a password for a particular website or app, you can delete it from your iPhone.
- In the Settings app (iOS 17 or earlier):
- Open the Settings app and go to Passwords.
- Select the website or app you want to delete.
- Tap Edit in the upper-right corner.
- Scroll down and tap Delete Password.
- Confirm that you want to delete the password.
- In the Passwords app (iOS 18 and later):
- Open the Passwords app.
- Select the website or app you want to delete.
- Tap Edit.
- Tap Delete Password or Delete Passkey.
- Confirm that you want to delete.
4.3. Creating Strong Passwords
Creating strong, unique passwords is essential for online security. A strong password should be at least 12 characters long and include a mix of uppercase and lowercase letters, numbers, and symbols. Avoid using personal information like your name, birthday, or common words.
Your iPhone can help you create strong passwords with its built-in password generator. When creating a new account or changing a password, your iPhone will suggest a strong, unique password that you can save to iCloud Keychain.
4.4. Using Password Suggestions
When you sign up for a new account or change a password on a website, your iPhone can suggest a strong, unique password. Here’s how to use it:
- When prompted to enter a new password, tap the Suggest Password option.
- Your iPhone will generate a strong password.
- Tap Use Strong Password to accept the suggestion.
- The password will be automatically saved to iCloud Keychain.
5. How To Use Passkeys On Your iPhone
Passkeys are a new, more secure way to sign in to websites and apps. Instead of using a password, you use Face ID or Touch ID to authenticate. Passkeys are unique digital keys that are stored on your device and cannot be phished or reused.
5.1. Understanding Passkeys
Passkeys are a revolutionary approach to online security, offering a safer and more convenient alternative to traditional passwords. Unlike passwords, which can be stolen or guessed, passkeys are unique digital keys that are tied to your device and cannot be compromised. This makes them virtually impervious to phishing attacks and other common forms of cybercrime.
5.2. How Passkeys Work
When you create a passkey for a website or app, your iPhone generates a unique cryptographic key pair. One key is stored securely on your device, and the other is registered with the website or app. When you want to sign in, your iPhone uses Face ID or Touch ID to authenticate you and then uses the key stored on your device to verify your identity with the website or app.
5.3. Setting Up Passkeys
Setting up passkeys is easy and straightforward. Here’s how:
- When you sign up for a new account or log in to an existing account on a website or app that supports passkeys, you’ll be prompted to create a passkey.
- Follow the on-screen instructions to create the passkey. This usually involves verifying your identity with Face ID or Touch ID.
- Once the passkey is created, it will be securely stored on your iPhone and synced across your Apple devices via iCloud Keychain.
5.4. Using Passkeys To Sign In
Using passkeys to sign in is even easier than using passwords.
- When you visit a website or app that supports passkeys, you’ll be prompted to sign in with your passkey.
- Simply verify your identity with Face ID or Touch ID.
- Your iPhone will automatically authenticate you and sign you in.
5.5. Managing Passkeys
You can manage your passkeys in the same way you manage your passwords. You can view, edit, and delete passkeys in the Settings app or the Passwords app (iOS 18 and later).
6. Troubleshooting Password Issues
What if you can’t find a saved password or are having trouble with iCloud Keychain? Here are some common issues and how to resolve them.
6.1. iCloud Keychain Not Syncing
If your passwords aren’t syncing across your devices, make sure that iCloud Keychain is turned on and that you’re signed in to iCloud with the same Apple ID on all your devices.
- Go to Settings on your iPhone.
- Tap on Your Name at the top.
- Select iCloud.
- Tap on Passwords and Keychain.
- Ensure that iCloud Keychain is toggled on.
Also, ensure that your devices are connected to Wi-Fi and have the latest software updates.
6.2. Forgetting Your iCloud Password
If you forget your iCloud password, you’ll need to reset it.
- Go to Settings on your iPhone.
- Tap on Your Name at the top.
- Select Password & Security.
- Tap Change Password.
- Follow the on-screen instructions to reset your password. You may need to answer security questions or use another device to verify your identity.
6.3. Passwords Not Saving
If your iPhone isn’t saving your passwords, make sure that the “AutoFill Passwords” feature is turned on in Safari.
- Go to Settings on your iPhone.
- Scroll down and tap Passwords.
- Toggle the AutoFill Passwords switch to the on position.
6.4. Passwords Missing After Update
Sometimes, passwords may disappear after a software update. If this happens, check your “Recently Deleted” section in the Passwords app.
- Open the Passwords app.
- Tap Deleted.
- If you find any missing passwords, you can restore them.
7. Additional Security Tips For Your iPhone Passwords
Beyond using iCloud Keychain and strong passwords, here are some additional security tips to keep your iPhone passwords safe.
7.1. Using Two-Factor Authentication
Two-factor authentication (2FA) adds an extra layer of security to your accounts. When you log in, you’ll need to enter a code sent to your phone or email in addition to your password. This makes it much harder for hackers to access your accounts, even if they have your password.
7.2. Regularly Updating Passwords
It’s a good idea to change your passwords regularly, especially for important accounts like email and banking. Aim to update your passwords every three to six months.
7.3. Avoiding Public Wi-Fi For Sensitive Transactions
Public Wi-Fi networks are often unsecured, making them vulnerable to hacking. Avoid using public Wi-Fi for sensitive transactions like online banking or shopping. If you must use public Wi-Fi, use a virtual private network (VPN) to encrypt your data and protect your privacy.
7.4. Being Cautious Of Phishing Attempts
Phishing is a type of cyberattack where hackers try to trick you into giving them your personal information, such as your passwords or credit card numbers. Be cautious of suspicious emails, text messages, or phone calls asking for your personal information. Never click on links or download attachments from unknown sources.
7.5. Keeping Your Software Updated
Keeping your iPhone’s software up to date is crucial for security. Software updates often include security patches that fix vulnerabilities that hackers could exploit. Make sure to install the latest software updates as soon as they become available.
8. Real-Life Examples Of Password Management
How can these password management tips be applied in real life? Here are a few examples.
8.1. Securing Your Online Banking
Imagine you’re managing your online banking on your iPhone. You use iCloud Keychain to store a strong, unique password for your bank account. You also enable two-factor authentication, so you need to enter a code sent to your phone every time you log in. This combination of strong password management and 2FA makes your online banking account extremely secure.
8.2. Protecting Your Social Media Accounts
Let’s say you have multiple social media accounts. You use a different, strong password for each account and store them in iCloud Keychain. You also regularly update your passwords and are cautious of phishing attempts. This helps protect your social media accounts from being hacked.
8.3. Managing Work-Related Passwords
If you use your iPhone for work, you might have several work-related passwords. You use iCloud Keychain to store these passwords and also follow your company’s security policies, such as using a VPN when connecting to the company network. This helps protect your company’s data and your own privacy.
9. Why You Should Choose Savewhere.Net For Financial Guidance
At savewhere.net, we’re committed to helping you manage your finances and stay secure online. Our website offers a wealth of resources, including tips on saving money, managing your budget, and protecting your personal information. We understand the challenges of modern financial management and are dedicated to providing you with the tools and knowledge you need to succeed.
9.1. Comprehensive Financial Advice
savewhere.net offers comprehensive financial advice covering a wide range of topics, including budgeting, saving, investing, and debt management. Our articles and guides are written by experts and are designed to be easy to understand and implement.
9.2. Up-To-Date Information
The financial landscape is constantly changing, so we’re committed to providing you with the most up-to-date information. We regularly update our content to reflect the latest trends and regulations.
9.3. Practical Tips And Strategies
We don’t just offer theoretical advice. We provide practical tips and strategies that you can use to improve your financial situation. Whether you’re looking to save money on groceries or invest for retirement, we have something for you.
9.4. Community Support
savewhere.net is more than just a website. It’s a community of people who are passionate about financial management. You can connect with other users, share your tips and experiences, and get support from our experts.
Address: 100 Peachtree St NW, Atlanta, GA 30303, United States.
Phone: +1 (404) 656-2000.
Website: savewhere.net.
10. Frequently Asked Questions (FAQs)
Here are some frequently asked questions about finding and managing saved passwords on your iPhone.
10.1. Can I Use A Third-Party Password Manager Instead Of iCloud Keychain?
Yes, you can use a third-party password manager instead of iCloud Keychain. There are many excellent password managers available, such as LastPass, 1Password, and Dashlane. These apps offer similar features to iCloud Keychain, such as password generation, storage, and autofill.
10.2. Is It Safe To Store My Credit Card Information In iCloud Keychain?
Yes, it is generally safe to store your credit card information in iCloud Keychain. Apple uses strong encryption to protect your data, and your credit card information is not stored on Apple’s servers. However, it’s still important to be cautious and monitor your credit card statements for any unauthorized activity.
10.3. What Should I Do If I Suspect My iCloud Account Has Been Hacked?
If you suspect your iCloud account has been hacked, you should immediately change your password and enable two-factor authentication. You should also review your account activity for any unauthorized transactions or changes. Contact Apple Support for assistance if needed.
10.4. How Can I Recover My Passwords If I Lose My iPhone?
If you lose your iPhone, you can recover your passwords by signing in to iCloud Keychain on another Apple device. Your passwords will automatically sync to the new device. If you don’t have another Apple device, you can reset your iCloud password and then recover your passwords.
10.5. Can I Use Face ID/Touch ID To Access My Passwords?
Yes, you can use Face ID or Touch ID to access your passwords on your iPhone. This makes it quick and easy to view and manage your saved passwords without having to enter your passcode.
10.6. What Happens If I Forget My iPhone Passcode?
If you forget your iPhone passcode, you’ll need to erase your device and restore it from a backup. This will remove all of your data, including your passwords. Make sure you have a recent backup of your iPhone to minimize data loss.
10.7. How Do I Turn Off Password Autofill On My iPhone?
If you want to turn off password autofill on your iPhone, go to Settings > Passwords > AutoFill Passwords and toggle the switch to the off position.
10.8. Can I Share My Passwords With Family Members?
Yes, you can share your passwords with family members using Family Sharing in iCloud Keychain. This allows you to securely share passwords with your family members without having to reveal the actual passwords.
10.9. How Do I Know If A Website Supports Passkeys?
You’ll know if a website supports passkeys if you see an option to create a passkey when you sign up for a new account or log in to an existing account. Passkeys are becoming increasingly popular, so more and more websites are starting to support them.
10.10. Are Passkeys More Secure Than Passwords?
Yes, passkeys are generally considered more secure than passwords. Passkeys are unique digital keys that are tied to your device and cannot be phished or reused. This makes them virtually impervious to phishing attacks and other common forms of cybercrime.
Conclusion: Mastering Password Management On Your iPhone
Finding and managing saved passwords on your iPhone is essential for maintaining your online security and simplifying your digital life. By using iCloud Keychain, creating strong passwords, and following the tips in this guide, you can protect your accounts and enjoy a safer, more convenient online experience. Remember to visit savewhere.net for more financial guidance and resources. Discover smart ways to save, explore exclusive deals, and connect with a community of like-minded individuals. Start saving today!