Are you struggling to find your saved voice memos on your iPhone? Don’t worry, savewhere.net is here to guide you through the process, ensuring you never lose those important audio recordings. Discover easy methods to locate, manage, and protect your voice memos, so you can efficiently manage your iPhone storage and keep your important data safe with top-notch file management.
1. Understanding Where Voice Memos Are Saved
Where are my voice memos saved? Generally, saved voice memos on your iPhone are stored within the built-in Voice Memos app. When you create a new voice memo or save one from the Messages app, it automatically goes to the Voice Memos app. Knowing this is the first step to easily access and manage these valuable recordings.
1.1 Checking the Voice Memos App
If I saved a voice memo, where is it? The first place you should look for your saved voice memos is the Voice Memos app. This app is usually located on your home screen, but sometimes it can be found in a folder.
- Locating the App: Swipe through your home screens to find the Voice Memos app icon. It looks like a sound wave on a gray background.
- Checking Folders: If you can’t find the app on your home screens, check inside folders like “Utilities” or “Productivity.”
1.2 Understanding Default Storage Locations
Are voice memos automatically saved? Yes, by default, the Voice Memos app saves all your recordings within its internal storage. This means you don’t need to manually choose a location; the app handles it automatically.
- Automatic Saving: Every time you record a new memo, it’s immediately saved in the app.
- No Manual Saving Required: Unlike some other apps, there’s no “save” button to worry about. Once you stop recording, the memo is stored.
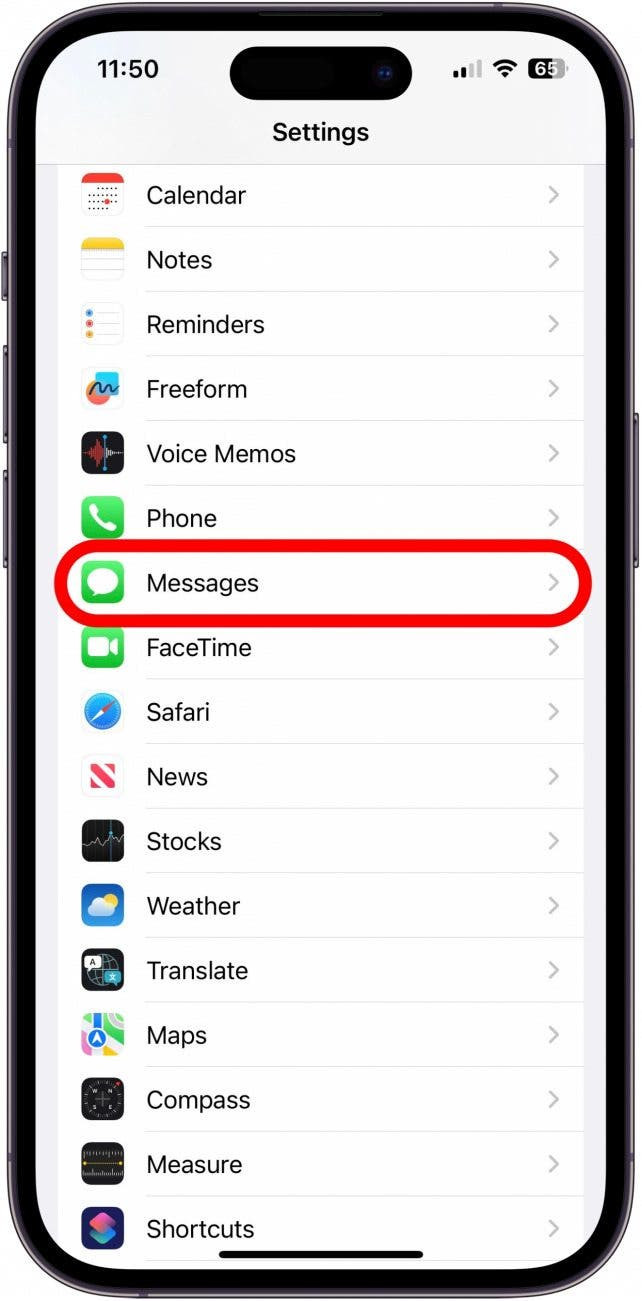 Tap messages where do saved voice messages go on iPhone
Tap messages where do saved voice messages go on iPhone
2. Accessing Voice Memos from the Messages App
Can you save voice memos sent via iMessage? Yes, you can save voice memos directly from the Messages app. However, these memos are initially temporary and will expire if not saved. Here’s how to access and save them:
2.1 Saving Voice Memos from Messages
How do I save a voice memo from text message? When someone sends you a voice memo in iMessage, it appears as an audio bubble in the conversation.
- Tap to Listen: First, tap the play button to listen to the voice memo.
- Tap Keep: Below the audio bubble, you’ll see a “Keep” option. Tap this to save the memo to your Voice Memos app.
Note: When you Keep a message, the other person will be able to see that you saved it.
2.2 Locating Saved Voice Memos in the Voice Memos App
Where do iPhone voice memos get saved? Once you save a voice memo from the Messages app, it is transferred to the Voice Memos app.
- Open Voice Memos: Navigate to your home screen and open the Voice Memos app.
- Find the Saved Memo: The saved memo will appear in the list of recordings, usually with a timestamp indicating when it was saved.
3. Adjusting Expiration Settings for Audio Messages
Why do my voice messages disappear? By default, audio messages in the Messages app are set to expire after two minutes. You can adjust this setting to keep your messages longer or set them to never expire.
3.1 Changing Expiration Settings
How do I keep my voice messages from disappearing? To change the expiration settings, follow these steps:
-
Open Settings: Go to the Settings app on your iPhone.
-
Tap Messages: Scroll down and tap on “Messages.”
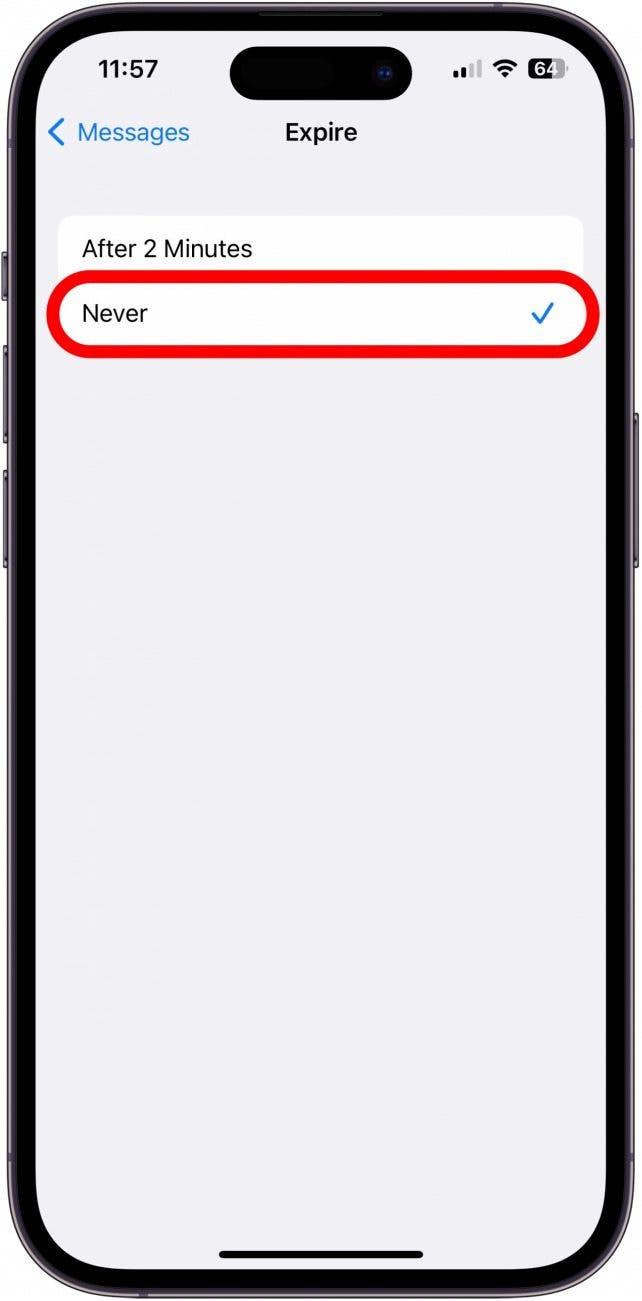 Tap never where do voice messages save on iPhone
Tap never where do voice messages save on iPhone -
Scroll to Audio Messages: Under the “Audio Messages” section, tap “Expire.”
-
Select Never: Choose “Never” to prevent audio messages from expiring.
3.2 Balancing Storage and Accessibility
How do I manage storage with voice memos? While setting audio messages to “Never” expire ensures you always have access to them in the Messages app, it can consume a lot of storage space.
- Storage Considerations: Audio files can be large, so keeping many of them can quickly fill up your iPhone’s storage.
- Selective Saving: A good balance is to save only the most important audio messages to the Voice Memos app and allow the rest to expire.
4. Utilizing Search Functionality within the Voice Memos App
Where are my voice memos located when I can’t find them? If you have many voice memos, finding a specific one can be challenging. The Voice Memos app has a search function to help you quickly locate the memo you need.
4.1 Searching by Name or Content
How do I find a specific voice memo? The search function allows you to find memos by their name or by the content within the recording (if the transcription feature is enabled).
- Open Voice Memos App: Navigate to the Voice Memos app on your iPhone.
- Use the Search Bar: At the top of the screen, you’ll see a search bar. Tap on it.
- Enter Keywords: Type in keywords related to the memo you’re looking for, such as a name, date, or topic.
4.2 Organizing and Naming Voice Memos
How can I better organize my voice memos? To make it easier to find your voice memos in the future, it’s helpful to organize and name them properly.
- Rename Memos: After recording a memo, tap on its name in the list. You can then rename it to something more descriptive.
- Use Descriptive Names: Choose names that clearly indicate the content of the memo, such as “Meeting Notes – July 15” or “Grocery List.”
5. Exploring Advanced Features of the Voice Memos App
Where do I find advanced options for voice memos? The Voice Memos app has several advanced features that can enhance your experience, including editing, organizing, and sharing memos.
5.1 Editing Voice Memos
Can I edit my voice memos? Yes, the Voice Memos app allows you to edit your recordings, which can be very useful for removing unwanted sections or refining your memos.
- Open the Memo: Select the voice memo you want to edit from the list.
- Tap the Edit Button: Look for the edit button (usually an icon that looks like three horizontal lines with circles on them) and tap it.
- Trim the Recording: Use the trimming tool to cut out sections from the beginning or end of the memo.
- Replace Sections: You can also replace sections of the recording by selecting a portion and re-recording over it.
5.2 Organizing with Folders
How can I organize my voice memos into folders? While the Voice Memos app doesn’t directly support folders, you can use naming conventions to create a similar effect.
- Use Prefixes: Start the names of related memos with a common prefix, such as “Work-” or “Personal-.”
- Search by Prefix: When you need to find all memos related to a specific topic, use the search function to look for the prefix.
6. Backing Up and Syncing Voice Memos
How do I back up my voice memos? To ensure you never lose your voice memos, it’s essential to back them up regularly. There are several ways to do this, including using iCloud and your computer.
6.1 Using iCloud to Back Up Voice Memos
Are my voice memos backed up to iCloud? Yes, if you have iCloud enabled for the Voice Memos app, your recordings will be automatically backed up to iCloud.
- Enable iCloud Backup: Go to Settings > [Your Name] > iCloud. Make sure the Voice Memos toggle is turned on.
- Automatic Backup: When your iPhone is connected to Wi-Fi, your voice memos will be automatically backed up to iCloud.
6.2 Syncing Voice Memos Across Devices
Can I access my voice memos on other devices? Yes, with iCloud, you can sync your voice memos across all your Apple devices, including your iPhone, iPad, and Mac.
- Sign In to iCloud: Make sure you’re signed in to the same iCloud account on all your devices.
- Access Voice Memos: Open the Voice Memos app on your other devices, and your recordings will be synced automatically.
6.3 Backing Up to Your Computer
How can I back up my voice memos to my computer? You can also back up your voice memos to your computer using iTunes or Finder.
- Connect Your iPhone: Connect your iPhone to your computer using a USB cable.
- Open Finder or iTunes: On macOS Catalina or later, open Finder. On older versions of macOS or Windows, open iTunes.
- Sync Your iPhone: Select your iPhone in Finder or iTunes and click “Sync.” This will back up your voice memos along with other data on your iPhone.
7. Sharing Voice Memos
How can I share my voice memos? The Voice Memos app makes it easy to share your recordings with others via various methods.
7.1 Sharing Options
What are the different ways to share voice memos? You can share voice memos via email, text message, AirDrop, and other apps.
- Select the Memo: Open the Voice Memos app and choose the memo you want to share.
- Tap the Share Button: Look for the share button (usually an icon that looks like a square with an arrow pointing upwards) and tap it.
- Choose a Sharing Method: Select the method you want to use to share the memo, such as Mail, Messages, or AirDrop.
7.2 Sharing via Email
How do I email a voice memo? Sharing voice memos via email is a straightforward process.
- Select the Memo: Open the Voice Memos app and choose the memo you want to share.
- Tap the Share Button: Tap the share button.
- Choose Mail: Select the “Mail” option. This will open a new email with the voice memo attached.
- Enter Recipient’s Email: Enter the email address of the person you want to send the memo to and tap “Send.”
7.3 Sharing via Text Message
Can I send a voice memo via text message? Yes, you can easily send voice memos via text message using the Messages app.
- Select the Memo: Open the Voice Memos app and choose the memo you want to share.
- Tap the Share Button: Tap the share button.
- Choose Messages: Select the “Messages” option. This will open a new text message with the voice memo attached.
- Enter Recipient’s Number: Enter the phone number of the person you want to send the memo to and tap “Send.”
8. Troubleshooting Common Issues
Why can’t I find my voice memos? Sometimes, you may encounter issues finding or accessing your voice memos. Here are some common problems and how to troubleshoot them.
8.1 Voice Memos App Missing
What if the Voice Memos app is missing from my home screen? If you can’t find the Voice Memos app, it may have been moved or deleted.
- Check App Library: Swipe left past your last home screen to access the App Library. Type “Voice Memos” in the search bar to locate the app.
- Reset Home Screen Layout: If you still can’t find it, go to Settings > General > Transfer or Reset iPhone > Reset > Reset Home Screen Layout. This will restore the default layout of your home screen and bring back the Voice Memos app.
8.2 Voice Memos Not Syncing
Why aren’t my voice memos syncing across devices? If your voice memos aren’t syncing across your devices, there may be an issue with your iCloud settings.
- Check iCloud Settings: Go to Settings > [Your Name] > iCloud and make sure the Voice Memos toggle is turned on for all your devices.
- Check iCloud Storage: Make sure you have enough available storage in your iCloud account. If your storage is full, syncing may not work.
- Restart Devices: Try restarting your iPhone and other devices to refresh the connection to iCloud.
8.3 Voice Memos Disappearing
Why do my voice memos keep disappearing? If your voice memos are disappearing, it may be due to the expiration settings or a syncing issue.
- Check Expiration Settings: Go to Settings > Messages > Audio Messages > Expire and make sure it’s set to “Never.”
- Check iCloud Sync: Ensure that iCloud sync is enabled and working correctly.
9. Optimizing Storage for Voice Memos
How can I manage storage space used by voice memos? Voice memos can take up a significant amount of storage space, especially if you have many recordings. Here are some tips for optimizing storage.
9.1 Deleting Unnecessary Voice Memos
How do I delete voice memos I no longer need? Regularly deleting unnecessary voice memos can free up valuable storage space on your iPhone.
- Open Voice Memos App: Navigate to the Voice Memos app on your iPhone.
- Select the Memo: Tap on the memo you want to delete.
- Tap the Delete Button: Look for the trash can icon and tap it to delete the memo.
9.2 Compressing Voice Memos
Can I compress voice memos to save space? While the Voice Memos app doesn’t have a built-in compression feature, you can use third-party apps to compress your recordings.
- Use Third-Party Apps: Download a voice recording compression app from the App Store and use it to reduce the file size of your voice memos.
- Consider Quality: Keep in mind that compressing voice memos may reduce their audio quality, so choose a compression level that balances storage savings with sound quality.
10. Exploring Third-Party Voice Recording Apps
Are there alternative voice recording apps? While the built-in Voice Memos app is useful, several third-party apps offer additional features and capabilities.
10.1 Benefits of Third-Party Apps
What are the advantages of using third-party voice recording apps? Some third-party apps offer advanced features like noise reduction, transcription, and cloud storage integration.
- Advanced Features: Look for apps that offer features that are important to you, such as noise cancellation or the ability to transcribe recordings into text.
- Cloud Integration: Some apps integrate with cloud storage services like Dropbox or Google Drive, making it easy to back up and access your recordings from any device.
10.2 Recommended Apps
What are some popular voice recording apps? Here are a few popular voice recording apps available on the App Store:
- Otter.ai: Known for its accurate transcription capabilities.
- Rev Voice Recorder: Offers professional transcription services.
- Voice Recorder & Audio Editor: Provides a range of editing tools and cloud storage options.
By following these tips and tricks, you can easily find, manage, and protect your saved voice memos on your iPhone.
FAQ
1. Where are voice memos stored on iPhone?
Voice memos are primarily stored within the Voice Memos app on your iPhone. They are saved automatically once you stop recording.
2. How do I access voice memos from iMessage?
To access voice memos from iMessage, open the conversation, tap “Keep” on the audio bubble, and then find the saved memo in the Voice Memos app.
3. Can I prevent voice memos from expiring in Messages?
Yes, you can prevent voice memos from expiring by going to Settings > Messages > Audio Messages > Expire and selecting “Never.”
4. How do I search for a specific voice memo?
Open the Voice Memos app, use the search bar at the top of the screen, and enter keywords related to the memo you’re looking for.
5. How do I back up my voice memos to iCloud?
Go to Settings > [Your Name] > iCloud and ensure the Voice Memos toggle is turned on. Your voice memos will then back up automatically when your iPhone is connected to Wi-Fi.
6. How do I share a voice memo via email?
Open the Voice Memos app, select the memo, tap the share button, choose “Mail,” enter the recipient’s email, and tap “Send.”
7. What should I do if the Voice Memos app is missing?
Check the App Library by swiping left past your last home screen. If it’s not there, reset your home screen layout in Settings > General > Transfer or Reset iPhone > Reset > Reset Home Screen Layout.
8. Why aren’t my voice memos syncing across devices?
Ensure that iCloud is enabled for Voice Memos on all devices. Also, check your iCloud storage and restart your devices.
9. How can I free up storage space used by voice memos?
Regularly delete unnecessary voice memos and consider using third-party apps to compress your recordings.
10. Are there alternative voice recording apps with more features?
Yes, apps like Otter.ai, Rev Voice Recorder, and Voice Recorder & Audio Editor offer advanced features such as noise reduction and transcription.
Ready to take control of your financial future? Visit savewhere.net today to discover a wealth of resources, expert tips, and a supportive community dedicated to helping you save money and achieve your financial goals in the USA. Whether you’re looking to cut daily expenses, find the best deals, or learn how to budget effectively, savewhere.net is your ultimate guide to financial success. Don’t wait—start saving today and build the future you’ve always dreamed of!
