Getting saved passwords from Chrome is a straightforward process that can help you manage your online accounts effectively. At Savewhere.net, we provide tips and resources to help you save time and money. Discover how to effortlessly access and manage your stored credentials for a more secure and streamlined online experience. Managing passwords can be easy with a password manager and understanding data privacy.
1. Understanding Saved Passwords in Chrome
Saved passwords in Chrome are the login credentials you’ve stored while browsing the web, linked to the various online accounts and websites you’ve visited. When you create a new account or log in to an existing one, Chrome prompts you to save the password. If you select “Save,” the password is then securely stored within Chrome.
Chrome’s password-saving feature is designed to streamline your browsing experience by automatically filling in login forms with your saved credentials. While this convenience is beneficial, remember the importance of periodically updating your passwords. Data breaches are increasingly common, and regularly changing your passwords is a crucial step in safeguarding your digital identity. Strong, unique passwords are your first line of defense against unauthorized access and potential identity theft.
2. Why Accessing Your Saved Passwords Matters
Accessing your saved passwords in Chrome is important for several reasons:
- Recovering Forgotten Passwords: It helps you retrieve passwords you may have forgotten, preventing lockouts from important accounts.
- Security Audits: Regularly checking your saved passwords allows you to identify weak or compromised passwords that need updating.
- Cross-Device Access: If you use multiple devices, accessing your saved passwords ensures you can easily log in to your accounts on any device.
- Data Portability: Knowing how to export your saved passwords allows you to transfer them to other password managers or browsers if needed.
- Identifying Phishing Attempts: Reviewing saved passwords can help you spot fake login pages that may have captured your credentials, alerting you to potential phishing scams.
These reasons highlight the need for users to know how to access and manage their saved passwords in Chrome to enhance their online security and convenience.
3. How to View Saved Passwords in Chrome on Desktop
Want to know how to get your saved passwords from Chrome on your computer? Here is how:
-
Access Chrome Settings: First, click the three vertical dots located in the upper-right corner of the Chrome toolbar to open the Chrome menu, then select Settings.
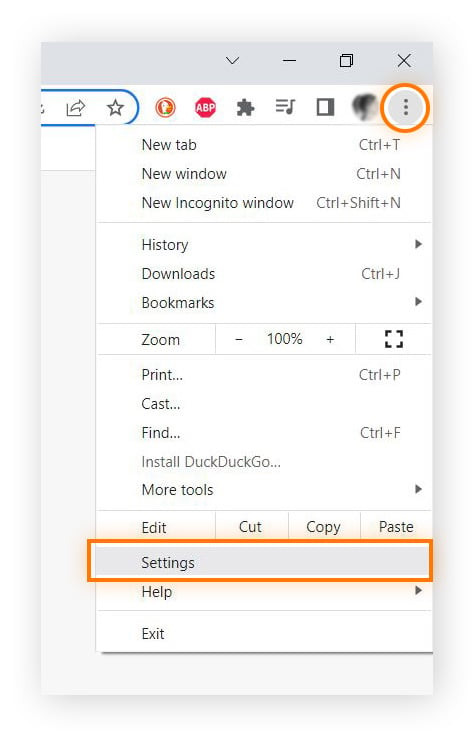 Access Google Chrome settings via the three dots menu
Access Google Chrome settings via the three dots menu -
Navigate to Autofill: In the Settings menu, look for the Autofill option on the left-hand sidebar and click on it.
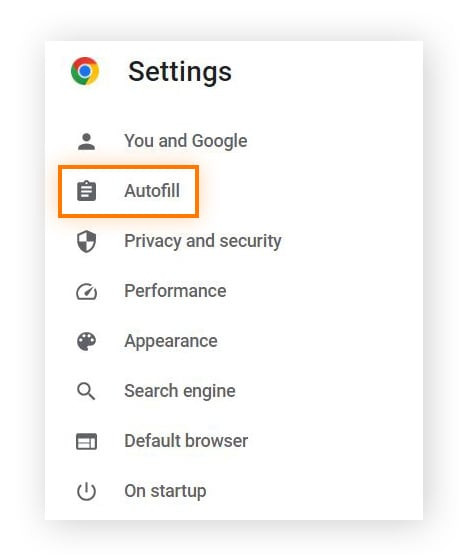 Find Autofill settings to manage passwords
Find Autofill settings to manage passwords -
Open Password Manager: Under the Autofill settings, you’ll find Password Manager. Click on this option to proceed to the password management area.
-
Find Saved Passwords: Scroll down through the Password Manager until you find the section labeled Saved Passwords. This section lists all the websites for which you have saved login credentials. Locate the specific website whose password you wish to view and click the arrow (or the site itself) next to it.
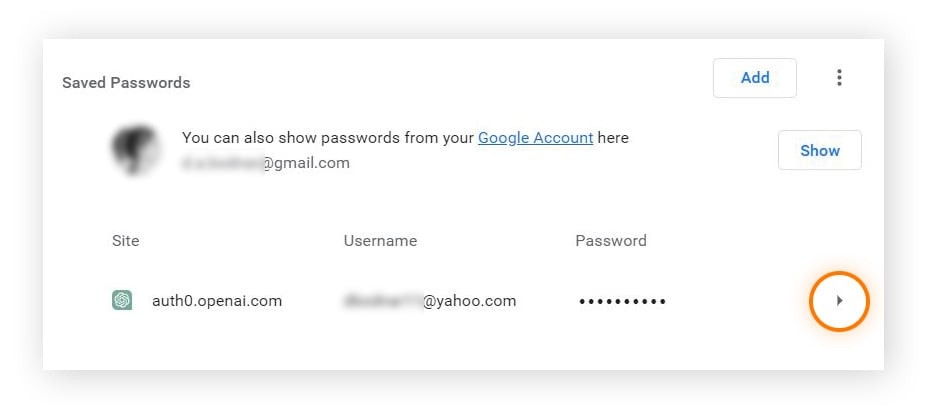 Select the arrow next to the password you wish to view
Select the arrow next to the password you wish to view -
Verify Identity: To ensure security, Chrome requires you to verify your identity before revealing the password. A dialog box will appear, prompting you to enter your computer’s system password. Type in the password you use to log into your computer and click OK.
-
View the Password: Once your identity is confirmed, you’ll see the saved username for the selected website. To view the actual password, click the eye icon next to the password field. If you prefer to copy the password to your clipboard, click the copy icon next to the eye icon.
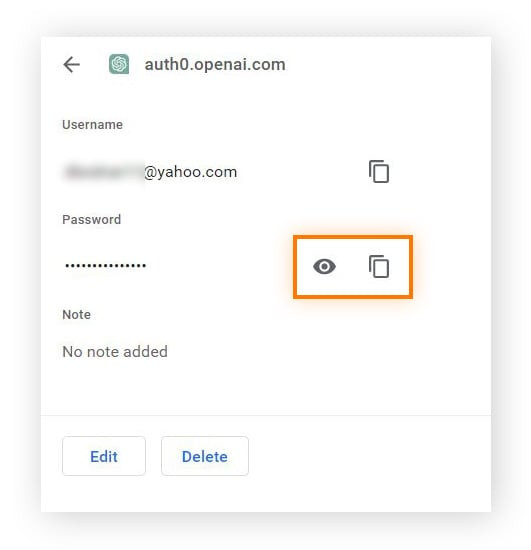 Click the eye icon to reveal the password
Click the eye icon to reveal the password
By following these steps, you can easily access and manage your saved passwords in Chrome on your computer. This method ensures that you can retrieve forgotten passwords and maintain control over your online accounts.
4. Viewing Saved Passwords on Chrome Mobile
Here is how to get your saved passwords from Chrome on your mobile device.
-
Open Chrome Settings: Launch the Chrome app on your mobile device. Tap the three dots, either horizontal or vertical, located in the corner of the screen, then select Settings from the dropdown menu.
-
Access Password Manager: In the Settings menu, scroll down until you find Password Manager and tap it.
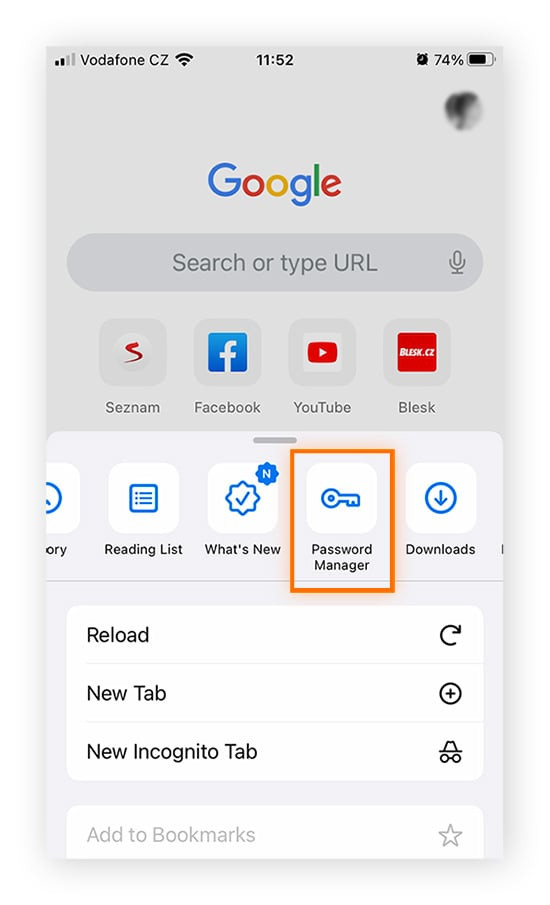 Tap Password Manager to view saved passwords
Tap Password Manager to view saved passwords -
Select a Site: In the Password Manager, you will see a list of Saved Passwords. Tap on the specific website or account you want to view the password for.
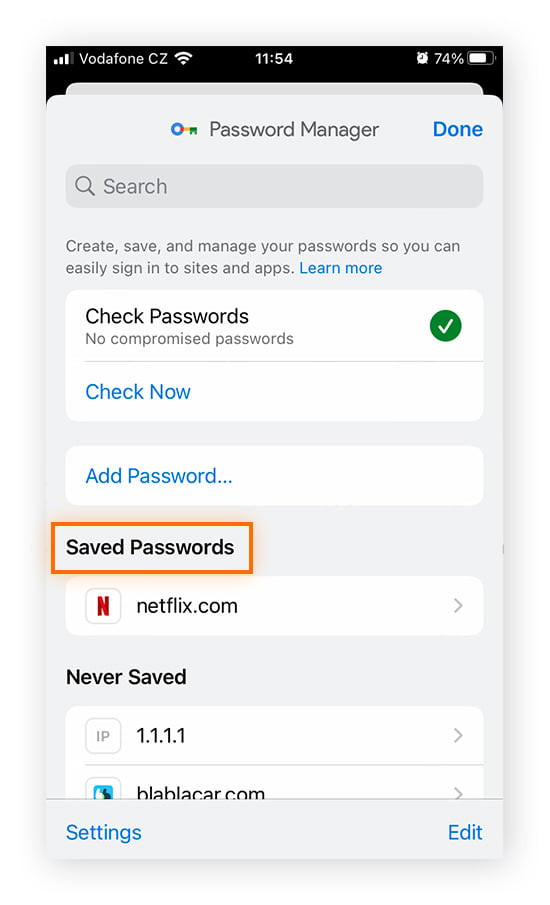 Select the account you want to view the password for
Select the account you want to view the password for -
Confirm Identity: For security purposes, you will need to confirm your identity. This usually involves entering your device passcode, using your fingerprint, or using another method to verify it’s you.
-
View the Password: After confirming your identity, the password for the selected site will be displayed. Tap the eye icon next to the password to reveal it.
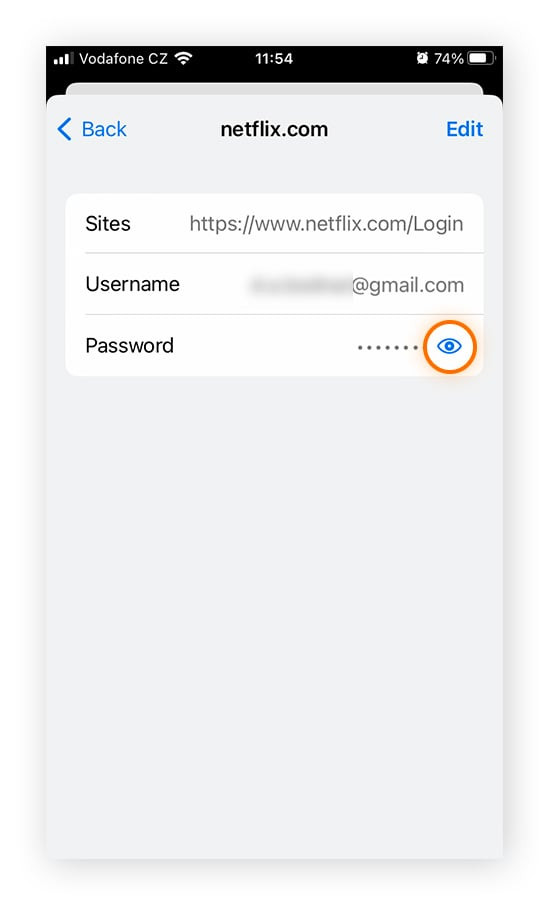 Tap the eye icon to display the password
Tap the eye icon to display the password
By following these steps, you can easily view your saved passwords in Chrome on your mobile device, ensuring you have access to your login credentials whenever you need them.
5. How to Manage Saved Passwords in Chrome
Now that you’ve learned how to view your saved passwords in Chrome, let’s explore how to manage them effectively. Managing your passwords includes editing, removing, and importing/exporting them. To begin any of these tasks, start by accessing the Password Manager screen.
5.1. Steps to Access the Password Manager:
- Open Chrome Settings: Click the three vertical dots in the upper-right corner of the Chrome toolbar and select Settings.
- Navigate to Autofill: In the Settings menu, find and click on Autofill in the left sidebar.
- Open Password Manager: Under the Autofill settings, click on Password Manager.
Once you’re in the Password Manager, you can manage your passwords in several ways:
5.2. Editing Passwords
If you need to change a password, perhaps because you’ve updated it on the website itself, here’s how to edit it in Chrome:
- Select the Account: In the Saved Passwords list, click on the account whose password you want to edit.
- Click Edit: On the account details page, click the Edit button.
- Change Your Password: Update the password field with the new password.
- Save the Changes: Click Save to update the password in Chrome. Ensure the new password matches the one on the website where you have the account.
5.3. Removing Passwords
If you no longer need a saved password or want to remove it for security reasons, follow these steps:
- Select the Account: In the Saved Passwords list, click on the account whose password you want to remove.
- Click Delete: On the account details page, click the Delete button.
- Confirm Deletion: Confirm that you want to remove the password from Chrome.
5.4. Importing Passwords
Importing passwords is useful when you’re switching from another browser or password manager. Chrome allows you to import passwords from a CSV file:
- Access Import Option: In the Password Manager, click the three dots icon located at the top.
- Select Import Passwords: Choose Import passwords from the dropdown menu.
- Select the File: Choose a CSV file, and make sure it’s valid.
5.5. Exporting Passwords
Exporting passwords allows you to back up your saved passwords or transfer them to another password manager. Here’s how to export your passwords from Chrome:
-
Access Export Option: In the Password Manager, click the three dots icon located at the top.
-
Select Export Passwords: Choose Export passwords from the dropdown menu.
-
Verify Identity: Chrome will ask you to verify your identity for security purposes.
-
Save the File: The passwords will automatically be saved as a CSV file on your computer.
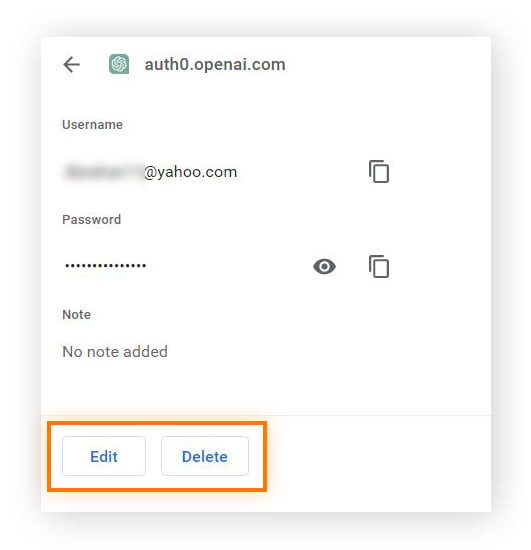 Account password info page highlighting Edit and Delete buttons
Account password info page highlighting Edit and Delete buttons
By following these steps, you can effectively manage your saved passwords in Chrome, ensuring they are accurate, secure, and easily accessible when you need them.
6. Using Third-Party Password Managers
While Chrome offers a built-in password manager, many users prefer third-party password managers for their enhanced features and cross-platform compatibility. These services provide robust security and sync capabilities, making them a popular choice for managing passwords across multiple devices.
6.1. Benefits of Third-Party Password Managers
- Enhanced Security: Third-party password managers often offer advanced encryption and security features to protect your passwords.
- Cross-Platform Compatibility: These managers can sync your passwords across various devices and operating systems, including Windows, macOS, iOS, and Android.
- Additional Features: Many third-party password managers include features like password generation, secure notes, and two-factor authentication.
- Password Sharing: Some password managers allow you to securely share passwords with family members or colleagues.
- Breach Monitoring: Many services monitor for data breaches and alert you if your passwords have been compromised.
6.2. Popular Password Managers
- LastPass: Known for its user-friendly interface and robust features, LastPass offers both free and premium plans.
- 1Password: This manager provides excellent security and is popular among users who need advanced features.
- Bitwarden: An open-source password manager that offers a high level of security and customization.
- Dashlane: Known for its automatic password changer and VPN features.
6.3. Accessing Saved Passwords in Third-Party Managers
Most third-party password managers require you to log in with a master password to access your saved passwords. This master password is the key to your entire password vault, so it’s crucial to keep it safe and remember it. Unlike Chrome, many of these services are not free to use, so be prepared to spend some money if you want top-tier service.
For most third-party password managers, such as Bitwarden, you’ll log in with a master password to view your saved passwords. Usually, your master password won’t be recoverable, so keep it safe.
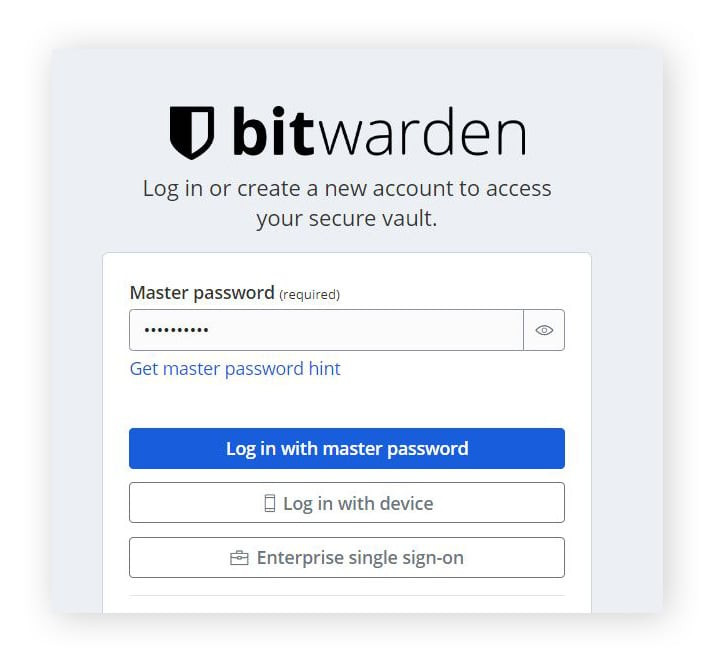 The Bitwarden login page, where you can log in with a master password, a device, or enterprise single sign-onOnce you log in, you’ll be able to see your saved passwords.
The Bitwarden login page, where you can log in with a master password, a device, or enterprise single sign-onOnce you log in, you’ll be able to see your saved passwords.
6.4. Importing Passwords from Chrome to a Third-Party Manager
If you decide to switch to a third-party password manager, you can easily import your saved passwords from Chrome:
- Export Passwords from Chrome: Follow the steps in Section 5.5 to export your passwords from Chrome as a CSV file.
- Import to Password Manager: Log in to your third-party password manager and look for the option to import passwords. Follow the instructions provided by the password manager to upload the CSV file and import your passwords.
By using a third-party password manager, you can enhance your online security and enjoy a more seamless password management experience across all your devices.
7. Protecting Your Passwords
Securing your passwords is vital for protecting your online accounts and personal information. Your passwords grant access to sensitive data such as banking details and emails, so keeping them safe from unauthorized access is critical.
7.1. Essential Password Security Tips
- Never Share Passwords: Sharing your passwords with others increases the risk of unauthorized access. The fewer people who know your password, the more secure your account is.
- Create Strong, Unique Passwords: Strong passwords should be difficult to guess and include a combination of letters, numbers, and special characters. Avoid using common words, personal information (like birthdates or names), or sequential numbers. Use a unique password for every account to prevent a breach in one account from compromising others. According to research from the National Institute of Standards and Technology (NIST), using longer passphrases can significantly increase security.
- Use a Password Manager: Password managers help you generate and store strong, unique passwords for all your accounts. They also automate the login process, making it easier to use complex passwords without having to memorize them.
- Enable Two-Factor Authentication (2FA): Two-factor authentication adds an extra layer of security by requiring a second verification method in addition to your password. This could be a code sent to your phone, a fingerprint scan, or a security key. According to Google’s research, enabling 2FA can block up to 100% of automated bot attacks.
- Update Passwords Regularly: Changing your passwords regularly helps ensure that your login credentials remain secure, especially if a data breach occurs. Aim to update your most important passwords every three to six months.
- Beware of Phishing Attacks: Phishing scams attempt to trick you into revealing your passwords by disguising themselves as legitimate websites or emails. Always verify the authenticity of a website before entering your login credentials, and never click on suspicious links.
7.2. Advanced Security Measures
- Use a VPN: A Virtual Private Network (VPN) encrypts your internet connection, protecting your data from hackers and eavesdroppers. This is especially important when using public Wi-Fi networks, which are often unsecured.
- Monitor for Data Breaches: Use a service like Avast BreachGuard to monitor for leaks of your personal information. If your data is found in a breach, you’ll be alerted so you can take immediate action, such as changing your passwords.
- Secure Your Devices: Keep your devices secure by using strong passwords or passcodes, enabling automatic updates, and installing antivirus software.
- Educate Yourself: Stay informed about the latest security threats and best practices. Knowledge is a powerful tool in protecting yourself from cyberattacks.
By following these tips, you can significantly enhance your password security and protect your online accounts from unauthorized access.
8. What to Do After a Potential Password Leak
If you suspect that your passwords may have been compromised, taking immediate action is crucial to minimize potential damage. Here are the steps you should follow:
- Change Passwords Immediately: Start by changing the passwords for your most important accounts, such as email, banking, and social media. Use strong, unique passwords for each account.
- Enable Two-Factor Authentication (2FA): Add an extra layer of security to your accounts by enabling 2FA wherever possible. This will require a second verification method in addition to your password, making it more difficult for hackers to access your accounts.
- Monitor Your Accounts: Keep a close eye on your accounts for any suspicious activity, such as unauthorized transactions or login attempts. Report any suspicious activity to the service provider immediately.
- Check for Data Breaches: Use a service like Avast BreachGuard to check if your email address has been involved in any known data breaches. If it has, change the passwords for any accounts that use the same email address and password combination.
- Review Security Questions: If your security questions have been compromised, update them with new, difficult-to-guess answers.
- Inform Your Contacts: If your email or social media accounts have been compromised, inform your contacts about the potential risk. They should be wary of any suspicious messages or links they receive from your account.
- Report Identity Theft: If you suspect that your identity has been stolen, report it to the Federal Trade Commission (FTC) and consider placing a fraud alert on your credit report.
9. How Savewhere.net Can Help You Save Money and Stay Secure
At Savewhere.net, we understand the importance of saving money and staying secure online. That’s why we offer a variety of resources and tools to help you manage your finances and protect your personal information.
9.1. Budgeting Tools
Our budgeting tools help you track your spending, create a budget, and identify areas where you can save money. By understanding where your money is going, you can make informed decisions and achieve your financial goals. According to the U.S. Bureau of Economic Analysis (BEA), effective budgeting can lead to significant savings over time.
9.2. Discount Finders
We provide access to discount finders that help you find the best deals on products and services. Whether you’re shopping for groceries, clothing, or travel, our discount finders can help you save money on your purchases.
9.3. Financial Tips and Advice
Our website features articles and guides on a variety of financial topics, including saving money, investing, and managing debt. Our expert advice can help you make smart financial decisions and improve your financial well-being.
9.4. Password Security Resources
We offer resources and tools to help you create strong, unique passwords and manage them securely. Our password security resources can help you protect your online accounts from unauthorized access and identity theft.
9.5. Community Support
Join our community of like-minded individuals to share tips, ask questions, and get support on your financial journey. Our community is a great place to connect with others who are passionate about saving money and staying secure.
By using Savewhere.net, you can take control of your finances and protect your personal information. Explore our website today to discover the many ways we can help you save money and stay secure online.
10. FAQs About Getting Saved Passwords From Chrome
10.1. Is it safe to save passwords in Chrome?
While Chrome offers convenient password saving, it’s important to be aware of the security implications. Chrome encrypts your saved passwords, but they are still stored on your device and Google’s servers. For enhanced security, consider using a third-party password manager with advanced encryption and security features.
10.2. How do I stop Chrome from saving passwords?
To prevent Chrome from saving passwords, go to Settings > Autofill > Password Manager and toggle off the “Offer to save passwords” option.
10.3. Can I access my Chrome passwords on other devices?
Yes, if you’re signed in to Chrome with the same Google account on multiple devices and have sync enabled, your saved passwords will be available across those devices.
10.4. How do I export my Chrome passwords to a CSV file?
To export your Chrome passwords, go to Settings > Autofill > Password Manager, click the three dots icon, and select “Export passwords.” You’ll be prompted to verify your identity, and then the passwords will be saved as a CSV file.
10.5. How do I import passwords from a CSV file into Chrome?
To import passwords into Chrome, go to Settings > Autofill > Password Manager, click the three dots icon, and select “Import passwords.” Choose the CSV file containing your passwords, and they will be imported into Chrome.
10.6. What should I do if I forget my Chrome password?
Your Chrome password is the same as your Google account password. If you forget it, you can recover it by going to the Google account recovery page and following the instructions.
10.7. How can I make my Chrome passwords more secure?
To enhance the security of your Chrome passwords, use a strong and unique password for your Google account, enable two-factor authentication, and regularly review and update your saved passwords.
10.8. Are there any risks to using Chrome’s password manager?
While Chrome’s password manager is convenient, it may not be as secure as dedicated password managers. Potential risks include data breaches, phishing attacks, and malware infections. For enhanced security, consider using a third-party password manager with advanced security features.
10.9. How do I delete all saved passwords in Chrome?
To delete all saved passwords in Chrome, go to Settings > Privacy and security > Clear browsing data. Select “Passwords and other sign-in data” and click “Clear data.” This will remove all saved passwords from Chrome.
10.10. Can I use a third-party password manager with Chrome?
Yes, you can use a third-party password manager with Chrome. Many password managers offer browser extensions that integrate seamlessly with Chrome, allowing you to easily access and manage your passwords.
Accessing your saved passwords from Chrome is simple and can greatly assist in managing your online accounts effectively. At Savewhere.net, we provide the tips and resources you need to save time and money while ensuring your online security.
Ready to take control of your online security and save money while doing it? Visit Savewhere.net today to explore our resources, connect with our community, and start saving smarter. Don’t wait – start your journey to financial freedom and enhanced security now! Find valuable saving tips, discover exclusive deals, and connect with a community of budget-conscious individuals just like you. Address: 100 Peachtree St NW, Atlanta, GA 30303, United States. Phone: +1 (404) 656-2000. Website: savewhere.net.

