Do you need to access a Wi-Fi password on your Android device that you’ve previously saved? Savewhere.net is here to guide you through simple methods to retrieve those passwords, ensuring you stay connected and save money on data charges. Discover the secrets to easily manage your Wi-Fi connections, protect your personal information, and share them securely with friends and family.
Here’s How To Read Saved Wifi Password On Android:
1. Understanding the Need to View Saved Wi-Fi Passwords
1.1 Why Do People Need to See Saved Wi-Fi Passwords?
People often need to view saved Wi-Fi passwords for several reasons.
- Connecting New Devices: It is common to add new devices to your home network, such as tablets or smart home devices.
- Sharing With Guests: When guests visit, you might want to give them Wi-Fi access without reciting a complicated password.
- Forgotten Passwords: We frequently forget passwords, especially if they are complex.
- Troubleshooting Connectivity Issues: Sometimes, knowing the password can help when troubleshooting connection issues.
- Verifying Network Security: Checking the password ensures it meets security standards.
1.2 Common Scenarios Where Accessing Saved Passwords Is Useful
There are several scenarios where accessing saved passwords can be particularly useful.
- Home Networks: You can easily connect new devices or help guests connect to your home Wi-Fi.
- Office Networks: Employees can quickly share the Wi-Fi password with visitors or new colleagues.
- Cafes and Public Spaces: While it’s less common to save public Wi-Fi, knowing the password can help verify you’re connecting to the correct network.
- Travel: When traveling, you might need to reconnect to saved networks at hotels or rentals.
- Device Reset: After resetting a device, having access to saved passwords makes reconnection seamless.
1.3 Potential Benefits and Drawbacks
Benefits:
- Convenience: Quickly access and share Wi-Fi credentials.
- Time-Saving: Avoid the need to reset or look up passwords repeatedly.
- Improved Security: Ensure you know and can verify the password being used.
- Better Connectivity: Simplify connecting new devices.
Drawbacks:
- Security Risks: Unauthorized access to passwords can compromise network security.
- Privacy Concerns: Sharing passwords carelessly can expose your network to potential misuse.
- Complexity: Some methods may require technical knowledge or additional tools.
2. Methods to View Saved Wi-Fi Passwords on Android
2.1 Using Built-In Android Features (Android 10 and Later)
Android 10 and later versions have made it easier to view saved Wi-Fi passwords directly from the device settings.
2.1.1 Step-by-Step Guide
- Open Settings: Go to the Settings app on your Android device.
- Navigate to Network & Internet: Tap on “Network & Internet” or “Connections,” depending on your device.
- Select Wi-Fi: Choose “Wi-Fi.”
- Select Saved Networks: Tap on “Saved Networks” to see a list of previously connected Wi-Fi networks.
- Choose a Network: Select the network for which you want to view the password.
- Tap Share: Look for a “Share” or QR code icon and tap it.
- Verify Identity: You may need to verify your identity using your PIN, password, or biometric authentication (fingerprint or face unlock).
- View Password: Once verified, the password will be displayed below the QR code.
2.1.2 Visual Aids (Screenshots)
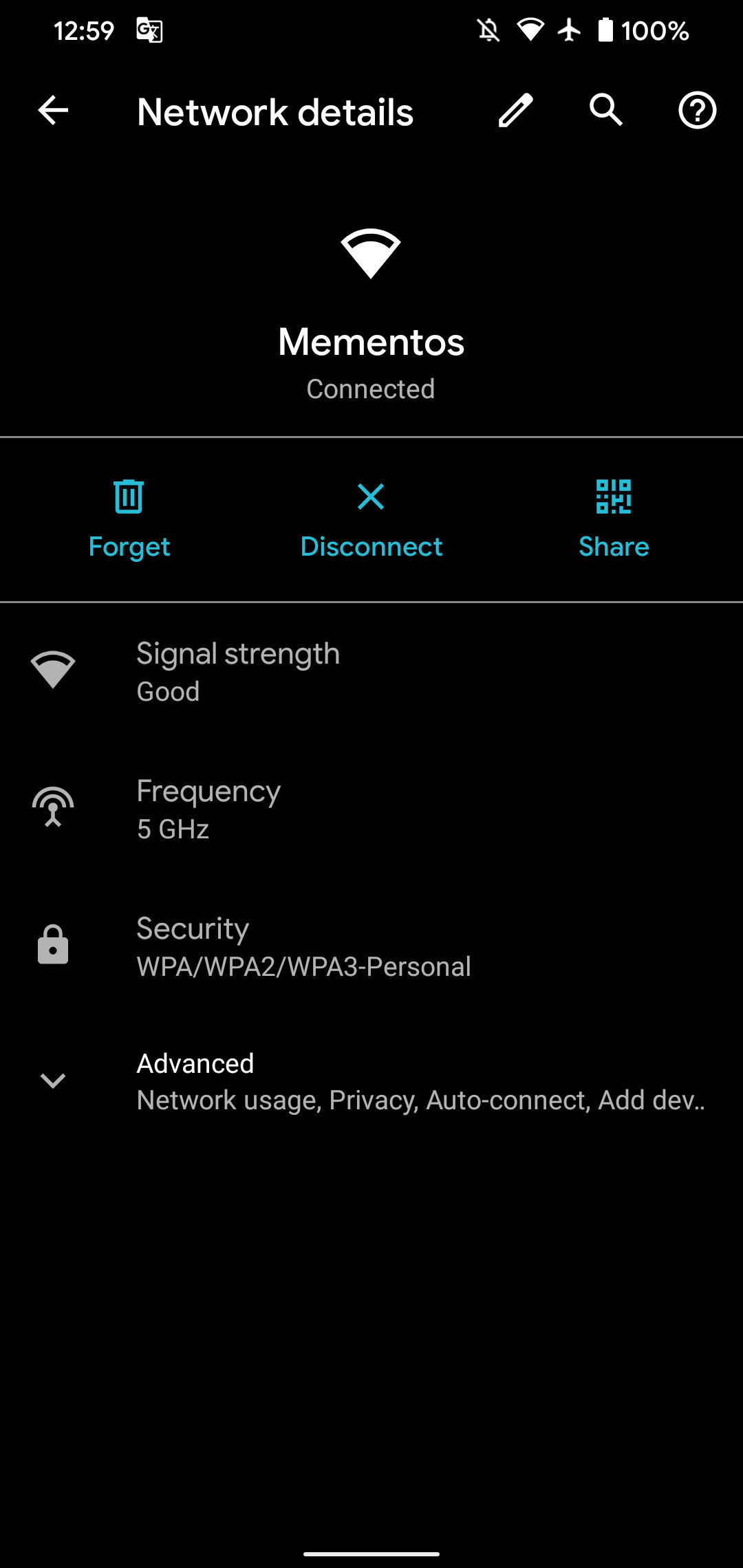 Android Wi-Fi Settings Menu
Android Wi-Fi Settings Menu
2.1.3 Tips and Troubleshooting
- If you don’t see the “Share” option, ensure your device is running Android 10 or later.
- Make sure you are connected to the Wi-Fi network or have connected to it in the past to see it in the saved networks list.
- If biometric authentication fails, try using your PIN or password.
2.2 Using QR Codes
2.2.1 How to Generate a QR Code for a Wi-Fi Network
Android devices can generate a QR code for saved Wi-Fi networks, making it easy to share access.
- Navigate to Saved Networks: Follow the steps in section 2.1.1 to get to the saved networks list.
- Select the Network: Choose the Wi-Fi network you want to share.
- Tap Share: As mentioned earlier, select the “Share” option.
- QR Code Display: A QR code will be displayed on the screen. This QR code contains the network name, password, and encryption type.
2.2.2 How to Scan a QR Code to Connect to Wi-Fi
Scanning a QR code is a quick way to connect to a Wi-Fi network without manually entering the password.
- Android Devices:
- Using the Built-In Scanner: Open the Camera app and point it at the QR code. A prompt will appear, asking if you want to connect to the Wi-Fi network. Tap the prompt.
- Using the Wi-Fi Settings: Go to Settings > Network & Internet > Wi-Fi. Tap the QR code icon next to “Add network” and scan the QR code.
- iOS Devices:
- Open the Camera app and point it at the QR code. A notification will appear; tap it to join the network.
- Third-Party Apps: Several QR code scanner apps are available on both Android and iOS that can scan the QR code and connect you to the Wi-Fi network.
2.2.3 Security Considerations
- Anyone with the QR code can access your Wi-Fi network, so share it carefully.
- Avoid sharing QR codes in public places.
- Change your Wi-Fi password periodically to ensure only authorized users have access.
2.3 Using Rooted Android Devices
For older Android versions or devices without the built-in feature, rooting your Android device provides another way to access saved Wi-Fi passwords.
2.3.1 What is Rooting?
Rooting is the process of gaining privileged control (known as root access) over your Android device. It allows you to access the system files and settings that are normally restricted.
2.3.2 Risks and Benefits of Rooting
Risks:
- Voiding Warranty: Rooting can void your device’s warranty.
- Security Vulnerabilities: Rooted devices are more susceptible to malware and security threats.
- Bricking: Incorrect rooting procedures can render your device unusable (bricked).
- Instability: Rooting can cause system instability and app compatibility issues.
Benefits:
- Customization: Full control over your device, allowing custom ROMs and tweaks.
- Advanced Features: Access to features not available on non-rooted devices.
- Performance Enhancements: Ability to optimize device performance and battery life.
- Access to System Files: Ability to modify system files and access saved Wi-Fi passwords.
2.3.3 Step-by-Step Guide to Accessing Wi-Fi Passwords on a Rooted Device
- Root Your Device: Use a reliable rooting method specific to your device model. Ensure you follow instructions carefully to avoid bricking your device.
- Install a Root-Enabled File Explorer: Download and install a file explorer app that supports root access, such as “Solid Explorer” or “Root Explorer.”
- Grant Root Access: Open the file explorer and grant it root permissions when prompted.
- Navigate to the Wi-Fi Configuration File: Go to the directory
/data/misc/wifi. - Open wpa_supplicant.conf: Find the file named
wpa_supplicant.confand open it with a text editor. - View Passwords: This file contains a list of saved Wi-Fi networks (ssid) and their corresponding passwords (psk).
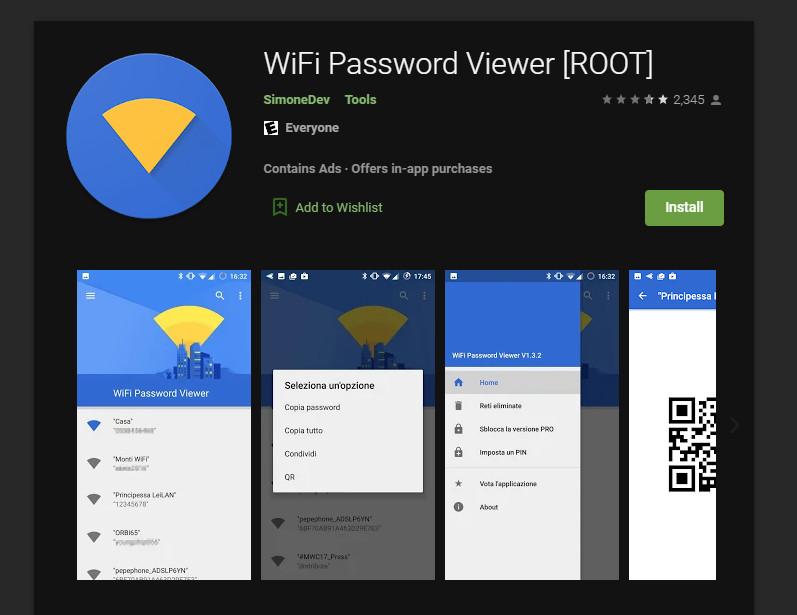 Rooted Android File Explorer
Rooted Android File Explorer
2.3.4 Precautions
- Always back up your device before rooting.
- Follow a reputable guide and use reliable rooting tools.
- Be cautious when granting root access to apps.
- Keep your device’s software and security patches up to date.
2.4 Using Third-Party Apps
Several third-party apps claim to help you view saved Wi-Fi passwords. However, it’s essential to exercise caution when using these apps.
2.4.1 Risks of Using Third-Party Apps
- Security Risks: Some apps may contain malware or collect your data without your consent.
- Ineffectiveness: Many apps may not work as advertised or may require root access.
- Privacy Concerns: Apps can access sensitive information, including your location, contacts, and browsing history.
2.4.2 Recommended Apps (If Any)
- WiFi Password Recovery (Root Needed): This app requires root access and claims to recover saved Wi-Fi passwords.
- WiFi Password Viewer (Root Needed): Another app that needs root access to display saved Wi-Fi passwords.
Disclaimer: Use these apps at your own risk. Always read reviews and check the app’s permissions before installing.
2.4.3 How to Choose a Safe App
- Check Reviews: Look for apps with high ratings and positive reviews.
- Read Permissions: Review the app’s permissions to understand what data it can access.
- Research the Developer: Check the developer’s reputation and history.
- Use Official App Stores: Download apps from official app stores like Google Play Store to minimize the risk of malware.
2.5 Alternative Methods: Using Your Google Account
Android devices often sync Wi-Fi passwords with your Google account. This feature can be used to retrieve saved passwords.
2.5.1 Checking Google Password Manager
- Access Google Password Manager: Go to passwords.google.com in a web browser or find “Password Manager” in your Google account settings.
- Sign In: Sign in with the Google account synced with your Android device.
- Find Wi-Fi Passwords: Look for entries related to Wi-Fi networks. The passwords may be stored under the network name.
2.5.2 Restoring Passwords After a Device Reset
- Sign In to Google Account: After resetting your device, sign in with the same Google account.
- Restore Data: During the setup process, choose to restore data from your Google account. This should include Wi-Fi passwords.
2.5.3 Privacy Implications
- Google stores your passwords on its servers, which raises privacy concerns.
- Ensure you have strong password protection for your Google account.
- Review your Google account settings regularly to manage synced data.
3. Security Best Practices
3.1 Importance of Strong Passwords
Using strong passwords is crucial for securing your Wi-Fi network and preventing unauthorized access.
3.1.1 Guidelines for Creating Strong Passwords
- Length: Use a password that is at least 12 characters long.
- Complexity: Include a mix of uppercase and lowercase letters, numbers, and special characters.
- Avoid Personal Information: Do not use easily guessable information like your name, birthday, or address.
- Randomness: Use a random sequence of characters rather than dictionary words.
- Uniqueness: Use a different password for each of your accounts.
3.1.2 Password Managers
Password managers can help you create and store strong, unique passwords for all your accounts.
- Benefits:
- Generate strong, random passwords.
- Store passwords securely.
- Automatically fill in passwords on websites and apps.
- Sync passwords across multiple devices.
- Popular Password Managers:
- LastPass
- Dashlane
- 1Password
- Bitwarden
3.2 Securing Your Wi-Fi Network
3.2.1 Using WPA3 Encryption
WPA3 (Wi-Fi Protected Access 3) is the latest security protocol for Wi-Fi networks. It provides stronger encryption and better protection against password cracking compared to older protocols like WPA2.
- Benefits of WPA3:
- Stronger encryption.
- Enhanced protection against brute-force attacks.
- Individualized data encryption for each user on the network.
- How to Enable WPA3:
- Check if your router supports WPA3.
- Access your router’s settings through a web browser.
- Look for the Wi-Fi security settings and choose WPA3.
- Save the changes and restart your router.
3.2.2 Changing Default Router Credentials
Routers come with default usernames and passwords that are often easily found online. Changing these credentials is essential to prevent unauthorized access.
- How to Change Default Credentials:
- Access your router’s settings through a web browser.
- Look for the administration or system settings.
- Change the default username and password to something strong and unique.
- Save the changes and restart your router.
3.2.3 Regularly Updating Router Firmware
Router manufacturers release firmware updates to fix security vulnerabilities and improve performance. Regularly updating your router’s firmware is crucial for maintaining network security.
- How to Update Firmware:
- Access your router’s settings through a web browser.
- Look for the firmware update section.
- Check for available updates and install them.
- Restart your router after the update is complete.
3.2.4 Enabling Guest Network
A guest network allows you to provide Wi-Fi access to visitors without giving them access to your main network and its connected devices.
- How to Enable Guest Network:
- Access your router’s settings through a web browser.
- Look for the guest network settings.
- Enable the guest network and set a separate password.
- Save the changes and restart your router.
3.3 Being Cautious When Sharing Passwords
Sharing Wi-Fi passwords carelessly can compromise your network’s security.
3.3.1 Who to Share With
- Only share your Wi-Fi password with trusted individuals.
- Avoid sharing it in public places or over unsecured channels.
3.3.2 Secure Methods for Sharing
- Use encrypted messaging apps like Signal or WhatsApp to share passwords.
- Share passwords in person rather than over the phone or email.
- Use the QR code method for temporary access.
3.3.3 When to Change Your Password
- Change your Wi-Fi password periodically, especially if you suspect it has been compromised.
- Change it whenever someone who had access to your network leaves or is no longer trusted.
- Change it if you have made significant changes to your network configuration.
4. Troubleshooting Common Issues
4.1 Password Not Displaying
If the password is not displaying when you try to view it through Android settings, there could be several reasons.
4.1.1 Possible Causes
- Android Version: Your device may be running an older version of Android that does not support this feature.
- Device Restrictions: Some manufacturers may have removed or disabled this feature.
- Root Access Required: Some methods may require root access, which your device may not have.
- Incorrect Steps: You may not be following the correct steps to access the password.
4.1.2 Solutions
- Update Android: Ensure your device is running the latest version of Android.
- Check Device Documentation: Refer to your device’s manual or online resources for specific instructions.
- Root Your Device: If necessary, root your device (with caution) to access the password.
- Double-Check Steps: Review the steps in section 2.1.1 to ensure you are following them correctly.
4.2 QR Code Not Working
If the QR code is not working, there could be issues with the code itself or the scanning device.
4.2.1 Possible Causes
- Incorrect QR Code: The QR code may not be generated correctly.
- Scanning Issues: The scanning device may have trouble reading the QR code.
- Outdated Scanner: The QR code scanner app may be outdated.
- Network Changes: The Wi-Fi network settings may have changed since the QR code was generated.
4.2.2 Solutions
- Regenerate QR Code: Create a new QR code from your device’s settings.
- Update Scanner: Ensure your QR code scanner app is up to date.
- Try Different Scanner: Use a different QR code scanner app or device.
- Verify Network Settings: Ensure the Wi-Fi network settings (SSID and password) are still correct.
4.3 Root Access Problems
If you are having trouble accessing the Wi-Fi password on a rooted device, there could be issues with root access or file permissions.
4.3.1 Possible Causes
- Incorrect Rooting: Your device may not be rooted correctly.
- Root Permissions: The file explorer app may not have root permissions.
- File Permissions: The
wpa_supplicant.conffile may have incorrect permissions.
4.3.2 Solutions
- Verify Root Access: Use a root checker app to ensure your device is properly rooted.
- Grant Root Permissions: Ensure the file explorer app has root permissions.
- Check File Permissions: Use a file manager to verify that the
wpa_supplicant.conffile has read permissions. - Re-Root Device: If necessary, re-root your device using a reliable method.
4.4 Third-Party App Issues
If you are using a third-party app to view Wi-Fi passwords and it is not working, there could be compatibility issues or app errors.
4.4.1 Possible Causes
- App Compatibility: The app may not be compatible with your device or Android version.
- App Errors: The app may have bugs or errors that prevent it from working correctly.
- Root Access: The app may require root access, which your device may not have.
- Security Risks: The app may be malicious or contain malware.
4.4.2 Solutions
- Check Compatibility: Ensure the app is compatible with your device and Android version.
- Update App: Update the app to the latest version to fix bugs and improve performance.
- Grant Root Access: If necessary, root your device (with caution) and grant the app root permissions.
- Uninstall App: If you suspect the app is malicious, uninstall it immediately and scan your device for malware.
5. Savewhere.net: Your Resource for Financial Savings
At Savewhere.net, we understand the importance of saving money and staying connected. Accessing saved Wi-Fi passwords can help you reduce data costs and stay online without exceeding your budget.
5.1 How Savewhere.net Can Help
- Tips and Tricks: Savewhere.net provides tips and tricks on saving money in various aspects of your life, including internet access.
- Product Reviews: We offer reviews of apps and tools that can help you manage your finances and stay connected.
- Community Support: Our community forums allow you to connect with other users, share tips, and get advice on saving money.
5.2 Other Ways to Save Money on Internet Access
- Negotiate with Your ISP: Contact your internet service provider and negotiate a lower rate.
- Bundle Services: Bundle your internet with other services like TV and phone to save money.
- Use Public Wi-Fi: Take advantage of free Wi-Fi hotspots in cafes, libraries, and public spaces.
- Monitor Data Usage: Track your data usage to avoid overage charges.
5.3 Join the Savewhere.net Community
Join the Savewhere.net community today to discover more ways to save money, share your tips, and connect with like-minded individuals. Our address is 100 Peachtree St NW, Atlanta, GA 30303, United States. You can call us at +1 (404) 656-2000 or visit our website at Savewhere.net.
6. Expert Opinions on Wi-Fi Security
6.1 Quotes from Security Experts
“Wi-Fi security is often the weakest link in the chain. Protecting your network requires diligence and a proactive approach.” – Bruce Schneier, Security Technologist
“Strong passwords and updated firmware are essential for securing your Wi-Fi network. Don’t neglect these basic measures.” – Mikko Hyppönen, Chief Research Officer at F-Secure
6.2 Case Studies
- Target Data Breach (2013): Hackers gained access to Target’s network through a third-party HVAC vendor’s compromised credentials, highlighting the importance of securing all network access points.
- Mirai Botnet (2016): The Mirai botnet infected millions of IoT devices with default passwords, demonstrating the risks of using default credentials and the need for strong password policies.
6.3 Statistics on Wi-Fi Security Breaches
- According to a study by Ponemon Institute, the average cost of a data breach in 2020 was $3.86 million.
- A report by Norton found that over 400 million cyberattacks occur each year, many targeting unsecured Wi-Fi networks.
7. Future Trends in Wi-Fi Security
7.1 Wi-Fi 6 and Enhanced Security Features
Wi-Fi 6 (802.11ax) introduces several security enhancements, including WPA3 support and improved encryption.
- Benefits of Wi-Fi 6:
- Faster speeds and improved performance.
- Enhanced security with WPA3.
- Better support for multiple devices.
7.2 AI and Machine Learning in Network Security
AI and machine learning are being used to detect and prevent cyberattacks on Wi-Fi networks.
- Applications of AI in Network Security:
- Anomaly detection.
- Threat intelligence.
- Automated security responses.
7.3 Biometric Authentication for Wi-Fi Access
Biometric authentication methods like fingerprint scanning and facial recognition are being explored as a more secure way to access Wi-Fi networks.
- Benefits of Biometric Authentication:
- Stronger security than passwords.
- Convenient and easy to use.
- Reduced risk of password theft.
8. Conclusion
Knowing how to view saved Wi-Fi passwords on your Android device can be incredibly useful, whether you’re connecting new devices, sharing access with guests, or troubleshooting connectivity issues. While the process has become easier with newer Android versions, it’s essential to follow security best practices to protect your network and personal information. Always use strong passwords, secure your router, and be cautious when sharing passwords.
Savewhere.net is here to help you save money and stay connected. Visit our website at savewhere.net to discover more tips and tricks on managing your finances and staying secure online. Together, we can save smarter and live better.
9. Frequently Asked Questions (FAQ)
9.1 Is it legal to view saved Wi-Fi passwords on my Android device?
Yes, it is legal to view saved Wi-Fi passwords on your own Android device for networks you have previously connected to. However, accessing Wi-Fi passwords without permission is illegal and unethical.
9.2 Can I view Wi-Fi passwords on someone else’s Android device without their permission?
No, accessing someone else’s Android device and viewing their Wi-Fi passwords without their explicit permission is illegal and a violation of privacy.
9.3 Does rooting my Android device void the warranty?
Yes, rooting your Android device typically voids the manufacturer’s warranty. However, some manufacturers may offer exceptions or allow rooting without voiding the warranty.
9.4 Are third-party Wi-Fi password viewer apps safe to use?
Not all third-party Wi-Fi password viewer apps are safe to use. Some may contain malware or collect your data without your consent. Always research and choose apps from reputable developers with positive reviews.
9.5 How often should I change my Wi-Fi password?
It is recommended to change your Wi-Fi password every three to six months, or more frequently if you suspect your network has been compromised.
9.6 What is the best way to secure my Wi-Fi network?
The best ways to secure your Wi-Fi network include using a strong password, enabling WPA3 encryption, changing default router credentials, regularly updating router firmware, and enabling a guest network.
9.7 Can I use a VPN to protect my Wi-Fi connection on Android?
Yes, using a VPN (Virtual Private Network) can help protect your Wi-Fi connection on Android by encrypting your internet traffic and masking your IP address.
9.8 What is WPA3, and why is it important?
WPA3 (Wi-Fi Protected Access 3) is the latest security protocol for Wi-Fi networks. It provides stronger encryption and better protection against password cracking compared to older protocols like WPA2.
9.9 How can I find out if my router supports WPA3?
You can find out if your router supports WPA3 by checking the router’s specifications or accessing the router’s settings through a web browser and looking for the Wi-Fi security settings.
9.10 What should I do if I suspect my Wi-Fi network has been hacked?
If you suspect your Wi-Fi network has been hacked, immediately change your Wi-Fi password, update your router’s firmware, and scan all connected devices for malware.
