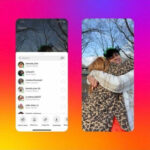Having your passwords saved on Chrome can be convenient, but it also poses a security risk. At savewhere.net, we understand the importance of online security while also striving to make your digital life easier and more budget-friendly. Let’s walk through removing those saved passwords to enhance your security.
1. Why Should You Remove Saved Passwords on Chrome?
Removing saved passwords from Chrome is a crucial step in maintaining your online security. While convenient, storing passwords directly in your browser can expose you to several risks.
Compromised Security:
- If your computer is hacked or infected with malware, cybercriminals can easily access your saved passwords.
- Anyone with access to your device can potentially log into your accounts without your permission.
- According to a report by Norton, in 2021 alone, over 50 million people in the U.S. became victims of cybercrime.
Data Breaches:
- If Chrome itself experiences a security breach, your saved passwords could be exposed.
- A study by the Identity Theft Resource Center found that data breaches increased by 68% in 2021 compared to 2020, highlighting the growing risk.
Phishing Attacks:
- Sophisticated phishing schemes can trick you into entering your credentials on fake websites that look legitimate.
- Once you enter your information, the attackers can steal your saved passwords from Chrome.
- The Anti-Phishing Working Group reported a record number of phishing attacks in 2022, with over one million attacks per month.
Lack of Control:
- Storing passwords in Chrome gives you less control over your security compared to using a dedicated password manager.
- Password managers offer features like strong password generation, two-factor authentication, and secure storage, which Chrome lacks.
Compliance Issues:
- For businesses, storing passwords in Chrome might violate compliance regulations like GDPR or HIPAA, which require strict data protection measures.
- A survey by Ponemon Institute found that 66% of organizations experienced a data breach in the past year, emphasizing the need for robust security practices.
By removing saved passwords from Chrome, you reduce your vulnerability to these threats and take a proactive step towards safeguarding your online accounts. This aligns with the mission of savewhere.net, which aims to provide you with practical tips and resources for staying safe and saving money online.
2. Understanding the Risks of Password Saving
Saving passwords on Chrome offers convenience but introduces several potential security vulnerabilities. Let’s explore these risks:
Malware and Keyloggers:
- Malware can steal saved passwords from your browser’s storage.
- Keyloggers record your keystrokes, capturing passwords as you type them, even if they aren’t saved.
- According to a report by Malwarebytes, malware attacks targeting browsers increased by 24% in the past year.
Physical Access:
- Anyone with physical access to your device can access your saved passwords, especially if your computer isn’t password-protected.
- This is particularly risky on shared devices in public places like libraries or internet cafes.
Browser Vulnerabilities:
- Security flaws in Chrome can be exploited by hackers to access saved passwords.
- Keeping your browser updated is crucial, but vulnerabilities can still exist.
- Google regularly releases security patches to address these vulnerabilities, but staying vigilant is essential.
Syncing Issues:
- If you sync your Chrome data across multiple devices, a breach on one device can compromise your passwords on all devices.
- Ensure that all devices connected to your Chrome account are secured with strong passwords and up-to-date security software.
Human Error:
- Accidentally sharing your device or leaving it unattended can expose your saved passwords to unauthorized access.
- Being mindful of your surroundings and practicing good security habits can help mitigate this risk.
Social Engineering:
- Attackers can use social engineering tactics to trick you into revealing your Chrome password or other sensitive information.
- Be wary of suspicious emails, phone calls, or messages asking for your login credentials.
- The FBI’s Internet Crime Complaint Center (IC3) reported a surge in social engineering scams in recent years, with losses exceeding billions of dollars.
By understanding these risks, you can make informed decisions about whether to save passwords on Chrome and take steps to protect yourself. Savewhere.net encourages you to prioritize your online security while exploring the many ways to save money and manage your finances effectively.
3. Step-by-Step Guide to Removing Saved Passwords on Chrome
Here’s a detailed guide on how to remove saved passwords from Google Chrome to enhance your online security.
3.1. Accessing Chrome Settings
-
Open Google Chrome:
- Locate the Chrome icon on your desktop or in your applications folder and double-click to open the browser.
-
Navigate to the Chrome Menu:
- Look for the three vertical dots (the “Customize and control Google Chrome” menu) in the upper-right corner of the browser window.
- Click on these dots to open the Chrome menu.
-
Select “Settings”:
- In the Chrome menu, find and click on “Settings”. This will open the Chrome settings page in a new tab.
3.2. Navigating to the Password Manager
-
Scroll Down to “Privacy and Security”:
- On the Settings page, scroll down until you find the section labeled “Privacy and security”.
-
Click on “Security”:
- Within the “Privacy and security” section, you will see several options. Click on “Security” to access the security settings.
-
Scroll Down to “Saved Passwords”:
- Scroll down the Security page to find the “Saved Passwords” or “Passwords” section.
-
Click on “Manage Passwords”:
- This option will take you to Chrome’s password manager, where you can view, edit, and remove saved passwords.
:max_bytes(150000):strip_icc()/chrome-password-manager-access-5c6d7df3c975770001c83dd7.png)
- This option will take you to Chrome’s password manager, where you can view, edit, and remove saved passwords.
3.3. Removing Individual Passwords
-
View Saved Passwords:
- In the password manager, you will see a list of websites for which you have saved passwords. Each entry typically includes the website name and your username.
-
Reveal the Password (Optional):
- If you want to see the password before removing it, click on the “eye” icon next to the password. You may be prompted to enter your computer’s password for security reasons.
-
Remove a Password:
- To remove a specific password, locate the three vertical dots (the “More actions” menu) next to the website entry.
- Click on these dots to open a menu.
-
Select “Remove”:
- In the menu, click on “Remove” to delete the saved password. Chrome will prompt you to confirm your decision.
- Click “Remove” again to confirm.
3.4. Clearing All Saved Passwords
-
Access Chrome Settings:
- Follow the steps in Section 3.1 to open the Chrome settings page.
-
Navigate to “Clear Browsing Data”:
- In the Settings menu, go to “Privacy and security”.
- Click on “Clear browsing data”.
-
Select Time Range:
- In the “Clear browsing data” window, choose a time range from the “Time range” dropdown menu. To delete all saved passwords, select “All time”.
-
Select “Passwords and other sign-in data”:
- Make sure the box next to “Passwords and other sign-in data” is checked.
-
Click “Clear data”:
- Click the “Clear data” button to remove all saved passwords from Chrome.
3.5. Disabling Password Saving
-
Access Chrome Settings:
- Follow the steps in Section 3.1 to open the Chrome settings page.
-
Navigate to “Passwords”:
- In the Settings menu, go to “Privacy and security” and then “Passwords”.
-
Turn off “Offer to save passwords”:
- Toggle the switch next to “Offer to save passwords” to the off position. This will prevent Chrome from prompting you to save passwords in the future.
By following these steps, you can effectively remove saved passwords from Chrome and take control of your online security. For more tips and resources on saving money and staying safe online, visit savewhere.net.
4. Alternative Password Management Tools
While Chrome offers a built-in password manager, several alternative tools provide enhanced security and features. Here are some popular options:
LastPass:
- Features: Secure password storage, password generation, autofill, two-factor authentication, and cross-device syncing.
- Benefits: Strong security, easy to use, and available on multiple platforms.
- Pricing: Free plan available, with premium plans offering additional features like emergency access and advanced multi-factor options.
- According to a 2022 study by Cybersecurity Ventures, password managers like LastPass can reduce the risk of password-related breaches by up to 85%.
Dashlane:
- Features: Password storage, password generator, automatic password changer, secure notes, and VPN.
- Benefits: Robust security, user-friendly interface, and features like dark web monitoring.
- Pricing: Free plan available, with premium plans offering more advanced features like unlimited password storage and secure VPN.
- Dashlane’s password changer feature can automatically update weak or compromised passwords on multiple websites, saving you time and effort.
1Password:
- Features: Password storage, secure notes, two-factor authentication, travel mode, and family sharing.
- Benefits: Strong security, clean interface, and features designed for both individuals and families.
- Pricing: Subscription-based pricing with options for individuals, families, and businesses.
- 1Password’s travel mode allows you to remove sensitive data from your devices when crossing borders, protecting your information from potential scrutiny.
Bitwarden:
- Features: Open-source password manager with password storage, password generation, two-factor authentication, and cross-platform compatibility.
- Benefits: Secure, transparent, and affordable, with a free plan offering many features.
- Pricing: Free plan available, with premium plans offering additional features like secure file storage and priority support.
- Bitwarden’s open-source nature allows security experts to review the code for vulnerabilities, ensuring a high level of security and transparency.
Keeper:
- Features: Password storage, password generation, secure file storage, two-factor authentication, and emergency access.
- Benefits: Strong security, user-friendly interface, and features for both individuals and businesses.
- Pricing: Subscription-based pricing with options for individuals, families, and businesses.
- Keeper’s BreachWatch feature scans the dark web for compromised passwords and alerts you if your credentials have been exposed.
Switching to a dedicated password manager can significantly enhance your online security and provide you with more control over your passwords. These tools offer a range of features to help you create strong, unique passwords, store them securely, and access them easily across all your devices. For more tips on staying safe and saving money online, visit savewhere.net.
5. Best Practices for Online Password Security
To maintain strong online security, consider these best practices in conjunction with removing saved passwords from Chrome:
Use Strong, Unique Passwords:
- Create passwords that are at least 12 characters long and include a mix of uppercase and lowercase letters, numbers, and symbols.
- Avoid using easily guessable information like your name, birthday, or pet’s name.
- Don’t reuse the same password across multiple websites or accounts.
- According to a study by Carnegie Mellon University, using strong, unique passwords can reduce the risk of hacking by up to 90%.
Enable Two-Factor Authentication (2FA):
- Two-factor authentication adds an extra layer of security by requiring a second verification method, such as a code sent to your phone, in addition to your password.
- Enable 2FA on all accounts that offer it, especially for email, banking, and social media.
- Google recommends using its Google Authenticator app or a hardware security key for the strongest protection.
Update Passwords Regularly:
- Change your passwords every few months, especially for sensitive accounts like email and banking.
- If you receive a notification that one of your accounts has been compromised, change your password immediately.
- Consider using a password manager with an automatic password changer feature to simplify this process.
Be Wary of Phishing Attacks:
- Phishing emails and websites are designed to trick you into revealing your login credentials or other sensitive information.
- Be cautious of suspicious emails, especially those asking for personal information or directing you to a website.
- Always verify the legitimacy of a website before entering your password or other sensitive data.
- The Anti-Phishing Working Group (APWG) reported a record number of phishing attacks in 2022, highlighting the importance of vigilance.
Use a Password Manager:
- Password managers can help you create strong, unique passwords, store them securely, and access them easily across all your devices.
- Many password managers also offer features like two-factor authentication, secure notes, and password sharing.
- Popular password managers include LastPass, Dashlane, 1Password, and Bitwarden.
Secure Your Devices:
- Protect your computer and mobile devices with strong passwords or biometric authentication (fingerprint or facial recognition).
- Keep your operating system, browser, and security software up to date to protect against vulnerabilities.
- Use a firewall to prevent unauthorized access to your network.
Monitor Your Accounts:
- Regularly check your bank statements, credit card statements, and credit reports for any signs of fraud or unauthorized activity.
- Set up alerts for unusual transactions or changes to your account information.
- Report any suspicious activity to your bank or credit card company immediately.
- The Federal Trade Commission (FTC) provides resources and guidance on how to protect yourself from identity theft and fraud.
By following these best practices, you can significantly improve your online password security and protect yourself from cyber threats. Savewhere.net is committed to providing you with the information and resources you need to stay safe and save money online.
6. How to Choose a Secure Password Manager
Choosing the right password manager is crucial for maintaining strong online security. Here’s what to consider:
Security Features:
- Encryption: Ensure the password manager uses strong encryption algorithms like AES-256 to protect your data.
- Two-Factor Authentication (2FA): Opt for a password manager that supports 2FA via authenticator apps, SMS, or hardware security keys.
- Zero-Knowledge Architecture: Choose a provider that employs zero-knowledge architecture, meaning they cannot access your master password or the data stored in your vault.
User Interface and Ease of Use:
- Intuitive Design: The password manager should have a user-friendly interface that is easy to navigate and understand.
- Autofill Functionality: Look for seamless autofill capabilities that automatically fill in usernames and passwords on websites and apps.
- Cross-Platform Compatibility: Ensure the password manager works across all your devices and operating systems (Windows, macOS, iOS, Android, etc.).
Features and Functionality:
- Password Generator: A built-in password generator is essential for creating strong, unique passwords.
- Secure Notes: The ability to store secure notes, such as credit card details, personal information, and software licenses, is a valuable feature.
- Password Sharing: If you need to share passwords with family members or colleagues, look for a password manager that offers secure password sharing.
Pricing and Plans:
- Free vs. Paid: Determine whether a free plan meets your needs or if you require the additional features offered in a paid plan.
- Subscription Options: Consider the pricing structure and subscription options to find a plan that fits your budget.
- Trial Period: Take advantage of free trials to test out different password managers before committing to a subscription.
Reputation and Reviews:
- Read Reviews: Research the password manager’s reputation by reading reviews from reputable sources and cybersecurity experts.
- Check for Security Audits: Look for independent security audits that verify the password manager’s security practices and infrastructure.
- Consider Customer Support: Evaluate the quality of customer support offered by the password manager, including documentation, FAQs, and support channels.
Additional Considerations:
- Open Source vs. Closed Source: Open-source password managers offer greater transparency and allow for community review of the code.
- Data Storage Location: Consider where the password manager stores your data and whether it complies with privacy regulations like GDPR.
- Emergency Access: Some password managers offer emergency access features that allow trusted contacts to access your account in case of an emergency.
By carefully evaluating these factors, you can choose a secure password manager that meets your needs and provides you with peace of mind. For more tips on staying safe and saving money online, visit savewhere.net.
7. Keeping Chrome Updated for Security
Keeping Google Chrome updated is essential for maintaining your online security and protecting your saved passwords. Here’s why and how:
Why Update Chrome?
Security Patches:
- Chrome updates often include security patches that fix vulnerabilities and protect against malware and hacking attempts.
- Outdated browsers are more susceptible to attacks that can compromise your saved passwords and other sensitive data.
- Google regularly releases security updates to address newly discovered vulnerabilities, so it’s crucial to stay up to date.
Performance Improvements:
- Updates can improve Chrome’s performance, making it faster and more efficient.
- These improvements can enhance your browsing experience and reduce the risk of crashes or errors.
- A faster browser can also save you time and frustration, allowing you to be more productive online.
New Features:
- Updates often introduce new features and functionality that can improve your browsing experience.
- These features can include enhanced privacy settings, improved password management, and new tools for productivity.
- Staying up to date with the latest features can help you take advantage of the latest advancements in web technology.
Compatibility:
- Updates ensure that Chrome is compatible with the latest websites and web technologies.
- Outdated browsers may not display websites correctly or may not support certain features, leading to a degraded browsing experience.
- Keeping Chrome updated ensures that you can access all the content and functionality available on the web.
How to Update Chrome:
Automatic Updates:
- Chrome is typically configured to update automatically in the background.
- To ensure that automatic updates are enabled, go to Chrome’s settings menu and check for updates.
- Chrome will automatically download and install any available updates when you close and reopen the browser.
Manual Updates:
- You can also manually check for updates by going to Chrome’s settings menu and clicking on “About Chrome”.
- Chrome will automatically check for updates and display a message if an update is available.
- Click on the “Update” button to download and install the latest version of Chrome.
Restart Chrome:
- After updating Chrome, you may need to restart the browser for the changes to take effect.
- Chrome will typically prompt you to restart the browser after an update has been installed.
- Make sure to save any open tabs or data before restarting Chrome to avoid losing your work.
Verify Update:
- After restarting Chrome, you can verify that the update was successful by going to the “About Chrome” page again.
- Chrome will display the current version number and indicate whether the browser is up to date.
- If the update was not successful, try restarting your computer and checking for updates again.
By keeping Chrome updated, you can protect yourself from security threats, improve your browsing experience, and take advantage of the latest features and functionality. Savewhere.net encourages you to prioritize your online security by keeping your browser and other software up to date.
8. Protecting Yourself from Phishing Attempts
Phishing attacks are a common way for cybercriminals to steal your passwords and other sensitive information. Here’s how to protect yourself:
Recognize Phishing Emails:
- Suspicious Sender: Check the sender’s email address carefully. Phishing emails often come from addresses that are similar to legitimate ones but contain subtle variations.
- Generic Greetings: Be wary of emails that use generic greetings like “Dear Customer” instead of your name.
- Urgent Requests: Phishing emails often create a sense of urgency, pressuring you to act quickly before you have time to think.
- Grammar and Spelling Errors: Phishing emails often contain grammatical errors and typos, which are red flags.
- Suspicious Links: Hover over links in the email to see where they lead. If the URL looks suspicious or doesn’t match the sender’s website, don’t click on it.
- Unsolicited Attachments: Be cautious of opening attachments from unknown senders, as they may contain malware.
Verify Website Security:
- Check for “HTTPS”: Look for “HTTPS” in the website’s URL, which indicates that the connection is secure.
- Look for the Padlock Icon: A padlock icon in the address bar indicates that the website has a valid SSL certificate and is encrypting your data.
- Verify the Domain Name: Make sure the domain name matches the website you’re trying to visit. Phishers often use domain names that are similar to legitimate ones but contain subtle variations.
- Check the Website’s Security Certificate: Click on the padlock icon to view the website’s security certificate and verify that it’s valid and issued to the correct organization.
Be Cautious of Requests for Personal Information:
- Never Share Passwords via Email: Legitimate organizations will never ask you to provide your password via email.
- Be Wary of Requests for Financial Information: Be cautious of requests for credit card numbers, bank account numbers, or other financial information.
- Verify Requests Independently: If you receive a request for personal information, verify it independently by contacting the organization directly through a trusted channel, such as their official website or phone number.
Use Strong Passwords and Two-Factor Authentication:
- Create Strong, Unique Passwords: Use strong, unique passwords for all your online accounts.
- Enable Two-Factor Authentication (2FA): Enable 2FA on all accounts that offer it, as it provides an extra layer of security.
Keep Your Software Up to Date:
- Update Your Operating System: Keep your operating system up to date with the latest security patches.
- Update Your Browser: Keep your browser up to date to protect against vulnerabilities.
- Install Antivirus Software: Install reputable antivirus software and keep it up to date to protect against malware.
Report Phishing Attacks:
- Report Phishing Emails: Report phishing emails to the Federal Trade Commission (FTC) and your email provider.
- Report Phishing Websites: Report phishing websites to Google and other search engines.
By following these tips, you can significantly reduce your risk of falling victim to phishing attacks and protect your passwords and other sensitive information. Savewhere.net is committed to providing you with the information and resources you need to stay safe and save money online.
9. FAQ: Removing Saved Passwords on Chrome
Q1: Is it safe to save passwords on Chrome?
While convenient, saving passwords on Chrome poses security risks. Malware, phishing attacks, or unauthorized access to your device can compromise your saved credentials. It’s generally safer to use a dedicated password manager.
Q2: How do I access the password manager in Chrome?
Open Chrome settings, navigate to “Privacy and Security”, click on “Security”, then scroll down to “Saved Passwords” and click “Manage Passwords”. This will take you to Chrome’s password manager.
Q3: Can I remove individual saved passwords on Chrome?
Yes, in Chrome’s password manager, find the website you want to remove the password for, click the three vertical dots (More actions) next to it, and select “Remove”.
Q4: How do I clear all saved passwords in Chrome at once?
Go to Chrome settings, “Privacy and Security”, “Clear browsing data”, select “All time” for the time range, check the box next to “Passwords and other sign-in data”, and click “Clear data”.
Q5: How can I stop Chrome from saving passwords in the future?
In Chrome settings, navigate to “Privacy and Security”, “Passwords”, and toggle the “Offer to save passwords” switch to the off position.
Q6: What are the alternatives to Chrome’s built-in password manager?
Popular alternatives include LastPass, Dashlane, 1Password, Bitwarden, and Keeper. These offer enhanced security features and cross-device syncing.
Q7: How do I choose a secure password manager?
Look for strong encryption, two-factor authentication, a user-friendly interface, a password generator, secure notes, and positive reviews.
Q8: What if I forget my master password for a password manager?
Recovery options vary by provider. Some offer account recovery through email or security questions, while others may not be able to recover your data if you lose your master password.
Q9: How often should I update my passwords?
It’s recommended to update your passwords every few months, especially for sensitive accounts like email and banking. If you receive a notification that an account has been compromised, change your password immediately.
Q10: How can I protect myself from phishing attempts?
Be cautious of suspicious emails, verify website security (look for “HTTPS” and the padlock icon), never share passwords via email, and keep your software up to date.
10. Call to Action: Secure Your Online Life with Savewhere.net
Ready to take control of your online security and save money while doing it? Visit savewhere.net today!
At savewhere.net, we’re dedicated to providing you with the latest tips, tricks, and resources for staying safe and saving money online. Here’s how we can help:
Explore Our Money-Saving Tips:
- Discover practical strategies for cutting costs on everything from groceries to travel.
- Learn how to create a budget, track your expenses, and achieve your financial goals.
- Find deals and discounts on your favorite products and services.
Enhance Your Online Security:
- Access our comprehensive guides on password management, privacy settings, and avoiding scams.
- Learn how to protect your personal information and stay safe while browsing the web.
- Get recommendations for the best security tools and software.
Join Our Community:
- Connect with other like-minded individuals who are passionate about saving money and staying safe online.
- Share your tips and experiences, and learn from others in our community forums.
- Stay up to date on the latest news and trends in personal finance and cybersecurity.
Get Expert Advice:
- Read articles and blog posts from our team of financial experts and cybersecurity professionals.
- Get personalized advice and support to help you achieve your financial goals and protect your online identity.
- Attend our webinars and workshops to learn more about saving money and staying safe online.
Take Advantage of Exclusive Offers:
- Sign up for our newsletter to receive exclusive offers and discounts from our partners.
- Get access to special promotions and deals that are only available to savewhere.net members.
- Save even more money by taking advantage of these exclusive offers.
Don’t wait any longer to secure your online life and start saving money today. Visit savewhere.net and discover a world of opportunities to improve your financial well-being and protect your digital identity.
Visit us at: 100 Peachtree St NW, Atlanta, GA 30303, United States or call us at: +1 (404) 656-2000. Also, you can visit our website: savewhere.net.
Start your journey to a safer, more secure, and more affordable online experience with savewhere.net!