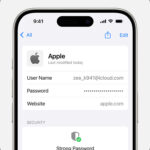Saving a document to Google Drive is a smart move for anyone looking to manage their finances better and discover smart ways to save money. At savewhere.net, we provide you with the steps and strategies to help you save your documents to Google Drive and optimize your budget effortlessly. By leveraging Google Drive, you’ll gain access to financial planning tools, budgeting tips, and resources for affordable living, all designed to boost your financial savings and promote financial wellness.
1. What Is Google Drive and Why Should I Use It to Save Documents?
Google Drive is a cloud-based storage service that allows you to store files online and access them from any smartphone, tablet, or computer. You should use it to save documents, like your financial records, because it offers convenience, security, and collaboration features.
Google Drive is a powerful tool for anyone looking to manage their documents effectively, especially when it comes to financial planning and saving money. It allows users to store, share, and collaborate on various types of documents in the cloud. Here’s why using Google Drive is beneficial, especially for those focused on smart saving and budgeting:
-
Accessibility: Access your documents from any device with an internet connection, whether it’s your computer, tablet, or smartphone. This is incredibly useful for keeping track of your financial information on the go.
-
Collaboration: Easily share documents with family members, financial advisors, or business partners, allowing for seamless collaboration on budgets, financial plans, or expense tracking.
-
Security: Google Drive offers robust security features, including encryption and two-factor authentication, to protect your sensitive financial documents from unauthorized access.
-
Backup and Recovery: Protect your important financial documents from loss due to hardware failure or other unforeseen events. Google Drive automatically backs up your files, ensuring they are always safe and recoverable.
-
Organization: Keep your financial documents organized in folders and easily search for specific files when you need them.
-
Cost-Effective: Google Drive offers a free storage option with ample space for most users’ needs, making it a cost-effective solution for storing and managing your documents.
-
Integration: Seamlessly integrates with other Google services like Google Docs, Sheets, and Slides, making it easy to create, edit, and manage your financial documents in one place.
-
Version History: Track changes made to your documents over time and revert to previous versions if needed, ensuring you never lose important information.
By using Google Drive to save and manage your financial documents, you can streamline your budgeting process, improve collaboration, and ensure the safety and accessibility of your important financial information.
![]() Google Drive icon on a smartphone
Google Drive icon on a smartphone
2. What Are The Key Features Of Google Drive That Can Help With Financial Planning?
The key features of Google Drive that can help with financial planning are its accessibility, sharing options, integration with Google Sheets, and security measures.
Google Drive is not just a storage solution; it’s a versatile tool that can significantly aid in financial planning. Its key features provide a range of benefits for those looking to manage their finances effectively. Here are some of the standout features:
- Real-time Collaboration: Share spreadsheets and documents with your financial advisor or family members to collaborate on budgets, track expenses, and develop financial plans together in real-time.
- Integration with Google Sheets: Google Sheets allows you to create and manage budgets, track expenses, and analyze your financial data with ease.
- Secure Storage: Your financial documents are stored securely in the cloud, protected by Google’s robust security infrastructure, including encryption and two-factor authentication.
- Version History: Track changes made to your financial documents over time and revert to previous versions if needed, ensuring you never lose important information.
- Mobile Access: Access your financial documents from anywhere, at any time, using the Google Drive mobile app on your smartphone or tablet.
- Optical Character Recognition (OCR): Google Drive can automatically convert scanned documents, such as bank statements or receipts, into editable text, making it easier to organize and analyze your financial data.
- Third-party App Integration: Connect Google Drive with other financial apps and services to automate tasks, such as importing transactions or generating reports.
3. How Much Does Google Drive Cost?
Google Drive offers 15 GB of free storage, which is often sufficient for most users. If you need more storage, you can upgrade to a paid plan starting at $1.99 per month for 100 GB.
Google Drive offers several storage plans to accommodate different needs, making it accessible for everyone from students to professionals. Understanding the cost structure can help you choose the best option for managing your financial documents and other files. Here’s a breakdown:
-
Free Plan: Google Drive provides 15 GB of free storage, which is shared across Google Drive, Gmail, and Google Photos. This is often sufficient for basic document storage and may be enough to store essential financial documents.
-
Google One Plans: For users needing more space, Google One offers various paid plans. As of the latest update, here are the common options:
- 100 GB: Priced at $1.99 per month or $19.99 per year. This is a good option for individuals who need extra storage for documents, photos, and other files.
- 200 GB: Priced at $2.99 per month or $29.99 per year. Suitable for those who have a larger collection of files and want more room to grow.
- 2 TB: Priced at $9.99 per month or $99.99 per year. Ideal for families or users who need significant storage space for high-resolution photos, videos, and large documents.
- Additional Benefits: Google One plans also include additional benefits such as:
- Access to Google experts for help with Google products.
- Extra member benefits, such as discounts on hotels.
- The ability to share your storage with up to five family members.
-
Google Workspace Plans: Designed for businesses, Google Workspace plans offer even more storage and additional features like custom email addresses, enhanced collaboration tools, and advanced security controls. Pricing varies depending on the plan and number of users.
-
Long-Term Savings: Opting for an annual plan over a monthly subscription can result in significant savings over time. For example, the 100 GB plan costs $1.99 per month, but only $19.99 per year, saving you almost $4.
4. How Do I Save A Document To Google Drive From My Computer?
To save a document to Google Drive from your computer, upload the file through the Google Drive website or use the Google Drive desktop app to sync files automatically.
Saving a document to Google Drive from your computer is straightforward. You have two primary methods: uploading via the Google Drive website and using the Google Drive desktop app. Here’s a detailed guide for both:
Method 1: Uploading via the Google Drive Website
-
Open Google Drive in Your Browser:
- Go to Google Drive in your web browser.
- Sign in with your Google account if you’re not already logged in.
-
Navigate to the Desired Folder:
- In Google Drive, navigate to the folder where you want to save your document. You can also create a new folder by clicking the “+ New” button and selecting “Folder.”
-
Upload Your Document:
- Click the “+ New” button in the upper-left corner.
- Select “File upload” to upload a single document or “Folder upload” to upload an entire folder of documents.
-
Select the Document:
- In the file explorer window that appears, locate the document you want to save and select it.
- Click “Open.”
-
Wait for the Upload to Complete:
- Google Drive will upload the document. You’ll see a progress indicator in the lower-right corner of the screen.
- Once the upload is complete, the document will be available in the folder you selected.
Method 2: Using the Google Drive Desktop App
-
Download and Install the Google Drive Desktop App:
- Go to Google Drive for desktop and download the app for your operating system (Windows or macOS).
- Install the app by following the on-screen instructions.
-
Sign In to Your Google Account:
- Once installed, open the Google Drive app.
- Sign in with your Google account.
-
Choose Sync Options:
- Select which folders from your computer you want to sync with Google Drive. You can choose to sync your entire desktop, specific folders, or create a new folder specifically for syncing.
-
Save Documents to the Synced Folder:
- Any documents you save to the synced folder on your computer will automatically be uploaded to Google Drive.
- You can also drag and drop existing documents into the synced folder.
-
Check the Sync Status:
- The Google Drive app icon in your system tray (Windows) or menu bar (macOS) will show the sync status.
- Clicking the icon will display a list of recently synced files and any sync errors.
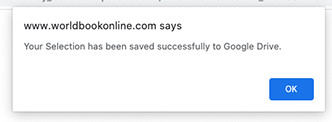 Uploading a file to Google Drive
Uploading a file to Google Drive
5. Can I Save Documents To Google Drive From My Smartphone?
Yes, you can save documents to Google Drive from your smartphone using the Google Drive app or by sharing files directly from other apps.
Saving documents to Google Drive from your smartphone is a convenient way to keep your files accessible and backed up. Here’s how you can do it:
Method 1: Using the Google Drive App
-
Download and Install the Google Drive App:
- If you don’t already have it, download the Google Drive app from the App Store (iOS) or Google Play Store (Android).
-
Open the Google Drive App:
- Launch the app on your smartphone.
- Sign in with your Google account if you’re not already logged in.
-
Upload Files:
- Tap the “+” button, usually located in the bottom-right corner of the screen.
- Select “Upload.”
-
Choose the File:
- Browse your phone’s storage to find the document you want to upload. This may include files stored in your phone’s internal storage, SD card, or other cloud storage services.
- Select the file.
-
Wait for the Upload to Complete:
- Google Drive will upload the document. You’ll see a progress indicator.
- Once the upload is complete, the document will be available in your Google Drive.
Method 2: Sharing Files Directly from Other Apps
-
Open the App Containing the Document:
- Open the app that contains the document you want to save to Google Drive. This could be a document editor, email app, or file manager.
-
Locate the Document:
- Find the document you want to save.
-
Share the Document:
- Tap the “Share” icon. This icon usually looks like three dots connected by lines or a simple “Share” button.
-
Select Google Drive:
- In the share menu, look for the “Google Drive” option.
- Tap on “Google Drive.”
-
Choose a Location and Upload:
- The Google Drive app will open, allowing you to choose the folder where you want to save the document.
- You can also rename the document if desired.
- Tap “Save” or “Upload” to upload the document to Google Drive.
Additional Tips
- Organize Your Files: Create folders in Google Drive to organize your documents and make them easier to find later.
- Enable Offline Access: If you want to access your documents even when you don’t have an internet connection, you can enable offline access for specific files in the Google Drive app.
- Use Wi-Fi: To avoid using your mobile data, make sure you are connected to a Wi-Fi network when uploading files to Google Drive.
6. What Types Of Documents Can I Save To Google Drive?
You can save various types of documents to Google Drive, including text files, spreadsheets, presentations, PDFs, images, audio files, and video files.
Google Drive is designed to accommodate a wide array of file types, making it a versatile solution for all your storage needs. Knowing the types of documents you can save ensures you can make the most of this cloud storage service. Here’s a comprehensive list:
-
Text Documents:
- .doc and .docx: Microsoft Word documents
- .txt: Plain text files
- .odt: OpenDocument Text files
- .rtf: Rich Text Format files
-
Spreadsheets:
- .xls and .xlsx: Microsoft Excel spreadsheets
- .csv: Comma-separated values files
- .ods: OpenDocument Spreadsheet files
-
Presentations:
- .ppt and .pptx: Microsoft PowerPoint presentations
- .odp: OpenDocument Presentation files
-
PDF Files:
- .pdf: Portable Document Format files
-
Images:
- .jpeg and .jpg: Joint Photographic Experts Group images
- .png: Portable Network Graphics images
- .gif: Graphics Interchange Format images
- .bmp: Bitmap images
- .tiff and .tif: Tagged Image File Format images
-
Audio Files:
- .mp3: MPEG Audio Layer 3 files
- .wav: Waveform Audio File Format files
- .ogg: Ogg Vorbis audio files
- .m4a: MPEG-4 Audio files
-
Video Files:
- .mp4: MPEG-4 Part 14 files
- .avi: Audio Video Interleave files
- .mov: QuickTime Movie files
- .wmv: Windows Media Video files
- .flv: Flash Video files
-
Archives:
- .zip: Zip archive files
- .rar: Roshal Archive files (can be uploaded, but may require third-party apps to open directly in Google Drive)
- .tar: Tape Archive files
- .gz: Gzip files
-
Other Files:
- .html and .htm: HyperText Markup Language files
- .xml: Extensible Markup Language files
- .psd: Adobe Photoshop files (previewable, but requires Adobe Photoshop to edit)
- .ai: Adobe Illustrator files (previewable, but requires Adobe Illustrator to edit)
- .svg: Scalable Vector Graphics files
-
Google Workspace Files:
- Google Docs: Documents created in Google Docs
- Google Sheets: Spreadsheets created in Google Sheets
- Google Slides: Presentations created in Google Slides
- Google Forms: Forms created in Google Forms
- Google Drawings: Drawings created in Google Drawings
7. How Do I Organize My Documents In Google Drive?
To organize your documents in Google Drive, create folders, use descriptive file names, and utilize color-coding for easy identification.
Organizing your documents in Google Drive is crucial for maintaining efficiency and ensuring you can quickly find what you need. Here are several strategies to help you keep your Google Drive tidy and well-organized:
1. Create a Clear Folder Structure
- Start with Broad Categories: Begin by creating top-level folders for broad categories such as “Personal,” “Work,” “Finances,” and “Projects.”
- Use Subfolders for Specific Topics: Within each broad category, create subfolders for specific topics. For example, in the “Finances” folder, you might have subfolders for “Budgeting,” “Taxes,” “Investments,” and “Bills.”
- Be Consistent: Maintain a consistent folder structure across your Google Drive to avoid confusion.
2. Use Descriptive File Names
- Be Specific: Use file names that clearly describe the content of the document. For example, instead of “Document1.docx,” use “2024-07-Budget-Report.docx.”
- Include Dates: Adding dates to file names helps you track the most recent versions and find documents within a specific time frame.
- Use Keywords: Incorporate relevant keywords in your file names to make them easier to search for.
3. Utilize Color-Coding
- Assign Colors to Folders: Right-click on a folder and select “Change color” to assign a color.
- Use Colors Consistently: Assign specific colors to represent different categories or priorities. For example, you might use red for urgent items, blue for personal documents, and green for completed projects.
4. Leverage Starred Items
- Star Important Files: Click the star icon next to a file or folder to mark it as important.
- Quick Access: Starred items appear in the “Starred” section of your Google Drive, allowing you to quickly access your most important documents.
5. Use Google Drive’s Search Function
- Keywords: Use relevant keywords to search for specific files.
- File Type: Specify the file type in your search query (e.g., “budget spreadsheet” or “tax PDF”).
- Advanced Search: Use the advanced search options to filter results by date, owner, location, and more.
6. Regularly Review and Clean Up
- Delete Unnecessary Files: Periodically review your Google Drive and delete any files that are no longer needed.
- Archive Old Projects: Move completed projects to an “Archive” folder to keep your main folders clutter-free.
- Update File Names: Rename files as needed to ensure they remain descriptive and accurate.
7. Use Google Drive for Desktop
- Sync Folders: Use Google Drive for Desktop to sync files between your computer and Google Drive, making it easier to organize your documents.
- Drag and Drop: Drag and drop files between folders on your computer to quickly organize them in Google Drive.
8. How Do I Share Documents From Google Drive?
To share documents from Google Drive, select the file, click the share icon, and enter the email addresses of the people you want to share with, setting their permission levels (view, comment, or edit).
Sharing documents from Google Drive is a straightforward process that enables collaboration and easy distribution of information. Here’s a comprehensive guide on how to share your documents effectively:
1. Select the Document You Want to Share
- Locate the File: In your Google Drive, find the document, folder, or file you want to share.
- Select the File: Click on the file to select it.
2. Open the Sharing Options
- Click the Share Icon: Look for the “Share” icon at the top right corner of the Google Drive interface. It typically looks like a person with a “+” sign or a chain link.
- Right-Click Option: Alternatively, you can right-click on the file and select “Share” from the context menu.
3. Enter the Email Addresses of People You Want to Share With
- Add People: In the sharing dialog box, you’ll see a field labeled “Add people and groups.”
- Enter Email Addresses: Type the email addresses of the individuals or groups with whom you want to share the document. You can add multiple email addresses.
4. Set Permission Levels
- Choose Permissions: Next to each email address, there’s a dropdown menu that allows you to set the permission level for each person.
- Permission Options:
- Viewer: People with “Viewer” access can only view the document. They cannot make any changes or add comments.
- Commenter: People with “Commenter” access can view the document and add comments, but they cannot make direct edits.
- Editor: People with “Editor” access can view, comment, and make changes to the document.
- Considerations: Choose the appropriate permission level based on the level of access you want each person to have.
5. Add a Message (Optional)
- Include a Note: Below the email addresses, there’s an option to add a message.
- Provide Context: Use this space to provide context, instructions, or any other relevant information about the document you’re sharing.
6. Send the Invitation
- Click “Send”: Once you’ve added the email addresses, set the permission levels, and added a message (if desired), click the “Send” button.
- Notification: Google Drive will send an email notification to each recipient with a link to the document.
7. Share with a Link
- Get a Shareable Link: In the sharing dialog box, you’ll see a section labeled “Get link.”
- Copy the Link: Click the “Copy link” button to copy the shareable link to your clipboard.
- Set Link Permissions:
- Restricted: Only people with specific access can open the link.
- Anyone with the link: Anyone who has the link can access the document.
- Choose Access Level: Use the dropdown menu to set the access level for people with the link (Viewer, Commenter, or Editor).
- Share the Link: Paste the link in an email, message, or any other communication channel to share it with others.
8. Manage Sharing Settings
- Open the Sharing Dialog Box: Reopen the sharing dialog box by clicking the “Share” icon on the document.
- Review Permissions: Review the list of people who have access to the document and their respective permission levels.
- Change Permissions: To change someone’s permission level, click the dropdown menu next to their name and select a new permission level.
- Remove Access: To remove someone’s access, click the “Remove” button (usually an “X” icon) next to their name.
- Prevent Editors from Changing Access: To prevent editors from changing access and adding new people, click the gear icon in the top right corner of the sharing dialog box and uncheck the box labeled “Editors can change permissions and share.”
9. Stop Sharing
- Open the Sharing Dialog Box: Reopen the sharing dialog box by clicking the “Share” icon on the document.
- Remove All Access: To stop sharing the document completely, remove all individual users and change the link settings to “Restricted.”
By following these steps, you can effectively share your documents from Google Drive and collaborate with others seamlessly.
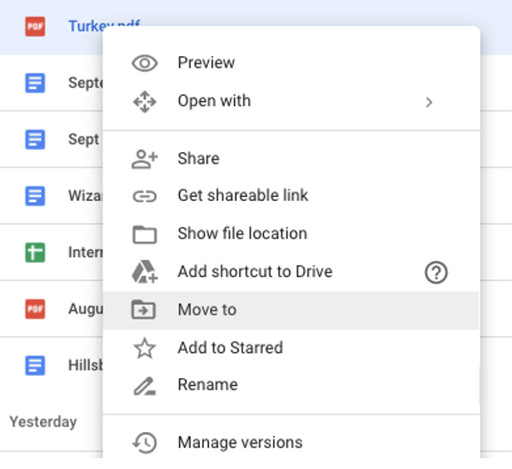 Sharing options in Google Drive
Sharing options in Google Drive
9. How Do I Ensure My Financial Documents Are Secure In Google Drive?
To ensure your financial documents are secure in Google Drive, enable two-factor authentication, use strong passwords, encrypt sensitive files, and regularly review sharing permissions.
Securing your financial documents in Google Drive is essential to protect your sensitive information from unauthorized access. Here are several measures you can take to enhance the security of your files:
1. Enable Two-Factor Authentication (2FA)
- Add an Extra Layer of Security: Two-factor authentication requires you to enter a verification code in addition to your password when you sign in. This makes it much harder for someone to access your account, even if they know your password.
- Set Up 2FA:
- Go to your Google Account settings.
- Navigate to the “Security” section.
- Click on “2-Step Verification” and follow the prompts to set it up.
- Use an Authenticator App: Consider using an authenticator app like Google Authenticator or Authy for generating verification codes.
2. Use Strong, Unique Passwords
- Create Strong Passwords: Use passwords that are at least 12 characters long and include a mix of uppercase and lowercase letters, numbers, and symbols.
- Avoid Common Information: Do not use easily guessable information like your birthday, pet’s name, or common words.
- Use a Password Manager: Consider using a password manager like LastPass, 1Password, or Bitwarden to generate and store strong, unique passwords for all your accounts.
- Update Passwords Regularly: Change your Google account password periodically, especially if you suspect any security breaches.
3. Encrypt Sensitive Files
- Add an Extra Layer of Protection: Encryption scrambles the contents of your files, making them unreadable to anyone who doesn’t have the decryption key.
- Use Encryption Software: Use encryption software like VeraCrypt or Cryptomator to encrypt your sensitive financial documents before uploading them to Google Drive.
- Password-Protect Files: You can also password-protect individual files using the built-in features of applications like Microsoft Word or Adobe Acrobat.
4. Review Sharing Permissions Regularly
- Check Who Has Access: Periodically review the sharing permissions of your financial documents to ensure that only authorized individuals have access.
- Remove Unnecessary Access: Remove access for anyone who no longer needs to view or edit the files.
- Be Cautious with “Anyone with the Link” Sharing: Avoid using the “Anyone with the link” sharing option unless absolutely necessary, as it makes your documents accessible to anyone who obtains the link.
5. Be Wary of Phishing Attempts
- Recognize Phishing Emails: Be cautious of emails that ask you to click on links or provide personal information, especially if they seem suspicious or come from unknown senders.
- Verify Sender Identity: Always verify the identity of the sender before clicking on any links or providing any information.
- Report Suspicious Emails: Report any suspicious emails to Google.
6. Keep Your Software Up to Date
- Update Your Operating System and Apps: Keep your operating system, web browser, and other software up to date to ensure that you have the latest security patches and protections against malware and other threats.
7. Use a Secure Internet Connection
- Avoid Public Wi-Fi: Avoid accessing your financial documents on public Wi-Fi networks, as these networks are often unsecured and can be vulnerable to eavesdropping.
- Use a VPN: Consider using a virtual private network (VPN) to encrypt your internet traffic and protect your data when using public Wi-Fi.
8. Monitor Account Activity
- Check Your Google Account Activity: Regularly check your Google Account activity to monitor for any suspicious activity, such as unauthorized logins or changes to your account settings.
- Set Up Alerts: Set up alerts to notify you of any unusual activity on your account.
9. Backup Your Data
- Create Regular Backups: Create regular backups of your financial documents to a separate storage device or cloud service.
- Test Your Backups: Test your backups periodically to ensure that they are working properly and that you can restore your data in the event of a disaster.
10. Can I Access My Google Drive Documents Offline?
Yes, you can access your Google Drive documents offline by enabling offline access in your Google Drive settings.
Accessing your Google Drive documents offline can be incredibly useful when you don’t have an internet connection, such as during travel or in areas with unreliable service. Here’s how to enable and use offline access in Google Drive:
1. Enable Offline Access in Google Drive
- Open Google Drive in Your Browser:
- Go to Google Drive in your web browser.
- Sign in with your Google account if you’re not already logged in.
- Go to Settings:
- Click the gear icon in the top-right corner of the screen.
- Select “Settings” from the dropdown menu.
- Enable Offline Access:
- In the “General” tab, find the “Offline” section.
- Check the box that says “Create, open, and edit your recent Google Docs, Sheets, and Slides files on this device while offline.”
- Install the Google Docs Offline Extension:
- If prompted, install the Google Docs Offline extension for Chrome. This extension allows you to work on your Google Docs, Sheets, and Slides files offline.
- Wait for Synchronization:
- Google Drive will start synchronizing your recent files for offline access. This may take some time depending on the number and size of your files.
- Ensure you have enough storage space on your device to accommodate the offline files.
2. Access Files Offline
- Open Google Drive:
- Open Google Drive in your web browser.
- Work on Files:
- You can now open and edit your Google Docs, Sheets, and Slides files even when you’re not connected to the internet.
- Any changes you make will be automatically synchronized to Google Drive once you reconnect to the internet.
3. Manage Offline Files
- Choose Files for Offline Access:
- By default, Google Drive will make your recent files available offline. If you want to ensure that specific files are always available offline, you can mark them as such.
- Right-click on the file and select “Available offline.”
- Check Offline Status:
- Look for the checkmark icon next to the file name to indicate that it is available offline.
4. Use the Google Drive Mobile App
- Download the Google Drive App:
- If you don’t already have it, download the Google Drive app from the App Store (iOS) or Google Play Store (Android).
- Enable Offline Access:
- Open the Google Drive app on your smartphone or tablet.
- Tap the three dots next to the file you want to access offline.
- Select “Available offline.”
- Access Files Offline:
- You can now access and edit the file even when you’re not connected to the internet.
- Any changes you make will be automatically synchronized to Google Drive once you reconnect to the internet.
5. Troubleshooting
- Clear Cache and Cookies:
- If you’re having trouble accessing your files offline, try clearing your browser’s cache and cookies.
- Check Storage Space:
- Ensure that you have enough storage space on your device to accommodate the offline files.
- Update Google Drive and Chrome:
- Make sure that you’re using the latest versions of Google Drive and Chrome.
- Reinstall the Google Docs Offline Extension:
- If the Google Docs Offline extension is not working properly, try reinstalling it.
11. How Can Google Drive Help Me Track My Expenses?
Google Drive, especially when used with Google Sheets, can help you track your expenses by creating a budget spreadsheet, recording transactions, and generating charts to visualize your spending habits.
Google Drive, particularly when integrated with Google Sheets, is an excellent tool for tracking your expenses and managing your budget effectively. Here’s how you can leverage these tools:
1. Create a Budget Spreadsheet
-
Open Google Sheets:
- Go to Google Drive and click “+ New” > “Google Sheets” to create a new spreadsheet.
-
Set Up Categories:
- In the first column, list your expense categories. Common categories include “Rent/Mortgage,” “Utilities,” “Groceries,” “Transportation,” “Entertainment,” “Dining Out,” and “Miscellaneous.”
-
Add Columns for Dates and Descriptions:
- Create columns for the date of the expense, a description of the expense, the amount spent, and any relevant notes.
-
Create a Monthly Budget:
- Add a row at the top for your monthly budget for each category. This is the amount you plan to spend in each category each month.
2. Record Transactions
-
Enter Expenses Regularly:
- Each time you incur an expense, record it in the spreadsheet. Include the date, a brief description of what you purchased, the category it falls under, and the amount spent.
-
Use Formulas to Calculate Totals:
- Use formulas to calculate the total amount spent in each category and the overall total expenses for the month. For example, you can use the
SUMfunction to add up all the expenses in a category.
- Use formulas to calculate the total amount spent in each category and the overall total expenses for the month. For example, you can use the
3. Track Income
-
Add an Income Section:
- Create a separate section in your spreadsheet to track your income. Include columns for the date, source of income, and the amount received.
-
Calculate Total Income:
- Use the
SUMfunction to calculate your total income for the month.
- Use the
4. Calculate Net Income
-
Subtract Expenses from Income:
- Create a formula to subtract your total expenses from your total income. This will give you your net income for the month, which is the amount of money you have left over after paying all your expenses.
5. Compare Actual Expenses to Budget
-
Add a Column for Variance:
- Create a column to calculate the variance between your actual expenses and your budget for each category. This will show you whether you are over or under budget in each area.
-
Use Conditional Formatting:
- Use conditional formatting to highlight expenses that are over budget. For example, you can set up a rule to highlight any variance greater than $0 in red.
6. Visualize Your Spending Habits
-
Create Charts and Graphs:
- Use Google Sheets’ charting tools to create charts and graphs that visualize your spending habits. You can create pie charts to show the percentage of your expenses that fall into each category, or line graphs to track your spending over time.
-
Analyze Trends:
- Analyze the charts to identify trends in your spending. This can help you identify areas where you can cut back on expenses or adjust your budget.
7. Use Google Forms for Easy Expense Tracking
-
Create a Google Form:
- Use Google Forms to create a form for recording your expenses. Include fields for the date, description, category, and amount.
-
Link the Form to Your Spreadsheet:
- Link the form to your Google Sheets spreadsheet so that each time you submit a form, the data is automatically added to your spreadsheet.
-
Use the Form on Your Smartphone:
- Access the form on your smartphone to easily record expenses on the go.
8. Automate Expense Tracking with Third-Party Apps
-
Connect to Financial Apps:
- Connect Google Sheets to third-party financial apps like Tiller or Monarch to automatically import your transactions into your spreadsheet.
-
Customize Reports:
- Customize the reports generated by these apps to track your spending in the way that is most meaningful to you.
12. What Are Some Google Sheets Templates That Can Help With Budgeting?
Some useful Google Sheets templates for budgeting include the Monthly Budget template, the Budget Planner template, and the Simple Budget template.
Google Sheets offers a variety of templates that can significantly simplify the budgeting process. These templates are designed to help you track your income, expenses, and savings, making it easier to manage your finances effectively. Here are some useful Google Sheets templates for budgeting:
1. Monthly Budget Template
- Overview: This template is designed to help you track your income and expenses on a monthly basis. It includes categories for income, expenses, and savings, and provides a clear overview of your financial situation.
- Features:
- Income Tracking: Record your income from various sources.
- Expense Tracking: Categorize and track your expenses.
- Savings Goals: Set and track savings goals.
- Summary: View a summary of your income, expenses, and savings.
- How to Use:
- Open Google Sheets and click “File” > “New” > “From template gallery.”
- Select the “Monthly budget” template.
- Enter your income, expenses, and savings goals for each month.
- Review the summary to see how you’re tracking against your budget.
2. Budget Planner Template
- Overview: The Budget Planner template is a more detailed budgeting tool that allows you to track