Saving drafts in Outlook is a vital skill for anyone who uses email for work or personal communication. Are you looking to master this essential function? This savewhere.net guide is here to help you understand and effectively use the draft-saving feature in Outlook, ensuring you never lose important email content again. Discover handy tips, tricks, and resources to enhance your email management and boost your productivity, offering practical solutions to streamline your digital life. Let’s explore how to save email drafts with ease and confidence, boosting your email prowess and overall efficiency.
1. Understanding the Importance of Saving Drafts in Outlook
Why is saving drafts so important?
Saving drafts in Outlook is crucial for preventing data loss and improving email management. It allows you to pause and resume composing emails, protecting your work from unexpected interruptions and ensuring you can refine your message before sending. According to Microsoft, Outlook automatically saves drafts every few minutes, but manual saving is also recommended for added security. Efficient draft management enhances productivity and reduces the risk of losing important content.
1.1 Preventing Data Loss
Data loss can be a significant setback, especially when you’ve invested time and effort into crafting an email.
- Unexpected Interruptions: Life happens, and interruptions are inevitable. A phone call, a meeting, or a sudden power outage can disrupt your workflow. Saving drafts ensures that your work is preserved, no matter what.
- Software Issues: Email clients can sometimes crash or encounter errors. Regularly saving your drafts minimizes the risk of losing your progress due to technical glitches.
- Peace of Mind: Knowing that your work is safe allows you to focus on composing your email without the anxiety of potential data loss.
1.2 Improving Email Management
Effective email management is essential for productivity and organization.
- Pause and Resume: Saving drafts allows you to pause your writing process and resume it later. This is particularly useful for lengthy or complex emails that require multiple sessions to complete.
- Time Management: You can start an email, save it as a draft, and return to it when you have more time or when you’ve gathered additional information. This flexibility helps you manage your time more efficiently.
- Review and Refine: Drafts provide an opportunity to review and refine your message before sending. You can edit, add details, or seek feedback from others, ensuring that your email is polished and professional.
1.3 Enhancing Productivity
Saving drafts can significantly enhance your productivity by streamlining your email workflow.
- Avoid Redundancy: Instead of retyping the same content repeatedly, you can save a draft and reuse it as a template for similar emails. This saves time and effort.
- Stay Organized: Drafts allow you to keep track of emails that are in progress. You can easily locate and manage them, ensuring that no important communication is forgotten or overlooked.
- Work Offline: In situations where you have limited or no internet access, you can still compose emails and save them as drafts. Once you regain connectivity, you can send them.
2. Step-by-Step Guide: How to Save a Draft in Outlook
Saving a draft in Outlook is a straightforward process. Here’s a step-by-step guide to help you:
- Start a New Email: Click on “New Email” to begin composing your message.
- Compose Your Message: Write your email as you normally would, adding the recipient’s address, subject line, and body text.
- Save Your Draft Manually:
- Click the “File” tab in the top left corner.
- Select “Save.”
- Alternatively, click the “Save” icon on the Quick Access Toolbar.
- Automatic Saving: Outlook automatically saves drafts every few minutes. You can adjust this interval in the settings (more on that later).
- Accessing Your Drafts:
- Go to the “Drafts” folder in the left navigation pane.
- Double-click on the draft you want to continue working on.
2.1 Manual Saving: A Detailed Look
Manually saving your draft is a quick and reliable way to ensure your work is preserved.
- Using the “File” Tab:
- Open the email you are composing.
- Click on the “File” tab located in the top left corner of the Outlook window.
- In the menu that appears, select “Save.”
- Your draft will be saved to the “Drafts” folder.
- Using the Quick Access Toolbar:
- The Quick Access Toolbar is located at the very top of the Outlook window.
- Look for the “Save” icon, which typically resembles a floppy disk.
- Click the “Save” icon to manually save your draft.
2.2 Understanding Automatic Saving
Outlook’s automatic saving feature is a safety net that ensures your work is periodically saved without manual intervention.
- Default Interval: By default, Outlook saves drafts every three minutes. This interval is designed to balance data preservation with system performance.
- Customizing the Interval: You can adjust the automatic saving interval to suit your preferences. To do this:
- Click on “File” > “Options” > “Mail.”
- Under the “Save messages” section, find the option “Automatically save items that have not been sent after this many minutes.”
- Enter a number between 1 and 99 to specify the interval in minutes.
- Click “OK” to save your changes.
- Benefits of Shorter Intervals:
- Reducing the interval to one or two minutes provides more frequent backups, minimizing potential data loss.
- This is particularly useful when working on important or time-sensitive emails.
- Considerations for Longer Intervals:
- Increasing the interval may slightly improve system performance, especially on older or slower computers.
- However, this comes with the trade-off of potentially losing more work if an issue occurs.
2.3 Accessing and Managing Your Drafts
Knowing how to access and manage your drafts is essential for efficient email management.
- Locating the “Drafts” Folder:
- In the Outlook window, look for the navigation pane on the left side.
- Scroll through the list of folders until you find “Drafts.”
- Click on the “Drafts” folder to view your saved drafts.
- Opening a Draft:
- Double-click on the draft you want to open.
- The draft will open in a new email window, allowing you to continue composing or editing.
- Organizing Your Drafts:
- Naming Conventions: Use clear and descriptive names for your drafts to easily identify them.
- Subfolders: Create subfolders within the “Drafts” folder to categorize your drafts by project, client, or topic.
- Flagging: Use flags to mark important drafts or those that require immediate attention.
- Deleting Drafts:
- Select the draft you want to delete.
- Press the “Delete” key on your keyboard or right-click and select “Delete.”
- Deleted drafts are moved to the “Deleted Items” folder, where they can be permanently removed.
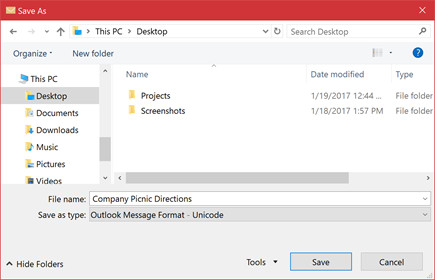 save icon on the Quick Access Toolbar in Outlook for manually saving drafts
save icon on the Quick Access Toolbar in Outlook for manually saving drafts
3. Advanced Tips for Managing Drafts in Outlook
To further enhance your draft management skills, consider these advanced tips.
3.1 Using Templates for Recurring Emails
Templates are a great way to save time when sending similar emails repeatedly.
- Create a Template:
- Compose a new email with the content you want to reuse.
- Click on “File” > “Save As.”
- In the “Save as type” dropdown, select “Outlook Template (*.oft).”
- Name your template and save it to a convenient location.
- Using a Template:
- Click on “New Items” > “More Items” > “Choose Form.”
- In the “Choose Form” dialog box, select “User Templates in File System.”
- Browse to the location where you saved your template.
- Select the template and click “Open.”
- A new email will be created with the template content, which you can then customize and send.
3.2 Integrating Drafts with Outlook Mobile App
The Outlook mobile app allows you to seamlessly manage your drafts on the go.
- Synchronization: Drafts are automatically synchronized between your desktop and mobile devices.
- Compose on the Go: Start an email on your computer, save it as a draft, and continue working on it from your phone or tablet.
- Attachments: Easily add attachments from your mobile device, such as photos or documents, to your drafts.
- Offline Access: Access and edit your drafts even when you don’t have an internet connection.
3.3 Recovering Lost Drafts
Accidentally deleting a draft can be frustrating, but there are ways to recover it.
- Check the “Deleted Items” Folder:
- Deleted drafts are typically moved to the “Deleted Items” folder.
- Open the “Deleted Items” folder and look for your draft.
- If you find it, right-click and select “Move” > “Drafts” to restore it.
- Using the “Recoverable Items” Feature:
- If the draft is not in the “Deleted Items” folder, it may be recoverable through the “Recoverable Items” feature.
- In the “Deleted Items” folder, click on “Recover items recently removed from this folder.”
- A new window will open, displaying a list of recoverable items.
- Select the draft you want to recover and click “Recover Selected Items.”
- The recovered draft will be restored to the “Deleted Items” folder, from which you can move it to the “Drafts” folder.
- Preventing Future Loss: Regularly back up your Outlook data to prevent permanent data loss.
3.4 Saving Emails as Files
In addition to saving drafts, you can also save entire emails as files for future reference.
- Saving as an .msg File:
- Open the email you want to save.
- Click on “File” > “Save As.”
- In the “Save as type” dropdown, select “Outlook Message Format – Unicode (*.msg).”
- Name your file and save it to a location of your choice.
- This format preserves the email’s formatting, attachments, and metadata.
- Saving as a .txt File:
- If you only need the text content of the email, you can save it as a .txt file.
- Open the email, copy the text, and paste it into a text editor like Notepad.
- Save the file with a .txt extension.
- This format is useful for archiving text-based information but does not preserve formatting or attachments.
- Saving as a .pdf File:
- To save an email as a PDF file, open the email and click on “File” > “Print.”
- In the printer selection dropdown, choose “Microsoft Print to PDF.”
- Click “Print” and choose a location to save the PDF file.
- This format preserves the email’s formatting and is ideal for sharing or archiving.
4. Troubleshooting Common Issues with Saving Drafts
Despite the simplicity of saving drafts, you may encounter occasional issues. Here are some common problems and their solutions.
4.1 Drafts Not Saving Automatically
If Outlook is not automatically saving your drafts, there are several potential causes.
- Check Automatic Saving Settings:
- Ensure that the automatic saving feature is enabled and the interval is set appropriately.
- Go to “File” > “Options” > “Mail” and verify the settings under the “Save messages” section.
- Outlook Add-ins:
- Certain add-ins can interfere with Outlook’s functionality, including the automatic saving of drafts.
- Try disabling add-ins one by one to identify if any are causing the issue.
- Go to “File” > “Options” > “Add-ins.”
- At the bottom of the window, select “COM Add-ins” from the “Manage” dropdown and click “Go.”
- Uncheck the boxes next to the add-ins you want to disable and click “OK.”
- Restart Outlook and see if the issue is resolved.
- Corrupted Outlook Profile:
- A corrupted Outlook profile can cause various issues, including problems with saving drafts.
- Try creating a new Outlook profile to see if it resolves the issue.
- Go to “Control Panel” > “Mail” > “Show Profiles.”
- Click “Add” and follow the prompts to create a new profile.
- Set the new profile as the default and restart Outlook.
4.2 Drafts Disappearing or Getting Deleted
Losing your drafts can be frustrating. Here’s how to address this issue.
- Check the “Deleted Items” Folder:
- As mentioned earlier, deleted drafts are typically moved to the “Deleted Items” folder.
- Check this folder to see if your missing draft is there.
- Using the “Recoverable Items” Feature:
- If the draft is not in the “Deleted Items” folder, use the “Recoverable Items” feature to attempt to retrieve it.
- Rule Conflicts:
- Outlook rules can sometimes cause drafts to be moved or deleted unexpectedly.
- Review your rules to ensure that none are affecting your drafts.
- Go to “File” > “Manage Rules & Alerts.”
- Examine the rules to see if any are moving or deleting items from the “Drafts” folder.
- Account Synchronization Issues:
- If you are using an email account that synchronizes across multiple devices, synchronization issues can sometimes cause drafts to disappear.
- Ensure that your account is properly configured and that synchronization is working correctly.
- Check your account settings and verify that the synchronization settings are correct.
4.3 Unable to Open Drafts
Sometimes, you may encounter issues when trying to open a saved draft.
- Outlook is Not Responding:
- If Outlook is not responding, it may be unable to open the draft.
- Restart Outlook and try opening the draft again.
- If the issue persists, try restarting your computer.
- Corrupted Draft File:
- In rare cases, the draft file itself may be corrupted, preventing it from being opened.
- Try creating a new draft with similar content and deleting the problematic draft.
- Compatibility Issues:
- If you are trying to open a draft created in an older version of Outlook, there may be compatibility issues.
- Try opening the draft on a computer running the same version of Outlook in which it was created.
5. Best Practices for Efficient Draft Management
To make the most of Outlook’s draft-saving feature, follow these best practices.
5.1 Regularly Save Your Drafts Manually
While Outlook’s automatic saving is reliable, manually saving your drafts provides an extra layer of protection.
- Save After Significant Changes: After making significant additions or edits to your email, take a moment to manually save your draft.
- Save Before Leaving Your Computer: Before stepping away from your computer, save your draft to ensure that your work is preserved.
- Save Before Performing Major Actions: Before performing actions that could potentially cause Outlook to crash or freeze, such as installing updates or running scans, save your draft.
5.2 Organize Your Drafts Folder
Keeping your “Drafts” folder organized makes it easier to find and manage your emails.
- Use Descriptive Names: Give your drafts clear and descriptive names that reflect their content.
- Create Subfolders: Create subfolders to categorize your drafts by project, client, or topic.
- Use Flags and Categories: Use flags and categories to mark important drafts or those that require immediate attention.
- Regularly Clean Up: Regularly review your “Drafts” folder and delete any drafts that are no longer needed.
5.3 Utilize Templates for Recurring Emails
Templates save time and ensure consistency when sending similar emails repeatedly.
- Create Templates for Common Scenarios: Create templates for common email scenarios, such as meeting invitations, status updates, and thank-you notes.
- Keep Templates Up-to-Date: Regularly review and update your templates to ensure that they are accurate and relevant.
- Share Templates with Your Team: If you work in a team, consider sharing your templates with your colleagues to promote consistency and efficiency.
5.4 Back Up Your Outlook Data
Regularly backing up your Outlook data protects you from data loss due to hardware failures, software issues, or accidental deletions.
- Use Outlook’s Built-In Backup Feature:
- Outlook has a built-in feature that allows you to back up your data to a .pst file.
- Go to “File” > “Open & Export” > “Import/Export.”
- Select “Export to a file” and click “Next.”
- Select “Outlook Data File (.pst)” and click “Next.”
- Select the folders you want to back up and click “Next.”
- Choose a location to save the .pst file and click “Finish.”
- Use Windows Backup:
- You can also use Windows Backup to back up your entire computer, including your Outlook data.
- Go to “Control Panel” > “System and Security” > “Backup and Restore (Windows 7).”
- Click “Set up backup” and follow the prompts to configure Windows Backup.
- Use Cloud-Based Backup Services:
- Consider using a cloud-based backup service to automatically back up your Outlook data to the cloud.
- There are many cloud-based backup services available, such as OneDrive, Google Drive, and Dropbox.
By following these best practices, you can effectively manage your drafts in Outlook and protect your valuable email content.
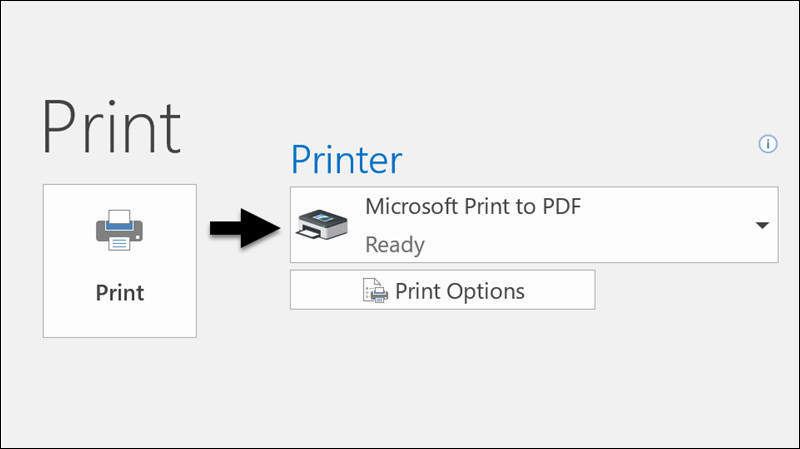 Use the Print command to print an email to a PDF file for saving emails as files
Use the Print command to print an email to a PDF file for saving emails as files
6. How to savewhere.net Helps You Save Time and Money
At savewhere.net, we understand the importance of efficient email management and saving time and money in all aspects of your life. Here’s how our platform can help you:
6.1 Productivity Tips and Tricks
We provide a wealth of articles and resources to help you enhance your productivity, including tips for managing your emails more efficiently.
- Email Management Strategies: Learn effective strategies for organizing your inbox, managing your drafts, and streamlining your email workflow.
- Time-Saving Tools: Discover time-saving tools and add-ins that can help you automate tasks and reduce the amount of time you spend on email.
- Workflow Optimization: Optimize your workflow with our expert advice and best practices, helping you get more done in less time.
6.2 Financial Saving Strategies
savewhere.net is dedicated to helping you save money in all areas of your life.
- Budgeting Tips: Learn how to create a budget that works for you and track your spending to identify areas where you can save.
- Discount Alerts: Stay informed about the latest discounts, deals, and promotions from your favorite retailers.
- Investment Advice: Get expert advice on investing your money wisely and growing your wealth over time.
6.3 Exclusive Deals and Promotions
We partner with top retailers and service providers to bring you exclusive deals and promotions that you won’t find anywhere else.
- Limited-Time Offers: Take advantage of limited-time offers and promotions on a wide range of products and services.
- Coupon Codes: Access exclusive coupon codes that can help you save even more money on your purchases.
- Cash-Back Rewards: Earn cash-back rewards when you shop through savewhere.net, adding even more savings to your bottom line.
6.4 Community Support
Join our community of like-minded individuals who are passionate about saving time and money.
- Forums and Discussion Boards: Connect with other users, share your tips and tricks, and get advice from experts.
- Success Stories: Read success stories from people who have transformed their lives by implementing our strategies.
- Expert Q&A Sessions: Participate in live Q&A sessions with financial experts and productivity gurus.
7. Real-Life Examples of Saving Drafts in Action
To illustrate the benefits of saving drafts, here are some real-life examples.
7.1 Scenario 1: The Busy Professional
- Challenge: A busy professional is composing an important email to a client but gets interrupted by a last-minute meeting.
- Solution: The professional saves the email as a draft before heading to the meeting. Later, they can easily retrieve the draft and finish composing the email without losing any work.
- Outcome: The professional saves time and ensures that the email is sent promptly and professionally.
7.2 Scenario 2: The Student Working on an Assignment
- Challenge: A student is working on a lengthy assignment and composing an email to their professor. A power outage occurs, and their computer shuts down unexpectedly.
- Solution: Because the student had been regularly saving the email as a draft, they only lost a small amount of work. They can quickly recover the draft and continue working on the assignment.
- Outcome: The student avoids significant data loss and can complete the assignment on time.
7.3 Scenario 3: The Project Manager Coordinating a Team
- Challenge: A project manager is coordinating a team and needs to send out a detailed email with instructions and deadlines. They start composing the email but realize they need to gather more information before sending it.
- Solution: The project manager saves the email as a draft and gathers the necessary information. Once they have all the details, they can easily retrieve the draft, add the information, and send the email.
- Outcome: The project manager ensures that the email is complete and accurate, leading to better team coordination and project success.
7.4 Scenario 4: The Entrepreneur Networking
- Challenge: An entrepreneur is networking and writing an email to a potential investor. They want to make a strong impression but are unsure of the best way to phrase their message.
- Solution: The entrepreneur saves the email as a draft and takes some time to review and refine their message. They seek feedback from a mentor before sending the email.
- Outcome: The entrepreneur sends a polished and persuasive email, increasing their chances of securing investment.
8. The Future of Email Management
Email management is constantly evolving, with new technologies and strategies emerging to help us stay organized and productive.
8.1 Artificial Intelligence (AI) in Email Management
AI is playing an increasingly important role in email management.
- Smart Compose: AI-powered smart compose features can help you write emails faster by suggesting phrases and sentences as you type.
- Email Categorization: AI can automatically categorize your emails, making it easier to find and manage them.
- Spam Filtering: AI-powered spam filters are becoming more sophisticated, helping you keep your inbox clean and free of unwanted messages.
8.2 Integration with Collaboration Tools
Email is increasingly integrated with collaboration tools like Microsoft Teams, Slack, and Zoom.
- Seamless Communication: These integrations allow you to seamlessly switch between email and other forms of communication, making it easier to collaborate with your team.
- Centralized Workspaces: Centralized workspaces bring together all of your communication and collaboration tools in one place, helping you stay organized and focused.
- Improved Productivity: By integrating email with collaboration tools, you can streamline your workflow and improve your productivity.
8.3 Mobile-First Email Management
With more and more people accessing their email on mobile devices, mobile-first email management is becoming increasingly important.
- Optimized Mobile Apps: Email providers are investing in optimized mobile apps that make it easy to manage your email on the go.
- Responsive Design: Email templates are designed to be responsive, ensuring that they look great on any device.
- Mobile-Friendly Features: Mobile-friendly features like swipe gestures and quick actions make it easier to manage your email on your phone or tablet.
8.4 The Rise of Email Alternatives
While email remains a dominant form of communication, alternatives like messaging apps and project management tools are gaining popularity.
- Messaging Apps: Messaging apps like WhatsApp, Telegram, and Signal offer a more informal and immediate way to communicate.
- Project Management Tools: Project management tools like Asana, Trello, and Jira provide a structured way to manage tasks and collaborate with your team.
- Internal Communication Platforms: Internal communication platforms like Microsoft Teams and Slack are designed to facilitate communication and collaboration within organizations.
9. Call to Action: Start Saving Smarter with savewhere.net
Ready to take control of your email management and save time and money? Visit savewhere.net today to discover a wealth of tips, tricks, and resources. Explore our exclusive deals, join our community, and start saving smarter today!
- Discover Expert Tips: Learn from our expert articles and guides on email management, productivity, and financial savings.
- Unlock Exclusive Deals: Access exclusive deals and promotions from top retailers and service providers.
- Join Our Community: Connect with like-minded individuals and share your tips and tricks for saving time and money.
10. Frequently Asked Questions (FAQs) About Saving Drafts in Outlook
Here are some frequently asked questions about saving drafts in Outlook.
10.1 How Often Does Outlook Automatically Save Drafts?
By default, Outlook automatically saves drafts every three minutes.
10.2 Can I Change the Automatic Save Interval?
Yes, you can change the automatic save interval in Outlook’s settings. Go to “File” > “Options” > “Mail” and adjust the interval under the “Save messages” section.
10.3 Where Are Drafts Saved in Outlook?
Drafts are saved in the “Drafts” folder in the left navigation pane.
10.4 How Do I Manually Save a Draft in Outlook?
To manually save a draft, click the “File” tab and select “Save,” or click the “Save” icon on the Quick Access Toolbar.
10.5 Can I Recover a Deleted Draft in Outlook?
Yes, you can often recover a deleted draft from the “Deleted Items” folder or the “Recoverable Items” feature.
10.6 How Do I Create an Email Template in Outlook?
To create an email template, compose a new email, click “File” > “Save As,” and select “Outlook Template (*.oft)” as the save as type.
10.7 Can I Access My Drafts on the Outlook Mobile App?
Yes, drafts are automatically synchronized between your desktop and mobile devices.
10.8 What Should I Do If My Drafts Are Not Saving Automatically?
Check your automatic saving settings, disable add-ins, and ensure your Outlook profile is not corrupted.
10.9 How Can savewhere.net Help Me Save Time and Money?
savewhere.net provides productivity tips, financial saving strategies, exclusive deals, and community support to help you save time and money.
10.10 Is It Possible to Save an Email as a PDF in Outlook?
Yes, you can save an email as a PDF by opening the email, clicking “File” > “Print,” and selecting “Microsoft Print to PDF” as the printer.
By understanding how to effectively save and manage drafts in Outlook, you can enhance your productivity, prevent data loss, and streamline your email workflow. Visit savewhere.net for more tips and resources to help you save time and money in all aspects of your life.
Remember, mastering the art of saving drafts is not just about preserving your work; it’s about taking control of your time, reducing stress, and achieving your goals with greater efficiency. Start implementing these strategies today and experience the difference they can make in your daily life.
