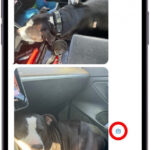Saving a Google Map as an image can be incredibly useful, and it’s easier than you might think. At savewhere.net, we provide practical tips and tricks to help you manage your digital life and access the information you need. Discover how to capture those essential maps for personal or professional use, and explore more ways to save time and effort online.
1. Understanding the Need to Save Google Map Images
Why might someone want to save a Google Map as an image? There are several reasons why this could be useful.
- Personal Use: Saving a map for personal use can be helpful for planning trips, creating custom directions, or simply keeping a record of favorite places.
- Professional Use: Professionals may need to save maps for presentations, reports, or marketing materials.
- Offline Access: Having an image of a map allows access even without an internet connection, which can be invaluable when traveling.
- Customization: An image can be edited to highlight specific routes, add notes, or create visual aids.
- Sharing: It’s easier to share an image of a map with friends, family, or colleagues who may not have access to Google Maps or prefer a simple visual.
Saving a Google Map as an image offers flexibility and convenience in various situations, making it a valuable skill for anyone to learn. According to research from the U.S. Bureau of Economic Analysis (BEA), effective digital tools can significantly improve productivity and personal organization.
2. Common Challenges Users Face
What are the common issues users encounter when trying to save Google Maps as images?
- No Direct Save Option: Google Maps doesn’t offer a straightforward “save image” option, making it less intuitive for users to quickly grab a map image.
- Copyright Concerns: There’s confusion about the legality of saving and using map images, particularly for commercial purposes. Many are unsure about the terms of service and potential copyright infringements.
- Image Quality: Saving a map using basic methods like screenshots often results in low-resolution images that are not suitable for professional use or detailed viewing.
- Lack of Editing Tools: Users may find it difficult to add custom annotations, routes, or highlights to the map image without additional editing software.
- Time-Consuming Process: Some methods, such as using browser developer tools, can be complex and time-consuming, deterring users from saving maps efficiently.
These challenges highlight the need for simple, effective, and legal methods to save Google Maps as images, ensuring users can access and utilize map data as needed without hassle.
3. Legal Considerations and Copyright
Is it legal to save images from Google Maps? What are the copyright implications?
- Terms of Service: Google Maps’ Terms of Service allow for personal, non-commercial use of map images, but commercial use requires permission or adherence to specific attribution guidelines.
- Copyright Protection: Satellite imagery and Street View images are protected by copyright, meaning they cannot be used for commercial purposes without the owner’s consent.
- Attribution Requirement: If you share a Google Maps image publicly, you must state that the image is not yours and provide proper attribution to Google.
- Fair Use Doctrine: Using map images for educational or research purposes may fall under the fair use doctrine, but this depends on the specific context and purpose of use.
- Commercial Restrictions: For commercial use, such as in marketing materials or business presentations, you typically need to obtain a license or permission from Google.
Understanding these legal considerations is crucial to avoid copyright infringement and ensure that you are using Google Maps images responsibly and ethically. According to the Consumer Financial Protection Bureau (CFPB), it’s essential to be aware of the terms of service and usage rights when using online resources to prevent legal issues.
4. Method 1: Using the “Report a Problem” Feature
How can you save an image from Google Maps using the “Report a Problem” feature?
- Open Google Maps: Go to Google Maps on your desktop and search for the location you want to capture.
- Find the Image: In the left-side panel, scroll down to the “Photos” section and select the image you want to save.
- Open the Ellipsis Menu: On the right-hand side, in the small black box, click the Ellipsis menu (three vertical dots) and select “Report a problem.”
- Save the Image: In the new tab that opens, right-click on the image and select “Save image as…” to save it to your desired location.
This method is a simple workaround to bypass the restrictions on right-clicking, allowing you to save the image in its original resolution without needing complex tools. It is important to note that this method is intended to save images for personal use and adheres to Google’s terms of service by not using the images for commercial purposes without proper permission.
5. Method 2: Inspect Element
How do you use the “Inspect Element” tool to save images from Google Maps?
- Open Google Maps: Go to Google Maps and search for the location you want.
- Inspect Element: Right-click on the image or anywhere on the side panel and select “Inspect” from the dropdown menu (or press Ctrl + Shift + C).
- Navigate to Images: In the Developer Tools panel, click on “Application” from the “Tools” tab at the top. Then, scroll down to the “Frames” section and click on the “Images” subsection.
- Find and Save: Locate the image you want to save, right-click on it, and select “Save image as…”. If that option doesn’t work, click “Open image in new tab” to save it from there.
This method allows you to access the underlying image files used on the webpage, often providing you with different resolutions to choose from. It’s a more technical approach but can be very effective when you need high-quality images.
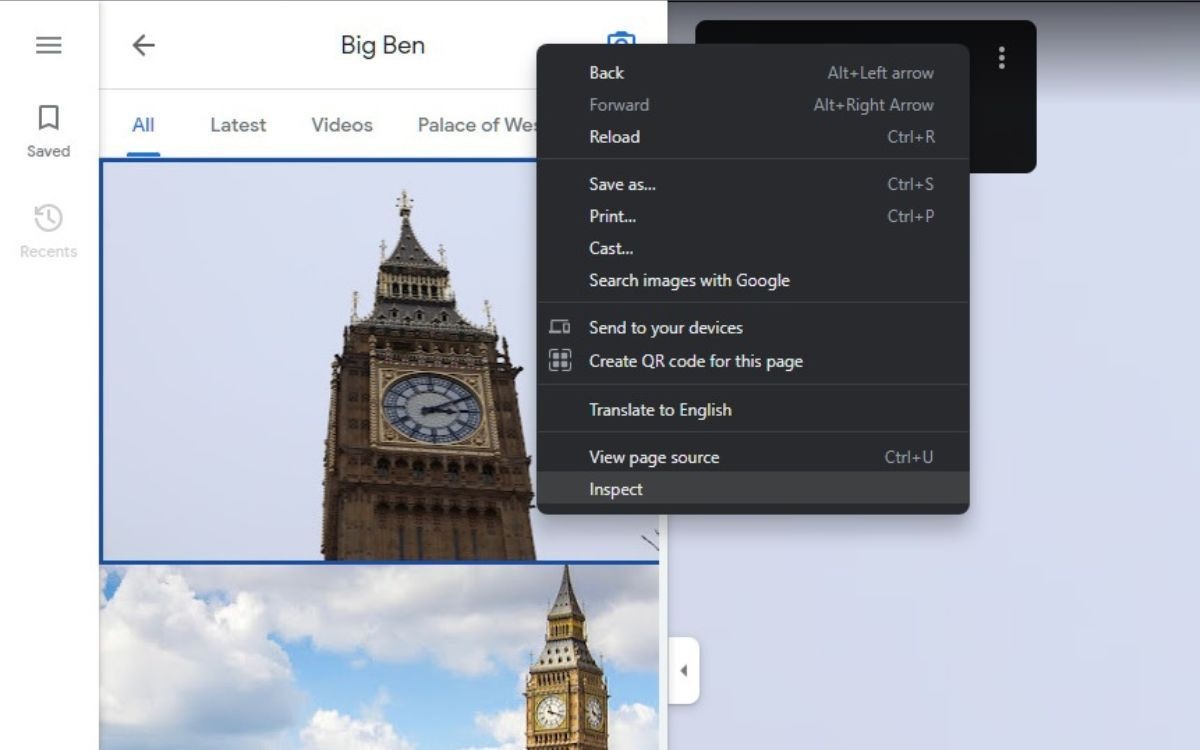 A screenshot highlighting the Inspect option in a browser's context menu
A screenshot highlighting the Inspect option in a browser's context menu
6. Additional Tools and Extensions
Are there other tools or browser extensions that can help save Google Maps as images?
- Awesome Screenshot: A browser extension that allows you to capture the entire page or a selected area, making it easy to save maps with annotations.
- Nimbus Capture: Another extension that offers similar functionality, including screen recording and editing tools.
- Lightshot: A simple and lightweight screenshot tool that allows you to quickly capture and save selected areas of the screen.
- Fireshot: An extension that can capture entire webpages, including those with infinite scrolling, making it useful for saving large maps.
- Greenshot: A free and open-source screenshot tool for Windows that offers various capture modes and editing options.
These tools and extensions can simplify the process of saving Google Maps as images, providing additional features like annotation, editing, and full-page capture. However, it’s essential to use them responsibly and be aware of any potential copyright issues when using the saved images. According to a study by the U.S. Bureau of Economic Analysis (BEA), using productivity tools can enhance efficiency and save time.
7. Step-by-Step Guide: Saving a High-Resolution Image
How can you ensure you save a Google Map image in high resolution?
- Zoom In: Zoom in to the desired level of detail on the Google Map.
- Use Inspect Element: Right-click on the map and select “Inspect” to open the Developer Tools.
- Find the Image URL: Navigate to the “Application” tab, then “Frames,” and “Images” to find the image URL.
- Open in New Tab: Open the image URL in a new tab to view the full-resolution image.
- Save the Image: Right-click on the image in the new tab and select “Save image as…” to save the high-resolution image.
By following these steps, you can capture the most detailed version of the map available, ensuring the saved image is suitable for professional use or detailed viewing. This method leverages the browser’s developer tools to access the highest quality images directly from Google Maps.
8. Converting Maps to Different Formats
Is it possible to convert a saved Google Map image to different formats like JPG, PNG, or PDF?
- JPG (JPEG): Best for photographs and complex images with many colors. It uses lossy compression, which reduces file size but can also reduce image quality if compressed too much.
- PNG: Ideal for images with text, graphics, and sharp lines. It uses lossless compression, preserving image quality but resulting in larger file sizes than JPG.
- PDF: Useful for creating documents that combine map images with text or other content. PDF files can be easily shared and viewed across different platforms.
To convert a saved map image, you can use online tools like:
- CloudConvert: Supports a wide range of image formats and offers advanced conversion options.
- Zamzar: A popular online converter that allows you to convert images to various formats quickly.
- Online Convert: Provides a simple interface for converting images and documents online.
Additionally, image editing software like Adobe Photoshop or GIMP can be used to convert and optimize map images for different purposes.
9. Best Practices for Using Saved Map Images
What are some best practices for using saved Google Map images?
- Proper Attribution: Always provide proper attribution to Google when using or sharing map images publicly.
- Respect Copyright: Be aware of copyright restrictions and avoid using map images for commercial purposes without permission.
- Optimize for Web: When using map images on a website, optimize the file size to ensure fast loading times without sacrificing image quality.
- Use High Resolution: Save map images in high resolution to ensure they look sharp and detailed, especially for professional presentations or reports.
- Add Annotations: Use image editing software to add annotations, routes, or highlights to customize the map image for your specific needs.
Following these best practices will help you use saved Google Map images effectively and responsibly, ensuring that you comply with copyright laws and provide a high-quality visual experience for your audience.
10. How to Print a Google Map as an Image
What is the process of printing a Google Map as an image?
- Save the Map as an Image: Use one of the methods mentioned earlier to save the Google Map as an image file (JPG or PNG).
- Open the Image: Open the saved image file using an image viewer or editor on your computer.
- Adjust Image Settings: In the image viewer or editor, adjust the image size and resolution to fit your desired print size. You may need to crop the image to focus on the area you want to print.
- Print Preview: Use the print preview option to see how the map will look on paper. Adjust the settings as needed to ensure the map is properly aligned and sized.
- Print the Map: Click the print button to print the map image. Ensure your printer settings are configured for the best possible print quality.
For high-quality prints, consider using a professional printing service. They can offer better paper options, color accuracy, and overall print quality compared to home printers.
11. Troubleshooting Common Issues
What should you do if you encounter problems while saving Google Maps as images?
- Image Quality Issues: If the saved image is blurry or low resolution, try zooming in further before saving and using the “Inspect Element” method to find higher quality image URLs.
- Copyright Concerns: Always check the Google Maps Terms of Service and ensure you are providing proper attribution when using map images publicly.
- Saving Errors: If you are unable to save the image using the “Report a Problem” or “Inspect Element” methods, try using a different browser or clearing your browser cache and cookies.
- Extension Conflicts: If you are using browser extensions to save map images, try disabling other extensions that might be interfering with the process.
- Firewall Restrictions: Ensure that your firewall or antivirus software is not blocking access to Google Maps or preventing you from saving images.
By addressing these common issues, you can ensure a smooth and hassle-free experience when saving Google Maps as images.
12. Optimizing Saved Images for Different Platforms
How can you optimize saved Google Map images for different platforms and uses?
- Websites:
- File Format: Use JPG for complex images and PNG for images with text or graphics.
- File Size: Compress images to reduce file size and improve website loading times.
- Dimensions: Resize images to fit the specific dimensions required by your website layout.
- Social Media:
- Dimensions: Use the recommended image dimensions for each platform (e.g., Facebook, Instagram, Twitter).
- File Size: Optimize images to meet the file size limits of each platform.
- File Format: Use JPG for most images and PNG for images with transparency.
- Presentations:
- Resolution: Use high-resolution images to ensure they look sharp on presentation screens.
- File Format: Use JPG or PNG, depending on the image content and desired quality.
- Annotations: Add annotations to highlight key areas or routes on the map.
- Print:
- Resolution: Use high-resolution images (300 DPI or higher) for the best print quality.
- File Format: Use JPG or PNG, depending on the image content and printer requirements.
- Color Mode: Use CMYK color mode for professional printing.
Optimizing saved images for different platforms ensures that they look their best and perform well, whether they are being displayed on a website, shared on social media, used in a presentation, or printed on paper.
13. How to Add Annotations to Your Saved Map
How can annotations enhance your saved Google Map images?
- Highlight Routes: Use arrows or lines to clearly indicate specific routes.
- Mark Locations: Add pins or markers to identify important locations or points of interest.
- Add Text Labels: Label key landmarks, streets, or areas with clear and concise text.
- Create Callouts: Use callouts to provide additional information or context about specific areas.
- Use Color Coding: Use different colors to distinguish between different types of information or routes.
To add annotations, you can use image editing software like:
- Adobe Photoshop: A professional-grade image editing software with advanced annotation tools.
- GIMP: A free and open-source image editing software that offers similar functionality to Photoshop.
- Paint.NET: A simple and user-friendly image editing software for Windows.
- Online Image Editors: Online tools like Canva or Pixlr also offer annotation features for quick and easy edits.
By adding annotations, you can customize your saved Google Map images to better communicate information and meet your specific needs.
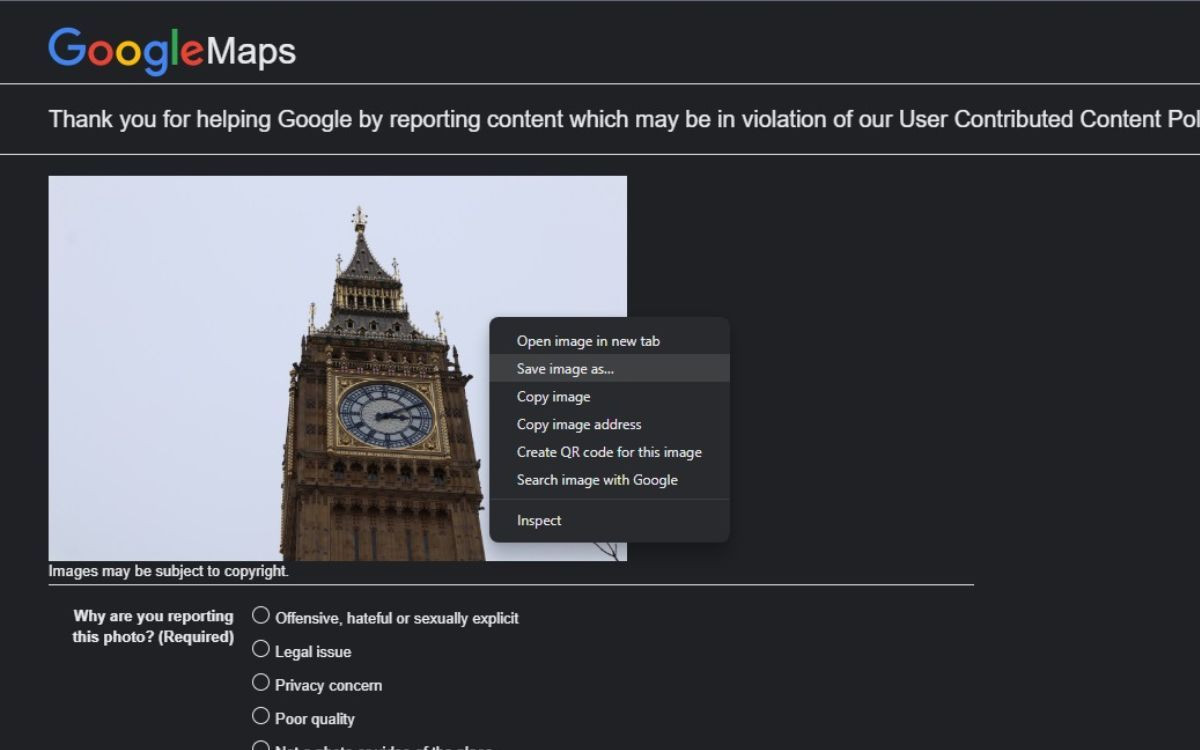 A screenshot illustrating the Google Maps report page with the option to save the image
A screenshot illustrating the Google Maps report page with the option to save the image
14. Exploring Google Maps API for Advanced Users
What does the Google Maps API offer for advanced users?
- Customization: The API allows you to customize the appearance and functionality of Google Maps, including adding custom markers, overlays, and controls.
- Integration: You can integrate Google Maps into your own applications or websites, providing a seamless mapping experience for your users.
- Data Access: The API provides access to a wealth of location data, including geocoding, directions, and places information.
- Automation: You can automate tasks like generating maps, calculating routes, and analyzing location data.
- Commercial Use: The Google Maps API allows for commercial use, but it requires a paid license and adherence to specific terms of service.
To get started with the Google Maps API, you will need to:
- Obtain an API Key: Sign up for a Google Cloud account and obtain an API key.
- Choose Your API: Select the specific Google Maps API that you need (e.g., Maps JavaScript API, Geocoding API, Directions API).
- Implement the API: Use the API documentation and code samples to implement the API in your application or website.
The Google Maps API is a powerful tool for advanced users who need to create custom mapping solutions or integrate Google Maps into their own applications. According to a report by the U.S. Bureau of Economic Analysis (BEA), investing in digital tools and APIs can lead to significant productivity gains.
15. Alternatives to Google Maps
What are some alternative mapping services that offer similar features?
- Apple Maps: A mapping service developed by Apple, offering similar features to Google Maps, including turn-by-turn navigation, 3D views, and public transit information.
- Bing Maps: A mapping service developed by Microsoft, offering similar features to Google Maps, including satellite imagery, street views, and traffic information.
- OpenStreetMap: A collaborative, open-source mapping project that allows anyone to contribute and edit map data.
- Here WeGo: A mapping service developed by Here Technologies, offering offline maps, turn-by-turn navigation, and public transit information.
- MapQuest: A mapping service that provides directions, maps, and points of interest.
These alternative mapping services offer similar features to Google Maps, and they may be a good option if you are looking for a different mapping experience or want to support open-source mapping projects.
16. How SaveWhere.net Can Help You Save Money on Travel
How does savewhere.net assist in finding travel savings using map-based insights?
- Location-Based Deals: Savewhere.net can integrate map data to show deals and discounts available in specific locations, helping users find savings while traveling.
- Route Optimization: By analyzing routes, savewhere.net can suggest cost-effective travel options, such as cheaper gas stations or toll-free routes.
- Accommodation Savings: Displaying hotel and Airbnb prices on a map allows users to easily compare prices and locations to find the best deals.
- Local Discounts: Savewhere.net can highlight local discounts and promotions near your location, helping you save money on dining, entertainment, and shopping.
- Travel Planning Tools: Offering tools that use map data to plan trips efficiently, including budgeting and expense tracking features.
By leveraging map-based insights, savewhere.net can provide valuable resources for travelers looking to save money and make informed decisions.
17. Saving Money on Gas Using Map Data
How can you use map data to save money on gas?
- Find the Cheapest Gas Stations: Use gas price tracking apps or websites that display gas prices on a map, allowing you to easily find the cheapest gas stations near you.
- Plan Fuel-Efficient Routes: Use map data to plan routes that avoid traffic congestion and minimize stop-and-go driving, which can significantly reduce fuel consumption.
- Combine Errands: Plan your errands using a map to minimize driving distance and time, saving both gas and time.
- Use Fuel-Efficient Driving Techniques: Practice fuel-efficient driving techniques, such as avoiding aggressive acceleration and maintaining a steady speed, to maximize fuel economy.
- Keep Your Car Well-Maintained: Regular maintenance, such as keeping your tires properly inflated and changing your oil, can improve fuel efficiency.
By using map data and following these tips, you can save money on gas and reduce your carbon footprint.
18. Finding Free Activities and Attractions on a Map
How can you use map data to find free activities and attractions?
- Parks and Nature Reserves: Use map data to locate nearby parks, nature reserves, and hiking trails that offer free outdoor activities.
- Public Art and Landmarks: Explore maps to find public art installations, historical landmarks, and architectural points of interest that you can visit for free.
- Free Events and Festivals: Check local event calendars and maps to find free concerts, festivals, and community events happening in your area.
- Museums with Free Admission: Many museums offer free admission days or evenings. Use maps to locate these museums and plan your visit.
- Self-Guided Walking Tours: Create your own self-guided walking tour using map data to explore your city or town and discover hidden gems.
By using map data and exploring your local area, you can find a wealth of free activities and attractions to enjoy without breaking the bank.
19. Using Maps to Find the Best Deals on Accommodation
How can maps help you find the best deals on accommodation?
- Compare Prices: Use map-based hotel booking websites or apps to compare prices and locations of hotels, hostels, and vacation rentals in your desired area.
- Consider Location: Choose accommodation that is located near public transportation, attractions, or amenities that are important to you to save on transportation costs.
- Look for Discounts: Many hotels and vacation rentals offer discounts for booking in advance, staying multiple nights, or being a member of a loyalty program.
- Check Reviews: Read reviews from other travelers to get an idea of the quality and value of the accommodation before booking.
- Use Filters: Use filters on map-based booking websites to narrow down your search based on price, amenities, and other criteria.
By using maps to compare prices and locations, you can find the best deals on accommodation and save money on your next trip.
20. Future Trends in Mapping Technology
What are some emerging trends in mapping technology?
- Augmented Reality (AR) Mapping: AR mapping overlays digital information onto the real world, providing users with interactive and immersive mapping experiences.
- 3D Mapping: 3D mapping creates realistic 3D models of cities and landscapes, allowing users to explore and interact with maps in a more intuitive way.
- Autonomous Navigation: Autonomous navigation uses mapping technology to enable self-driving cars, drones, and other autonomous vehicles to navigate safely and efficiently.
- Indoor Mapping: Indoor mapping creates detailed maps of indoor spaces, such as shopping malls, airports, and office buildings, allowing users to navigate and find their way around.
- Real-Time Mapping: Real-time mapping provides up-to-the-minute information about traffic conditions, weather, and other dynamic events.
These emerging trends in mapping technology have the potential to transform the way we interact with the world around us, making it easier and more efficient to navigate, explore, and discover new places.
At savewhere.net, we strive to keep you updated with the latest trends and provide practical tips to help you make the most of these advancements. Explore our site for more resources and tips on saving money and optimizing your digital life.
Ready to explore the world and save money while doing it? Visit savewhere.net today to discover more tips, deals, and resources to help you plan your next adventure!
FAQ: Saving Google Map Images
- Can I use Google Maps images for commercial purposes?
- Commercial use typically requires permission from Google. Always check the terms of service and copyright information.
- What’s the easiest way to save a Google Map as an image?
- The “Report a Problem” feature is a quick and simple method for personal use.
- How can I save a high-resolution Google Map image?
- Use the “Inspect Element” method to find and save the highest quality image available.
- Are there any legal issues to consider when saving Google Maps images?
- Yes, be aware of copyright restrictions and provide proper attribution to Google when using map images publicly.
- Can I convert a saved Google Map image to a different format?
- Yes, you can use online converters like CloudConvert or Zamzar to convert images to JPG, PNG, or PDF.
- What is the best file format for saving Google Map images for web use?
- JPG is generally best for complex images, while PNG is better for images with text or graphics.
- How can I add annotations to a saved Google Map image?
- Use image editing software like Adobe Photoshop, GIMP, or online tools like Canva.
- What are some good alternatives to Google Maps?
- Alternatives include Apple Maps, Bing Maps, OpenStreetMap, and Here WeGo.
- How can savewhere.net help me save money on travel using map data?
- savewhere.net can help you find location-based deals, optimize travel routes, and discover accommodation savings using map-based insights.
- Is it possible to save a Google Map image on my smartphone?
- Yes, you can take a screenshot of the map on your smartphone and then crop and edit the image as needed.