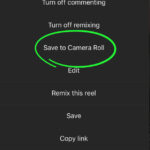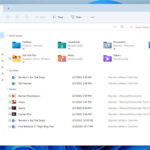Are you looking for an efficient way to keep track of your favorite spots on Google Maps? With savewhere.net, discovering How To Save A Google Map With Pins is easier than ever, allowing you to save money and time. Uncover how to save map locations, personalize your maps, and share your discoveries with friends and family, ensuring you never lose those important places again.
1. What Are The Benefits Of Saving A Google Map With Pins?
Saving a Google Map with pins offers numerous advantages, including quick access to frequently visited locations, efficient trip planning, and the ability to share personalized maps with others. By learning how to save a Google Map with pins, you enhance your navigation experience and streamline your location management, making it simpler to organize and revisit important places.
1.1. Quick Access to Important Locations
Do you want to find your favorite spots without the hassle of searching every time? Saving a Google Map with pins lets you quickly access frequently visited locations.
- Personalized Navigation: Save your home, workplace, or favorite coffee shop for one-tap directions.
- Time Efficiency: No more typing addresses repeatedly; your important spots are always at your fingertips.
- Convenience: Ideal for people with busy schedules who need quick access to essential locations.
1.2. Efficient Trip Planning
Do you like planning road trips or vacations? Saving a Google Map with pins makes it easier to organize your route.
- Route Optimization: Pin all the places you want to visit on your trip to see the best route.
- Detailed Itineraries: Add notes to each pin with important details such as opening hours or reservations.
- Visual Planning: See all your destinations on one map for a comprehensive overview.
1.3. Sharing Personalized Maps
Do you want to share your favorite spots with friends or family? Saving a Google Map with pins allows you to create and share custom maps.
- Collaborative Planning: Coordinate group trips by sharing a map with everyone.
- Local Recommendations: Give personalized recommendations to visitors by creating a map of your favorite places.
- Easy Sharing: Share your maps via link or embed them on websites and blogs.
1.4. Backup and Recovery of Saved Locations
Would you like to ensure you never lose your important locations? Saving a Google Map with pins provides a backup of your favorite spots.
- Data Security: Your saved locations are stored in your Google account, making sure you don’t lose them even if you change devices.
- Easy Recovery: Access your saved maps on any device by logging into your Google account.
- Peace of Mind: Knowing your important places are safely backed up gives you confidence and security.
1.5. Enhanced Organization
Are you looking for a way to keep your important locations organized? Saving a Google Map with pins lets you categorize and manage your spots efficiently.
- Custom Categories: Create custom lists for different types of places like “restaurants,” “parks,” or “shops.”
- Visual Identification: Use different icons and colors to differentiate between categories.
- Easy Filtering: Quickly find specific locations by filtering your saved pins by category.
2. How To Save A Google Map With Pins On Desktop
Saving a Google Map with pins on your desktop is simple. First, log in to your Google account, then search for the location you want to save. Click the “Save” button and choose a list or create a new one. Here’s a detailed guide:
2.1. Step-by-Step Guide To Saving Pins On Desktop
Follow these steps to save pins on your desktop and make the most of Google Maps.
-
Log Into Your Google Account:
- Go to the Google Maps website.
- Click on the “Sign In” button in the top right corner.
- Enter your Google account credentials (email and password).
-
Search For The Location:
- Use the search bar at the top left of the screen to find the location you want to save.
- Type in the name or address of the place.
- Press Enter or click the search icon.
-
Click The “Save” Button:
- Once the location is displayed on the map, click on the place marker or the location name.
- In the information box that appears, click the “Save” button.
- The “Save” button is usually located below the location’s name and address.
-
Choose A List Or Create A New One:
- A pop-up window will appear, asking you to choose a list to save the location to.
- You can select an existing list (e.g., “Favorites,” “Want to go,” “Starred places”).
- To create a new list, click on “New list” at the bottom of the pop-up window.
- Enter a name for your new list (e.g., “Restaurants,” “Parks,” “Vacation Spots”).
- Click “Create” to save the location to the new list.
-
Access Your Saved Locations:
- To view your saved locations, click on the menu icon (three horizontal lines) in the top left corner.
- Select “Your places” from the menu.
- Click on the “Saved” tab to see your saved lists and locations.
- Your pins will also appear on the map, marked with different icons depending on the list they belong to.
2.2. Creating Custom Lists For Better Organization
Do you want to keep your saved locations organized? Creating custom lists is the way to go.
-
Categorize Your Locations:
- Create lists like “Restaurants,” “Parks,” “Hotels,” and “Shopping” to group similar places.
- This makes it easier to find specific locations when you need them.
-
Personalize Your Lists:
- Name your lists based on specific trips, projects, or themes.
- For example, create a list called “Summer Vacation 2024” or “Weekend Getaway.”
-
Manage Your Lists:
- To edit your lists, go to “Your places” and click on the list you want to modify.
- You can rename the list, add a description, or change its privacy settings.
-
Color-Code Your Pins:
- Use different colors for your list icons to visually distinguish between categories.
- This helps you quickly identify the type of location when viewing the map.
-
Add Notes To Your Locations:
- Include additional information about each location, such as opening hours, contact details, or personal notes.
- This makes your saved maps even more useful and informative.
2.3. Editing And Managing Saved Pins On Desktop
Do you need to update your saved pins? Editing and managing them is easy.
-
Update Location Details:
- Click on a saved pin on the map.
- In the information box, click the “Edit” button (usually represented by a pencil icon).
- Update the location’s name, address, or notes as needed.
-
Move Pins To Different Lists:
- Open the information box for the pin.
- Click on the list name to which the pin is currently assigned.
- Select a different list from the drop-down menu or create a new one.
-
Remove Pins From Lists:
- Open the information box for the pin.
- Click on the list name to which the pin is assigned.
- Uncheck the list to remove the pin from it.
-
Delete Pins Completely:
- Open the information box for the pin.
- Click the “Remove” button (usually represented by a trash can icon).
- Confirm that you want to delete the pin.
-
Sort Your Lists:
- Organize your lists alphabetically or by date added.
- This helps you quickly find the list you need.
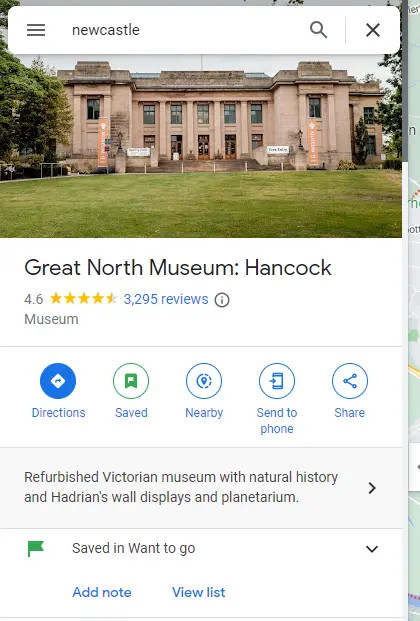 Screenshot of location details in Google Maps
Screenshot of location details in Google Maps
3. How To Save A Google Map With Pins On Mobile
Saving a Google Map with pins on your mobile device is just as straightforward. Open the Google Maps app, search for the location, and tap the “Save” button. Choose an existing list or create a new one to organize your pins.
3.1. Step-by-Step Guide To Saving Pins On Mobile
Follow these simple steps to save pins on your mobile device and make the most of Google Maps.
-
Open The Google Maps App:
- Locate the Google Maps app on your smartphone or tablet.
- Tap the app icon to open Google Maps.
- Make sure you have the latest version of the app installed for the best experience.
-
Search For The Location:
- Use the search bar at the top of the screen to find the location you want to save.
- Type in the name or address of the place.
- Tap the search icon or press Enter on your keyboard.
-
Tap The “Save” Button:
- Once the location is displayed on the map, tap on the place marker or the location name.
- In the information box that appears at the bottom of the screen, tap the “Save” button.
- The “Save” button is usually located below the location’s name and address.
-
Choose A List Or Create A New One:
- A pop-up window will appear, asking you to choose a list to save the location to.
- You can select an existing list (e.g., “Favorites,” “Want to go,” “Starred places”).
- To create a new list, tap on “New list” at the bottom of the pop-up window.
- Enter a name for your new list (e.g., “Restaurants,” “Parks,” “Vacation Spots”).
- Tap “Create” to save the location to the new list.
-
Access Your Saved Locations:
- To view your saved locations, tap on the “Saved” tab at the bottom of the screen.
- You’ll see your saved lists and locations.
- Your pins will also appear on the map, marked with different icons depending on the list they belong to.
3.2. Mobile-Specific Features For Pin Management
Do you know that Google Maps has unique mobile features for managing your saved pins?
-
Offline Access:
- Download maps for offline use to access your saved locations even without an internet connection.
- This is especially useful when traveling or in areas with limited connectivity.
-
Real-Time Updates:
- Enable location services to receive real-time updates and notifications about your saved locations.
- Get alerts about traffic, closures, or special events near your pins.
-
Voice Commands:
- Use voice commands to search for locations and save them to your lists hands-free.
- This is convenient while driving or when you’re on the go.
-
Integration With Other Apps:
- Share your saved locations with other apps like messaging, email, or social media.
- Coordinate plans with friends and family by sending them your favorite spots.
-
Location Sharing:
- Share your real-time location with trusted contacts to let them know where you are.
- This can be useful for safety purposes or when meeting up with others.
3.3. Syncing Pins Between Desktop And Mobile
Do you use both desktop and mobile devices? Here is how to keep your saved pins in sync.
-
Automatic Sync:
- Google Maps automatically syncs your saved locations between your desktop and mobile devices.
- Make sure you’re logged in with the same Google account on both devices.
-
Check Sync Status:
- To check if your pins are syncing properly, go to “Your places” on both your desktop and mobile app.
- Verify that the same lists and locations are displayed on both devices.
-
Troubleshoot Sync Issues:
- If your pins aren’t syncing, try refreshing the app or website.
- Make sure your internet connection is stable and that you have the latest version of Google Maps installed.
-
Manual Sync (If Needed):
- In rare cases, you may need to manually sync your data.
- Go to your Google account settings and look for the option to sync your Maps data.
-
Regular Backups:
- While Google Maps automatically syncs your data, it’s always a good idea to back up your saved locations regularly.
- You can export your saved places as a KML or KMZ file and save it to your computer or cloud storage.
4. Advanced Techniques For Managing Google Map Pins
Beyond the basics, there are advanced techniques to manage your Google Map pins effectively, such as using Google My Maps for custom map creation and integrating third-party apps for enhanced functionality.
4.1. Using Google My Maps For Custom Map Creation
Are you ready to take your map management to the next level? Learn how to use Google My Maps.
-
Create Custom Maps:
- Google My Maps allows you to create custom maps with multiple layers, markers, and lines.
- This is perfect for planning detailed itineraries, mapping out hiking trails, or creating thematic maps.
-
Add Multiple Layers:
- Organize your map by adding different layers for different types of locations or activities.
- For example, you can have separate layers for restaurants, hotels, and tourist attractions.
-
Customize Markers:
- Change the color, icon, and size of your markers to visually distinguish between different types of locations.
- Use custom icons to represent specific categories or themes.
-
Draw Lines And Shapes:
- Draw lines to map out routes, trails, or boundaries.
- Use shapes to highlight areas of interest or mark specific zones.
-
Import And Export Data:
- Import data from spreadsheets or other sources to quickly add multiple locations to your map.
- Export your map as a KML or KMZ file to share it with others or use it in other applications.
4.2. Integrating Third-Party Apps For Enhanced Functionality
Do you want to do even more with your Google Maps? Integrate third-party apps to extend its capabilities.
-
Travel Planning Apps:
- Use apps like TripIt or Wanderlog to integrate your Google Maps data with your travel itineraries.
- These apps can help you organize your flights, hotels, and activities in one place.
-
Productivity Apps:
- Connect Google Maps with productivity apps like Trello or Asana to manage location-based tasks.
- Create tasks associated with specific locations and track your progress on the map.
-
Social Media Apps:
- Share your saved locations and custom maps on social media platforms like Facebook or Twitter.
- Let your friends and followers know about your favorite spots and travel recommendations.
-
Navigation Apps:
- Integrate Google Maps with navigation apps like Waze or OsmAnd for advanced routing and traffic updates.
- These apps can help you find the best route to your saved locations and avoid congestion.
-
Augmented Reality Apps:
- Use augmented reality apps like Google Lens to get more information about your saved locations.
- Point your camera at a building or landmark to see reviews, opening hours, and other details.
4.3. Sharing And Collaborating On Maps With Others
Do you plan trips with friends or work in a team? Sharing and collaborating on maps is the key.
-
Share Maps Via Link:
- Generate a shareable link to your map and send it to others via email, messaging, or social media.
- Choose whether to give recipients view-only access or allow them to edit the map.
-
Collaborate In Real-Time:
- Invite others to collaborate on your map in real-time, allowing multiple users to add, edit, and comment on locations.
- This is perfect for planning group trips or working on team projects.
-
Embed Maps On Websites:
- Embed your map on your website or blog to showcase your favorite spots or provide location-based information to your audience.
- Customize the map’s appearance and add interactive elements to enhance the user experience.
-
Export Maps As KML/KMZ Files:
- Export your map as a KML or KMZ file and share it with others who use Google Earth or other GIS software.
- This allows them to view your map in a different context or use it for their own purposes.
-
Use Google Drive For Collaboration:
- Store your map files in Google Drive and share them with others, allowing them to access and edit the map from anywhere.
- Use Google Docs or Sheets to create accompanying documents or spreadsheets with additional information about your saved locations.
5. Troubleshooting Common Issues
Even with careful planning, you might encounter issues while managing your Google Map pins. Here are some solutions to common problems.
5.1. Pins Not Syncing Across Devices
Are your pins not showing up on all your devices? Here’s how to fix it.
-
Check Your Google Account:
- Make sure you’re logged in to the same Google account on all your devices.
- Verify that your account is active and that you have a stable internet connection.
-
Enable Syncing:
- Go to your Google account settings and make sure that syncing is enabled for Google Maps.
- Check that your data is being synced regularly.
-
Clear Cache And Data:
- Clear the cache and data for the Google Maps app on your mobile device.
- This can help resolve syncing issues and improve performance.
-
Update Google Maps:
- Make sure you have the latest version of Google Maps installed on all your devices.
- Newer versions often include bug fixes and improvements that can resolve syncing problems.
-
Restart Your Devices:
- Try restarting your devices to refresh the connection between Google Maps and your account.
- This can sometimes resolve temporary syncing issues.
5.2. Pins Disappearing Or Being Deleted
Did your saved pins suddenly disappear? Here’s what to do.
-
Check Your Lists:
- Make sure the pins haven’t been accidentally moved to a different list.
- Browse through all your lists to see if you can find the missing pins.
-
Recover Deleted Pins:
- If you accidentally deleted a pin, you may be able to recover it from the trash or recently deleted items.
- Check your Google account settings for options to restore deleted data.
-
Restore From Backup:
- If you have a backup of your Google Maps data, you can restore your pins from the backup file.
- Import the KML or KMZ file into Google Maps to restore your saved locations.
-
Contact Google Support:
- If you can’t recover your pins on your own, contact Google Support for assistance.
- They may be able to help you troubleshoot the issue and restore your lost data.
-
Prevent Data Loss:
- To prevent data loss in the future, regularly back up your Google Maps data and store it in a safe place.
- You can also use third-party apps to automatically back up your saved locations.
5.3. Issues With Custom Markers And Icons
Are your custom markers and icons not displaying correctly? Here’s how to fix it.
-
Check File Format:
- Make sure your custom marker files are in the correct format (e.g., PNG, JPG).
- Use image editing software to convert your files to the appropriate format if necessary.
-
Verify File Size:
- Check that your custom marker files are not too large.
- Large files can cause display issues and slow down performance.
-
Clear Cache:
- Clear the cache for Google Maps to remove any corrupted or outdated marker files.
- This can help resolve display issues and improve performance.
-
Update Google Maps:
- Make sure you have the latest version of Google Maps installed on your device.
- Newer versions often include bug fixes and improvements that can resolve display problems.
-
Test On Different Devices:
- Test your custom markers and icons on different devices to see if the issue is specific to one device.
- This can help you identify whether the problem is with your device or with the marker files themselves.
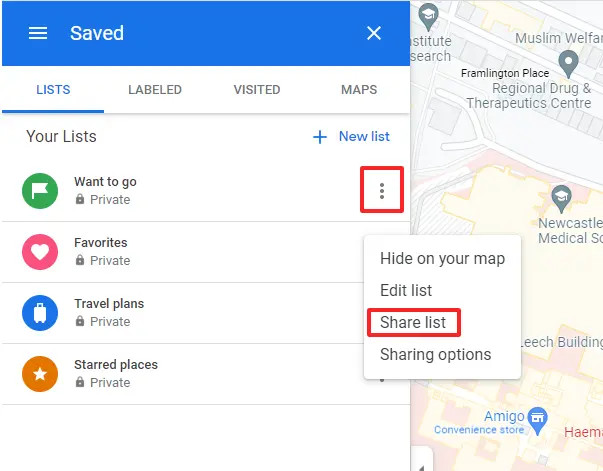 Screenshot of marker categories in Google Maps
Screenshot of marker categories in Google Maps
6. Savewhere.net: Your Partner In Saving And Organizing
Savewhere.net is your go-to resource for saving money and organizing your life. Discover how to save a Google Map with pins and integrate these strategies with our money-saving tips to maximize your efficiency.
6.1. How Savewhere.Net Helps You Save Money
Savewhere.net provides numerous ways to save money while staying organized.
-
Budgeting Tools:
- Use Savewhere.net’s budgeting tools to track your spending and identify areas where you can save money.
- Create a budget that aligns with your financial goals and track your progress over time.
-
Discount Finder:
- Find discounts and deals on everyday purchases, travel, and entertainment.
- Save money while exploring new places and trying new things.
-
Financial Advice:
- Access expert financial advice and resources to help you make informed decisions about your money.
- Learn how to invest, save for retirement, and manage debt effectively.
-
Expense Tracking:
- Track your expenses automatically and see where your money is going.
- Identify areas where you can cut back and save more.
-
Savings Tips:
- Get tips and tricks for saving money on groceries, transportation, utilities, and more.
- Learn how to reduce your expenses and increase your savings.
6.2. Integrating Google Maps With Savewhere.Net’s Tools
Combine the power of Google Maps with Savewhere.net to optimize your savings and organization.
-
Plan Cost-Effective Trips:
- Use Google Maps to plan your routes and find the cheapest gas stations and restaurants along the way.
- Integrate this information with Savewhere.net to budget your travel expenses and track your spending.
-
Discover Local Deals:
- Use Google Maps to find local businesses offering discounts and deals.
- Savewhere.net can help you find even more savings opportunities in your area.
-
Organize Your Savings:
- Use Google Maps to create a map of your favorite discount stores, thrift shops, and clearance sales.
- Savewhere.net can help you track your savings and see how much you’re saving over time.
-
Share Savings Opportunities:
- Share your Google Maps with friends and family and let them know about the best places to save money in your area.
- Savewhere.net can help you spread the word and encourage others to save more.
-
Track Savings Goals:
- Use Google Maps to visualize your savings goals and see how close you are to reaching them.
- For example, you can create a map of all the places you want to visit once you’ve saved enough money.
6.3. Success Stories From Savewhere.Net Users
Here are some real-life examples of how Savewhere.net has helped people save money and stay organized.
-
The Budget Traveler:
- “I used Savewhere.net and Google Maps to plan a budget-friendly trip to Europe. I found the cheapest flights, accommodations, and activities, and I saved hundreds of dollars on my trip.”
-
The Frugal Family:
- “Savewhere.net has helped my family save money on groceries, utilities, and entertainment. We’ve been able to pay off debt and save for our children’s education.”
-
The Organized Professional:
- “I use Savewhere.net to track my expenses and manage my budget. It’s helped me stay on top of my finances and achieve my savings goals.”
-
The Smart Shopper:
- “Thanks to Savewhere.net, I always find the best deals and discounts on everything I buy. I’ve saved thousands of dollars over the years.”
-
The Savings Enthusiast:
- “Savewhere.net has inspired me to become more mindful of my spending and to find creative ways to save money. I’m now well on my way to achieving financial freedom.”
7. Staying Updated With Google Maps Features
Google Maps is constantly evolving, so staying updated with the latest features ensures you maximize its potential for saving and organization.
7.1. Following Google Maps Updates And Announcements
Do you want to stay in the loop with the latest Google Maps updates?
-
Google’s Official Blog:
- Follow the Google Maps official blog for announcements about new features, updates, and improvements.
- This is the best source for staying informed about what’s new in Google Maps.
-
Social Media:
- Follow Google Maps on social media platforms like Twitter, Facebook, and Instagram.
- Get real-time updates, tips, and announcements about Google Maps features.
-
Tech News Websites:
- Read tech news websites and blogs for coverage of Google Maps updates and features.
- These sources often provide in-depth analysis and commentary on the latest changes.
-
Google Support Forums:
- Participate in Google Support Forums to discuss Google Maps features with other users and get answers to your questions.
- This is a great way to learn about new features and troubleshoot any issues you may encounter.
-
YouTube Channels:
- Subscribe to YouTube channels that focus on Google Maps tips, tricks, and tutorials.
- These channels often provide visual demonstrations of new features and how to use them effectively.
7.2. Utilizing New Features For Better Pin Management
New Google Maps features can significantly improve how you manage your pins.
-
Improved Search Filters:
- Use improved search filters to quickly find specific pins based on keywords, categories, or other criteria.
- This can save you time and effort when searching for saved locations.
-
Enhanced List Organization:
- Take advantage of enhanced list organization features to categorize your pins more effectively.
- Create custom lists, add descriptions, and use color-coded icons to visually distinguish between different types of locations.
-
Offline Pin Access:
- Use offline pin access to view your saved locations even without an internet connection.
- This is especially useful when traveling or in areas with limited connectivity.
-
Real-Time Collaboration:
- Utilize real-time collaboration features to work with others on your maps and share your saved locations.
- This can be helpful for planning group trips, coordinating team projects, or sharing local recommendations.
-
Augmented Reality Integration:
- Take advantage of augmented reality integration to get more information about your saved locations.
- Use your smartphone’s camera to view reviews, opening hours, and other details about nearby places.
7.3. Adapting Saving Strategies To Map Updates
As Google Maps evolves, adapt your saving strategies to take full advantage of new features.
-
Review Your Lists Regularly:
- Regularly review your saved lists and update them as needed.
- Remove outdated pins, add new locations, and reorganize your lists to keep them current and relevant.
-
Experiment With New Features:
- Experiment with new Google Maps features to see how they can help you save money and stay organized.
- Try out new search filters, list organization tools, and collaboration features to find what works best for you.
-
Seek Community Advice:
- Seek advice and tips from other Google Maps users on how to adapt your saving strategies to map updates.
- Participate in online forums, social media groups, and community events to learn from others and share your own experiences.
-
Document Your Strategies:
- Document your saving strategies and track your progress over time.
- This will help you identify what’s working well and what needs improvement.
-
Stay Flexible:
- Stay flexible and be willing to adapt your saving strategies as Google Maps continues to evolve.
- The key is to be open to new ideas and approaches and to continuously look for ways to improve your efficiency and effectiveness.
8. Conclusion: Maximize Your Savings With Organized Maps
Learning how to save a Google Map with pins enhances your organizational skills and helps you save money. Use savewhere.net for more tips and resources to maximize your savings potential. With the right strategies and tools, you can optimize your budget and enjoy a more organized and financially secure life.
Ready to take control of your finances and stay organized? Visit savewhere.net today to discover more tips, tools, and resources that can help you achieve your savings goals. Join our community of savers and start your journey towards financial freedom today.
9. FAQ: How To Save A Google Map With Pins
9.1. Can I access my saved Google Maps pins offline?
Yes, you can access your saved Google Maps pins offline by downloading the map area for offline use. To do this, search for the area you want to download, tap the menu icon (three horizontal lines), and select “Offline maps.” Then, select the area you want to download and tap “Download.” Once the map is downloaded, you can access your saved pins even without an internet connection.
9.2. How do I share a Google Map with multiple pins with someone else?
To share a Google Map with multiple pins, you need to create a custom map using Google My Maps. Go to Google My Maps, create a new map, add your pins, and then click the “Share” button. You can then share the map via a link or embed it on a website.
9.3. Is there a limit to the number of pins I can save on Google Maps?
Yes, there is a limit to the number of pins you can save on Google Maps. Google Maps allows you to save up to 500 places in each list, and you can create multiple lists to organize your saved locations.
9.4. How do I organize my saved pins into different categories on Google Maps?
To organize your saved pins into different categories, create multiple lists in Google Maps. When you save a pin, you can choose which list to save it to. For example, you can create lists for “Restaurants,” “Parks,” “Hotels,” and “Shopping.”
9.5. Can I add notes or descriptions to my saved pins on Google Maps?
Yes, you can add notes or descriptions to your saved pins on Google Maps. To do this, click on the saved pin on the map, and in the information box that appears, click the “Edit” button (usually represented by a pencil icon). You can then add notes, descriptions, or other details to the pin.
9.6. How do I delete a saved pin from Google Maps?
To delete a saved pin from Google Maps, click on the saved pin on the map, and in the information box that appears, click the “Remove” button (usually represented by a trash can icon). Confirm that you want to delete the pin, and it will be removed from your saved locations.
9.7. Can I customize the icons for my saved pins on Google Maps?
Yes, you can customize the icons for your saved pins on Google Maps by using Google My Maps. In Google My Maps, you can change the color, icon, and size of your markers to visually distinguish between different types of locations.
9.8. How do I export my saved Google Maps pins to use in another application?
To export your saved Google Maps pins, go to Google My Maps, open the map you want to export, and click the menu icon (three vertical dots). Select “Export to KML/KMZ,” and then choose whether to export the entire map or just a specific layer. Download the KML or KMZ file, which you can then import into another application.
9.9. Are my saved Google Maps pins private, or can others see them?
Your saved Google Maps pins are private by default, and only you can see them. However, if you share a custom map with others using Google My Maps, they will be able to see the pins on that map.
9.10. How do I find my saved places on Google Maps?
To find your saved places on Google Maps, tap the “Saved” tab at the bottom of the screen in the mobile app, or click on the menu icon (three horizontal lines) in the top left corner of the desktop website and select “Your places.” Then, click on the “Saved” tab to see your saved lists and locations.