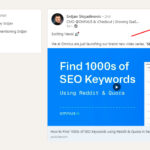Saving links on your iPhone for quick access is simple and can significantly boost your productivity. Are you looking for an easier way to access your favorite websites or save important articles for later? Savewhere.net offers resources that simplify your digital life and help you manage your time more efficiently. Learn how to save links on your iPhone and discover more about mobile efficiency, quick web access, and streamlining your iPhone experience.
1. Why Save Links on Your iPhone?
Do you want to save time and streamline your iPhone use? Saving links on your iPhone provides quick access to frequently visited websites, important articles, and useful resources. This helps you manage your time more efficiently, stay organized, and boost your overall productivity.
1.1 Time-Saving Convenience
Saving links eliminates the need to type in URLs repeatedly. You can quickly access your favorite sites with a single tap. Instead of searching or entering the same address multiple times, a saved link provides instant access. This can be particularly useful for sites you visit daily, such as news outlets, social media platforms, or online banking portals.
1.2 Enhanced Organization
Saved links help you keep your iPhone home screen organized by turning web pages into app-like icons. This makes it easy to find and access specific web pages without sifting through browser bookmarks. Imagine having all your essential web resources neatly arranged on your home screen, just like your favorite apps.
1.3 Offline Access and Reading Lists
Some methods of saving links, such as adding them to reading lists, allow you to access content offline. This is ideal for reading articles during commutes or in areas with limited internet connectivity. Services like Pocket and Instapaper let you save articles and web pages for offline viewing, enhancing your ability to consume content on the go.
1.4 Quick Access to Important Information
Saving links ensures critical information is always within reach, whether it’s for work, education, or personal use. You can save links to important documents, research papers, or project management tools for immediate access when needed. This can be especially beneficial for professionals who need quick access to specific resources while on the move.
1.5 Seamless Integration with Daily Tasks
By saving links, you can integrate web resources directly into your daily workflow. Whether you’re a student, professional, or someone managing personal projects, having quick access to relevant websites streamlines your tasks. This seamless integration improves efficiency and reduces the time spent searching for information.
2. How to Save a Link to Your Home Screen Using Safari
Saving a link to your home screen using Safari is straightforward. This method creates an icon on your home screen that opens the web page with a single tap, mimicking the behavior of an app.
2.1 Open Safari
First, open the Safari browser on your iPhone. This method only works with Safari, as other browsers have different procedures.
2.2 Navigate to the Desired Website
Enter the URL of the website you wish to save. Make sure you visit the exact page you want to open with the shortcut. Tap “Go” to load the page. For instance, navigate to Savewhere.net to keep up with the latest money-saving tips.
2.3 Tap the Share Button
Tap the Share button located at the bottom of the page. It looks like a square with an arrow pointing upwards.
2.4 Select “Add to Home Screen”
In the list of options, scroll down until you see “Add to Home Screen.” Tap this option. The “Add to Home Screen” dialog box will appear.
2.5 Customize the Shortcut
Choose a name for the website shortcut. You’ll see the link and the site’s favicon, which will appear as the icon on your home screen. Click “Add” when you’re done.
2.6 Access the Shortcut
Safari will close automatically, and you’ll be taken to the location of the new icon on your iPhone’s home screen. Tap the icon to open the website in its own navigation window, separate from your Safari tabs.
2.7 Removing the Shortcut
If you want to remove the website shortcut, delete it like any other app on your iPhone. Press and hold the icon, then tap “Remove App.”
3. Saving Links to Reading List for Later
Saving links to your Reading List is an excellent way to keep track of interesting articles and web pages you want to view later. This feature is built into Safari and allows for offline reading.
3.1 Open Safari and Navigate to the Web Page
Open Safari and go to the web page you want to save.
3.2 Tap the Share Button
Tap the Share button at the bottom of the screen.
3.3 Select “Add to Reading List”
Scroll through the options and tap “Add to Reading List.” The page is now saved to your Reading List.
3.4 Accessing Your Reading List
To access your Reading List, tap the Bookmarks icon (the open book) at the bottom of Safari. Then, tap the Reading List icon (the glasses). Here, you’ll find all the web pages you’ve saved.
3.5 Reading Offline
Safari automatically saves the pages in your Reading List for offline access. This means you can read them even without an internet connection.
3.6 Managing Your Reading List
To remove an item from your Reading List, swipe left on the item and tap “Delete.”
4. Utilizing Third-Party Apps for Saving Links
Several third-party apps enhance your ability to save and organize links on your iPhone. These apps offer additional features like tagging, offline access, and cross-device syncing.
4.1 Pocket
Pocket is a popular app specifically designed for saving articles, videos, and web pages for later viewing.
- Saving Links: To save a link to Pocket, use the Share Sheet in Safari or any other app. Tap the Share button and select “Pocket.”
- Organization: Pocket allows you to tag and archive saved items, making it easy to find them later.
- Offline Access: Pocket automatically downloads saved items for offline reading.
- Cross-Device Syncing: Your saved items sync across all your devices, so you can access them on your iPhone, iPad, or computer.
4.2 Instapaper
Instapaper is another excellent app for saving and reading articles offline.
- Saving Links: Similar to Pocket, you can save links to Instapaper using the Share Sheet.
- Customization: Instapaper offers customizable reading settings, such as font size, font style, and brightness.
- Organization: You can organize saved articles into folders and tag them for easy access.
- Offline Access: Instapaper downloads articles for offline reading.
4.3 Evernote
Evernote is a versatile note-taking app that can also be used to save web pages.
- Saving Links: Use the Evernote Web Clipper to save web pages directly to your Evernote notebooks.
- Organization: Evernote allows you to organize saved web pages into notebooks and tag them for easy access.
- Additional Features: You can add notes, highlights, and annotations to saved web pages within Evernote.
- Cross-Device Syncing: Your notes and saved web pages sync across all your devices.
4.4 Raindrop.io
Raindrop.io is a bookmark manager that allows you to save and organize links from any app or browser.
- Saving Links: Use the Raindrop.io extension or share sheet to save links.
- Organization: Organize links with tags and collections.
- Cross-Platform Support: Available on iOS, Android, Web, and as a browser extension.
- Collaboration: Share collections with others for collaborative bookmarking.
4.5 OneNote
Microsoft OneNote is another note-taking app that integrates well with other Microsoft products.
- Saving Links: Save links and web pages directly into OneNote notebooks.
- Organization: Organize saved content within notebooks, sections, and pages.
- Collaboration: Share notebooks with others for collaborative research and planning.
- Cross-Device Syncing: Access your content on any device with OneNote installed.
5. Using Notes App to Save Links
The built-in Notes app on your iPhone is a simple way to save and organize links. It’s perfect for quick saves and basic organization.
5.1 Open the Notes App
Open the Notes app on your iPhone.
5.2 Create a New Note
Tap the New Note icon to create a new note.
5.3 Paste the Link
Paste the link into the note. The Notes app will automatically create a tappable link.
5.4 Add Additional Information
Add any additional information or context you want to include with the link.
5.5 Organize Your Notes
Organize your notes into folders to keep your saved links organized.
5.6 Sync Across Devices
Enable iCloud sync to access your notes on all your Apple devices.
6. Using Bookmarks in Safari
Bookmarks in Safari are a traditional way to save and organize web pages. They are easily accessible within the browser and can be organized into folders.
6.1 Open Safari and Navigate to the Web Page
Open Safari and go to the web page you want to bookmark.
6.2 Tap the Share Button
Tap the Share button at the bottom of the screen.
6.3 Select “Add Bookmark”
Tap “Add Bookmark.”
6.4 Choose a Location and Name
Choose a location for your bookmark (e.g., Favorites, Bookmarks) and give it a name.
6.5 Accessing Your Bookmarks
Tap the Bookmarks icon (the open book) at the bottom of Safari to access your bookmarks.
6.6 Organizing Bookmarks
Organize your bookmarks into folders for better management.
7. Saving Links from Other Apps
Many apps allow you to save links directly to other services like Pocket, Instapaper, or Notes. This is a convenient way to save links without leaving the app you’re currently using.
7.1 Using the Share Sheet
Most apps include a Share button (usually a square with an arrow pointing upwards). Tap this button to access the Share Sheet.
7.2 Select Your Preferred Saving Method
In the Share Sheet, you’ll see options to save to various apps like Pocket, Instapaper, Evernote, or Notes. Select the app you want to use.
7.3 Customize and Save
Depending on the app, you may be able to add tags, notes, or choose a specific location to save the link. Customize as needed and save the link.
8. Tips for Organizing Saved Links Effectively
Effective organization is key to making the most of your saved links. Here are some tips to help you keep your saved links organized.
8.1 Use Descriptive Names
When saving a link, use a descriptive name that accurately reflects the content of the web page. This makes it easier to find the link later.
8.2 Create Folders and Categories
Organize your saved links into folders and categories based on topic, project, or priority.
8.3 Use Tags
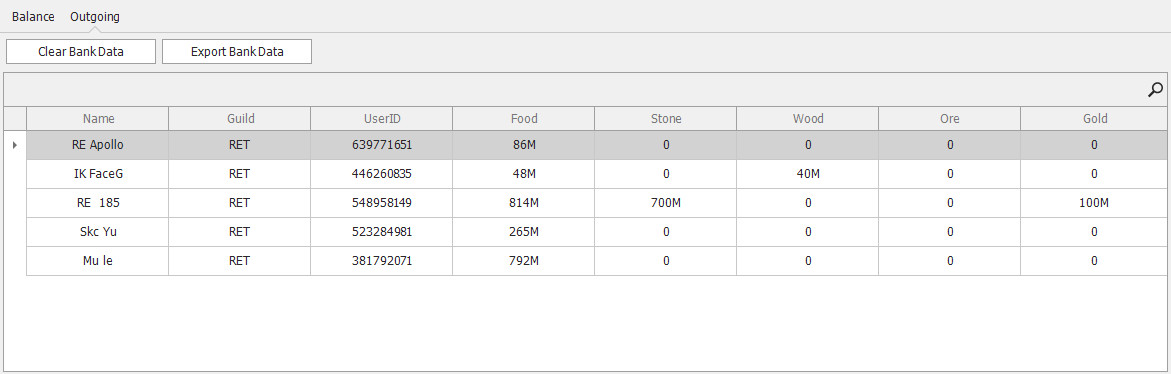 Example of tags used in the Pocket app for organizing saved links
Example of tags used in the Pocket app for organizing saved links
Many apps, like Pocket and Evernote, allow you to add tags to saved links. Use tags to further categorize and organize your links.
8.4 Regularly Review and Clean Up
Periodically review your saved links and delete any that are no longer relevant or useful. This helps keep your collection organized and manageable.
8.5 Use a Consistent System
Establish a consistent system for saving and organizing links across all your apps and devices. This makes it easier to find what you need, no matter where you are.
9. How to Share Saved Links with Others
Sharing saved links with others can be useful for collaboration, sharing interesting content, or providing resources to friends and family.
9.1 Using the Share Sheet
Most apps include a Share button (usually a square with an arrow pointing upwards). Tap this button to access the Share Sheet.
9.2 Select Your Sharing Method
In the Share Sheet, you’ll see options to share via Messages, Mail, social media, or other apps. Select the method you want to use.
9.3 Copy and Paste
You can also copy the link and paste it into any app or message.
9.4 Sharing from Third-Party Apps
Some third-party apps, like Pocket and Evernote, offer additional sharing options, such as creating a shareable link or sharing directly to social media.
10. Common Issues and Troubleshooting
Sometimes, you may encounter issues when saving or accessing links on your iPhone. Here are some common problems and how to troubleshoot them.
10.1 Link Not Saving to Home Screen
If a link is not saving to your home screen, make sure you are using Safari. Other browsers may not support this feature. Also, ensure you have enough space on your home screen for the new icon.
10.2 Reading List Not Syncing
If your Reading List is not syncing across devices, check your iCloud settings. Make sure Safari is enabled in iCloud settings on all your devices.
10.3 Third-Party App Issues
If you are having issues with a third-party app, make sure you have the latest version installed. Also, check the app’s settings to ensure it has the necessary permissions.
10.4 Slow Loading Times
If saved links are loading slowly, check your internet connection. Also, some web pages may take longer to load due to their content or server issues.
10.5 App Crashing
If an app is crashing when you try to save or access a link, try restarting the app or your iPhone. If the problem persists, try reinstalling the app.
11. The Benefits of Using Savewhere.net to Discover New Links
Savewhere.net is an invaluable resource for discovering new and useful links to save on your iPhone. It offers a wide range of information and resources that can enhance your productivity and financial well-being.
11.1 Discover Money-Saving Tips
Savewhere.net provides a wealth of money-saving tips and strategies that can help you manage your finances more effectively. From budgeting tips to investment advice, you’ll find valuable information to help you achieve your financial goals.
11.2 Find the Latest Deals and Discounts
Stay up-to-date with the latest deals, discounts, and promotions from various retailers and service providers. Savewhere.net curates these offers to help you save money on your everyday purchases.
11.3 Access Informative Articles and Guides
Explore informative articles and guides on a variety of topics, including personal finance, productivity, and lifestyle. These resources can help you make informed decisions and improve your quality of life.
11.4 User-Friendly Interface
Savewhere.net features a user-friendly interface that makes it easy to find the information you need. The site is well-organized and easy to navigate, ensuring a seamless user experience.
11.5 Community Support
Connect with a community of like-minded individuals who share your interests and goals. Share tips, ask questions, and get support from other users.
12. Integrating Saved Links into Your Daily Routine
Integrating saved links into your daily routine can significantly enhance your productivity and efficiency. Here are some practical ways to incorporate saved links into your daily workflow.
12.1 Morning News Briefing
Save links to your favorite news websites and create a morning news briefing routine. Start your day by quickly accessing the latest headlines and updates.
12.2 Quick Access to Work Resources
Save links to frequently used work resources, such as project management tools, shared documents, and internal websites. This ensures you have quick access to the information you need throughout the day.
12.3 Learning and Research
Save links to educational websites, online courses, and research papers. Dedicate time each day to learning and expanding your knowledge.
12.4 Personal Development
Save links to articles, videos, and podcasts related to personal development. Use these resources to improve your skills, boost your motivation, and achieve your goals.
12.5 Leisure and Entertainment
Save links to your favorite entertainment websites, streaming services, and social media platforms. Use these links to unwind and relax during your downtime.
13. How to Back Up and Restore Your Saved Links
Backing up your saved links is essential to prevent data loss and ensure you can access your links even if you switch devices or encounter technical issues.
13.1 Using iCloud for Safari Bookmarks and Reading List
If you use Safari bookmarks and Reading List, your saved links are automatically backed up to iCloud. To ensure this feature is enabled, go to Settings > [Your Name] > iCloud and make sure Safari is turned on.
13.2 Exporting Bookmarks from Safari
You can export your Safari bookmarks as an HTML file. To do this, go to File > Export Bookmarks in Safari on your Mac. You can then import this file to other browsers or devices.
13.3 Using Third-Party Apps for Backup
Many third-party apps, like Pocket and Evernote, automatically back up your saved links to their cloud services. Check the app’s settings to ensure backups are enabled.
13.4 Manual Backup
You can manually back up your saved links by creating a document or spreadsheet with a list of your links. This is a simple but effective way to ensure you have a copy of your links.
13.5 Restoring from Backup
To restore your saved links from a backup, follow the instructions for the specific method you used to create the backup. For example, you can import an HTML file into Safari to restore your bookmarks.
14. Advanced Techniques for Managing Saved Links
For advanced users, there are several techniques for managing saved links more efficiently and effectively.
14.1 Using Browser Extensions
Install browser extensions that allow you to save links directly to your preferred saving service. These extensions streamline the saving process and make it easier to manage your links.
14.2 Integrating with Task Management Apps
Integrate your saved links with task management apps like Todoist or Trello. This allows you to create tasks based on your saved links and track your progress.
14.3 Automating Link Saving
Use automation tools like IFTTT or Zapier to automatically save links from certain sources to your preferred saving service. For example, you can automatically save links from Twitter to Pocket.
14.4 Using a Password Manager
Use a password manager like LastPass or 1Password to securely save and manage your login credentials for your saved links. This ensures you can easily access your saved links without having to remember multiple passwords.
14.5 Creating a Personal Knowledge Base
Create a personal knowledge base using tools like Notion or Obsidian to organize and manage your saved links. These tools allow you to create a structured and searchable collection of your knowledge.
15. Legal and Security Considerations When Saving Links
When saving links, it’s important to be aware of legal and security considerations to protect your privacy and avoid copyright infringement.
15.1 Copyright Laws
Be aware of copyright laws when saving links to copyrighted material. Do not distribute or share copyrighted material without permission from the copyright holder.
15.2 Privacy Policies
Read the privacy policies of the websites you are saving links to. Be aware of how your data is being collected and used.
15.3 Security Risks
Be cautious when saving links to websites that may contain malware or phishing scams. Use a reputable antivirus program to protect your device.
15.4 Data Storage
Be aware of where your saved links are being stored and who has access to them. Use strong passwords and enable two-factor authentication to protect your data.
15.5 Terms of Service
Read the terms of service of the apps and services you are using to save links. Be aware of your rights and responsibilities.
16. The Future of Saving Links on iPhones
The future of saving links on iPhones is likely to involve more integration with AI and machine learning, as well as enhanced features for organization and collaboration.
16.1 AI-Powered Organization
AI and machine learning could be used to automatically categorize and tag saved links based on their content. This would make it easier to find the links you need, even if you don’t remember exactly what you saved.
16.2 Enhanced Collaboration
Future apps and services may offer more advanced collaboration features, allowing you to share and collaborate on saved links with others in real-time.
16.3 Integration with Augmented Reality
Augmented reality could be used to create virtual bookmarks that are linked to real-world locations. For example, you could save a link to a restaurant review and then view the review when you are near the restaurant.
16.4 Voice-Activated Saving
Voice-activated assistants like Siri could be used to save links with a simple voice command. This would make it even easier to save links on the go.
16.5 Personalized Recommendations
Apps and services could use your saved links to provide personalized recommendations for new content and resources. This would help you discover new and relevant information that you might not have found otherwise.
17. Expert Opinions on Saving Links for Productivity
Experts agree that saving links is a valuable strategy for boosting productivity and managing information effectively.
17.1 Time Management Experts
Time management experts recommend saving links to reduce the amount of time spent searching for information. By having quick access to frequently used resources, you can save valuable time and focus on more important tasks.
17.2 Productivity Coaches
Productivity coaches emphasize the importance of organization and efficiency. Saving links is a simple way to keep your digital life organized and streamline your workflow.
17.3 Financial Advisors
Financial advisors recommend saving links to financial resources and tools to help you manage your money more effectively. By having quick access to these resources, you can make informed financial decisions and achieve your financial goals.
17.4 Technology Experts
Technology experts highlight the benefits of using third-party apps and services to save and manage links. These tools offer advanced features for organization, collaboration, and backup.
17.5 Educational Professionals
Educational professionals recommend saving links to educational resources and online courses. By having quick access to these resources, you can enhance your learning and expand your knowledge.
18. Success Stories: How Saving Links Has Helped Others
Many people have found that saving links has significantly improved their productivity, organization, and overall quality of life.
18.1 Case Study: Sarah, a Marketing Professional
Sarah, a marketing professional, used to spend hours each day searching for information and resources. After implementing a system for saving links, she was able to save valuable time and focus on more strategic tasks. She now uses Pocket to save articles and research papers, and she has created a system of tags and folders to keep her links organized.
18.2 Case Study: John, a Student
John, a student, found that saving links helped him stay organized and focused on his studies. He uses Evernote to save links to online courses, research papers, and educational websites. He has also created a system of notebooks and tags to keep his links organized.
18.3 Case Study: Emily, a Freelancer
Emily, a freelancer, found that saving links helped her manage her time more effectively and stay on top of her projects. She uses Raindrop.io to save links to project management tools, client websites, and online resources. She has also created a system of collections and tags to keep her links organized.
18.4 Case Study: David, a Financial Advisor
David, a financial advisor, uses saved links to quickly access financial resources and tools for his clients. He uses OneNote to save links to investment websites, market research reports, and financial planning tools. He also shares these links with his clients to help them make informed financial decisions.
18.5 Case Study: Lisa, a Teacher
Lisa, a teacher, uses saved links to organize and share educational resources with her students. She uses Safari bookmarks and Reading List to save links to educational websites, online games, and interactive activities. She also shares these links with her students to help them learn and explore new topics.
19. Practical Examples of Saving Links in Different Scenarios
To further illustrate the benefits of saving links, here are some practical examples of how you can use this strategy in different scenarios.
19.1 Planning a Vacation
Save links to travel websites, hotel booking sites, and tourist attractions to plan your vacation more efficiently.
19.2 Conducting Research
Save links to research papers, articles, and online databases to streamline your research process.
19.3 Managing a Project
Save links to project management tools, shared documents, and client websites to stay organized and on track.
19.4 Learning a New Skill
Save links to online courses, tutorials, and educational websites to enhance your learning experience.
19.5 Staying Informed
Save links to news websites, blogs, and social media platforms to stay up-to-date on the latest news and trends.
20. Maximizing Your Savings with Savewhere.net
Savewhere.net can help you discover even more ways to save money and manage your finances more effectively.
20.1 Explore Exclusive Deals and Discounts
Visit Savewhere.net to find exclusive deals and discounts from various retailers and service providers.
20.2 Access Financial Planning Tools
Use the financial planning tools on Savewhere.net to create a budget, track your spending, and set financial goals.
20.3 Read Informative Articles and Guides
Explore the informative articles and guides on Savewhere.net to learn about personal finance, investing, and retirement planning.
20.4 Join the Community
Connect with other users on Savewhere.net to share tips, ask questions, and get support.
20.5 Stay Updated
Subscribe to the Savewhere.net newsletter to stay informed about the latest deals, discounts, and financial news.
21. FAQ: Frequently Asked Questions About Saving Links on iPhone
21.1 How Do I Save a Website to My iPhone Home Screen?
Open the website in Safari, tap the Share button, and select “Add to Home Screen.” Then, customize the name and tap “Add.”
21.2 Can I Save Links from Other Apps to My Home Screen?
No, only Safari allows you to directly save links to your home screen. However, you can save links to third-party apps like Pocket or Instapaper from other apps.
21.3 How Do I Access My Saved Links in Safari?
Tap the Bookmarks icon (the open book) at the bottom of Safari, then select either “Bookmarks” or “Reading List.”
21.4 Can I Read Saved Links Offline?
Yes, if you save links to your Reading List in Safari or use third-party apps like Pocket or Instapaper, you can access them offline.
21.5 How Do I Organize My Saved Links?
Use folders in Safari bookmarks or tags in third-party apps to organize your saved links.
21.6 Is It Safe to Save Links to Third-Party Apps?
Yes, if you use reputable third-party apps with strong security measures. Always read the app’s privacy policy and terms of service before saving your links.
21.7 How Do I Share Saved Links with Others?
Use the Share button in Safari or third-party apps to share links via Messages, Mail, social media, or other apps.
21.8 Can I Back Up My Saved Links?
Yes, you can back up your Safari bookmarks and Reading List to iCloud. Third-party apps also offer backup features.
21.9 How Do I Delete a Saved Link?
In Safari bookmarks or Reading List, swipe left on the link and tap “Delete.” In third-party apps, follow the app’s instructions for deleting saved items.
21.10 What Are the Best Apps for Saving Links?
Popular apps for saving links include Pocket, Instapaper, Evernote, Raindrop.io, and OneNote.
22. Conclusion: Streamline Your Digital Life by Saving Links on Your iPhone
Saving links on your iPhone is a simple yet powerful way to streamline your digital life. Whether you use Safari bookmarks, Reading List, or third-party apps, saving links can help you save time, stay organized, and boost your productivity. Start implementing these strategies today and experience the benefits of a more efficient and organized digital life. For more tips and resources on saving money and managing your finances, visit Savewhere.net. Unlock the power of effective link management, optimize mobile usage, and improve overall iPhone efficiency today.
Ready to take control of your finances and discover more ways to save? Visit Savewhere.net now to explore a wealth of tips, resources, and exclusive deals!
Address: 100 Peachtree St NW, Atlanta, GA 30303, United States.
Phone: +1 (404) 656-2000.
Website: savewhere.net.