Saving a page on your MacBook is a fundamental skill that can significantly contribute to your financial savings and efficient information management, and that’s where savewhere.net comes in. This article shows you practical tips and tricks to archive web content, create offline access, and save money in the process. Let’s explore how to make the most of your MacBook while being financially savvy, covering techniques like using Pocket, archiving PDFs, and leveraging browser extensions for better budgeting.
1. What Are The Simplest Ways To Save A Page On MacBook?
Saving a page on your MacBook is simple: use the “File” menu in your browser. To save a page on your MacBook, the easiest method is using the “Save As” option found under the “File” menu in your preferred web browser, allowing you to store the page as a complete HTML file or a web archive. This method not only preserves the text and images but also the layout of the webpage, ensuring you have an offline version that looks just like the original.
1.1 Saving as a Web Archive
Web archives are excellent for preserving the entire webpage, including images and styles, in a single file. To save as a web archive:
- Open the page in Safari or Chrome.
- Click File in the menu bar.
- Select Save As.
- Choose Web Archive from the Format dropdown menu.
- Click Save.
This creates a .webarchive file that you can open with Safari to view the page exactly as it appeared online.
1.2 Saving as HTML
Saving as HTML saves the text content and links while keeping images in a separate folder. To save a page as HTML:
- Open the page in your browser.
- Go to File > Save As.
- Select Webpage, Complete or HTML Complete from the Format options.
- Choose a save location and click Save.
This method creates an HTML file and a corresponding folder containing all the images and supporting files. It’s useful for archiving content while keeping file sizes manageable.
1.3 Saving as PDF
If you prefer a static version of the page, saving it as a PDF is a great option. Here’s how:
- Navigate to the webpage you want to save.
- Click File > Print.
- In the Print dialog, select Save as PDF from the PDF dropdown menu (usually located in the bottom-left corner).
- Choose where to save the PDF and click Save.
Saving as PDF is excellent for archiving documents, articles, or any content where you need a fixed layout.
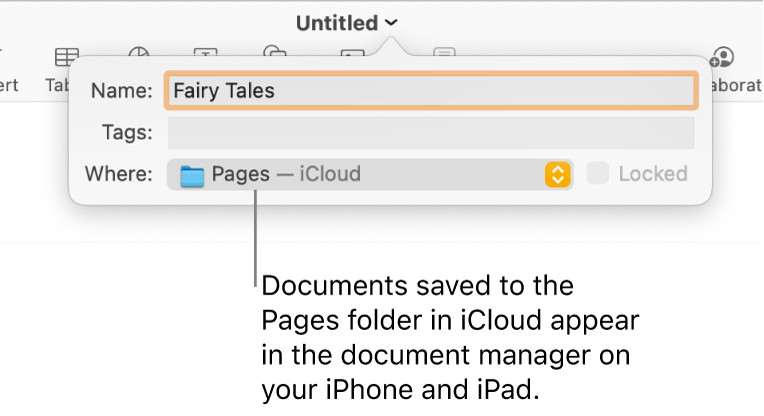 Save as PDF option in the print dialog of Safari on a MacBook.
Save as PDF option in the print dialog of Safari on a MacBook.
Saving a webpage as a PDF ensures that the content is preserved in a static, easily shareable format, perfect for archiving important documents and articles.
2. How Can I Use Reading List to Save Web Pages for Later on My MacBook?
The Reading List feature allows you to save web pages for later viewing without needing an internet connection, directly within your browser. You can use the Reading List feature in Safari to save web pages for later on your MacBook by clicking the Share button and selecting “Add to Reading List”.
2.1 Adding Pages to Your Reading List
- Open Safari: Launch the Safari browser on your MacBook.
- Navigate to the Page: Go to the web page you want to save for later.
- Add to Reading List: Click the Share button in the Safari toolbar (it looks like a square with an arrow pointing upwards). From the dropdown menu, select Add to Reading List.
The page is now saved to your Reading List, allowing you to access it even when offline.
2.2 Accessing Your Reading List
- Open Safari: If it’s not already open, launch Safari.
- Show Sidebar: Click the Sidebar button in the toolbar (it looks like a rectangle with a smaller rectangle inside). Alternatively, you can press Shift + Command + L.
- Select Reading List: In the sidebar, click the Reading List icon (it looks like a pair of eyeglasses).
Your saved pages will appear in the list. Click on any page to open and read it, even without an internet connection.
2.3 Managing Your Reading List
- Removing Pages: To remove a page from your Reading List, hover over the page title in the sidebar and click the X that appears.
- Marking as Read/Unread: Swipe left on a page title to mark it as read or unread. This helps you keep track of what you’ve already viewed.
- Organizing: While Safari doesn’t offer advanced organization features like folders or tags in the Reading List, you can manually manage the list by removing pages you no longer need and prioritizing the order of the items.
3. Is There A Way To Save A Page On MacBook For Offline Viewing?
Yes, saving a page on your MacBook for offline viewing is possible through several methods, including using the built-in “Save As” feature in web browsers to save as HTML or web archive, utilizing third-party apps like Pocket, or printing the page to PDF. These methods create a local copy of the web page on your device, ensuring that you can access the content even without an active internet connection.
3.1 Using the “Save As” Feature
As mentioned earlier, the “Save As” option in browsers like Safari and Chrome allows you to save a webpage as a complete HTML file or a web archive.
- Web Archive: Saves the entire webpage, including images and styles, in a single file.
- HTML Complete: Saves the text content and links while keeping images in a separate folder.
3.2 Using Third-Party Apps Like Pocket
Pocket is a popular read-it-later app that allows you to save articles, videos, and web pages for offline viewing.
- Install Pocket: Download and install the Pocket app from the Mac App Store.
- Save to Pocket: When you find a page you want to save, click the Pocket extension in your browser or share the page to the Pocket app.
- Access Offline: Open the Pocket app to view your saved pages, even without an internet connection.
Pocket allows you to save web pages and articles for offline viewing, making it easy to catch up on your reading list even without an internet connection.
3.3 Printing to PDF
Printing a webpage to PDF creates a static version of the page that you can access offline.
- Open the Page: Navigate to the webpage you want to save.
- Print: Click File > Print.
- Save as PDF: In the Print dialog, select Save as PDF from the PDF dropdown menu.
- Save: Choose where to save the PDF and click Save.
3.4 Browser Extensions
Various browser extensions can help you save webpages for offline viewing with added features.
- SingleFile: This extension saves a complete webpage into a single HTML file. It’s available for Chrome, Firefox, and Safari.
- Web Clipper Extensions (Evernote, OneNote): These extensions allow you to clip and save content from webpages directly to your Evernote or OneNote accounts, which can then be accessed offline.
4. What Are The Best Browser Extensions For Saving Pages On MacBook?
Several browser extensions can streamline the process of saving pages on your MacBook, each offering unique features and benefits. The best browser extensions for saving pages on MacBook include Pocket, Evernote Web Clipper, OneNote Web Clipper, and Save to Google Drive, each offering unique features for archiving and organizing web content.
4.1 Pocket
Pocket is a popular read-it-later app that integrates seamlessly with your browser.
- Features:
- Save articles, videos, and web pages with one click.
- Offline access to saved content.
- Tagging and organization features.
- Listen mode for audio playback of articles.
- Benefits: Simplifies saving content for later and offers a distraction-free reading experience.
4.2 Evernote Web Clipper
Evernote Web Clipper allows you to save web content directly to your Evernote account.
- Features:
- Clip entire articles, simplified articles, full pages, or screenshots.
- Annotate and highlight saved content.
- Organize clips into notebooks.
- Sync across devices.
- Benefits: Great for research and organizing information from multiple sources.
4.3 OneNote Web Clipper
Similar to Evernote, OneNote Web Clipper saves web content to your OneNote notebooks.
- Features:
- Save full pages, regions, or simplified articles.
- Annotate and highlight saved content.
- Organize clips into notebooks.
- Sync across devices.
- Benefits: Useful for users who already use OneNote for note-taking and organization.
4.4 Save to Google Drive
Save to Google Drive lets you save web pages as PDFs or screenshots directly to your Google Drive.
- Features:
- Save web pages as PDFs or images.
- Automatically save to a specified folder in Google Drive.
- Right-click context menu for quick saving.
- Benefits: Ideal for users who rely on Google Drive for cloud storage and document management.
4.5 Other Notable Extensions
- SingleFile: Saves a complete webpage into a single HTML file.
- Raindrop.io: A versatile bookmark manager with tagging and organization features.
- Nimbus Capture: Capture screenshots and record videos of web pages.
5. How To Automatically Save Webpages On A Macbook?
While macOS doesn’t offer a built-in feature to automatically save webpages, you can achieve this functionality using third-party tools and browser extensions. There are some third-party applications that can help you with automatic website backups, but most methods involve browser extensions or scripts that run periodically. To automatically save webpages on a MacBook, use browser extensions like HTTrack Website Copier or create custom scripts with tools like wget or curl to schedule regular downloads of specified pages.
5.1 Using HTTrack Website Copier
HTTrack is a free and open-source website copier that allows you to download entire websites for offline browsing.
- Download and Install HTTrack: Download HTTrack from its official website and install it on your MacBook.
- Configure HTTrack:
- Open HTTrack and click Next.
- Enter a project name and category, then click Next.
- Enter the URL(s) of the webpages you want to save, then click Next.
- Adjust any additional options (like connection limits or file types to download), then click Next.
- Specify the download directory and click Finish.
- Schedule Automatic Downloads:
- Use macOS’s built-in
launchdto schedule HTTrack to run periodically. - Create a launch agent configuration file in
~/Library/LaunchAgents/. - Add the following content to the file (e.g.,
com.example.httrack.plist):
- Use macOS’s built-in
<?xml version="1.0" encoding="UTF-8"?>
<!DOCTYPE plist PUBLIC "-//Apple//DTD PLIST 1.0//EN" "http://www.apple.com/DTDs/PropertyList-1.0.dtd">
<plist version="1.0">
<dict>
<key>Label</key>
<string>com.example.httrack</string>
<key>ProgramArguments</key>
<array>
<string>/usr/local/bin/httrack</string>
<string>[your HTTrack command]</string>
</array>
<key>StartInterval</key>
<integer>86400</integer> <!-- Run every 24 hours -->
</dict>
</plist>
- Replace
/usr/local/bin/httrackwith the actual path to the HTTrack executable. - Replace
[your HTTrack command]with the command you use to start your HTTrack project (you can find this command in the HTTrack project settings). - The
StartIntervalkey specifies how often to run the script (in seconds). In this example, it’s set to 86400 seconds (24 hours).
- Load the Launch Agent:
launchctl load ~/Library/LaunchAgents/com.example.httrack.plist
This will schedule HTTrack to run automatically at the specified interval.
5.2 Using Custom Scripts with wget or curl
You can create custom scripts using command-line tools like wget or curl to download webpages and schedule them using cron or launchd.
- Install
wgetorcurl: If you don’t havewgetorcurlinstalled, you can install them using Homebrew:
brew install wget
brew install curl
- Create a Script: Create a script (e.g.,
download_webpage.sh) with the following content:
#!/bin/bash
# Define the URL to download
URL="http://www.example.com"
# Define the output directory
OUTPUT_DIR="/path/to/your/output/directory"
# Create the output directory if it doesn't exist
mkdir -p "$OUTPUT_DIR"
# Download the webpage
wget -E -H -k -K -p "$URL" -P "$OUTPUT_DIR"
- Replace
http://www.example.comwith the URL of the webpage you want to save. - Replace
/path/to/your/output/directorywith the directory where you want to save the webpage.
- Make the Script Executable:
chmod +x download_webpage.sh
- Schedule the Script: Use
launchdto schedule the script to run periodically, similar to the HTTrack method.
5.3 Browser Automation Tools
Tools like Puppeteer or Selenium can automate browser actions, including saving webpages. These tools are more complex but offer greater flexibility.
- Install Node.js and npm: If you don’t have Node.js and npm installed, download and install them from the official website.
- Install Puppeteer:
npm install puppeteer
- Create a Script: Create a Node.js script (e.g.,
save_webpage.js) with the following content:
const puppeteer = require('puppeteer');
(async () => {
const browser = await puppeteer.launch();
const page = await browser.newPage();
await page.goto('http://www.example.com', { waitUntil: 'networkidle2' });
await page.pdf({ path: '/path/to/your/output/directory/page.pdf', format: 'A4' });
await browser.close();
})();
- Replace
http://www.example.comwith the URL of the webpage you want to save. - Replace
/path/to/your/output/directory/page.pdfwith the path where you want to save the PDF.
- Schedule the Script: Use
launchdto schedule the script to run periodically.
6. How Can I Save An Entire Website On My MacBook?
Saving an entire website on your MacBook involves using tools that can crawl and download all the linked pages, images, and other assets. Saving an entire website on your MacBook can be accomplished using tools like HTTrack Website Copier or command-line utilities such as wget with appropriate parameters to recursively download the site.
6.1 Using HTTrack Website Copier
HTTrack Website Copier is a free and open-source tool designed to download entire websites for offline browsing.
- Download and Install HTTrack: Download HTTrack from its official website and install it on your MacBook.
- Configure HTTrack:
- Open HTTrack and click Next.
- Enter a project name and category, then click Next.
- Enter the URL of the website you want to save, then click Next.
- Adjust the options to control how HTTrack crawls the site:
- Set options: You can set options like connection limits, maximum number of connections, and whether to follow robots.txt.
- Spider: Configure the spider settings to control how deep HTTrack should crawl.
- Filters: Use filters to exclude certain file types or directories from being downloaded.
- Specify the download directory and click Finish.
- Start the Download: HTTrack will start crawling the website and downloading all the linked pages, images, and other assets.
- Browse Offline: Once the download is complete, you can open the
index.htmlfile in the download directory to browse the website offline.
6.2 Using wget
wget is a command-line utility that can recursively download websites.
- Install
wget: If you don’t havewgetinstalled, you can install it using Homebrew:
brew install wget
- Run
wgetwith Appropriate Parameters: Open Terminal and runwgetwith the following parameters:
wget --recursive --no-clobber --page-requisites --html-extension --convert-links --domains example.com --no-parent http://www.example.com
--recursive: Download the entire website recursively.--no-clobber: Don’t overwrite existing files.--page-requisites: Download all the assets required to display the pages properly (images, CSS, etc.).--html-extension: Add.htmlextension to downloaded files.--convert-links: Convert links to be suitable for local browsing.--domains example.com: Stay within the specified domain.--no-parent: Don’t ascend to the parent directory.http://www.example.com: The URL of the website to download.
- Browse Offline: Once the download is complete, you can open the
index.htmlfile in the download directory to browse the website offline.
6.3 Considerations
- Website Size: Downloading an entire website can consume a lot of storage space. Make sure you have enough free space on your MacBook.
- Respect
robots.txt: HTTrack andwgetusually respect therobots.txtfile, which specifies which parts of the website should not be crawled. - Legal and Ethical Considerations: Ensure that you have the right to download the website. Downloading copyrighted material without permission is illegal.
- Server Load: Downloading an entire website can put a significant load on the server. Consider downloading during off-peak hours to minimize the impact.
7. Can I Save A Page On MacBook As A JPEG?
While there isn’t a direct “Save As JPEG” option in most browsers, you can save a page on MacBook as a JPEG by taking a screenshot and then saving the screenshot as a JPEG file. You can save a page on your MacBook as a JPEG by taking a screenshot (using Shift-Command-4, then selecting the area) and then saving the image as a JPEG file in Preview or another image editing application.
7.1 Taking a Screenshot
- Press Shift-Command-4: Press these three keys together to activate the screenshot tool.
- Select the Area: Click and drag to select the area of the screen you want to capture. The selected area will be highlighted.
- Release the Mouse: Release the mouse button to take the screenshot. The screenshot will be saved as a
.pngfile on your desktop by default.
7.2 Converting the Screenshot to JPEG
- Open the Screenshot in Preview: Double-click the screenshot file on your desktop to open it in Preview.
- Export as JPEG:
- Click File in the menu bar.
- Select Export.
- In the Export dialog, choose JPEG from the Format dropdown menu.
- Adjust the quality slider to your desired level (lower quality means smaller file size).
- Choose where to save the JPEG file and click Save.
7.3 Using Other Image Editing Applications
You can also use other image editing applications like Adobe Photoshop, GIMP, or Pixelmator to convert the screenshot to JPEG.
- Open the Screenshot: Open the screenshot file in your preferred image editing application.
- Export as JPEG:
- Go to File > Export or File > Save As.
- Choose JPEG as the file format.
- Adjust the quality settings as needed.
- Choose where to save the JPEG file and click Save.
7.4 Using Online Conversion Tools
If you prefer not to use desktop applications, you can use online image conversion tools to convert the PNG screenshot to JPEG.
- Search for an Online Converter: Search for “PNG to JPEG converter” on Google or your preferred search engine.
- Upload the Screenshot: Upload the PNG screenshot to the online converter.
- Convert and Download: Follow the instructions on the website to convert the file to JPEG and download the converted file.
8. How Do I Save A Page On MacBook As A Picture?
To save a page on your MacBook as a picture, you can take a screenshot of the page or use a browser extension that captures the entire webpage as an image. If you want to save a page on your MacBook as a picture, the easiest method is to take a screenshot using the keyboard shortcut “Shift + Command + 4” to select the area, or use browser extensions like “Awesome Screenshot” to capture the whole page.
8.1 Taking a Screenshot
The simplest way to save a page as a picture is to take a screenshot. macOS provides built-in tools for capturing screenshots.
- Capture a Selected Area:
- Press Shift + Command + 4.
- Your cursor will change to a crosshair.
- Click and drag to select the area of the screen you want to capture.
- Release the mouse button to take the screenshot. The image will be saved as a
.pngfile on your desktop.
- Capture the Entire Screen:
- Press Shift + Command + 3.
- This will capture the entire screen and save it as a
.pngfile on your desktop.
- Capture a Specific Window:
- Press Shift + Command + 4, then press the Spacebar.
- Your cursor will change to a camera icon.
- Click on the window you want to capture.
- The image of the window will be saved as a
.pngfile on your desktop.
8.2 Using Browser Extensions
Several browser extensions can capture entire webpages as images, even those parts that are not visible on the screen.
- Awesome Screenshot:
- Install the Awesome Screenshot extension from the Chrome Web Store or the Safari Extensions Gallery.
- Click the Awesome Screenshot icon in your browser toolbar.
- Select Capture Entire Page to capture the entire webpage as an image.
- You can then annotate, crop, and save the image in various formats (PNG, JPEG, etc.).
- Nimbus Capture:
- Install the Nimbus Capture extension from the Chrome Web Store or the Firefox Browser Add-ons.
- Click the Nimbus Capture icon in your browser toolbar.
- Select Entire page to capture the entire webpage as an image.
- You can then edit, annotate, and save the image in various formats.
- Fireshot:
- Install the Fireshot extension from the Chrome Web Store or the Firefox Browser Add-ons.
- Right-click on the webpage and select Capture Entire Page with Fireshot.
- You can then edit, annotate, and save the image in various formats.
8.3 Converting Webpages to Images Using Online Tools
Several online tools can convert webpages to images. These tools typically allow you to enter a URL and then generate an image of the webpage.
- Using Webpage to Image Converters:
- Search for “webpage to image converter” on Google or your preferred search engine.
- Enter the URL of the webpage you want to capture.
- Follow the instructions on the website to convert the webpage to an image.
- Download the generated image in your preferred format (PNG, JPEG, etc.).
9. How To Save A Page On MacBook As A Shortcut?
To save a page on your MacBook as a shortcut, you can create a bookmark in your browser or create a web location file that opens the page in your default browser. To save a page on your MacBook as a shortcut, create a bookmark in your browser or drag the URL from the address bar to your desktop to create a .webloc file.
9.1 Creating a Bookmark
The easiest way to create a shortcut to a webpage is by creating a bookmark in your browser.
- Open the Page in Your Browser: Navigate to the webpage you want to create a shortcut for.
- Create a Bookmark:
- Safari:
- Click the Share button in the toolbar (it looks like a square with an arrow pointing upwards).
- Select Add Bookmark.
- Choose where to save the bookmark (e.g., Favorites Bar, Bookmarks Menu) and click Add.
- Chrome:
- Click the three vertical dots in the top-right corner of the browser window.
- Go to Bookmarks > Bookmark This Page. Alternatively, you can press Command + D.
- Choose a name for the bookmark and select the folder where you want to save it, then click Done.
- Firefox:
- Click the star icon in the address bar.
- Choose a name for the bookmark and select the folder where you want to save it, then click Done.
- Safari:
- Access the Bookmark: You can access the bookmark from your browser’s bookmark menu or bookmarks bar.
9.2 Creating a Web Location File (.webloc)
macOS provides a way to create a web location file, which is a shortcut that opens a webpage in your default browser when you double-click it.
- Open the Page in Your Browser: Navigate to the webpage you want to create a shortcut for.
- Drag the URL to the Desktop:
- Click and drag the URL from the address bar of your browser to your desktop.
- This will create a
.weblocfile on your desktop.
- Rename the Shortcut:
- Right-click on the
.weblocfile and select Rename. - Enter a new name for the shortcut and press Return.
- Right-click on the
- Use the Shortcut: Double-click the
.weblocfile to open the webpage in your default browser.
9.3 Creating an Alias
You can also create an alias to a browser application and set it to open a specific webpage.
- Create an Automator Service:
- Open Automator (located in
/Applications/Automator.app). - Choose Service as the type of document.
- In the service configuration, select “no input” in “Service receives selected” dropdown menu.
- Add the “Run Shell Script” action to the workflow.
- Set “Pass input” to “to stdin”.
- Enter the following script:
- Open Automator (located in
open -a "Safari" "http://www.example.com"
- Replace
"Safari"with the name of your preferred browser if it’s not Safari. - Replace
"http://www.example.com"with the URL of the webpage you want to open.
- Save the Service:
- Go to File > Save.
- Enter a name for the service (e.g., “Open Example Page”) and click Save.
- Create a Keyboard Shortcut:
- Go to System Preferences > Keyboard > Shortcuts.
- Select Services in the left sidebar.
- Find the service you created (it should be under the “General” section).
- Click “none” next to the service name and enter a keyboard shortcut.
- Use the Shortcut: Press the keyboard shortcut to open the webpage in your browser.
10. What Is The Best Way To Save A Page On MacBook To Save Money?
The best way to save a page on MacBook to save money is by archiving online deals, coupons, and resources for later use, reducing impulse purchases and ensuring you never miss a saving opportunity. The best way to save a page on your MacBook to save money is to archive valuable information like deals, coupons, and budgeting advice for later offline access, which helps in making informed purchasing decisions and avoiding impulsive spending. This approach ensures you leverage online resources effectively, aligning with savewhere.net’s mission to promote smart financial habits.
10.1 Archiving Deals and Coupons
- Using Browser Extensions:
- Install extensions like Honey or Rakuten that automatically find and apply coupons when you shop online.
- Use a web clipper like Evernote or OneNote to save pages with discount codes and promotions.
- Saving as PDF:
- Save pages with deals and coupons as PDFs for easy access. This is particularly useful for time-sensitive offers.
- Create a folder on your MacBook specifically for saved deals and coupons.
- Creating Bookmarks:
- Bookmark pages with valuable offers and discounts. Organize your bookmarks into folders based on category (e.g., “Groceries,” “Electronics,” “Clothing”).
- Using Reading List:
- Add pages with deals and coupons to your Safari Reading List for offline access.
10.2 Saving Budgeting and Financial Advice
- Web Clipping:
- Use web clippers like Evernote or OneNote to save articles and blog posts about budgeting, saving, and investing.
- Highlight key points and add notes to the saved content for future reference.
- Offline Access:
- Save budgeting templates and spreadsheets as local files on your MacBook.
- Use apps like Pocket to save articles and resources for offline reading.
- Creating a Knowledge Base:
- Create a folder on your MacBook where you store all your saved financial resources.
- Organize the content into subfolders based on topic (e.g., “Budgeting Tips,” “Investment Strategies,” “Debt Management”).
10.3 Practical Tips for Saving Money by Saving Pages
- Avoid Impulse Purchases:
- When you come across a product you want to buy, save the page instead of making an immediate purchase.
- Review your saved pages later and decide if you still need the product. This can help you avoid impulse purchases and save money.
- Compare Prices:
- Save pages from different retailers selling the same product.
- Compare prices, shipping costs, and return policies before making a purchase.
- Track Promotions:
- Save pages with limited-time offers and promotions.
- Set reminders to take advantage of the offers before they expire.
- Plan Your Purchases:
- Save pages with product reviews, buying guides, and recommendations.
- Use the saved information to make informed purchasing decisions.
- Utilize Offline Access:
- Save pages with recipes, DIY projects, and home improvement tips for offline access.
- This can help you save money on dining out, entertainment, and home repairs.
By using these strategies, you can effectively save web pages on your MacBook to save money, make informed purchasing decisions, and manage your finances more effectively. Remember to regularly review and organize your saved content to maximize its value. And always use savewhere.net to validate deals.
FAQ: Saving Pages On MacBook
1. How do I save a webpage as a PDF on my MacBook?
To save a webpage as a PDF on your MacBook, go to File > Print, then select “Save as PDF” from the PDF dropdown menu in the bottom-left corner of the print dialog. This creates a static version of the page that you can access offline.
2. Can I save a page on my MacBook for offline viewing?
Yes, you can save a page on your MacBook for offline viewing by using the “Save As” feature in your browser, third-party apps like Pocket, or by printing the page to PDF. These methods create a local copy of the web page on your device.
3. What are the best browser extensions for saving pages on my MacBook?
The best browser extensions for saving pages on your MacBook include Pocket, Evernote Web Clipper, OneNote Web Clipper, and Save to Google Drive, each offering unique features for archiving and organizing web content.
4. How can I automatically save webpages on my MacBook?
To automatically save webpages on your MacBook, use browser extensions like HTTrack Website Copier or create custom scripts with tools like wget or curl to schedule regular downloads of specified pages.
5. How can I save an entire website on my MacBook?
Saving an entire website on your MacBook can be accomplished using tools like HTTrack Website Copier or command-line utilities such as wget with appropriate parameters to recursively download the site.
6. Can I save a page on my MacBook as a JPEG?
Yes, you can save a page on your MacBook as a JPEG by taking a screenshot (using Shift-Command-4, then selecting the area) and then saving the image as a JPEG file in Preview or another image editing application.
7. How do I save a page on my MacBook as a picture?
To save a page on your MacBook as a picture, the easiest method is to take a screenshot using the keyboard shortcut “Shift + Command + 4” to select the area, or use browser extensions like “Awesome Screenshot” to capture the whole page.
8. How to save a page on MacBook as a shortcut?
To save a page on your MacBook as a shortcut, create a bookmark in your browser or drag the URL from the address bar to your desktop to create a .webloc file.
9. What is the best way to save a page on my MacBook to save money?
The best way to save a page on your MacBook to save money is to archive valuable information like deals, coupons, and budgeting advice for later offline access, which helps in making informed purchasing decisions and avoiding impulsive spending.
10. How do I manage my saved pages effectively?
To manage your saved pages effectively, organize them into folders, use tags, and regularly review and delete outdated content to keep your saved resources relevant
