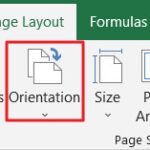Saving a PDF link can sometimes feel like navigating a maze. But don’t worry, savewhere.net is here to guide you through it. We’ll show you easy ways to capture those crucial documents and manage your digital life more efficiently, helping you save time and reduce frustration. Let’s explore some straightforward solutions for saving PDF links.
1. Understanding the Basics of Saving PDF Links
Saving a PDF link effectively involves understanding how web browsers and operating systems handle these documents. When you click on a PDF link, it typically opens in your browser’s built-in PDF viewer or an external application. The key is to then save the opened PDF file to your device. Let’s dive into the methods.
1.1 What is a PDF Link?
A PDF link is a hyperlink that, when clicked, directs you to a PDF document hosted online. These links are commonly used for manuals, reports, forms, and various other documents. Understanding what a PDF link is, is crucial before exploring how to save one.
1.2 Why Save a PDF Link?
Saving a PDF link allows you to access the document offline, archive important information, and share the file with others easily. Think of it as downloading a digital copy for your personal use or reference. Having these documents saved can improve your financial planning by keeping essential data at your fingertips.
1.3 Common Challenges in Saving PDF Links
Many users face issues such as the lack of a direct “save” button, browser restrictions, or the PDF opening in a viewer without obvious saving options. Overcoming these challenges involves knowing a few tricks and alternative methods.
2. Direct Saving Methods within Web Browsers
Most modern web browsers provide built-in features to save PDF files directly. These methods are usually the most straightforward and efficient.
2.1 Using the Browser’s Print Function
One common method is to use the “Print” function. Although it sounds counterintuitive, this feature often includes an option to “Save as PDF.” Here’s how:
- Open the PDF link in your browser.
- Right-click anywhere on the PDF and select “Print” or press
Ctrl+P(Windows) orCmd+P(Mac). - In the print dialog box, look for a “Destination” or “Printer” option.
- Select “Save as PDF” from the list. If you don’t see it directly, it might be under “More settings.”
- Click “Save” and choose where to save the PDF on your computer.
This method works because the browser essentially creates a printable version of the PDF, which you can then save as a file.
2.2 Utilizing the Browser’s Download Button
Some PDF viewers within browsers have a direct download button, usually represented by a downward-pointing arrow or a floppy disk icon (though less common now).
- Open the PDF link in your browser.
- Look for a download icon in the PDF viewer’s toolbar.
- Click the icon and choose where to save the PDF.
This is the most direct method and often the easiest when available.
2.3 Using the Browser’s “Save Page As” Option
The “Save Page As” option can sometimes be used to save a PDF, especially if the PDF is embedded as part of a webpage.
- Open the webpage containing the PDF.
- Right-click on the page and select “Save Page As” or press
Ctrl+S(Windows) orCmd+S(Mac). - In the “Save as type” dropdown, choose “Webpage, Complete” or “Webpage, HTML only.”
- The browser will save the HTML structure and any linked resources, including the PDF. You may need to locate the PDF in the saved folder.
This method saves the entire webpage, so the PDF will be among the saved files.
2.4 Copying and Pasting the PDF Content
In some cases, you might be able to copy the content of the PDF directly and paste it into a document editor like Microsoft Word or Google Docs.
- Open the PDF link in your browser.
- Select the text and images you want to save.
- Copy the selected content by right-clicking and choosing “Copy” or pressing
Ctrl+C(Windows) orCmd+C(Mac). - Open a document editor and paste the content by right-clicking and choosing “Paste” or pressing
Ctrl+V(Windows) orCmd+V(Mac). - Save the document as a PDF from the document editor.
This method is useful for saving specific parts of a PDF but may not preserve the original formatting perfectly.
3. Saving PDF Links on Different Operating Systems
The process of saving PDF links can vary slightly depending on your operating system. Here’s a breakdown for Windows, macOS, iOS, and Android.
3.1 Windows
On Windows, saving a PDF link is generally straightforward using the methods described above. The “Print” to PDF option is built into Windows 10 and 11, making it a reliable method.
- Open the PDF link in your browser.
- Right-click on the PDF and select “Print” or press
Ctrl+P. - Choose “Microsoft Print to PDF” as the printer.
- Click “Print” and choose the save location.
3.2 MacOS
MacOS has a similar built-in feature for saving PDFs. The “Save as PDF” option is part of the print dialog.
- Open the PDF link in your browser.
- Right-click on the PDF and select “Print” or press
Cmd+P. - In the print dialog, click the “PDF” dropdown menu in the lower-left corner.
- Select “Save as PDF.”
- Choose the save location and click “Save.”
3.3 iOS (iPhone and iPad)
Saving a PDF on iOS involves using the share sheet and the “Save to Files” option.
- Open the PDF link in Safari or another browser.
- Tap the share icon (a square with an arrow pointing up).
- Scroll through the options and tap “Save to Files.”
- Choose the location in your iCloud Drive or On My iPhone/iPad and tap “Save.”
You can then access the saved PDF in the Files app.
3.4 Android
On Android, the process is similar to iOS but may vary slightly depending on the browser and device.
- Open the PDF link in Chrome or another browser.
- Tap the three-dot menu (usually in the upper-right corner).
- Select “Share.”
- Choose “Print” from the share options.
- In the print preview, tap the dropdown menu at the top and select “Save as PDF.”
- Tap the save icon (usually a PDF icon) and choose the save location.
Alternatively, some browsers may have a direct “Download” option in the share menu.
4. Alternative Methods and Tools
If the standard methods don’t work, several alternative tools and techniques can help you save PDF links.
4.1 Using Online PDF Downloaders
Several online tools allow you to download PDFs by simply pasting the link. These can be useful if you’re having trouble with browser-based methods. Some popular options include:
- Smallpdf: Offers a variety of PDF tools, including a PDF downloader.
- iLovePDF: Provides tools to merge, split, compress, and convert PDFs, as well as download them.
- PDF2Go: Allows you to download PDFs and edit them online.
To use these tools:
- Copy the PDF link.
- Go to the online PDF downloader website.
- Paste the link into the designated field.
- Click the download button and save the PDF to your device.
4.2 Browser Extensions for PDF Downloading
Browser extensions can add extra functionality to your browser, including the ability to download PDFs more easily. Some useful extensions include:
- Save as PDF: A simple extension that adds a “Save as PDF” option to the context menu.
- Print Friendly & PDF: Removes ads, navigation, and clutter before saving a PDF.
- PDF Download: Detects PDF links on a page and allows you to download them with one click.
To use these extensions:
- Install the extension from the Chrome Web Store or Firefox Add-ons.
- Open the PDF link in your browser.
- Use the extension’s button or context menu option to download the PDF.
4.3 Third-Party PDF Reader Applications
Third-party PDF readers like Adobe Acrobat Reader DC, Foxit Reader, and Nitro PDF Reader often provide more robust features for saving and managing PDFs.
- Download and install a third-party PDF reader.
- Open the PDF link in your browser.
- Choose the option to open the PDF with your installed reader.
- In the PDF reader, click the “Save” or “Download” button.
- Choose the save location on your computer.
These applications often provide additional features like editing, annotation, and signing.
4.4 Using Developer Tools in Browsers
For advanced users, browser developer tools can be used to find the direct PDF link and download the file.
- Open the PDF link in your browser.
- Right-click on the page and select “Inspect” or “Inspect Element.”
- Go to the “Network” tab in the developer tools.
- Reload the page (
F5orCmd+R) to capture network traffic. - Filter the traffic by typing “.pdf” in the filter box.
- Find the PDF file in the list and right-click on it.
- Select “Open in new tab” or “Copy link address.”
- Paste the link into a new tab and save the PDF using the browser’s download options.
This method requires some technical knowledge but can be very effective for embedded PDFs.
5. Troubleshooting Common Issues
Sometimes, you might encounter issues while trying to save a PDF link. Here are some common problems and how to troubleshoot them.
5.1 PDF Opens in a New Tab but Won’t Save
If the PDF opens in a new tab but you can’t find a save option, try the following:
- Use the “Print” option and select “Save as PDF.”
- Check for a download icon in the PDF viewer’s toolbar.
- Try a different browser or update your current browser.
- Use an online PDF downloader by copying and pasting the link.
5.2 PDF is Embedded and Doesn’t Have a Direct Link
For embedded PDFs without a direct link:
- Use the browser’s developer tools to find the PDF’s URL.
- Try the “Save Page As” option to save the entire webpage.
- Use a browser extension designed to download embedded PDFs.
- Copy and paste the content into a document editor and save as PDF.
5.3 Save Option is Greyed Out or Disabled
If the save option is greyed out, the PDF might be protected or have restrictions. Try these steps:
- Use an online PDF unlocking tool to remove restrictions (be cautious with sensitive documents).
- Print the PDF to a virtual printer like Microsoft Print to PDF (this can sometimes bypass restrictions).
- Take a screenshot of each page and combine them into a PDF using a PDF editor (this is a last resort as it reduces quality).
5.4 Issues with Browser Compatibility
Sometimes, a particular browser might not handle PDFs well. Try these solutions:
- Switch to a different browser (Chrome, Firefox, Safari, Edge).
- Update your current browser to the latest version.
- Clear your browser’s cache and cookies.
- Disable conflicting browser extensions.
6. Best Practices for Managing Saved PDFs
Once you’ve saved your PDFs, it’s important to manage them effectively. Here are some best practices.
6.1 Organizing Your PDF Files
- Create a folder structure: Use descriptive folder names like “Manuals,” “Financial Records,” or “Reports.”
- Use consistent naming conventions: Name your PDFs with clear and descriptive titles (e.g., “Sennheiser Headphones Manual,” “Bank Statement 2024-07”).
- Add tags or metadata: Use PDF editing software to add tags or metadata for easier searching and sorting.
6.2 Backing Up Your PDF Collection
- Use cloud storage: Services like Google Drive, Dropbox, and iCloud Drive offer automatic backup and syncing.
- Create physical backups: Copy your PDF collection to an external hard drive or USB drive.
- Use a dedicated backup solution: Consider using a backup software that automatically backs up your files on a schedule.
6.3 Securing Sensitive PDF Documents
- Encrypt your PDFs: Use PDF editing software to add password protection and encryption.
- Store sensitive documents in a secure location: Use a password-protected folder or a dedicated secure storage solution.
- Be careful when sharing: Avoid sharing sensitive PDFs via email or unencrypted channels.
6.4 Utilizing Cloud Storage for Easy Access
Cloud storage services offer convenient access to your PDFs from any device.
- Google Drive: Integrates well with Google services and offers free storage.
- Address: 1600 Amphitheatre Parkway, Mountain View, CA 94043, USA
- Phone: +1 (650) 253-0000
- Website: drive.google.com
- Dropbox: Known for its file syncing capabilities and ease of use.
- iCloud Drive: Seamlessly integrates with Apple devices.
Upload your PDFs to these services to access them on your computer, smartphone, or tablet.
7. Advanced Tips and Tricks
For those looking to take their PDF management to the next level, here are some advanced tips and tricks.
7.1 Converting Webpages to PDF
Sometimes, you might want to save an entire webpage as a PDF. Here’s how:
- Use the browser’s “Print” option and select “Save as PDF.”
- Use a browser extension like “Print Friendly & PDF” to remove clutter before saving.
- Use an online tool like “Webpage to PDF” to convert the page.
7.2 Merging Multiple PDFs into One
If you have multiple PDFs that you want to combine, use these methods:
- Use a PDF editing software like Adobe Acrobat or Nitro PDF.
- Use an online tool like “iLovePDF” or “Smallpdf” to merge PDFs.
- Use the “Combine Files” feature in macOS Preview.
7.3 Editing and Annotating PDFs
To edit and annotate PDFs:
- Use a PDF editing software like Adobe Acrobat or Foxit Reader.
- Use the built-in annotation tools in macOS Preview.
- Use an online PDF editor like “PDFescape” or “Sejda.”
7.4 Optimizing PDFs for Size and Performance
To reduce the file size of a PDF:
- Use a PDF compression tool like “Smallpdf” or “iLovePDF.”
- Remove unnecessary images or reduce their resolution.
- Optimize the PDF for web viewing in your PDF editing software.
8. Real-World Examples and Use Cases
Let’s look at some real-world examples of how saving PDF links can be beneficial.
8.1 Saving Online Manuals and Guides
Many companies provide product manuals and guides as PDFs. Saving these can be incredibly useful.
- Example: Saving the manual for your new smart thermostat can help you troubleshoot issues without needing an internet connection.
- Benefit: Always have essential product information at your fingertips, even offline.
8.2 Financial Record Keeping
Financial institutions often provide statements and reports as PDFs. Saving these is crucial for tracking your finances.
- Example: Saving your monthly bank statements allows you to review your transactions and track your spending.
- Benefit: Maintain a detailed record of your financial activity for budgeting and tax purposes. According to research from the U.S. Bureau of Economic Analysis (BEA), personal saving rate was 3.6 percent in July 2024, indicating the importance of effective financial management.
8.3 Academic Research and Study Materials
Students and researchers often need to save academic papers and study materials as PDFs.
- Example: Saving research papers from online databases ensures you can access them even if the database is unavailable.
- Benefit: Preserve valuable research and study materials for future reference.
8.4 Legal and Important Documents
Saving legal documents, contracts, and other important papers as PDFs ensures you have a secure and accessible copy.
- Example: Saving a copy of your rental agreement or insurance policy can be crucial in case of disputes or emergencies.
- Benefit: Keep important legal and personal documents safe and accessible.
9. The Importance of Staying Updated
The methods and tools for saving PDF links can change over time as browsers and operating systems evolve. Staying updated with the latest techniques is essential.
9.1 Following Browser and Software Updates
Keep your browsers and PDF software up to date to ensure you have the latest features and security updates.
- Enable automatic updates in your browser and software settings.
- Check for updates regularly and install them promptly.
9.2 Monitoring New Tools and Techniques
Stay informed about new tools and techniques for saving PDFs by:
- Reading tech blogs and articles.
- Following online forums and communities.
- Subscribing to newsletters and updates from PDF software providers.
9.3 Adapting to Changing Web Standards
As web standards evolve, the way PDFs are handled online may change. Be prepared to adapt your methods accordingly.
- Stay informed about changes in HTML, CSS, and JavaScript that may affect PDF handling.
- Test your methods regularly to ensure they still work.
- Be open to learning new techniques as needed.
10. Savewhere.net: Your Partner in Saving and Managing Digital Documents
At savewhere.net, we understand the importance of managing your digital life efficiently. That’s why we provide resources and tips to help you save and organize your documents, manage your finances, and make the most of your digital tools. Managing your financial documents is easier and more streamlined with our resources.
10.1 Explore Tips and Tricks for Saving Money
Visit savewhere.net for tips and tricks on saving money in all aspects of your life.
- Budgeting tips: Learn how to create and stick to a budget.
- Saving strategies: Discover effective strategies for reaching your financial goals.
- Deals and discounts: Find the latest deals and discounts to save money on your purchases.
10.2 Discover Tools for Managing Finances
We offer reviews and recommendations of tools for managing your finances effectively.
- Budgeting apps: Find the best apps for tracking your spending and managing your budget.
- Investment tools: Explore tools for investing your money and growing your wealth.
- Financial calculators: Use our calculators to estimate your savings, loan payments, and more.
10.3 Stay Updated with the Latest Trends
Stay informed about the latest trends in personal finance and digital document management.
- Read our blog: We publish articles on a variety of topics related to saving money and managing your digital life.
- Subscribe to our newsletter: Get the latest tips and updates delivered to your inbox.
- Follow us on social media: Connect with us on social media for daily tips and inspiration.
Saving PDF links might seem like a small task, but mastering it can significantly improve your productivity and organization. By using the methods and tools outlined in this guide, you can ensure you always have access to the documents you need, when you need them. And remember, savewhere.net is here to support you every step of the way.
Do you want to discover more tips, tricks, and valuable resources? Visit savewhere.net today and join our community of savvy savers. Let’s start saving smarter together. Discover the latest deals, connect with like-minded individuals, and unlock the potential to save more every day. Your journey to financial empowerment begins now! Contact us at Address: 100 Peachtree St NW, Atlanta, GA 30303, United States. Phone: +1 (404) 656-2000.
FAQ: Saving PDF Links
1. Why can’t I directly save a PDF link from my browser?
Sometimes, browsers are configured to view PDFs rather than automatically download them. You can usually override this by using the “Print” function and selecting “Save as PDF,” or by looking for a download icon within the PDF viewer.
2. Is it possible to save a PDF link on my iPhone or Android device?
Yes, on iOS, tap the share icon and select “Save to Files.” On Android, use the share option and choose “Print,” then “Save as PDF.”
3. What should I do if the “Save as PDF” option is greyed out?
The PDF might be protected. Try using an online PDF unlocking tool or printing the PDF to a virtual printer to bypass restrictions.
4. Can I use online tools to save a PDF link?
Yes, several online PDF downloaders allow you to paste the link and download the PDF. Popular options include Smallpdf and iLovePDF.
5. How do I save a PDF link that is embedded in a webpage?
Use your browser’s developer tools to find the direct PDF link, or try the “Save Page As” option to save the entire webpage.
6. What are the best browser extensions for saving PDF links?
Some useful extensions include “Save as PDF,” “Print Friendly & PDF,” and “PDF Download.”
7. How can I manage and organize my saved PDFs effectively?
Create a folder structure, use consistent naming conventions, add tags or metadata, and back up your PDF collection to cloud storage or an external drive.
8. Is it safe to use online PDF downloaders?
Use reputable online tools and avoid uploading sensitive documents. Always ensure the website uses HTTPS for secure connections.
9. Can I convert a webpage to PDF if I can’t save the PDF link directly?
Yes, use the browser’s “Print” option and select “Save as PDF,” or use an online tool like “Webpage to PDF.”
10. What should I do if I encounter issues with browser compatibility when saving a PDF link?
Try switching to a different browser, updating your current browser, clearing your browser’s cache, or disabling conflicting browser extensions.