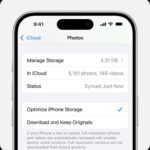Saving a picture as a Word document isn’t directly possible, but don’t worry, savewhere.net is here to guide you through a simple workaround. This involves using screen capture tools and image editors to achieve your desired result, ensuring your documents look exactly how you need them.
1. Understanding the Need to Save Images as Word Documents
Sometimes, embedding an image directly into a Word document isn’t enough. You might need to ensure compatibility across different platforms, preserve specific formatting, or simply have the image available as a separate file. Understanding why you need to save a picture as a Word document helps in choosing the best method.
1.1. Why Convert Images to Word Documents?
There are several reasons why you might want to convert an image to a Word document:
- Preserving Formatting: Certain formatting elements might not translate well when directly inserting an image. Converting it can help maintain the visual integrity.
- Compatibility: Ensures the image is viewable across different devices and software versions.
- Ease of Sharing: Some platforms may have restrictions on image types, making a Word document a more universal option.
- Image Protection: Embedding an image within a document can offer a degree of protection against unauthorized copying.
- Documentation: You might need to include a visual element as part of a report, presentation, or other documentation.
1.2. Common Scenarios for Image Conversion
Consider these common scenarios where converting an image to a Word document proves useful:
- Legal Documents: Attaching scanned signatures or important visual evidence.
- Educational Materials: Creating visually rich handouts or presentations.
- Marketing Materials: Developing brochures or flyers with specific layout requirements.
- Technical Manuals: Including diagrams or schematics as part of the documentation.
- Personal Archives: Preserving scanned photos or artwork within a digital document.
2. Step-by-Step Guide: Saving a Word Document as a Picture
Here’s a detailed guide on how to save your Word document as a picture, ensuring you capture everything perfectly.
2.1. Open Your Document in Microsoft Word
The first step is to open the Word document you want to convert into an image. Make sure the content is displayed correctly and formatted as desired.
2.2. Maximize and Adjust the View
Maximize the Word window to fill your screen. Zoom in or out to ensure the portion you want to save as a picture is clearly visible and properly sized.
2.3. Use the Print Screen Function
Press the Alt key and the Print Screen key simultaneously. This captures the current window and copies it to your computer’s clipboard. According to Microsoft Windows, this function creates a screen capture of the active window.
2.4. Open an Image Editor
Open an image editor like Paint (included with Windows) or a more advanced tool like Photoshop.
2.5. Paste the Screen Capture
In your image editor, press Ctrl and V at the same time, or click Edit and then select Paste from the drop-down menu. This inserts the screen capture of your Word document into the new image file.
2.6. Crop and Edit the Image
Crop the image to remove any unwanted parts of the window surrounding your Word document. Make any other necessary edits, such as adjusting brightness or contrast.
2.7. Save the Image
Click File, and then select Save as from the drop-down menu. Choose your desired image format (JPEG, PNG, GIF, etc.) and enter a name for your file.
2.7.1. Choosing the Right Image Format
- JPEG: Ideal for web use and email due to its compression, which reduces file size but may lose some quality.
- PNG: A lossless format that preserves image quality, making it suitable for graphics and text-heavy images. Some older web browsers may not fully support PNG files, as noted by Grossman.
- GIF: Best for simple graphics, animations, and images with few colors. GIF uses lossless compression, but it’s limited to a 256-color palette.
2.8. Repeat for Multiple Pages
If your document has multiple pages, repeat this process for each page you want to save as an image.
3. Alternative Methods for Converting Word Documents to Images
While the print screen method is straightforward, other methods offer more control and potentially better results.
3.1. Using Snipping Tool (Windows)
The Snipping Tool in Windows allows you to capture specific parts of your screen.
3.1.1. Steps to Use Snipping Tool
- Open the Snipping Tool from the Start menu.
- Click New and select the area of the Word document you want to capture.
- Save the snip as an image file.
3.2. Using Online Conversion Tools
Several online tools can convert Word documents to images. These tools often provide options for specifying the image format and resolution.
3.2.1. Popular Online Conversion Tools
- Zamzar: Supports various file formats and offers quick conversion.
- CloudConvert: Provides advanced options for image conversion, including resolution and quality settings.
- Online2PDF: Allows you to convert specific pages of a Word document to images.
3.2.2. Considerations When Using Online Tools
- Privacy: Be cautious about uploading sensitive documents to online converters.
- File Size Limits: Some tools may have limitations on the size of the file you can convert.
- Image Quality: Check the output quality to ensure it meets your needs.
3.3. Using Adobe Acrobat
If you have Adobe Acrobat, you can convert a Word document to a PDF and then export the PDF as an image.
3.3.1. Steps to Convert with Adobe Acrobat
- Open the Word document in Adobe Acrobat.
- Go to File > Export To > Image and choose your desired image format.
- Adjust the settings as needed and save the image.
3.4. Utilizing Third-Party Software
Specialized software can provide more advanced options for converting Word documents to images, including batch processing and high-resolution output.
3.4.1. Recommended Third-Party Software
- Nitro PDF: Offers powerful PDF conversion features, including the ability to export to various image formats.
- PDFelement: A comprehensive PDF editor with robust conversion capabilities.
- IrfanView: A free image viewer and converter with a wide range of supported formats.
4. Optimizing Images for Different Uses
Once you have saved your Word document as an image, you may need to optimize it for specific uses, such as web display, printing, or email.
4.1. Optimizing for Web Display
For web use, focus on reducing file size without sacrificing too much quality.
4.1.1. Techniques for Web Optimization
- Use JPEG Format: JPEG offers a good balance between file size and image quality.
- Resize Images: Resize the image to the dimensions it will be displayed at on the web.
- Compress Images: Use online tools or image editors to compress the image further.
4.2. Optimizing for Printing
For printing, prioritize high resolution and image quality.
4.2.1. Techniques for Print Optimization
- Use PNG or TIFF Format: These formats preserve image quality better than JPEG.
- Set High Resolution: Aim for a resolution of 300 DPI (dots per inch) for sharp prints.
- Avoid Excessive Compression: Minimize compression to maintain detail.
4.3. Optimizing for Email
For email, balance file size and readability.
4.3.1. Techniques for Email Optimization
- Use JPEG Format: JPEG is generally suitable for email attachments.
- Resize Images: Resize the image to a reasonable size for viewing on screens.
- Compress Images: Compress the image to reduce the file size for faster sending and downloading.
5. Troubleshooting Common Issues
Converting Word documents to images can sometimes present challenges. Here are some common issues and how to resolve them.
5.1. Poor Image Quality
If the resulting image appears blurry or pixelated, try the following:
- Increase Resolution: When saving or exporting, choose a higher resolution setting.
- Use Lossless Format: Opt for PNG or TIFF instead of JPEG.
- Zoom In Before Capturing: Zoom in on the document before taking a screenshot.
5.2. Incorrect Cropping
If the image is not cropped correctly, re-crop it using an image editor.
5.2.1. Tips for Accurate Cropping
- Use Gridlines: Enable gridlines in your image editor to help align the crop.
- Zoom In: Zoom in to see the edges of the document more clearly.
- Use Precise Values: If possible, enter precise pixel values for the crop dimensions.
5.3. File Size Too Large
If the file size is too large, compress the image or use a different format.
5.3.1. Methods for Reducing File Size
- Compress Image: Use an online tool or image editor to compress the image.
- Resize Image: Reduce the dimensions of the image.
- Use JPEG Format: JPEG typically results in smaller file sizes compared to PNG or TIFF.
5.4. Compatibility Issues
If the image is not displaying correctly on certain devices or browsers, try using a more universal format like JPEG or PNG.
5.4.1. Ensuring Compatibility
- Use Standard Formats: Stick to widely supported formats like JPEG and PNG.
- Test on Different Devices: Check how the image displays on various devices and browsers.
- Optimize for Web: Follow web optimization guidelines to ensure compatibility.
6. The Role of SaveWhere.net in Managing Your Digital Assets
At savewhere.net, we understand the importance of managing your digital assets effectively. Whether you’re dealing with images, documents, or other files, our platform provides resources and tools to help you optimize, organize, and protect your valuable data.
6.1. Exploring Resources on SaveWhere.net
Discover a wealth of information and practical tips on savewhere.net to enhance your financial management skills. From budget-friendly shopping strategies to expert financial guidance, savewhere.net is your go-to source for making informed financial decisions.
6.2. Engaging with the SaveWhere.net Community
Connect with fellow savewhere.net members to exchange money-saving ideas and encouragement. Join our lively online community to stay informed on the latest deals, promotions, and financial insights.
7. Real-Life Examples of Saving Word Documents as Pictures
Let’s look at some real-life examples to illustrate how this technique can be beneficial.
7.1. Creating Visual Tutorials
Imagine you’re creating a tutorial on how to use a specific software. By saving screenshots of the software interface as images within a Word document, you can easily annotate them with instructions and explanations.
7.2. Sharing Complex Diagrams
If you have a complex diagram created in a drawing program, saving it as an image and embedding it in a Word document allows you to share it with colleagues or clients who may not have the same software.
7.3. Archiving Historical Documents
When archiving historical documents, such as old letters or handwritten notes, saving them as images within a Word document ensures they are preserved in a digital format that can be easily accessed and shared.
7.4. Designing Marketing Materials
For marketing materials like flyers or brochures, saving design elements as images within a Word document allows you to easily incorporate them into your layout and share them with printers or designers.
8. Advanced Tips and Tricks
Here are some advanced tips and tricks to help you get the most out of saving Word documents as pictures.
8.1. Using Layers in Image Editors
If you’re using an advanced image editor like Photoshop, consider using layers to add annotations, highlights, or other enhancements to your images without altering the original content.
8.2. Creating Image Templates
Create image templates with pre-defined layouts, annotations, or watermarks to streamline the process of saving Word documents as pictures.
8.3. Automating the Process
Explore automation tools or scripts to automate the process of saving multiple Word documents as pictures, especially if you have a large batch of files to convert.
8.4. Using Cloud Storage
Store your converted images in cloud storage services like Google Drive or Dropbox to ensure they are backed up and accessible from anywhere.
9. The Future of Document Conversion
As technology evolves, document conversion methods are becoming more sophisticated and efficient.
9.1. AI-Powered Conversion Tools
AI-powered conversion tools are emerging that can automatically convert Word documents to images with improved accuracy and quality.
9.2. Enhanced Image Recognition
Enhanced image recognition technology can identify and extract specific elements from Word documents, making it easier to save them as individual images.
9.3. Seamless Integration
Expect to see seamless integration between Word processing software and image editing tools, allowing for more intuitive and streamlined conversion workflows.
10. FAQs About Saving Pictures as Word Documents
Here are some frequently asked questions about saving pictures as Word documents.
10.1. Can I save a Word document as an image file directly?
No, Word doesn’t offer a direct option to save a document as an image file. The common workaround involves taking a screenshot and saving it as an image.
10.2. How do I maintain image quality when saving a Word document as a picture?
To maintain image quality, zoom in on the document before taking a screenshot and save the image in a lossless format like PNG.
10.3. What is the best image format for saving Word documents as pictures?
The best image format depends on your intended use. JPEG is suitable for web use and email, while PNG is better for printing and preserving image quality.
10.4. Can I convert specific pages of a Word document to images?
Yes, you can use online conversion tools or Adobe Acrobat to convert specific pages of a Word document to images.
10.5. How can I reduce the file size of a Word document saved as a picture?
To reduce the file size, compress the image using an online tool or image editor, resize the image, or save it in JPEG format.
10.6. Is it safe to use online conversion tools for sensitive documents?
Be cautious when using online conversion tools for sensitive documents. Choose reputable tools with strong security measures, or opt for offline conversion methods.
10.7. Can I automate the process of saving multiple Word documents as pictures?
Yes, you can explore automation tools or scripts to automate the process of saving multiple Word documents as pictures.
10.8. How do I ensure compatibility when sharing Word documents saved as pictures?
To ensure compatibility, use standard image formats like JPEG and PNG, and test how the images display on various devices and browsers.
10.9. What are the benefits of using third-party software for converting Word documents to images?
Third-party software often provides more advanced options for converting Word documents to images, including batch processing and high-resolution output.
10.10. How can SaveWhere.net help me manage my digital assets?
SaveWhere.net provides resources and tools to help you optimize, organize, and protect your digital assets, including images, documents, and other files.
Saving a Word document as a picture is a versatile skill with many practical applications. Whether you’re creating tutorials, sharing diagrams, or archiving historical documents, the techniques outlined in this guide will help you achieve your goals. Remember to visit savewhere.net for more tips and resources on managing your digital assets effectively.
Ready to take control of your finances and start saving smarter? Visit savewhere.net today and discover a world of money-saving tips, exclusive deals, and a supportive community to help you achieve your financial goals. Don’t wait, start your journey to financial freedom now Address: 100 Peachtree St NW, Atlanta, GA 30303, United States. Phone: +1 (404) 656-2000. Website: savewhere.net.