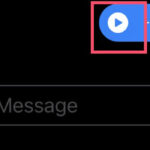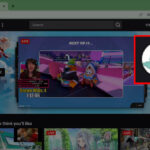Want to save a picture from a website for your projects or inspiration? This guide on savewhere.net provides you with the best methods to acquire images while also being mindful of copyright considerations and enhancing your overall internet saving experience. We will discuss various techniques and tips to help you collect pictures, manage digital assets, and optimize storage solutions effectively.
1. Understanding the Basics of Saving Images
Saving images from the web is a common task, but it’s essential to know the right ways to do it. Before diving into the technicalities, let’s cover some basic concepts.
1.1. Why Save Images from Websites?
There are several reasons why someone might want to save images from a website:
- Reference: Saving images for inspiration or reference in design or creative projects.
- Educational Use: Using images for presentations, educational materials, or research.
- Personal Archives: Creating a collection of images for personal use or memories.
- Website Development: Saving images to use as placeholders or examples in website development.
1.2. Common Methods for Saving Images
There are various methods to save images from websites, each with its advantages and disadvantages:
- Right-Click and Save: The most straightforward method, but it doesn’t always work.
- Using Browser Developer Tools: A more technical approach that allows you to find the image URL.
- Taking Screenshots: A simple way to capture an image, but the quality might be lower.
- Using Browser Extensions: Extensions that facilitate image downloading.
- Third-Party Tools: Software or online tools designed for downloading images.
1.3. Legal and Ethical Considerations
Before you acquire an image, it is imperative to understand the legal and ethical considerations involved to ensure responsible digital asset management.
- Copyright: Always respect copyright laws. Using copyrighted images without permission can lead to legal issues.
- Fair Use: Understand the concept of fair use, which allows the use of copyrighted material under certain circumstances, such as education or commentary.
- Attribution: When using images, always provide proper attribution to the original creator.
- Licensing: Check the licensing terms of the image. Some images may be available under Creative Commons licenses, which allow certain uses with proper attribution.
Understanding these basics will help you save images more effectively and responsibly. For more tips on saving money and managing your finances, visit savewhere.net for valuable insights.
2. Direct Saving Methods: Right-Click and Drag-and-Drop
The most straightforward methods for saving images are often the quickest. Let’s explore the right-click and drag-and-drop techniques, along with their limitations and best practices.
2.1. Right-Click and “Save Image As”
The “right-click and save” method is the most common way to save images from a website. Here’s how to do it:
-
Find the Image: Navigate to the webpage containing the image you want to save.
-
Right-Click: Place your cursor over the image and right-click.
-
Select “Save Image As”: In the context menu, select the option that says “Save Image As” (or a similar phrase, depending on your browser).
-
Choose Save Location: A dialog box will appear, allowing you to choose the location on your computer where you want to save the image.
-
Name the Image: Enter a name for the image file. Make sure to use a descriptive name for better organization.
-
Save: Click the “Save” button to download the image.
2.2. Drag-and-Drop Method
Another simple method is to drag and drop the image directly to your desktop or a folder:
- Find the Image: Locate the image on the webpage that you want to save.
- Click and Drag: Click on the image and hold down the mouse button.
- Drag to Destination: While holding the mouse button, drag the image to your desktop or the desired folder in your file explorer.
- Release Mouse Button: Release the mouse button to drop the image into the folder.
2.3. Limitations of Direct Saving Methods
While these methods are simple, they have limitations:
- Disabled Right-Click: Some websites disable the right-click function to prevent image saving.
- Low-Resolution Images: Sometimes, you might only be able to save a smaller, low-resolution version of the image.
- WebP Format: Some websites serve images in the WebP format, which might not be compatible with all image viewers or editors.
- Hotlinking Prevention: Some sites prevent hotlinking, meaning the saved image might not display correctly if linked directly from another website.
2.4. Best Practices for Direct Saving
To maximize the effectiveness of direct saving methods:
- Check Image Quality: After saving, check the image to ensure it’s the desired resolution and quality.
- Rename Files: Use descriptive names for your image files to keep them organized.
- Organize Folders: Create folders to categorize your saved images for easy access and management.
- Respect Copyright: Always ensure you have the right to use the saved image, respecting copyright laws and licensing terms.
For more insights on managing your digital assets and financial resources effectively, be sure to check out savewhere.net, where you can find tips and strategies tailored for savvy individuals like yourself.
3. Utilizing Browser Developer Tools for Image Extraction
When direct saving methods fail, browser developer tools come to the rescue. These tools allow you to inspect the website’s code and extract the image URLs directly.
3.1. Accessing Developer Tools
Each browser has its way to access developer tools, but the functionality is similar across the board.
- Google Chrome:
- Right-click on the webpage and select “Inspect” or “Inspect Element.”
- Alternatively, press
F12orCtrl + Shift + I(Windows) orCmd + Option + I(Mac).
- Mozilla Firefox:
- Right-click on the webpage and select “Inspect Element.”
- Alternatively, press
F12orCtrl + Shift + I(Windows) orCmd + Option + I(Mac).
- Microsoft Edge:
- Right-click on the webpage and select “Inspect.”
- Alternatively, press
F12orCtrl + Shift + I(Windows) orCmd + Option + I(Mac).
- Safari:
- First, enable the “Develop” menu in Safari’s preferences (Safari > Preferences > Advanced > Show Develop menu in menu bar).
- Then, right-click on the webpage and select “Inspect Element.”
- Alternatively, press
Cmd + Option + I(Mac).
3.2. Finding Image URLs
Once you have the developer tools open, follow these steps to find the image URL:
-
Select the Element Inspector: In the developer tools panel, click on the “Element Inspector” icon (usually an arrow pointing at a box).
-
Click on the Image: Use the Element Inspector to click on the image you want to save. This will highlight the corresponding HTML code in the developer tools panel.
-
Locate the Image URL: Look for the
<img>tag in the HTML code. The image URL is usually found in thesrcattribute of the<img>tag.
<img src="https://example.com/images/image.jpg" alt="Description of the image">- Copy the URL: Copy the URL from the
srcattribute.
3.3. Downloading Images Using the URL
After you’ve copied the image URL, you can download the image by:
- Opening a New Tab: Open a new tab in your browser.
- Pasting the URL: Paste the image URL into the address bar and press Enter.
- Saving the Image: The image will load in the new tab. Right-click on the image and select “Save Image As” to save it to your computer.
3.4. Advanced Techniques
For more complex websites, you might need to dig deeper.
- CSS Background Images: Some images are used as background images in CSS. Look for the
background-imageproperty in the CSS rules applied to the element. - Network Tab: The “Network” tab in the developer tools shows all the resources loaded by the webpage. You can filter by “Images” to find all the images on the page.
3.5. Practical Examples
Let’s look at an example. Suppose you want to save an image from a blog post on savewhere.net.
- Open the blog post in your browser.
- Right-click on the image and select “Inspect.”
- In the developer tools, find the
<img>tag. - Copy the URL from the
srcattribute. - Paste the URL into a new tab, and save the image.
By using browser developer tools, you can overcome many of the limitations of direct saving methods and extract images from almost any website.
4. Browser Extensions for Simplified Image Saving
Browser extensions can greatly simplify the process of saving images from websites. They offer additional functionalities and convenience compared to manual methods.
4.1. Popular Image Downloader Extensions
Several browser extensions are designed to help you download images quickly and efficiently. Here are some popular options:
- Image Downloader: A versatile extension that allows you to download all images on a webpage with a single click. It also provides filtering options based on image size and type.
- Download All Images: This extension scans the webpage and lists all available images, allowing you to select and download specific ones or download them all in a zip file.
- Fatkun Batch Download Image: Designed for downloading images in batches, this extension is particularly useful for saving multiple images from online galleries or e-commerce sites.
- ImageAssistant: Offers a wide range of features, including batch downloading, image searching, and direct saving to cloud storage services.
4.2. How to Install and Use Extensions
Installing and using these extensions is typically straightforward:
- Open Your Browser’s Extension Store:
- Chrome: Go to the Chrome Web Store.
- Firefox: Go to Firefox Add-ons.
- Edge: Go to the Microsoft Edge Add-ons.
- Search for the Extension: Type the name of the extension (e.g., “Image Downloader”) in the search bar and press Enter.
- Install the Extension: Click on the extension and then click the “Add to Chrome,” “Add to Firefox,” or “Get” button to install it.
- Grant Permissions: Review the permissions requested by the extension and click “Add extension” to confirm.
- Use the Extension: Once installed, the extension icon will appear in your browser’s toolbar. Click on the icon to open the extension and start downloading images.
4.3. Features and Benefits
Image downloader extensions come with several features and benefits:
- Batch Downloading: Download multiple images at once, saving time and effort.
- Filtering Options: Filter images by size, type, and URL to find exactly what you need.
- Customization: Customize download settings, such as file naming conventions and save locations.
- Integration: Some extensions integrate with cloud storage services, allowing you to save images directly to your cloud accounts.
- Preview: Preview images before downloading to ensure you’re saving the right ones.
4.4. Tips for Choosing the Right Extension
When selecting an image downloader extension, consider the following:
- User Reviews: Read user reviews to get an idea of the extension’s reliability and performance.
- Permissions: Check the permissions requested by the extension to ensure they align with your privacy and security standards.
- Features: Choose an extension that offers the features you need, such as batch downloading, filtering, and customization options.
- Updates: Look for extensions that are regularly updated to ensure compatibility with the latest browser versions and website technologies.
By using browser extensions, you can streamline the process of saving images from websites and enhance your overall productivity.
5. Addressing Challenges: Disabled Right-Click and WebP Images
Sometimes, saving images can be challenging due to disabled right-click functionality or images being in WebP format. Here’s how to tackle these issues.
5.1. Bypassing Disabled Right-Click
Some websites disable the right-click menu to prevent users from saving images. Here are a few methods to bypass this:
- Using Keyboard Shortcuts:
- Windows: Press
Ctrl + Shift + Ito open the developer tools. - Mac: Press
Cmd + Option + Ito open the developer tools. - Then, use the Element Inspector to find the image URL as described earlier.
- Windows: Press
- Dragging the Image: Click and drag the image to the desktop or a folder. This often works even when right-click is disabled.
- Disabling JavaScript: Disabling JavaScript in your browser can sometimes re-enable the right-click menu. However, this may affect the functionality of the website.
- Chrome: Go to Settings > Privacy and security > Site settings > JavaScript and toggle the “Allowed” setting to “Don’t allow sites to use JavaScript.”
- Firefox: Type
about:configin the address bar, search forjavascript.enabled, and toggle the value tofalse.
- Using Browser Extensions: Some extensions can re-enable right-click functionality on websites that have disabled it. Search for “enable right-click” in your browser’s extension store.
5.2. Dealing with WebP Images
WebP is a modern image format developed by Google that provides better compression and quality compared to JPEG and PNG. However, not all image viewers and editors support WebP. Here’s how to handle WebP images:
- Saving WebP Images:
- If you can save the image as WebP, do so. Then, you can convert it to another format if needed.
- Converting WebP to JPEG or PNG:
- Online Converters: Use online converters like CloudConvert, Zamzar, or Convertio to convert WebP images to JPEG or PNG.
- Image Editors: Open the WebP image in an image editor like Adobe Photoshop, GIMP, or Paint.NET and save it in your desired format.
- Browser Extensions: Some browser extensions can automatically convert WebP images to JPEG or PNG when you save them.
- Using Browser Settings:
- In some cases, you can configure your browser to request images in JPEG or PNG format instead of WebP. This may not always work, as it depends on how the website is configured.
5.3. Alternative Methods
If the above methods don’t work, you can try these alternative approaches:
- Taking Screenshots: Capture a screenshot of the image and then crop it using an image editor. This method may result in lower image quality.
- Using Online Services: Some online services are designed to extract images from websites. These services can be helpful if you’re having trouble with other methods.
By using these techniques, you can overcome common challenges and successfully save images from websites, regardless of disabled right-click functionality or WebP format. And remember, for more tips on saving and managing your resources, visit savewhere.net.
6. Best Practices for Image Management and Storage
Once you’ve successfully saved images from websites, it’s essential to manage and store them effectively. Here are some best practices to keep your image collection organized and accessible.
6.1. Organizing Your Image Files
Proper organization is key to managing your image files efficiently. Here are some tips:
- Create a Folder Structure:
- Main Folder: Create a main folder for all your saved images (e.g., “My Images”).
- Subfolders: Create subfolders within the main folder to categorize your images (e.g., “Inspiration,” “Projects,” “References”).
- Project Folders: For project-specific images, create separate folders for each project (e.g., “Website Redesign,” “Marketing Campaign”).
- Use Descriptive Names:
- File Names: Use descriptive file names that reflect the content of the image (e.g., “sunset-beach.jpg” instead of “IMG_1234.jpg”).
- Keywords: Include relevant keywords in the file names to make it easier to search for images later.
- Date and Time: Add date and time to the file names for chronological organization (e.g., “2024-07-15-beach-sunset.jpg”).
- Tagging and Metadata:
- Metadata: Add metadata to your image files, such as descriptions, keywords, and copyright information.
- Tagging Tools: Use image management software or tagging tools to add tags to your images.
6.2. Storage Solutions: Local vs. Cloud
Choosing the right storage solution is crucial for ensuring the safety and accessibility of your images.
- Local Storage:
- Pros:
- Control: You have full control over your files and data.
- Offline Access: Access your images even without an internet connection.
- Cost: No recurring costs, as you only pay for the storage devices.
- Cons:
- Risk of Loss: Data loss due to hardware failure, theft, or natural disasters.
- Limited Accessibility: Access your images only from the devices where they are stored.
- Maintenance: Requires regular backups and maintenance.
- Pros:
- Cloud Storage:
- Pros:
- Accessibility: Access your images from any device with an internet connection.
- Backup and Redundancy: Automatic backups and redundancy protect your data from loss.
- Collaboration: Easily share images with others.
- Cons:
- Cost: Recurring subscription costs.
- Internet Dependency: Requires an internet connection to access your images.
- Privacy Concerns: Potential privacy concerns regarding data storage and security.
- Pros:
6.3. Backup Strategies
Regardless of your storage solution, it’s essential to have a backup strategy in place to protect your images from data loss.
- 3-2-1 Backup Rule:
- 3 Copies: Keep at least three copies of your data.
- 2 Different Media: Store the copies on at least two different types of storage media (e.g., local hard drive and cloud storage).
- 1 Offsite Copy: Keep one copy offsite (e.g., in the cloud or on an external hard drive stored in a separate location).
- Regular Backups:
- Schedule: Create a regular backup schedule (e.g., daily, weekly, or monthly).
- Automation: Use backup software or services to automate the backup process.
- Test Your Backups:
- Verification: Regularly test your backups to ensure they are working correctly and that you can restore your data if needed.
6.4. Image Optimization for Storage
Optimizing your images can help you save storage space and improve website performance.
- Compression:
- Lossy Compression: Reduce file size by discarding some image data (e.g., JPEG).
- Lossless Compression: Reduce file size without losing any image data (e.g., PNG).
- Resizing:
- Dimensions: Resize images to the appropriate dimensions for their intended use.
- Web Use: Use smaller images for web use to improve page loading speed.
- Format Conversion:
- WebP: Convert images to WebP format for better compression and quality.
- JPEG vs. PNG: Choose the appropriate format based on the image content (JPEG for photos, PNG for graphics with transparency).
By following these best practices, you can effectively manage and store your saved images, ensuring they are organized, accessible, and protected from data loss. And remember, for more tips on saving and managing your resources, visit savewhere.net.
7. Legal Aspects: Copyright, Fair Use, and Attribution
Navigating the legal aspects of using images from websites is crucial to avoid copyright infringement and ensure ethical usage. Here’s what you need to know about copyright, fair use, and attribution.
7.1. Understanding Copyright
Copyright is a legal right granted to the creator of original works, including images. It gives the copyright holder exclusive rights to control the use, distribution, and reproduction of their work.
- What Copyright Protects:
- Original Images: Photographs, illustrations, and other visual works.
- Creative Expression: The unique way an image is created and presented.
- Copyright Holder’s Rights:
- Reproduction: The right to make copies of the image.
- Distribution: The right to distribute copies of the image to the public.
- Display: The right to display the image publicly.
- Derivative Works: The right to create new works based on the image.
- Copyright Duration:
- Life of the Author + 70 Years: In many countries, including the United States, copyright lasts for the life of the author plus 70 years.
- Corporate Authorship: For works created by corporations, copyright typically lasts for 95 years from publication or 120 years from creation, whichever expires first.
7.2. Fair Use Doctrine
Fair use is a legal doctrine that allows limited use of copyrighted material without permission from the copyright holder. However, fair use is subject to certain conditions and limitations.
- Four Factors of Fair Use:
- Purpose and Character of the Use:
- Commercial vs. Non-Profit: Non-profit, educational uses are more likely to be considered fair use.
- Transformative Use: Use that adds new expression or meaning to the original work is more likely to be considered fair use.
- Nature of the Copyrighted Work:
- Creative vs. Factual: Using factual works is more likely to be considered fair use than using creative works.
- Published vs. Unpublished: Using published works is more likely to be considered fair use than using unpublished works.
- Amount and Substantiality of the Portion Used:
- Quantity: Using a small portion of the work is more likely to be considered fair use than using a large portion.
- Quality: Using the “heart” of the work (the most important or recognizable part) is less likely to be considered fair use.
- Effect of the Use Upon the Potential Market:
- Market Harm: Use that harms the potential market for the copyrighted work is less likely to be considered fair use.
- Purpose and Character of the Use:
- Examples of Fair Use:
- Criticism and Commentary: Using images for criticism, commentary, or news reporting.
- Education: Using images for teaching, scholarship, or research.
- Parody: Using images for parody or satire.
7.3. Proper Attribution
Attribution is the practice of giving credit to the creator of a work. Even if your use of an image falls under fair use, it’s good practice to provide attribution.
- Elements of Proper Attribution:
- Title of the Work: Include the title of the image, if available.
- Author/Creator: Credit the author or creator of the image.
- Source: Provide a link to the original source of the image.
- License: Indicate the license under which the image is used (e.g., Creative Commons).
- Examples of Attribution:
- Website: “Image: Sunset Over the Ocean by John Doe, https://example.com/image.jpg, CC BY 4.0″
- Presentation: “Photo by Jane Smith, https://example.com/photo.png“
- Where to Provide Attribution:
- Image Caption: Include attribution information in the image caption.
- Credits Page: Create a credits page on your website or in your publication.
- Presentation Slides: Include attribution information on the same slide as the image.
7.4. Obtaining Permission
If your use of an image does not fall under fair use, you’ll need to obtain permission from the copyright holder.
- How to Obtain Permission:
- Identify the Copyright Holder: Find out who owns the copyright to the image.
- Contact the Copyright Holder: Reach out to the copyright holder and request permission to use the image.
- Negotiate Terms: Discuss the terms of use, including the scope of permission, duration, and any fees.
- Obtain Written Permission: Get written permission from the copyright holder before using the image.
- Licensing Options:
- Creative Commons: Use images licensed under Creative Commons, which allow certain uses with proper attribution.
- Stock Photos: Purchase licenses for stock photos from reputable providers.
By understanding copyright, fair use, and attribution, you can ensure that you’re using images from websites legally and ethically. And remember, for more tips on saving and managing your resources, visit savewhere.net.
8. Tools and Resources for Image Saving
To enhance your image-saving capabilities, here are some recommended tools and resources.
8.1. Image Viewers and Editors
- Adobe Photoshop: A professional-grade image editor with extensive features for editing, manipulating, and saving images.
- GIMP (GNU Image Manipulation Program): A free and open-source image editor that offers many of the same features as Photoshop.
- Paint.NET: A free image editor for Windows that provides a balance of simplicity and functionality.
- IrfanView: A fast and lightweight image viewer for Windows that supports a wide range of image formats.
- XnView: A versatile image viewer, converter, and organizer that supports over 500 image formats.
8.2. Online Image Converters
- CloudConvert: A web-based file conversion tool that supports a wide range of image formats, including WebP, JPEG, PNG, and more.
- Zamzar: An online file converter that allows you to convert images to various formats without downloading any software.
- Convertio: A user-friendly online converter that supports a wide range of image formats and provides options for customizing conversion settings.
- OnlineConvertFree: A free online converter that offers a variety of image conversion tools, including WebP to JPEG and PNG.
8.3. Stock Photo Websites
- Unsplash: A website that offers high-quality, royalty-free images that you can use for personal and commercial purposes.
- Pexels: A free stock photo and video website that provides a wide selection of images under the Pexels license.
- Pixabay: A community-driven platform that offers free stock photos, illustrations, and videos.
- Shutterstock: A subscription-based stock photo website that provides access to a vast library of high-quality images.
- Adobe Stock: A stock photo service integrated with Adobe Creative Cloud, offering a wide range of images, videos, and templates.
8.4. Copyright and Licensing Resources
- Creative Commons: A non-profit organization that provides free licenses for creators to share their work while retaining copyright.
- U.S. Copyright Office: The official website of the U.S. Copyright Office, providing information on copyright law and registration.
- Copyright Law Explained: A resource that provides a clear and concise explanation of copyright law.
- Fair Use Index: A searchable database of court cases related to fair use.
8.5. Image Optimization Tools
- TinyPNG: A web-based tool that uses smart lossy compression techniques to reduce the file size of PNG images.
- JPEG Optimizer: A free online tool that allows you to optimize JPEG images for web use.
- ImageOptim: A free Mac app that optimizes images by removing unnecessary metadata and applying lossless compression.
- Kraken.io: A web-based image optimization service that offers both lossy and lossless compression options.
By leveraging these tools and resources, you can enhance your image-saving capabilities and ensure that you’re using images legally and ethically. And remember, for more tips on saving and managing your resources, visit savewhere.net.
9. Real-World Examples and Use Cases
To illustrate the practical application of these techniques, here are some real-world examples and use cases for saving images from websites.
9.1. Saving Images for Design Inspiration
- Scenario: A graphic designer is working on a new website layout and needs inspiration for color schemes and design elements.
- Solution:
- Browse design-focused websites like Dribbble, Behance, and Awwwards.
- Use the Element Inspector in the browser developer tools to extract high-resolution images of inspiring designs.
- Organize the saved images into folders based on design themes (e.g., “Minimalist,” “Bold Colors,” “Typography”).
- Use the saved images as reference points for creating the new website layout.
9.2. Saving Images for Educational Presentations
- Scenario: A teacher is preparing a presentation on art history and needs images of famous paintings and sculptures.
- Solution:
- Visit online museums and art galleries like the Louvre, the Metropolitan Museum of Art, and the National Gallery.
- Use browser extensions like Image Downloader to save multiple images from the website.
- Ensure proper attribution by including the title of the artwork, the artist’s name, and a link to the museum’s website in the presentation slides.
- Confirm that the use of images falls under fair use for educational purposes.
9.3. Saving Images for E-Commerce Product Research
- Scenario: An entrepreneur is researching product ideas for a new e-commerce store and needs to analyze product images from competitor websites.
- Solution:
- Browse competitor websites and identify products of interest.
- Use the right-click and “Save Image As” method to save product images.
- If right-click is disabled, use the browser developer tools to extract the image URLs.
- Organize the saved images into folders based on product categories (e.g., “Clothing,” “Electronics,” “Home Goods”).
- Analyze the images to identify design trends, product features, and marketing strategies.
9.4. Saving Images for Personal Archives
- Scenario: A user wants to create a personal archive of photos from social media and other websites.
- Solution:
- Browse social media platforms like Instagram, Facebook, and Pinterest.
- Use browser extensions like Download All Images to save multiple images from the website.
- Organize the saved images into folders based on date, event, or theme (e.g., “Vacation 2024,” “Family Photos,” “Recipes”).
- Back up the image archive to a cloud storage service like Google Drive or Dropbox to protect against data loss.
9.5. Saving Images for Website Development
- Scenario: A web developer needs placeholder images for a new website design.
- Solution:
- Visit websites that offer free placeholder images, such as Unsplash, Pexels, and Pixabay.
- Use the right-click and “Save Image As” method to save placeholder images.
- Alternatively, use browser extensions to download multiple images at once.
- Optimize the images for web use by compressing and resizing them.
- Include proper attribution if required by the image license.
These real-world examples demonstrate the versatility and practicality of saving images from websites. By applying the techniques and best practices discussed in this guide, you can effectively and legally save images for a variety of purposes. And remember, for more tips on saving and managing your resources, visit savewhere.net.
10. Frequently Asked Questions (FAQ) About Saving Images
Here are some frequently asked questions about saving images from websites, along with detailed answers to help you navigate common challenges.
10.1. Is it Legal to Save Images from Websites?
Whether it’s legal to save images from websites depends on copyright law and the terms of use of the website. Generally, saving images for personal, non-commercial use may be acceptable, but using copyrighted images for commercial purposes without permission is illegal. Always respect copyright and licensing terms.
10.2. How Can I Save an Image When Right-Click Is Disabled?
If a website disables the right-click menu, you can use the browser developer tools to find the image URL or try dragging the image to your desktop. Alternatively, you can disable JavaScript in your browser or use a browser extension to re-enable right-click functionality.
10.3. What Is the Best Way to Save Multiple Images at Once?
The best way to save multiple images at once is to use a browser extension designed for batch downloading, such as Image Downloader, Download All Images, or Fatkun Batch Download Image. These extensions allow you to select and download multiple images with a single click.
10.4. How Can I Convert WebP Images to JPEG or PNG?
You can convert WebP images to JPEG or PNG using online converters like CloudConvert, Zamzar, or Convertio. Alternatively, you can open the WebP image in an image editor like Adobe Photoshop, GIMP, or Paint.NET and save it in your desired format.
10.5. What Should I Do If I Can’t Find the Image URL in the Developer Tools?
If you can’t find the image URL in the developer tools, try looking for CSS background images or filtering the resources in the Network tab by “Images.” You may also need to dig deeper into the HTML code or CSS rules to find the image URL.
10.6. How Can I Ensure I’m Not Violating Copyright When Saving Images?
To ensure you’re not violating copyright, always check the licensing terms of the image and provide proper attribution to the original creator. If your use of the image does not fall under fair use, obtain permission from the copyright holder before using the image.
10.7. What Are Some Good Websites for Finding Royalty-Free Images?
Some good websites for finding royalty-free images include Unsplash, Pexels, Pixabay, and Creative Commons. These websites offer high-quality images that you can use for personal and commercial purposes without violating copyright.
10.8. How Can I Optimize Images for Web Use?
You can optimize images for web use by compressing and resizing them. Use tools like TinyPNG, JPEG Optimizer, or ImageOptim to reduce the file size of your images without sacrificing quality.
10.9. What Are the Benefits of Using Cloud Storage for My Images?
The benefits of using cloud storage for your images include accessibility, backup and redundancy, and collaboration. Cloud storage allows you to access your images from any device with an internet connection and protects your data from loss.