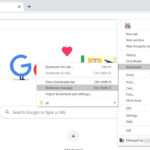Saving a Publisher file to PDF is a smart way to share your work with others, preserve its formatting, and make it easily accessible. At savewhere.net, we’re dedicated to providing you with easy solutions for managing your finances and documents efficiently. This guide will walk you through the simple steps to convert your Publisher file to PDF, ensuring your documents are shared and viewed exactly as you intended. Let’s explore these methods together and unlock the potential of seamless document sharing and learn about financial management tools, money-saving strategies, and budgeting tips.
1. Why Convert Publisher Files to PDF?
Why should you consider converting your Publisher files to PDF? It’s a valid question, and understanding the benefits can make the process even more appealing. Here are several compelling reasons to make the switch:
- Universal Compatibility: PDFs can be opened on virtually any device, regardless of the operating system or software installed. This ensures that your document can be viewed by anyone, anywhere.
- Preservation of Formatting: Converting to PDF preserves the original formatting, fonts, and images of your Publisher file. What you see is exactly what your recipient will see, eliminating concerns about layout changes.
- Enhanced Security: PDFs can be password-protected and secured against unauthorized editing or copying, offering an extra layer of protection for sensitive information.
- Smaller File Size: PDFs often have a smaller file size than Publisher files, making them easier to email and share online.
- Professional Appearance: PDFs are widely recognized as a professional document format, making them ideal for business reports, presentations, and other important communications.
In essence, converting to PDF provides peace of mind, knowing your document will be viewed correctly and securely, no matter who opens it.
**2. Converting a Publisher File to PDF Using Microsoft Publisher
Microsoft Publisher itself offers a straightforward way to convert your files to PDF. This method is convenient if you already have Publisher installed on your computer. Here’s how to do it:
2.1. Open Your Publisher File
First, launch Microsoft Publisher and open the file you want to convert. Navigate to the “File” menu and select “Open” to locate and open your .pub file.
2.2. Go to the Export Options
Next, click on the “File” tab in the upper left corner, then choose “Export” from the left-hand menu. This will take you to the options for exporting your document.
Alt Text: Selecting the Export option from the File menu in Microsoft Publisher.
2.3. Create PDF/XPS Document
In the “Export” options, you’ll see the “Create PDF/XPS Document” option. Click the “Create PDF/XPS” button to proceed. Publisher will highlight the benefits of converting to PDF, such as maintaining the original formatting and making the file more challenging to edit.
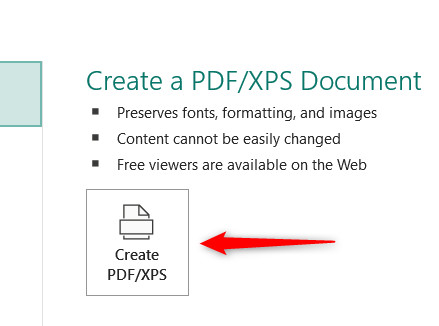 Click Create PDF or XPS
Click Create PDF or XPS
Alt Text: Clicking the Create PDF/XPS button to start the conversion process in Publisher.
2.4. Adjust Options
A “Save As” dialog box will appear. Before saving, click the “Options” button to adjust the PDF settings. This allows you to optimize the PDF for different purposes.
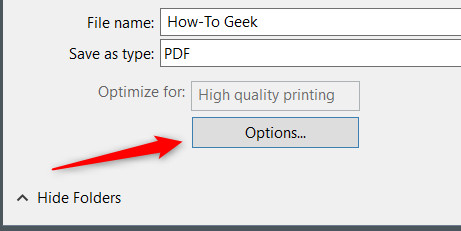 Click Options
Click Options
Alt Text: Accessing the Publish Options to customize PDF settings in Microsoft Publisher.
2.5. Choose Optimization Settings
In the “Publish Options” window, you’ll find several settings to optimize your PDF:
- Minimum Size: Ideal for online viewing and minimizing file size.
- Standard: Suitable for emailing and general printing.
- High Quality Printing: Recommended for desktop or professional printing.
- Commercial Press: The highest quality setting for commercial printing purposes.
- Custom: Allows you to set specific specifications.
Select the option that best fits your needs and click “OK”.
2.6. Save Your PDF
Choose the location where you want to save the file, give it a name, and click the “Publish” button. Your Publisher file will now be saved as a PDF in the chosen location.
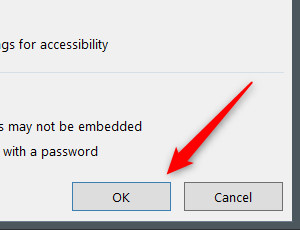 Click OK
Click OK
Alt Text: Saving the converted Publisher file as a PDF after selecting optimization options.
2.7. Verify the Conversion
Open the newly created PDF with a PDF reader (like Adobe Acrobat Reader or your web browser) to ensure that the formatting and content are as expected.
3. Using Online Converters to Save Publisher File to PDF
If you don’t have Microsoft Publisher, or prefer a quick and easy solution, numerous online converters can help you save a Publisher file to PDF. These tools are generally free and require no software installation. Here are a few popular options:
- Zamzar: A versatile online converter that supports various file formats, including .pub to PDF.
- Smallpdf: Known for its user-friendly interface and fast conversion speeds.
- Online2PDF: Offers additional options like merging, splitting, and editing PDFs.
- Convertio: Supports a wide range of file formats and provides high-quality conversions.
3.1. Steps to Use an Online Converter
Here’s a general guide on how to use an online converter:
- Choose an Online Converter: Select an online converter from the list above and visit their website.
- Upload Your Publisher File: Click the “Choose File” or similar button to upload your .pub file from your computer.
- Select the Output Format: Ensure that PDF is selected as the output format.
- Start the Conversion: Click the “Convert” or similar button to start the conversion process.
- Download Your PDF: Once the conversion is complete, download the PDF file to your computer.
Online converters are a convenient option for quick, one-off conversions. However, be cautious when uploading sensitive documents, as these files will be transferred to the converter’s server.
4. Print to PDF: A Universal Method
The “Print to PDF” option is a built-in feature on most operating systems (Windows and macOS) and applications. It allows you to “print” any document to a PDF file. This method is particularly useful if you want to create a PDF from an application that doesn’t directly support PDF export.
4.1. How to Print to PDF
Here’s how to use the “Print to PDF” option:
- Open Your Publisher File: Open your .pub file with Microsoft Publisher.
- Go to Print: Click on “File” then select “Print”.
- Choose “Microsoft Print to PDF”: In the printer selection dropdown, choose “Microsoft Print to PDF” (or “Save as PDF” on macOS).
- Click Print: Click the “Print” button.
- Save Your PDF: A “Save As” dialog box will appear, allowing you to choose the location and name for your PDF file.
4.2. Advantages of Print to PDF
- Universality: Available on most systems without needing additional software.
- Simplicity: Easy to use and straightforward.
4.3. Limitations of Print to PDF
- Limited Options: Offers fewer customization options compared to direct PDF export.
- Potential Formatting Issues: May not always perfectly preserve complex layouts or fonts.
5. Troubleshooting Common Conversion Issues
While converting Publisher files to PDF is generally a smooth process, you might encounter a few issues along the way. Here’s how to troubleshoot some common problems:
5.1. Formatting Errors
If the PDF doesn’t look like the original Publisher file, try these solutions:
- Check Optimization Settings: Ensure you’ve selected the appropriate optimization settings in Publisher (e.g., “High Quality Printing” for print documents).
- Update Publisher: Make sure you’re using the latest version of Microsoft Publisher, as updates often include bug fixes and improved PDF conversion capabilities.
- Use a Different Converter: Try a different online converter or the “Print to PDF” method to see if the issue persists.
5.2. Font Problems
Sometimes, fonts may not be embedded correctly in the PDF, leading to display issues.
- Embed Fonts: In Publisher’s “Publish Options,” ensure that the “Embed fonts in the file” option is selected.
- Use Common Fonts: If possible, use common fonts that are widely available to avoid font substitution issues.
5.3. Image Quality Issues
Images may appear blurry or pixelated in the converted PDF.
- Use High-Resolution Images: Ensure that your Publisher file uses high-resolution images to maintain quality in the PDF.
- Adjust Compression Settings: In the “Publish Options,” adjust the image compression settings to balance file size and image quality.
5.4. Large File Size
If your PDF file is too large, try these tips:
- Reduce Image Resolution: Lower the resolution of images in your Publisher file.
- Choose Minimum Size Optimization: Select the “Minimum Size” optimization option when creating the PDF.
- Compress the PDF: Use online PDF compression tools to reduce the file size without significantly affecting quality.
6. The Financial Benefits of Efficient Document Management
Efficient document management, including converting files to PDF, can lead to significant financial benefits. Here’s how:
- Reduced Printing Costs: By sharing documents digitally in PDF format, you can reduce the need for printing, saving on paper, ink, and printer maintenance costs.
- Lower Storage Costs: Digital documents take up less physical space, reducing the need for large filing cabinets and storage rooms. Cloud storage solutions offer affordable alternatives to physical storage.
- Time Savings: Quickly accessing and sharing documents electronically saves time, allowing you and your team to focus on more productive tasks.
- Improved Collaboration: PDFs can be easily shared and annotated, facilitating better collaboration among team members and clients.
- Enhanced Security: Password-protected PDFs protect sensitive information, reducing the risk of data breaches and associated financial losses.
According to research from the U.S. Bureau of Economic Analysis (BEA), businesses that adopt efficient document management systems experience a 10-15% reduction in administrative costs.
7. Real-Life Examples of Saving Money with Digital Documents
Let’s look at some real-life examples of how individuals and businesses can save money by using digital documents:
- Small Business Owner: Sarah, a small business owner in Atlanta, switched from printing invoices and contracts to sending them as PDFs via email. She saved approximately $50 per month on paper and ink costs.
- Freelancer: John, a freelance graphic designer, uses PDFs to share design proofs with clients. This eliminates the need for physical meetings and courier services, saving him time and money.
- Non-Profit Organization: A local non-profit organization uses PDFs to distribute newsletters and fundraising appeals. This significantly reduces printing and postage costs, allowing them to allocate more funds to their programs.
- Family Budgeting: The Smith family uses digital budgeting spreadsheets and saves receipts as PDFs. This helps them track their expenses, identify areas for savings, and manage their finances more effectively.
8. How Savewhere.net Can Help You Save More
At savewhere.net, we are committed to helping you find innovative ways to save money and manage your finances efficiently. Here are some ways we can help:
- Budgeting Tools and Templates: Access a variety of budgeting tools and templates to track your income, expenses, and savings goals.
- Money-Saving Tips and Strategies: Discover practical tips and strategies for saving money on everyday expenses, from groceries to transportation.
- Financial Planning Resources: Explore resources to help you plan for your financial future, including retirement planning, investment strategies, and debt management.
- Deals and Discounts: Find exclusive deals and discounts on products and services from our partners, helping you save even more.
8.1. Practical Tips for Saving Money in Atlanta
If you’re living in Atlanta, here are some specific tips to help you save money:
- Take Advantage of Public Transportation: Use MARTA (Metropolitan Atlanta Rapid Transit Authority) to save on commuting costs.
- Explore Free Activities: Visit free attractions like Piedmont Park, the Atlanta Botanical Garden (on certain days), and the Martin Luther King Jr. National Historical Park.
- Dine at Affordable Restaurants: Explore the diverse culinary scene in Atlanta by dining at budget-friendly eateries and food trucks.
- Shop at Discount Stores: Visit discount stores and thrift shops to find great deals on clothing, household items, and more.
- Conserve Energy: Lower your utility bills by conserving energy at home. Turn off lights when you leave a room, use energy-efficient appliances, and adjust your thermostat.
8.2. Savewhere.net Success Stories
Many of our users have achieved significant savings by using the resources available on savewhere.net. Here are a few success stories:
- Emily from Atlanta: Emily used our budgeting template to track her expenses and identified several areas where she could cut back. She saved $200 per month by reducing her dining out expenses and negotiating better rates on her insurance policies.
- David from Marietta: David used our tips for saving on groceries and started meal planning. He reduced his grocery bill by 30% and saved over $300 per month.
- Lisa from Roswell: Lisa used our financial planning resources to create a retirement savings plan. She started contributing a small amount to her 401(k) each month and is now on track to retire comfortably.
9. Integrating Financial Tips into Daily Life
Making small changes in your daily life can add up to significant savings over time. Here are some simple yet effective ways to integrate financial tips into your routine:
9.1. Track Your Spending
Use a budgeting app or spreadsheet to track your expenses. This will help you identify where your money is going and where you can cut back.
9.2. Set Financial Goals
Set specific, measurable, achievable, relevant, and time-bound (SMART) financial goals. Whether it’s saving for a down payment on a house or paying off debt, having clear goals will motivate you to save.
9.3. Automate Savings
Set up automatic transfers from your checking account to your savings account each month. This makes saving effortless and ensures you’re consistently building your savings.
9.4. Meal Plan and Cook at Home
Plan your meals for the week and cook at home instead of eating out. This can save you a significant amount of money on food costs.
9.5. Shop Around for Insurance
Compare rates from different insurance providers to ensure you’re getting the best deal on your car, home, and health insurance.
9.6. Negotiate Bills
Call your service providers (e.g., internet, cable, phone) and negotiate lower rates. You may be surprised at how much you can save.
9.7. Use Cash-Back Rewards
Use credit cards that offer cash-back rewards or points for purchases. Just be sure to pay off your balance each month to avoid interest charges.
9.8. Take Advantage of Free Entertainment
Look for free activities in your community, such as concerts in the park, museum days, and outdoor festivals.
10. Addressing the Challenges of Saving Money
Saving money can be challenging, but it’s achievable with the right mindset and strategies. Here are some common challenges and how to overcome them:
10.1. Difficulty Tracking Expenses
- Solution: Use budgeting apps like Mint or YNAB (You Need A Budget) to automatically track your expenses.
- Solution: Set aside a few minutes each week to review your spending and categorize your transactions.
10.2. Impulse Spending
- Solution: Avoid impulse purchases by waiting 24 hours before buying non-essential items.
- Solution: Unsubscribe from promotional emails and avoid browsing online stores when you’re bored or stressed.
10.3. Lack of Motivation
- Solution: Visualize your financial goals and remind yourself of the rewards of saving.
- Solution: Find a savings buddy to support and encourage you along the way.
10.4. Unexpected Expenses
- Solution: Build an emergency fund to cover unexpected expenses like car repairs or medical bills.
- Solution: Review your budget regularly and adjust your savings goals as needed.
11. The Future of Document Management and Finance
As technology continues to evolve, the future of document management and finance is looking brighter than ever. Here are some trends to watch:
- Cloud-Based Solutions: Cloud-based document management systems will become even more prevalent, offering seamless access to documents from anywhere in the world.
- Artificial Intelligence (AI): AI will play a greater role in automating financial tasks, such as budgeting, expense tracking, and investment management.
- Blockchain Technology: Blockchain technology will enhance the security and transparency of financial transactions.
- Mobile Banking: Mobile banking will continue to grow, making it easier to manage your finances on the go.
- Personalized Financial Advice: Financial advisors will use data analytics to provide personalized financial advice tailored to your individual needs and goals.
12. Additional Resources and Tools
To further enhance your document management and financial planning efforts, here are some additional resources and tools:
- U.S. Bureau of Economic Analysis (BEA): Provides data and analysis on the U.S. economy.
- Consumer Financial Protection Bureau (CFPB): Offers resources and tools for managing your finances and protecting yourself from fraud.
- Financial Planning Association (FPA): Provides access to qualified financial advisors.
- Mint: A popular budgeting app that helps you track your expenses and manage your finances.
- YNAB (You Need A Budget): A budgeting app that helps you gain control of your money.
- Personal Capital: A financial planning tool that helps you track your net worth and investments.
13. FAQs About Saving Publisher Files to PDF
Here are some frequently asked questions about saving Publisher files to PDF:
13.1. Can I convert Publisher files to PDF for free?
Yes, several free online converters and the “Print to PDF” option allow you to convert Publisher files to PDF without any cost.
13.2. Will converting to PDF change the formatting of my Publisher file?
Converting to PDF generally preserves the formatting of your Publisher file. However, it’s always a good idea to review the PDF to ensure everything looks as expected.
13.3. How do I protect my PDF file with a password?
You can password-protect your PDF file using Adobe Acrobat or other PDF editing tools. Look for the “Protect” or “Security” option in the software.
13.4. Can I edit a PDF file after converting it from Publisher?
Yes, you can edit a PDF file using Adobe Acrobat or other PDF editing tools. However, keep in mind that editing a PDF may require a paid subscription.
13.5. What is the best optimization setting for printing a PDF?
For high-quality printing, choose the “High Quality Printing” or “Commercial Press” optimization setting when creating the PDF.
13.6. How can I reduce the file size of my PDF?
You can reduce the file size of your PDF by using online PDF compression tools or adjusting the image compression settings in Publisher.
13.7. Can I convert multiple Publisher files to PDF at once?
Some online converters and PDF editing tools offer batch conversion options, allowing you to convert multiple Publisher files to PDF simultaneously.
13.8. Is it safe to use online converters for sensitive documents?
Be cautious when using online converters for sensitive documents, as these files will be transferred to the converter’s server. Consider using offline methods like “Print to PDF” for added security.
13.9. What should I do if the fonts in my PDF look different from the original Publisher file?
Ensure that the fonts are embedded in the file when creating the PDF. If the issue persists, try using common fonts that are widely available.
13.10. How do I open a PDF file?
You can open a PDF file using Adobe Acrobat Reader, your web browser, or other PDF readers.
14. Call to Action: Start Saving Today!
Ready to take control of your finances and simplify your document management? Visit savewhere.net today to explore our comprehensive resources, budgeting tools, and money-saving tips. Join our community of savvy savers in Atlanta and start achieving your financial goals!
Address: 100 Peachtree St NW, Atlanta, GA 30303, United States
Phone: +1 (404) 656-2000
Website: savewhere.net