Are you looking for How To Save A Route Offline On Google Maps for your next adventure? You absolutely can! This guide from savewhere.net will show you exactly how to save maps offline so you can navigate without an internet connection, avoid data charges, and always find your way, whether you’re hiking in the mountains or exploring a new city like Atlanta. Discover the best offline navigation practices and ensure you’re always prepared with accessible directions and offline maps for your peace of mind.
1. Why Save Routes on Google Maps Offline?
Saving routes on Google Maps offline offers numerous advantages, especially for budget-conscious individuals, students, and families who want to stay connected without incurring extra costs. Here’s why it’s a smart move:
- Avoid Data Charges: When traveling abroad or in areas with limited cellular coverage, using offline maps can prevent expensive roaming charges and data overages.
- Reliable Navigation: Offline maps ensure you can navigate even in areas with poor or no internet connectivity, which is crucial for hiking, camping, and remote locations.
- Battery Life: Using offline maps can conserve battery life since your device isn’t constantly searching for a signal.
- Convenience: You can access your saved routes anytime, anywhere, without relying on an internet connection.
- Shareable: Saved routes can easily be shared with family and friends, making group travel more manageable.
According to a study by the Pew Research Center, 85% of smartphone users rely on maps and navigation apps. Saving these maps offline ensures that you’re always prepared, regardless of your internet connectivity.
2. Understanding Google Maps Offline Functionality
Google Maps allows you to download specific areas of the map to your device. This feature is beneficial for anyone who wants to reduce data consumption or ensure access to navigation in areas with unreliable internet. Let’s dive deeper into how it works.
2.1 What Can You Do with Google Maps Offline?
Once you’ve downloaded a map area, you can:
- Search for Locations: Find specific addresses, businesses, and landmarks.
- Get Directions: Obtain driving, walking, cycling, and public transportation directions.
- View Information: Access details about places, such as hours of operation, reviews, and contact information.
- Navigate: Use turn-by-turn navigation even without an internet connection.
However, some features are limited offline:
- Live Traffic Updates: Real-time traffic conditions are not available.
- Public Transit Updates: Live updates on train and bus schedules are not provided.
- Some Search Features: Complex searches may not work as effectively.
2.2 Limitations of Offline Maps
While offline maps are incredibly useful, there are some limitations to keep in mind:
- Storage Space: Offline maps can take up a significant amount of storage space on your device, depending on the area’s size.
- Map Updates: Maps need to be updated periodically to ensure the information is current.
- Area Size: There is a limit to the size of the area you can download at one time.
- Feature Limitations: As mentioned above, some features require an internet connection to function fully.
3. Step-by-Step Guide: Saving a Route Offline on Google Maps (Android & iOS)
Saving a route for offline use on Google Maps is a straightforward process. Follow these steps to ensure you have access to your routes, even without an internet connection.
3.1 Preparing for Offline Use
Before you can save a route, you need to download the map area for offline use. Here’s how:
- Open Google Maps: Launch the Google Maps app on your Android or iOS device.
- Search for the Area: Enter the city, region, or specific area you want to save in the search bar. For example, search for “Atlanta, GA”.
- Access Offline Maps: Tap on your profile icon in the top right corner of the screen.
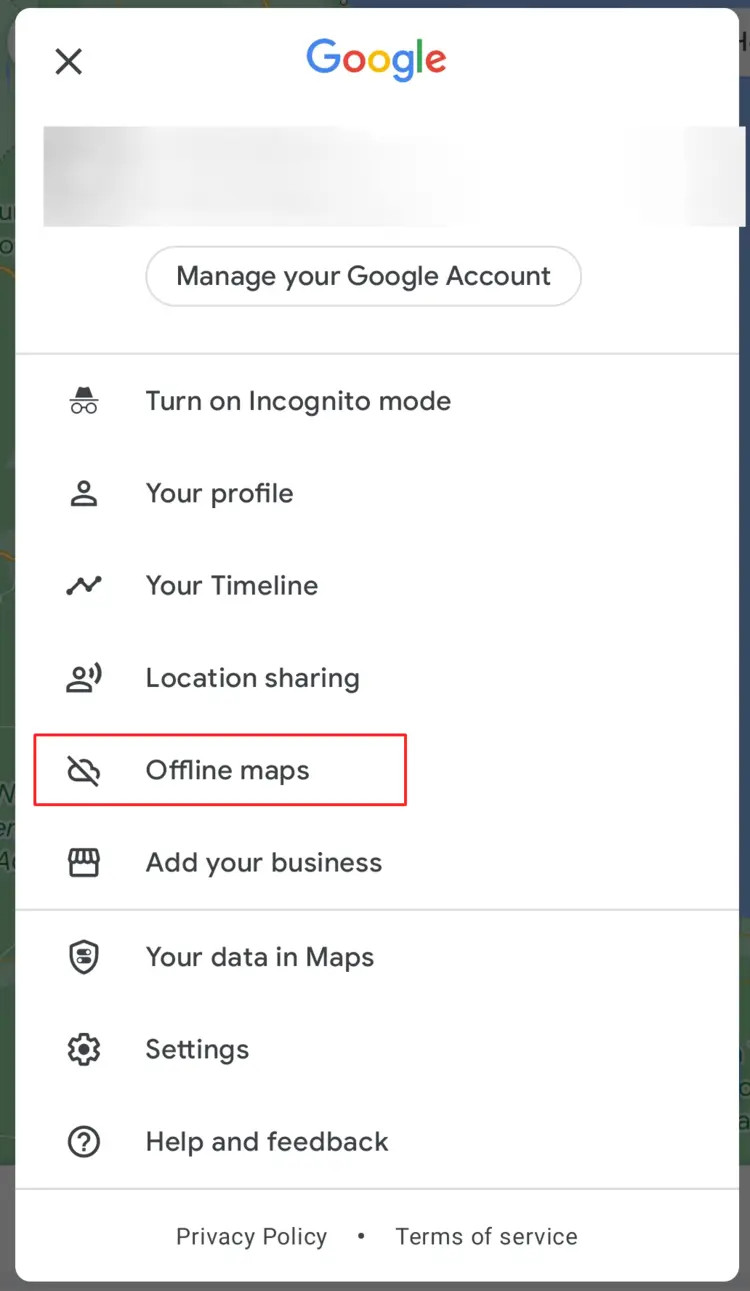 Google Maps profile icon to access offline maps
Google Maps profile icon to access offline maps
-
Select Offline Maps: In the menu, choose “Offline maps”.
-
Select Your Own Map: Tap on “Select your own map”.
-
Adjust the Download Area: A highlighted rectangle will appear on the map. Adjust the size by zooming in or out to cover the area you need. Keep in mind the storage space required, which is displayed at the bottom of the screen.
-
Download: Once you’ve selected the desired area, tap “Download”. The map will now download to your device.
3.2 Saving a Route for Offline Access
Once the map is downloaded, you can save specific routes within that area:
- Plan Your Route: With the downloaded map available, enter your starting point and destination in the search bar.
- Get Directions: Tap on the “Directions” icon.
- Choose Your Mode of Transportation: Select your preferred mode of transport (driving, walking, cycling, or public transport).
- Save the Route: Unfortunately, Google Maps doesn’t directly allow saving a route for offline use. However, as long as your route is within the downloaded area, you can access it even without an internet connection.
3.3 Accessing Saved Offline Routes
To access your saved offline routes:
- Ensure You’re Offline: Turn off Wi-Fi and mobile data to simulate an offline environment.
- Open Google Maps: Launch the Google Maps app.
- Enter Your Route: Input your start and end points within the downloaded map area.
- Get Directions: Tap on the “Directions” icon. Google Maps will use the offline map data to provide directions.
4. Advanced Tips for Using Google Maps Offline
To maximize your experience with Google Maps offline, consider these advanced tips:
4.1 Update Your Offline Maps Regularly
Maps can change frequently, with new roads, businesses, and points of interest being added. To ensure your offline maps are accurate, update them regularly:
- Open Google Maps: Launch the Google Maps app.
- Access Offline Maps: Tap on your profile icon and select “Offline maps”.
- Update Maps: You’ll see a list of your downloaded maps. Tap “Update” next to each map to download the latest data.
Google Maps also offers an auto-update feature:
- Go to Settings: In the “Offline maps” menu, tap the gear icon in the top right corner to access settings.
- Enable Auto-Update: Turn on the “Automatically update offline maps” option. This ensures your maps are updated whenever you’re connected to Wi-Fi.
4.2 Manage Storage Space
Offline maps can consume a significant amount of storage. Here’s how to manage your storage space effectively:
- Check Storage Usage: In the “Offline maps” menu, you can see the size of each downloaded map.
- Remove Unnecessary Maps: Delete maps you no longer need to free up space. Tap on the map and select “Delete”.
- Download Smaller Areas: Instead of downloading large regions, focus on smaller areas that you specifically need.
- Use External Storage: On Android devices, you may have the option to store offline maps on an external SD card. Check your device settings to see if this is supported.
4.3 Customize Your Maps
While offline maps have some limitations, you can customize them to suit your needs:
- Add Custom Markers: Before going offline, add markers to important locations like your hotel, meeting points, or points of interest.
- Create Lists: Create lists of places you want to visit and save them within Google Maps. You can access these lists offline.
4.4 Troubleshooting Common Issues
If you encounter issues with offline maps, here are some troubleshooting tips:
- Map Not Downloading: Ensure you have enough storage space and a stable internet connection when downloading maps.
- Map Not Updating: Check your Wi-Fi connection and ensure the auto-update feature is enabled.
- Navigation Issues: Make sure your route is within the downloaded map area and that your GPS is enabled.
- App Crashing: Clear the cache and data for the Google Maps app in your device settings.
5. Alternative Apps for Offline Navigation
While Google Maps is a popular choice, several alternative apps offer robust offline navigation features:
- Maps.me: This app uses OpenStreetMap data and provides detailed offline maps, including points of interest, hiking trails, and more.
- Here WeGo: Another excellent option with offline maps, voice-guided navigation, and public transit information.
- OsmAnd: A powerful open-source app that offers highly customizable offline maps and navigation.
- Sygic GPS Navigation: A paid app with advanced features like 3D maps, lane guidance, and speed limit warnings.
Consider these alternatives if you need specific features or prefer a different user experience.
6. Real-World Scenarios: How Offline Maps Can Save the Day
Offline maps can be a lifesaver in various situations. Here are a few real-world scenarios:
- Hiking in Remote Areas: When hiking in areas like the Appalachian Trail, where cell service is spotty, offline maps can help you stay on course and navigate safely.
- Traveling Abroad: In countries like Italy, where data roaming charges can be high, offline maps allow you to explore cities without incurring extra costs.
- Road Trips: On long road trips across the United States, offline maps ensure you can navigate even in rural areas with limited cell coverage.
- Urban Exploration: Exploring cities like Atlanta, GA, offline maps can help you discover hidden gems and navigate public transportation without relying on a constant internet connection.
7. How to Use My Maps for Route Planning
Google’s My Maps is a web-based tool that allows you to create custom maps with personalized routes, points of interest, and annotations. Here’s how to use My Maps for route planning:
- Access My Maps: Open a web browser and go to Google My Maps.
- Create a New Map: Click on “Create a new map”.
- Name Your Map: Give your map a descriptive name, such as “Atlanta Walking Tour”.
- Add Layers: Use layers to organize different types of information. For example, create a layer for “Points of Interest” and another for “Walking Routes”.
- Add Markers: Click on the marker icon and place markers on the map to indicate points of interest, restaurants, hotels, and other locations.
- Draw Routes: Use the line tool to draw routes between different locations. You can customize the color, width, and style of the lines.
- Add Descriptions: Add detailed descriptions to each marker and route, including notes, photos, and links.
7.1 Sharing and Collaboration
My Maps makes it easy to share your custom maps with others:
- Click on “Share”: In the My Maps interface, click on the “Share” button.
- Set Permissions: Choose whether to allow others to view or edit your map.
- Share the Link: Copy the shareable link and send it to friends, family, or colleagues.
You can also collaborate with others in real-time:
- Invite Collaborators: Add specific email addresses to invite collaborators to edit your map.
- Work Together: Collaborators can add markers, draw routes, and edit descriptions simultaneously.
7.2 Exporting and Using Maps Offline
While My Maps is primarily a web-based tool, you can export your maps for offline use:
- Export to KML/KMZ: In the My Maps interface, click on the three dots next to the map name and select “Export to KML/KMZ”.
- Import into Google Earth: Open Google Earth on your computer or mobile device and import the KML/KMZ file.
- View Offline: Once imported, you can view your custom map in Google Earth even without an internet connection.
8. Ensuring Data Privacy and Security
When using Google Maps, especially for offline navigation, it’s crucial to be aware of data privacy and security considerations:
8.1 Reviewing Privacy Settings
Take the time to review and adjust your Google Maps privacy settings:
- Access Google Account: Go to your Google Account settings.
- Manage Activity Controls: Review and adjust your Location History and Web & App Activity settings.
- Privacy Options: Customize your privacy options to limit the amount of data Google collects about your location and activities.
8.2 Limiting Location Tracking
Minimize location tracking to protect your privacy:
- Disable Location History: Turn off Location History to prevent Google from storing your location data over time.
- Use Incognito Mode: Use Incognito Mode in Google Maps to prevent your searches and navigation from being saved to your account.
- Location Permissions: Review and manage location permissions for the Google Maps app in your device settings.
8.3 Securing Your Account
Enhance the security of your Google Account:
- Strong Password: Use a strong, unique password for your Google Account.
- Two-Factor Authentication: Enable two-factor authentication to add an extra layer of security.
- Account Activity: Regularly review your account activity to check for any suspicious behavior.
9. Understanding Data Usage
Even when using offline maps, it’s important to understand how Google Maps uses data:
9.1 Initial Download
Downloading offline maps requires an initial data connection. The amount of data used depends on the size of the area you’re downloading.
9.2 Updates
Google Maps periodically updates offline maps to ensure the information is current. These updates also require a data connection.
9.3 Limited Offline Features
Some features, such as live traffic updates and real-time transit information, require a data connection and will not work offline.
9.4 Data Saving Tips
To minimize data usage:
- Download Maps on Wi-Fi: Download offline maps and updates when connected to Wi-Fi.
- Limit Background Data: Restrict background data usage for the Google Maps app in your device settings.
- Monitor Data Usage: Use your device’s data usage monitor to track how much data Google Maps is using.
10. Save Money While On the Go
Many businesses, like savewhere.net, help users discover deals and rewards. Here are a few tips for finding ways to save while on the go:
10.1 Local Discounts and Deals
Many local businesses offer discounts and deals to attract customers. Here’s how to find them:
- Google Maps: Search for businesses in Google Maps and look for special offers or promotions.
- Coupon Apps: Use coupon apps like Groupon, RetailMeNot, and Coupons.com to find discounts at nearby restaurants, shops, and attractions.
- Local Websites: Check local websites and community forums for exclusive deals and promotions.
10.2 Loyalty Programs and Rewards
Join loyalty programs and rewards programs to earn points and discounts on your purchases:
- Restaurant Rewards: Sign up for loyalty programs at your favorite restaurants to earn points for free meals, discounts, and other perks.
- Retail Rewards: Join retail rewards programs to earn points for discounts, exclusive offers, and early access to sales.
- Credit Card Rewards: Use credit cards that offer rewards points or cashback on your purchases.
10.3 Budget-Friendly Activities
Explore budget-friendly activities and attractions to save money on entertainment:
- Free Attractions: Visit free attractions like parks, museums, and historical sites.
- Hiking and Biking: Enjoy outdoor activities like hiking and biking, which are often free or low-cost.
- Picnics: Pack a picnic lunch instead of eating at expensive restaurants.
- Local Events: Attend free local events like concerts, festivals, and markets.
11. Google Maps Offline FAQs
Here are some frequently asked questions about using Google Maps offline:
-
Can I save a specific route offline on Google Maps?
While you can’t directly save a route, downloading the map area allows you to access navigation within that area offline.
-
How do I update my offline maps on Google Maps?
Go to “Offline maps” in the Google Maps menu and tap “Update” next to each map.
-
What happens if I go outside the downloaded area?
You’ll need an internet connection to access map data outside the downloaded area.
-
How much storage space do offline maps require?
The storage space depends on the size of the area you download. Check the size before downloading.
-
Can I use offline maps for walking, cycling, and public transportation?
Yes, offline maps support directions for all modes of transportation.
-
Are live traffic updates available offline?
No, live traffic updates require an internet connection.
-
How do I delete an offline map?
Go to “Offline maps,” tap on the map, and select “Delete”.
-
Can I use offline maps in other navigation apps?
No, offline maps are specific to the Google Maps app.
-
Do offline maps include points of interest?
Yes, offline maps include points of interest, such as restaurants, hotels, and landmarks.
-
How often should I update my offline maps?
Update your maps regularly, especially if you’re traveling to an area with frequent changes.
12. How to Stay Updated with Savewhere.net
Stay connected with savewhere.net to discover even more ways to save money and make the most of your budget:
- Visit Our Website: Check out savewhere.net for the latest articles, tips, and resources on personal finance and saving money.
- Subscribe to Our Newsletter: Sign up for our newsletter to receive exclusive content, updates, and special offers directly in your inbox.
- Follow Us on Social Media: Follow us on social media platforms like Facebook, Twitter, and Instagram for daily tips, inspiration, and community engagement.
Savewhere.net is dedicated to helping you achieve your financial goals and live a fulfilling life on any budget. With our expert advice, practical tips, and valuable resources, you can take control of your finances and start saving today!
Conclusion: Navigate with Confidence
Saving routes offline on Google Maps is a smart way to ensure you always have access to navigation, even without an internet connection. Whether you’re budget-conscious, a student, or a family, these tips will help you save money, avoid data charges, and explore the world with confidence. For more tips and resources on saving money and managing your finances, visit savewhere.net. Start planning your next adventure today! And remember, for exclusive deals and savings tips in Atlanta, GA, visit our office at 100 Peachtree St NW, Atlanta, GA 30303, United States, or call us at +1 (404) 656-2000. Happy travels!
