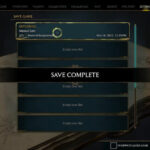Saving a slide as an image allows for easy sharing and accessibility, especially when you want to ensure your presentation is viewable on various devices. At savewhere.net, we understand the need for accessible and versatile document solutions that also save money. Let’s explore how to effectively turn your PowerPoint slides into image files, offering tips to enhance your savings while optimizing your documents for sharing.
1. Why Convert PowerPoint Slides to Images?
While PowerPoint is excellent for presentations, sharing .PPT files can be problematic due to compatibility issues. Converting slides to images solves this, but is it the best option?
1.1. PDF vs. Image: Which is Better?
PDFs are generally preferred over images for sharing presentations. They are universally viewable, maintain formatting, and often have smaller file sizes. However, images can be useful for quick previews or embedding in other documents.
1.2. Benefits of Saving Slides as Images
- Universal Accessibility: Images can be viewed on any device without needing special software.
- Easy Embedding: Images are easily inserted into emails, documents, and websites.
- Quick Preview: Images provide a fast way to preview slide content without opening a full presentation.
2. What Are the Different Methods to Save a Slide as an Image?
There are several ways to save a PowerPoint slide as an image, each with its own advantages. Let’s examine the most common ones to determine which suits your needs best.
2.1. Exporting a Single Slide
This method is perfect for when you only need one or a few slides as images.
-
Open the Presentation: Launch PowerPoint and open your .PPT file.
-
Select the Slide: Navigate to the slide you wish to save as an image.
-
Save As Picture: Right-click on the slide and select “Save as Picture.”
-
Choose Format and Save: Choose your desired image format (JPEG, PNG, etc.) and click “Save.”
-
Optimize Savings: Consider using image compression tools to reduce file size without significant quality loss.
2.2. Exporting the Entire Presentation
For those needing all slides as images, this method is quicker than exporting each slide individually.
- Open the Presentation: Open your .PPT file in PowerPoint.
- Go to Export: Click “File” > “Export.”
- Choose Image Format: Select “Change File Type” and pick your desired image format (JPEG, PNG, etc.).
- Save All Slides: Choose to save either the current slide or all slides.
2.3. Converting PPT to PDF and Exporting as Image
Converting to PDF first allows maintaining quality and formatting before exporting to an image.
- Convert to PDF: Use Adobe Acrobat online services or a similar tool to convert your PPT to PDF.
- Export from PDF: Open the PDF and use the “Export” or “Save As” option to save each page as an image.
- Seamless Conversion: Savewhere.net recommends using tools that offer seamless PPT to PDF conversion for optimal quality.
3. How Do I Save PowerPoint Slides as Images With Notes?
Including notes with your slide images can be incredibly useful for reference. Here’s how to do it:
- Open the Presentation: Open your PPT file in PowerPoint.
- Go to Print: Click “File” > “Print.”
- Show Details: Choose “Show Details” in the print settings.
- Select Notes: From the dropdown menu, select “Notes.”
- Save as PDF: Choose “Save as PDF” and click “Save.”
- Extract Images: Open the PDF and export each page as an image if needed.
4. Can You Export High-Resolution Images from PowerPoint?
PowerPoint tends to lower the resolution of exported images. To maintain high quality:
- Convert to PDF First: As mentioned, converting to PDF helps preserve image quality.
- Adjust Export Settings: If available, adjust the export settings to prioritize high resolution.
- Third-Party Tools: Use third-party tools designed for high-resolution image extraction.
5. What Are Potential Issues When Exporting a PowerPoint Slide as an Image?
Exporting slides as images can lead to a few common issues. Here’s what to watch out for and how to address them:
5.1. Loss of Image Quality
One of the primary concerns when exporting PowerPoint slides as images is the potential reduction in image quality.
Solution
To mitigate this, always choose the highest resolution settings available in PowerPoint’s export options. Additionally, consider exporting to a lossless format like PNG, which preserves image details better than JPEG. For critical images, converting the PowerPoint to a PDF first and then extracting the images can help maintain quality.
5.2. Increased File Size
Image files, especially those with high resolution, can quickly increase the overall file size. This can make sharing and storage more challenging.
Solution
Use image compression tools to reduce file size without significantly impacting visual quality. Tools like TinyPNG or ImageOptim can help compress images effectively. Additionally, consider the purpose of the image. If it’s for online viewing, a lower resolution might suffice, striking a balance between quality and file size.
5.3. Loss of Animations and Transitions
When you save a PowerPoint slide as an image, you lose any animations, transitions, or interactive elements that were part of the original presentation.
Solution
If animations and transitions are crucial, consider recording the slide or presentation as a video. This preserves the dynamic elements while still allowing you to share the content easily. Alternatively, you can create animated GIFs for short, looping animations.
5.4. Text Rendering Issues
Sometimes, when you export a slide as an image, text can appear blurry or distorted, especially if the original fonts are not embedded correctly.
Solution
Ensure that all fonts used in your presentation are embedded within the PowerPoint file. To do this, go to “File” > “Options” > “Save” and check the box that says “Embed fonts in the file.” This helps ensure that the text renders correctly when the slide is saved as an image.
5.5. Compatibility Issues
Although images are generally universally viewable, compatibility issues can arise if you use uncommon image formats or if the recipient’s device or software has limitations.
Solution
Stick to widely supported image formats like JPEG or PNG. These formats are compatible with virtually all devices and software. If you need transparency, PNG is the better choice. For simple images, JPEG can offer a good balance between quality and file size.
5.6. Time-Consuming Process
Exporting multiple slides as individual images can be a time-consuming process, especially for large presentations.
Solution
Use batch processing tools or scripts to automate the export process. Some third-party tools can help you export multiple slides as images with just a few clicks. Additionally, consider using keyboard shortcuts and macros within PowerPoint to speed up the process.
5.7. Lack of Editability
Once a slide is saved as an image, it becomes difficult to edit. Any changes would require going back to the original PowerPoint file, making the edits, and re-exporting the image.
Solution
Always keep a backup of the original PowerPoint file. This allows you to easily make changes and re-export the image as needed. Additionally, use version control to track changes to your PowerPoint file, ensuring you can revert to previous versions if necessary.
5.8. Security Concerns
Images can be easily copied and shared without any protection. If your slides contain sensitive information, this could pose a security risk.
Solution
Consider adding watermarks to your images to discourage unauthorized use. Additionally, you can encrypt the PowerPoint file or the exported images using password protection to limit access.
5.9. Inconsistent Formatting
Exporting slides as images can sometimes lead to inconsistencies in formatting, especially if the slide contains complex layouts or custom designs.
Solution
Before exporting, double-check the layout and formatting of each slide to ensure everything looks as intended. If you notice any issues, make the necessary adjustments in the PowerPoint file before exporting the images.
5.10. Metadata Issues
When you export a slide as an image, you may lose important metadata such as author information, copyright details, and other relevant data.
Solution
Add metadata directly to the image file after exporting it. Tools like Adobe Photoshop or online metadata editors can help you add or modify metadata to your images.
6. What Are the Additional Ways to Work With Presentation Slides?
Beyond saving slides as images, consider these options for versatile document management.
- Adobe Acrobat Suite: Use Acrobat for creating, editing, and collaborating on documents across devices.
- Convert and Edit PDFs: Utilize online services to convert and edit PDFs efficiently.
7. How Can Savewhere.net Help You Save More?
At savewhere.net, our mission is to provide you with actionable tips and resources to save money in every aspect of your life. Here’s how we can assist you with document management:
- Cost-Effective Tools: Discover free or low-cost tools for converting and editing documents.
- Money-Saving Tips: Learn how to optimize file storage and reduce expenses related to software subscriptions.
- Community Support: Connect with a community of like-minded individuals sharing their best savings strategies.
8. What Are Some Tips for Optimizing Images for Sharing and Storage?
Optimizing images is crucial for efficient sharing and storage. Here are some practical tips to help you get the most out of your images:
8.1. Choose the Right Image Format
Selecting the appropriate image format is the first step toward optimization. Different formats offer varying levels of compression and quality, making them suitable for different purposes.
JPEG (or JPG)
- Best For: Photographs and images with many colors.
- Pros: Good compression, smaller file sizes.
- Cons: Lossy compression, which means some image quality is lost during compression.
- When to Use: Use JPEG for images where file size is more important than perfect quality, such as images for websites or social media.
PNG
- Best For: Graphics, logos, and images with text or sharp lines.
- Pros: Lossless compression, preserves image quality, supports transparency.
- Cons: Larger file sizes compared to JPEG.
- When to Use: Use PNG for images where quality is critical, such as logos, icons, or images with transparent backgrounds.
GIF
- Best For: Animated images and simple graphics.
- Pros: Supports animation, lossless compression for images with few colors.
- Cons: Limited color palette (256 colors), not suitable for photographs.
- When to Use: Use GIF for simple animations or graphics with limited colors.
WebP
- Best For: Modern web images.
- Pros: Superior compression compared to JPEG and PNG, supports both lossy and lossless compression, supports transparency and animation.
- Cons: Not supported by all older browsers and software.
- When to Use: Use WebP for web images to reduce file size and improve website loading speed.
8.2. Compress Images Without Losing Quality
Image compression is essential for reducing file sizes, but it’s important to do it without significantly impacting visual quality.
Lossless Compression
- How It Works: Reduces file size by removing redundant data without affecting image quality.
- Tools: PNGGauntlet, ImageOptim (for Mac).
- When to Use: Use lossless compression when preserving image quality is crucial.
Lossy Compression
- How It Works: Reduces file size by discarding some image data, which can result in a slight loss of quality.
- Tools: TinyPNG, JPEGmini.
- When to Use: Use lossy compression when file size is more important than perfect quality.
8.3. Resize Images to Appropriate Dimensions
Resizing images to the appropriate dimensions can significantly reduce file size. There’s no need to use a large, high-resolution image if it’s only going to be displayed in a small size.
Determine Display Size
- How To: Find out the actual size at which the image will be displayed (e.g., on a website or in a document).
- Why: Using an image that’s larger than necessary wastes bandwidth and storage space.
Use Image Editing Tools
- Tools: Adobe Photoshop, GIMP (free), online image resizers.
- How To: Resize the image to match the display size before saving it.
8.4. Optimize Images for Web Use
Optimizing images for the web involves a combination of techniques to ensure they load quickly and look great on different devices.
Use Responsive Images
- What Are They: Serve different image sizes based on the user’s device and screen size.
- How To: Use the
<picture>element or thesrcsetattribute in the<img>tag in HTML.
Lazy Loading
- What Is It: Load images only when they are about to come into view, improving initial page load time.
- How To: Use the
loading="lazy"attribute in the<img>tag or JavaScript libraries.
Content Delivery Network (CDN)
- What Is It: A network of servers that delivers content to users based on their geographic location, reducing latency.
- Why Use It: CDNs can significantly improve website loading speed by serving images from a server close to the user.
8.5. Remove Unnecessary Metadata
Images often contain metadata such as camera settings, GPS location, and other information that can increase file size. Removing this unnecessary metadata can help reduce file size without affecting image quality.
Tools
- Image Editing Software: Adobe Photoshop, GIMP.
- Online Metadata Removal Tools: Many websites offer free tools for removing metadata from images.
How To
- Open the image in an image editing tool.
- Look for options like “Remove Metadata,” “Optimize for Web,” or “Save As Web.”
- Use these options to remove unnecessary metadata before saving the image.
8.6. Use Vector Graphics When Possible
Vector graphics are based on mathematical equations rather than pixels, which means they can be scaled infinitely without losing quality.
Best For
- Logos, icons, illustrations, and other graphics that need to be scaled to different sizes.
Formats
- SVG (Scalable Vector Graphics) is the most popular format for web use.
Tools
- Adobe Illustrator, Inkscape (free).
8.7. Monitor Image Performance
Regularly monitor the performance of your images to identify areas for improvement.
Tools
- Google PageSpeed Insights: Analyzes website loading speed and provides recommendations for optimizing images.
- GTmetrix: Another popular tool for analyzing website performance.
Metrics to Track
- Loading Time: How long it takes for images to load.
- File Size: The size of your image files.
- User Experience: How images affect the overall user experience on your website or application.
8.8. Implement Caching
Caching stores frequently accessed images in a temporary storage location, allowing them to load more quickly on subsequent visits.
Browser Caching
- How It Works: Web browsers store images locally, so they don’t have to be downloaded every time a user visits the page.
- How To: Configure your web server to set appropriate cache headers for images.
Content Delivery Network (CDN) Caching
- How It Works: CDNs cache images on their servers, reducing the load on your web server and improving loading speed for users around the world.
9. How Can You Stay Motivated and Disciplined in Saving Money?
Saving money requires motivation and discipline. Here’s how to stay on track with your financial goals:
9.1. Set Clear Financial Goals
Having clear financial goals is the first step toward staying motivated. When you know what you’re saving for, it’s easier to stay focused and disciplined.
Specific, Measurable, Achievable, Relevant, Time-Bound (SMART) Goals
- Specific: Define exactly what you want to achieve. For example, “Save $10,000 for a down payment on a house.”
- Measurable: Set measurable milestones to track your progress. For example, “Save $833 per month.”
- Achievable: Make sure your goals are realistic and attainable. Consider your current income and expenses.
- Relevant: Ensure your goals align with your values and priorities. For example, “Buying a house is important for my long-term security.”
- Time-Bound: Set a deadline for achieving your goals. For example, “Save $10,000 in 12 months.”
Example Goals
- Short-Term: Save $500 for a new laptop in three months.
- Mid-Term: Pay off credit card debt of $5,000 in two years.
- Long-Term: Save $100,000 for retirement in 10 years.
9.2. Create a Budget and Track Your Spending
A budget is a roadmap for your money. It helps you understand where your money is going and identify areas where you can save.
Budgeting Methods
- 50/30/20 Rule: Allocate 50% of your income to needs, 30% to wants, and 20% to savings and debt repayment.
- Zero-Based Budgeting: Allocate every dollar of your income to a specific purpose.
- Envelope System: Use cash for certain expenses and allocate a specific amount to each envelope.
Tracking Your Spending
- Use Budgeting Apps: Mint, YNAB (You Need A Budget), Personal Capital.
- Spreadsheet: Create a simple spreadsheet to track your income and expenses.
- Manual Tracking: Keep a notebook or use a budgeting journal to record your spending.
9.3. Automate Your Savings
Automating your savings makes it easier to save consistently without having to think about it.
Set Up Automatic Transfers
- How To: Set up automatic transfers from your checking account to your savings account each month.
- Timing: Schedule transfers to occur on payday to ensure you save before you spend.
- Amount: Start with a small amount and gradually increase it over time.
Employer-Sponsored Retirement Plans
- 401(k) or 403(b): Contribute to your employer-sponsored retirement plan and take advantage of employer matching.
- Automatic Enrollment: Many companies automatically enroll employees in retirement plans.
9.4. Find an Accountability Partner
Having someone to hold you accountable can help you stay on track with your savings goals.
Family Member or Friend
- Share Your Goals: Share your financial goals with a trusted family member or friend.
- Regular Check-Ins: Schedule regular check-ins to discuss your progress and challenges.
- Mutual Support: Offer each other support and encouragement.
Financial Advisor
- Professional Guidance: Work with a financial advisor to create a financial plan and stay on track.
- Accountability: Your advisor will hold you accountable and provide expert advice.
9.5. Reward Yourself for Achieving Milestones
Rewarding yourself for achieving milestones can help you stay motivated and make saving more enjoyable.
Set Meaningful Rewards
- Small Rewards: Treat yourself to a small reward when you reach a short-term goal. For example, a coffee or a movie night.
- Big Rewards: Save up for a larger reward when you reach a long-term goal. For example, a vacation or a new gadget.
Examples of Rewards
- Dinner Out: Treat yourself to dinner at your favorite restaurant.
- Weekend Getaway: Plan a weekend trip to a nearby city.
- New Gadget: Buy a new gadget you’ve been wanting.
9.6. Visualize Your Success
Visualizing your success can help you stay motivated and focused on your goals.
Create a Vision Board
- What Is It: A collage of images and words that represent your goals and dreams.
- How To: Create a vision board with images of the things you want to achieve, such as a new house, a dream vacation, or a comfortable retirement.
- Placement: Place your vision board in a prominent location where you will see it every day.
Affirmations
- What Are They: Positive statements that you repeat to yourself to reinforce your beliefs and goals.
- Examples: “I am a successful saver,” “I am in control of my finances,” “I am achieving my financial goals.”
- Practice: Repeat your affirmations daily to stay motivated and focused.
9.7. Educate Yourself About Personal Finance
The more you know about personal finance, the better equipped you will be to make smart financial decisions.
Read Books
- Recommended Books: “The Total Money Makeover” by Dave Ramsey, “Your Money or Your Life” by Vicki Robin, “The Richest Man in Babylon” by George S. Clason.
Follow Financial Blogs and Websites
- Reliable Sources: NerdWallet, The Balance, Investopedia.
Take Online Courses
- Platforms: Coursera, Udemy, edX.
9.8. Avoid Lifestyle Inflation
Lifestyle inflation is the tendency to increase your spending as your income increases. This can derail your savings goals and make it difficult to build wealth.
Be Mindful of Your Spending
- Track Your Expenses: Keep track of your expenses to identify areas where you are overspending.
- Prioritize Needs Over Wants: Focus on spending money on essential needs rather than unnecessary wants.
Delay Gratification
- Avoid Impulse Purchases: Resist the urge to make impulse purchases.
- Wait Before Buying: Wait a few days or weeks before buying non-essential items to see if you really need them.
9.9. Stay Positive and Persistent
Saving money can be challenging, but it’s important to stay positive and persistent. Don’t get discouraged by setbacks.
Focus on Progress, Not Perfection
- Celebrate Small Wins: Celebrate your progress and acknowledge your accomplishments.
- Learn from Mistakes: Don’t be too hard on yourself when you make mistakes. Learn from them and move on.
Stay Committed
- Believe in Yourself: Believe that you can achieve your financial goals.
- Stay Focused: Stay focused on your goals and don’t let distractions derail you.
10. FAQs About Saving Slides as Images
10.1. What image format should I use?
JPEG is suitable for photos, while PNG is better for graphics with text or logos.
10.2. How do I maintain high image quality?
Convert to PDF first and then export as an image.
10.3. Can I save animated slides as images?
No, animations are lost when saving as an image. Consider recording the slide as a video instead.
10.4. How do I reduce the file size of my images?
Use image compression tools like TinyPNG.
10.5. Why are my images blurry after exporting?
Ensure you are exporting at the highest resolution possible, or convert to PDF first.
10.6. How can I save multiple slides as images quickly?
Use the “Export” function in PowerPoint to save all slides at once.
10.7. Is it better to share a PPT file or images of the slides?
Images are more universally accessible, but PDFs are often preferred for maintaining formatting and reducing file size.
10.8. What tools can I use to convert PPT to PDF?
Adobe Acrobat online services and other online converters are available. Savewhere.net recommends using tools that offer seamless conversion.
10.9. How do I embed images into other documents?
Simply insert the image file into your document or email.
10.10. Can I add a watermark to my exported images?
Yes, use image editing software to add a watermark before saving.
Conclusion: Your Path to Smart Savings
Saving PowerPoint slides as images offers versatility for sharing and accessibility. By using the methods outlined above and leveraging resources at savewhere.net, you can optimize your document management while making smart financial choices. Remember, effective savings start with informed decisions and practical tools. Visit savewhere.net today to discover more ways to save money and achieve your financial goals.
Address: 100 Peachtree St NW, Atlanta, GA 30303, United States
Phone: +1 (404) 656-2000
Website: savewhere.net
Explore tips, discover deals, and connect with a community of savers. Start your journey toward financial freedom today!
Call to Action
Ready to start saving more effectively? Visit savewhere.net to discover a wealth of tips, explore exclusive deals, and connect with a community of like-minded savers in the USA. Take control of your financial future and start saving today!