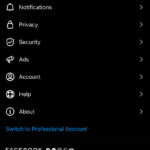Saving videos as files on your iPhone is easier than you might think. This guide from savewhere.net will walk you through several methods to accomplish this, helping you manage your media and save money on cloud storage. Whether you are aiming to back up precious memories, edit videos offline, or share them across platforms, understanding how to save videos as files on your iPhone is essential for efficient digital life and better financial management. Let’s dive into the tips and tricks that can make video management on your iPhone a breeze, saving you time, money, and potential headaches.
1. Understanding the Basics of Saving Videos on iPhone
Do you know the best way to save those precious video memories on your iPhone? Saving videos on your iPhone can seem straightforward, but understanding the nuances ensures you don’t lose those valuable moments and can effectively manage your storage and finances.
1.1. Default Saving Locations on iPhone
Where exactly does your iPhone store videos by default? Videos you record or save typically land in the Photos app. This app organizes your media into albums like “Recents” and “Videos,” making them easily accessible. However, to truly save a video as a file, you might want to explore other options for better organization and accessibility across different platforms, which helps in better financial planning by avoiding unnecessary cloud storage costs.
1.2. Different Types of Video Files Supported by iPhone
What video file types does your iPhone play nicely with? iPhones support a range of video formats, including .MP4, .MOV, and .M4V. Understanding these formats is crucial when transferring videos from other devices or platforms. For instance, converting a video to .MP4 ensures it’s compatible and easily shareable, reducing compatibility issues and potentially saving costs associated with format conversion tools.
1.3. Why Save Videos as Files?
Why should you bother saving videos as files instead of just keeping them in the Photos app? Saving videos as files provides several benefits:
- Backup: Storing videos as files on an external drive or computer ensures you have a backup if something happens to your iPhone.
- Editing: Video editing software often requires videos to be in file format for import and manipulation.
- Sharing: Sharing large video files is easier when they are saved as files, allowing you to use various transfer methods like email or cloud services.
- Organization: Files can be organized into folders, making it easier to find specific videos.
- Cost Savings: Managing your video files efficiently can reduce the need for expensive cloud storage, contributing to your overall financial savings.
2. Direct Methods to Save Videos as Files on iPhone
What are the most direct ways to save videos as files straight from your iPhone? There are a few straightforward methods to directly save videos as files on your iPhone, each with its own set of advantages.
2.1. Using the “Files” App
How can the “Files” app help you manage your videos? The “Files” app, introduced with iOS 11, allows you to save, organize, and manage files, including videos, directly on your iPhone or iCloud Drive.
Steps to Save Videos Using the Files App:
- Open the Photos App: Navigate to the video you want to save.
- Tap the Share Button: It’s the square with an arrow pointing upwards.
- Select “Save to Files”: Scroll through the options and tap “Save to Files.”
- Choose a Location: Select a folder on your iPhone or iCloud Drive.
- Tap “Save”: Your video will now be saved as a file in the chosen location.
Benefits of Using the Files App:
- Organization: Keep your videos neatly organized in folders.
- Accessibility: Access your videos from any device connected to your iCloud account.
- Offline Access: Save videos directly to your iPhone for offline viewing, saving data costs.
2.2. Emailing Videos to Yourself
Can emailing yourself be a practical way to save video files? Emailing videos to yourself is a simple method for saving them as files, though it’s best suited for smaller video clips due to email attachment size limits.
Steps to Email Videos to Yourself:
- Open the Photos App: Find the video you wish to save.
- Tap the Share Button: It looks like a square with an arrow pointing upwards.
- Select “Mail”: Choose the “Mail” option from the share sheet.
- Enter Your Email Address: Type your own email address in the “To” field.
- Send the Email: Tap “Send” to email the video to yourself.
- Download the Video: Open the email on your computer and download the attached video file.
Limitations of Emailing Videos:
- Size Limits: Most email providers have attachment size limits, typically around 25MB, restricting the size of videos you can email.
- Inconvenience: This method can be cumbersome for multiple or large video files.
2.3. Using AirDrop to Transfer to Mac
Is AirDrop a quick way to transfer videos to your Mac? AirDrop provides a fast and convenient way to transfer videos wirelessly from your iPhone to a Mac.
Steps to Use AirDrop:
- Enable AirDrop on Both Devices:
- On iPhone: Open Control Center by swiping down from the top-right corner of the screen (or up from the bottom on older iPhones). Press and hold the Wi-Fi card, then tap AirDrop and choose “Everyone” or “Contacts Only.”
- On Mac: Open Finder, click “AirDrop” in the sidebar, and select “Allow me to be discovered by: Everyone” or “Contacts Only.”
- Select the Video on Your iPhone: Open the Photos app and choose the video you want to save.
- Tap the Share Button: It’s the square with an arrow pointing upwards.
- Select AirDrop: Choose your Mac from the list of available devices.
- Accept the Transfer on Your Mac: Your Mac will receive a notification to accept the file. Click “Accept,” and the video will be saved to your Downloads folder.
Advantages of Using AirDrop:
- Speed: AirDrop offers fast transfer speeds, especially for large video files.
- Convenience: No cables or internet connection required.
- Quality: Maintains the original video quality during transfer.
3. Utilizing Cloud Services for Video Storage
What role do cloud services play in saving and managing your iPhone videos? Cloud services offer versatile options for saving, backing up, and sharing videos from your iPhone, providing accessibility across devices and safeguarding against data loss.
3.1. iCloud Drive
Is iCloud Drive a reliable solution for storing your videos? iCloud Drive seamlessly integrates with your iPhone, providing a convenient way to store and access your videos across all your Apple devices.
How to Save Videos to iCloud Drive:
- Enable iCloud Drive: Go to Settings > [Your Name] > iCloud and turn on iCloud Drive.
- Save to Files App: Follow the steps in Section 2.1 to save the video to a folder within iCloud Drive.
Benefits of iCloud Drive:
- Integration: Seamlessly integrated with iOS and macOS.
- Accessibility: Access your videos from any device with iCloud enabled.
- Automatic Backup: Automatically backs up your videos, protecting them from loss.
Cost Considerations:
- Free Storage: Apple offers 5GB of free iCloud storage, which may be insufficient for large video collections.
- Paid Plans: You can upgrade to larger storage plans, starting at $0.99 per month for 50GB, but these costs can add up over time. Managing your storage efficiently can help you stick to the free tier or choose a cost-effective plan.
3.2. Google Drive
How does Google Drive compare to iCloud Drive for video storage? Google Drive is another excellent cloud storage option, offering cross-platform compatibility and generous free storage.
Steps to Save Videos to Google Drive:
- Download the Google Drive App: Install the Google Drive app from the App Store.
- Open the Photos App: Select the video you want to save.
- Tap the Share Button: It’s the square with an arrow pointing upwards.
- Select “Save to Drive”: Choose the Google Drive option from the share sheet.
- Choose a Folder: Select a folder in your Google Drive or create a new one.
- Upload: Tap “Upload” to save the video to Google Drive.
Advantages of Google Drive:
- Cross-Platform Compatibility: Works seamlessly on iOS, Android, Windows, and macOS.
- Free Storage: Google offers 15GB of free storage, shared across Google Drive, Gmail, and Google Photos.
- Collaboration: Easy to share videos with others and collaborate on projects.
Cost Considerations:
- Storage Limits: While 15GB is generous, it may not be enough for extensive video collections.
- Paid Plans: Google One offers additional storage plans, starting at $1.99 per month for 100GB. Optimize your storage to minimize costs.
3.3. Dropbox
Why might you choose Dropbox for video storage? Dropbox is a popular cloud storage service known for its ease of use and file-sharing capabilities.
How to Save Videos to Dropbox:
- Download the Dropbox App: Install the Dropbox app from the App Store.
- Open the Photos App: Select the video you want to save.
- Tap the Share Button: It’s the square with an arrow pointing upwards.
- Select “Save to Dropbox”: Choose the Dropbox option from the share sheet.
- Choose a Folder: Select a folder in your Dropbox or create a new one.
- Upload: Tap “Save” to upload the video to Dropbox.
Benefits of Dropbox:
- User-Friendly Interface: Simple and intuitive interface.
- File Sharing: Easy to share videos with others, even if they don’t have a Dropbox account.
- Synchronization: Automatically syncs files across devices.
Cost Considerations:
- Limited Free Storage: Dropbox offers only 2GB of free storage, which is quite limited.
- Paid Plans: Dropbox Plus offers 2TB of storage for $11.99 per month. Consider whether the features justify the cost compared to other services.
4. Transferring Videos to a Computer
What are the best ways to move videos from your iPhone to a computer? Transferring videos to a computer is a reliable way to back them up, edit them, or free up space on your iPhone.
4.1. Using a USB Cable
Is using a USB cable the most reliable method for transferring videos? Connecting your iPhone to a computer with a USB cable is a straightforward and reliable method for transferring videos.
Steps to Transfer Videos via USB:
- Connect Your iPhone: Plug your iPhone into your computer using a USB cable.
- Trust This Computer: On your iPhone, tap “Trust This Computer” when prompted.
- Access Your iPhone on Your Computer:
- On Windows: Open File Explorer and find your iPhone under “This PC.”
- On macOS: Open the Photos app, and your iPhone should appear in the sidebar.
- Copy Videos:
- On Windows: Navigate to the “DCIM” folder on your iPhone, where your photos and videos are stored. Copy the videos you want to save to your computer.
- On macOS: Select the videos you want to import and click “Import Selected” or “Import All New Photos.”
Advantages of Using a USB Cable:
- Reliability: Direct connection ensures a stable and fast transfer.
- No Internet Required: Transfer videos without relying on an internet connection.
- Large Files: Handles large video files easily without size restrictions.
4.2. Using iTunes (for Older iOS Versions)
How does iTunes facilitate video transfers for older iPhones? For older iOS versions, iTunes can be used to sync videos from your iPhone to your computer.
Steps to Transfer Videos Using iTunes:
- Install iTunes: Download and install iTunes from Apple’s website if you don’t already have it.
- Connect Your iPhone: Plug your iPhone into your computer using a USB cable.
- Open iTunes: Launch iTunes on your computer.
- Select Your iPhone: Click on the iPhone icon when it appears in iTunes.
- Sync Videos:
- Click on “Photos” in the sidebar.
- Check the box next to “Sync Photos.”
- Choose to sync “All photos” or “Selected albums.”
- Click “Apply” to start the sync process.
Limitations of Using iTunes:
- Complexity: iTunes can be complex and less intuitive than other methods.
- Older Versions: Primarily useful for older iOS versions; newer iOS versions rely more on Finder (macOS) or File Explorer (Windows).
4.3. Using Third-Party Software
Are there alternative software options for transferring videos? Several third-party software options offer enhanced features for transferring videos between your iPhone and computer.
Examples of Third-Party Software:
- iMazing: Offers comprehensive iPhone management, including easy video transfer.
- AnyTrans: Provides fast and flexible file transfer options.
- Dr.Fone: Includes tools for data transfer, backup, and recovery.
Benefits of Third-Party Software:
- Additional Features: Often include features like file conversion, backup management, and data recovery.
- User-Friendly Interface: Typically offer more intuitive interfaces than iTunes.
- Flexibility: Provide more flexible options for selecting and transferring files.
Cost Considerations:
- Paid Software: Most third-party software requires a purchase or subscription. Evaluate whether the additional features justify the cost.
5. Editing Videos on iPhone and Saving as New Files
Can you edit videos on your iPhone and save the changes as new files? Yes, the iPhone provides built-in editing tools, and third-party apps offer even more advanced capabilities for editing videos and saving them as new files.
5.1. Using the Built-In Photos App Editor
How effective is the Photos app for basic video editing? The built-in Photos app offers a range of basic editing tools that allow you to trim, crop, adjust lighting, and apply filters to your videos.
Steps to Edit Videos in the Photos App:
- Open the Photos App: Select the video you want to edit.
- Tap “Edit”: Located in the top-right corner of the screen.
- Use Editing Tools:
- Trim: Drag the sliders at the beginning and end of the timeline to trim the video.
- Adjust: Tap the adjust icon to modify brightness, contrast, saturation, and more.
- Filters: Apply various filters to change the video’s look and feel.
- Crop: Crop and rotate the video as needed.
- Save Changes: Tap “Done” to save the edited video as a new file. The original video remains untouched.
Advantages of the Photos App Editor:
- Ease of Use: Simple and intuitive interface.
- Non-Destructive Editing: The original video is preserved.
- Free: No additional cost for basic editing.
5.2. Using iMovie for More Advanced Editing
When should you use iMovie for video editing on your iPhone? iMovie, Apple’s free video editing app, offers more advanced features than the Photos app, allowing you to create professional-looking videos.
Steps to Edit Videos in iMovie:
- Download iMovie: Install the iMovie app from the App Store.
- Create a New Project: Open iMovie and tap the “+” icon to start a new project.
- Select the Video: Choose the video you want to edit from your library.
- Use Editing Tools:
- Trim and Split: Precisely trim and split video clips.
- Add Transitions: Add transitions between clips for a smooth flow.
- Add Titles and Text: Include titles and text overlays.
- Adjust Audio: Adjust audio levels, add background music, and record voiceovers.
- Apply Filters: Use filters to enhance the video’s visual appeal.
- Save the Edited Video: Tap “Done” and then the share icon to save the edited video as a new file.
Advantages of iMovie:
- Advanced Features: Offers a wide range of editing tools for creating polished videos.
- User-Friendly Interface: Intuitive interface suitable for both beginners and experienced editors.
- Free: No cost to use iMovie on your iPhone.
5.3. Third-Party Video Editing Apps
What are some popular third-party video editing apps for iPhone? Several third-party video editing apps provide even more advanced features and capabilities than iMovie.
Examples of Third-Party Apps:
- LumaFusion: A professional-grade video editing app with advanced features like multi-track editing, color correction, and audio mixing.
- Filmic Pro: Known for its advanced camera controls and editing features, ideal for creating high-quality videos.
- InShot: A user-friendly app with a wide range of editing tools, filters, and effects.
Benefits of Third-Party Apps:
- Advanced Features: Offer features not found in built-in apps, such as multi-track editing and advanced color correction.
- Customization: Provide greater control over the editing process.
- Specific Needs: Tailored for specific editing needs, such as creating social media content or professional films.
Cost Considerations:
- Paid Apps: Most professional-grade video editing apps require a purchase or subscription. Consider your editing needs and budget when choosing an app.
6. Managing iPhone Storage to Save Videos Effectively
How can you optimize your iPhone storage to efficiently save and manage videos? Efficiently managing your iPhone storage is crucial for saving videos effectively and avoiding unnecessary costs.
6.1. Checking Your iPhone Storage
How do you check how much storage you’re using on your iPhone? Regularly checking your iPhone storage helps you identify what’s taking up the most space and where you can make adjustments.
Steps to Check Storage:
- Open Settings: Go to the Settings app on your iPhone.
- Tap “General”: Scroll down and tap “General.”
- Select “iPhone Storage”: This will show you a breakdown of how your storage is being used.
6.2. Offloading Unused Apps
What does “Offloading” apps do, and how does it save storage? Offloading unused apps removes the app from your device but keeps its data, so you can reinstall it later without losing your information.
Steps to Offload Apps:
- Open Settings: Go to the Settings app on your iPhone.
- Tap “General”: Scroll down and tap “General.”
- Select “iPhone Storage”:
- Choose an App: Select an app you don’t use frequently.
- Tap “Offload App”: Confirm your choice to offload the app.
6.3. Deleting Unnecessary Videos and Photos
How important is it to regularly delete old videos and photos? Regularly deleting unnecessary videos and photos is one of the most effective ways to free up storage space on your iPhone.
Tips for Deleting Videos and Photos:
- Review Regularly: Set aside time each month to review your photos and videos and delete duplicates or low-quality items.
- Backup First: Before deleting, ensure you have backed up your important videos and photos to a computer or cloud service.
- Use Smart Suggestions: The Photos app offers suggestions for items you might want to delete, such as screenshots or blurry photos.
6.4. Using iCloud Photos Effectively
How can iCloud Photos help manage your iPhone storage? iCloud Photos can help manage your iPhone storage by storing your photos and videos in the cloud and keeping optimized versions on your device.
Steps to Enable and Configure iCloud Photos:
- Open Settings: Go to the Settings app on your iPhone.
- Tap [Your Name]: Select your name at the top of the screen.
- Tap “iCloud”:
- Select “Photos”:
- Turn on “iCloud Photos”:
- Choose “Optimize iPhone Storage”: This will store full-resolution photos and videos in iCloud and keep smaller, device-optimized versions on your iPhone.
Benefits of Using iCloud Photos:
- Storage Optimization: Frees up space on your iPhone by storing full-resolution media in the cloud.
- Accessibility: Access your photos and videos from any device with iCloud enabled.
- Backup: Automatically backs up your photos and videos, protecting them from loss.
6.5. Compressing Videos
Can compressing videos help save storage space? Compressing videos reduces their file size, allowing you to store more videos on your iPhone without sacrificing too much quality.
Methods to Compress Videos:
- Using Third-Party Apps: Apps like Video Compressor and Video Dieter allow you to compress videos directly on your iPhone.
- Using Online Tools: Websites like Online Video Converter and HandBrake (for desktop) can compress videos before you save them to your iPhone.
- Using iMovie: iMovie allows you to export videos at different resolutions and compression levels.
Considerations When Compressing Videos:
- Quality Loss: Compressing videos can result in some loss of quality, so it’s important to find a balance between file size and visual fidelity.
- Backup Original: Always keep a backup of the original, uncompressed video in case you need the highest quality version later.
By implementing these strategies, you can effectively manage your iPhone storage, save your videos as files efficiently, and avoid unnecessary costs associated with cloud storage.
7. Sharing Videos from iPhone to Other Devices and Platforms
What are the best methods for sharing videos from your iPhone to other devices and platforms? Sharing videos from your iPhone is simple, with numerous options available to suit different needs.
7.1. Sharing via Social Media
How can you directly share videos to social media platforms from your iPhone? Sharing videos directly to social media platforms is a quick and easy way to share your moments with friends and followers.
Steps to Share to Social Media:
- Open the Photos App: Select the video you want to share.
- Tap the Share Button: It’s the square with an arrow pointing upwards.
- Select the Social Media Platform: Choose the social media app you want to share to, such as Facebook, Instagram, or Twitter.
- Add a Caption: Write a caption to accompany your video.
- Post: Tap “Post” to share the video on your chosen platform.
Considerations for Social Media Sharing:
- File Size Limits: Social media platforms often have file size limits, so you may need to compress larger videos.
- Format Compatibility: Ensure your video is in a compatible format for the platform (e.g., MP4).
- Privacy Settings: Adjust your privacy settings to control who can view your video.
7.2. Sharing via Messaging Apps
Are messaging apps a good option for sharing videos with friends and family? Messaging apps like iMessage, WhatsApp, and Telegram are excellent for sharing videos with friends and family.
Steps to Share via Messaging Apps:
- Open the Photos App: Select the video you want to share.
- Tap the Share Button: It’s the square with an arrow pointing upwards.
- Select the Messaging App: Choose the messaging app you want to use.
- Select the Recipient: Choose the person or group you want to send the video to.
- Send: Tap “Send” to share the video.
Benefits of Using Messaging Apps:
- Convenience: Quick and easy way to share videos with contacts.
- Direct Sharing: Share videos directly with specific individuals or groups.
- No Public Posting: Videos are shared privately, not publicly.
7.3. Creating a Shareable Link via Cloud Storage
How can you create a shareable link to a video stored in the cloud? Creating a shareable link via cloud storage services like Google Drive, Dropbox, or iCloud Drive is a great way to share videos with multiple people without sending large files.
Steps to Create a Shareable Link:
- Upload the Video to Cloud Storage: Save the video to your preferred cloud storage service (Google Drive, Dropbox, or iCloud Drive).
- Find the Video in the Cloud Storage App: Open the app and locate the video.
- Create a Shareable Link:
- Google Drive: Right-click the video and select “Get link.” Adjust the permissions (e.g., “Anyone with the link can view”).
- Dropbox: Hover over the video and click “Share.” Choose “Create a link.”
- iCloud Drive: Select the video, tap the share icon, and choose “Copy Link.”
- Share the Link: Copy the link and share it via email, messaging app, or any other method.
Advantages of Using Shareable Links:
- Large Files: Share large video files without size restrictions.
- Multiple Recipients: Share the video with multiple people at once.
- Control Permissions: Set permissions to control who can view or download the video.
8. Troubleshooting Common Issues When Saving Videos
What should you do if you encounter problems while saving videos on your iPhone? Troubleshooting common issues can help you overcome obstacles and ensure your videos are saved successfully.
8.1. Insufficient Storage Space
What should you do if your iPhone says you don’t have enough storage? Insufficient storage space is a common issue when saving videos on your iPhone.
Solutions:
- Check Storage: Go to Settings > General > iPhone Storage to see how much space is available.
- Delete Unnecessary Files: Delete old videos, photos, and apps you no longer need.
- Offload Apps: Offload unused apps to free up space while retaining their data.
- Use iCloud Photos: Enable iCloud Photos and choose “Optimize iPhone Storage” to store full-resolution media in the cloud.
8.2. File Format Incompatibility
What if your iPhone can’t open a video file because of its format? File format incompatibility can prevent you from saving or playing videos on your iPhone.
Solutions:
- Convert the Video: Use a video converter app or online tool to convert the video to a compatible format like MP4 or MOV.
- Use a Different App: Try opening the video in a different app that supports a wider range of formats.
- Update Your iOS: Ensure your iPhone is running the latest version of iOS, as updates often include support for new file formats.
8.3. Problems with iCloud Sync
What if your videos aren’t syncing to iCloud properly? Problems with iCloud sync can prevent your videos from being backed up and accessible across devices.
Solutions:
- Check iCloud Status: Go to Settings > [Your Name] > iCloud to ensure iCloud Photos is turned on and working correctly.
- Check Internet Connection: Ensure your iPhone is connected to a stable Wi-Fi network.
- Restart Your iPhone: Restarting your iPhone can often resolve minor software glitches.
- Sign Out and Back In: Sign out of your iCloud account and sign back in to reset the connection.
8.4. Issues with AirDrop
What should you do if AirDrop isn’t working correctly? Issues with AirDrop can prevent you from transferring videos wirelessly to other devices.
Solutions:
- Check AirDrop Settings:
- On iPhone: Open Control Center and ensure AirDrop is turned on and set to “Everyone” or “Contacts Only.”
- On Mac: Open Finder, click “AirDrop” in the sidebar, and ensure “Allow me to be discovered by” is set to “Everyone” or “Contacts Only.”
- Ensure Bluetooth and Wi-Fi Are Enabled: AirDrop requires both Bluetooth and Wi-Fi to be enabled.
- Keep Devices Close: Ensure the devices are within close proximity to each other (within 30 feet).
- Restart Devices: Restart both the iPhone and the receiving device.
9. Tips for Saving Money on Video Storage
How can you save money while effectively storing your videos? Saving money on video storage involves smart strategies to minimize costs without sacrificing your valuable memories.
9.1. Regularly Backing Up to a Computer
Why is backing up to a computer a cost-effective strategy? Regularly backing up your videos to a computer is a cost-effective way to free up storage space on your iPhone and avoid paying for additional cloud storage.
Benefits:
- Free Storage: Utilize the free storage space on your computer’s hard drive.
- Control: Maintain complete control over your videos and their storage location.
- Backup: Create a secure backup in case something happens to your iPhone or cloud storage.
9.2. Compressing Videos Before Storing
How does compressing videos help save money? Compressing videos reduces their file size, allowing you to store more videos in the same amount of storage space, whether it’s on your iPhone, computer, or in the cloud.
Tips for Compressing Videos:
- Use Compression Apps: Utilize video compression apps to reduce file sizes without significant quality loss.
- Adjust Resolution: Lower the resolution of videos before storing them to reduce their size.
- Choose Efficient Formats: Save videos in efficient formats like MP4, which offer good compression and quality.
9.3. Utilizing Free Cloud Storage Options
How can you take advantage of free cloud storage? Utilizing free cloud storage options can help you save money on video storage while still enjoying the benefits of cloud accessibility and backup.
Examples of Free Cloud Storage:
- Google Drive: Offers 15GB of free storage shared across Google Drive, Gmail, and Google Photos.
- iCloud Drive: Provides 5GB of free storage for Apple users.
- Dropbox: Offers 2GB of free storage.
Strategies for Maximizing Free Storage:
- Prioritize: Store only your most important videos in the cloud.
- Manage Storage: Regularly review and delete unnecessary files from your cloud storage.
- Combine Services: Use multiple free cloud storage services to maximize your total storage capacity.
9.4. Evaluating Paid Cloud Storage Plans
When should you consider paying for cloud storage? Evaluating paid cloud storage plans involves assessing your storage needs and comparing the costs and features of different options.
Factors to Consider:
- Storage Needs: Determine how much storage space you actually need.
- Cost per GB: Calculate the cost per gigabyte for each plan to compare value.
- Features: Consider features like file sharing, collaboration tools, and automatic backup.
- Security: Evaluate the security measures offered by each provider.
Examples of Paid Cloud Storage Plans:
- Google One: Starts at $1.99 per month for 100GB.
- iCloud+: Starts at $0.99 per month for 50GB.
- Dropbox Plus: Offers 2TB of storage for $11.99 per month.
By implementing these tips, you can save money on video storage while effectively managing and protecting your valuable video memories.
10. Conclusion: Mastering Video Management on Your iPhone
What are the key takeaways for effectively managing videos on your iPhone? Mastering video management on your iPhone involves understanding the various methods for saving, editing, storing, and sharing videos. By implementing the tips and strategies outlined in this guide, you can efficiently manage your video collection, free up storage space, and save money on cloud storage costs.
From direct methods like using the Files app and AirDrop to cloud services like iCloud Drive, Google Drive, and Dropbox, you have a range of options for saving your videos as files. Editing videos on your iPhone using the built-in Photos app, iMovie, or third-party apps allows you to create professional-looking videos on the go.
Efficiently managing your iPhone storage by checking storage usage, offloading apps, deleting unnecessary files, and utilizing iCloud Photos can help you avoid storage issues and unnecessary costs. And by implementing tips for saving money on video storage, such as backing up to a computer, compressing videos, and utilizing free cloud storage options, you can optimize your storage strategy and keep your costs down.
Ready to take control of your video management and start saving money? Visit savewhere.net today to discover more tips, tricks, and resources for managing your digital life efficiently and affordably. Join our community of savvy savers and start making the most of your iPhone while keeping your budget in check.
Address: 100 Peachtree St NW, Atlanta, GA 30303, United States
Phone: +1 (404) 656-2000
Website: savewhere.net
FAQ: How to Save a Video as a File on iPhone
1. How do I save a video from my iPhone to my computer as a file?
Connect your iPhone to your computer using a USB cable, trust the computer on your iPhone, and then access your iPhone’s storage through File Explorer (Windows) or Finder (macOS) to copy the video files to your computer.
2. Can I save a video directly to a folder on my iPhone?
Yes, using the Files app, you can save videos directly to folders on your iPhone or iCloud Drive. Open the video in Photos, tap the share button, select “Save to Files,” and choose your desired folder.
3. What is the best video format to save videos on my iPhone?
The best video format is typically MP4, as it offers good compression and compatibility across various devices and platforms.
4. How can I reduce the file size of a video on my iPhone?
You can reduce the file size by compressing the video using third-party apps like Video Compressor or by adjusting the resolution and quality settings when exporting from video editing apps like iMovie.
5. How do I share a large video from my iPhone without using email?
Use cloud storage services like Google Drive, Dropbox, or iCloud Drive to upload the video and create a shareable link, which you can then send to others.
6. What should I do if my iPhone says “Not Enough Storage” when trying to save a video?
Check your iPhone storage in Settings, delete unnecessary files, offload unused apps, and enable iCloud Photos with “Optimize iPhone Storage” to free up space.
7. Is it possible to edit videos on my iPhone and save them as new files?
Yes, you can edit videos using the built-in Photos app editor or more advanced apps like iMovie and save the edited versions as new files without altering the original.
8. How can I automatically back up my videos from my iPhone?
Enable iCloud Photos in your iPhone settings to automatically back up your videos to iCloud. Alternatively, you can use Google Photos or Dropbox to automatically back up your videos to their respective cloud services.
9. What are the best free apps for managing videos on my iPhone?
Some of the best free apps include Google Photos for backup and organization, iMovie for video editing, and the built-in Files app for file management.
10. How do I transfer videos from my iPhone to an Android device?
You can use Google Drive, Dropbox, or other cloud storage services to upload the videos from