Is there a quick way to save all sheets in Excel as PDF? Yes, this article from savewhere.net walks you through the simple steps to save single or multiple Excel sheets as a PDF. By following our guide, you will learn time-saving strategies for managing your Excel files, optimizing your workflow, and maximizing your savings. Looking for ways to handle Excel files more efficiently? Let’s dive in and explore PDF creation, Excel management, and digital document handling.
1. Understanding The Basics: Excel to PDF Conversion
Do you want to convert your Excel sheets into PDF format? Yes, converting Excel sheets to PDF is a straightforward process, but understanding the nuances can help you achieve the best results. Whether you’re aiming for a single sheet or an entire workbook, here’s what you need to know:
1.1 Why Convert Excel to PDF?
Have you ever wondered why people convert Excel files to PDF? There are numerous benefits of converting Excel files to PDF, some of which include:
- Preserving Formatting: PDFs ensure your document looks the same, no matter what device it’s opened on. This is crucial for maintaining the integrity of your data presentation.
- Enhanced Security: PDFs can be password-protected, restricting who can view, print, or edit the document. According to the Consumer Financial Protection Bureau (CFPB), understanding digital security is crucial for protecting your personal financial data.
- Universal Compatibility: PDFs can be opened on virtually any device with a PDF reader, making them ideal for sharing with a wide audience.
- Smaller File Size: Often, a PDF version of an Excel file will be smaller, making it easier to email and store.
- Archival Purposes: PDFs are great for long-term storage because they preserve the document’s state at the time of creation.
1.2 Key Considerations Before Converting
What should I consider before converting Excel files to PDF? Before you convert, consider these factors:
- Page Orientation: Decide whether portrait or landscape is best for your data layout.
- Content Selection: Determine if you need to convert the entire workbook, specific sheets, or just a selected area.
- Gridlines: Choose whether to include gridlines for clarity or remove them for a cleaner look.
2. Step-by-Step Guide: Saving an Entire Excel Workbook as a PDF
Are you trying to save an entire Excel workbook as a PDF? This is the most common method for converting Excel files. Here’s how to do it:
2.1 Using the “Save As” Feature
How do I use the Save As Feature? Here are the steps on how to save an Excel workbook as a PDF using the “Save As” Feature:
-
Open Your Workbook: Launch Microsoft Excel and open the workbook you wish to convert.
-
Go to File: Click on the “File” tab in the top-left corner.
 File tab in Excel with a red box around it.
File tab in Excel with a red box around it. -
Select “Save As”: Choose “Save As” from the dropdown menu.
-
Choose a Location: Click “Browse” to select where you want to save the PDF.
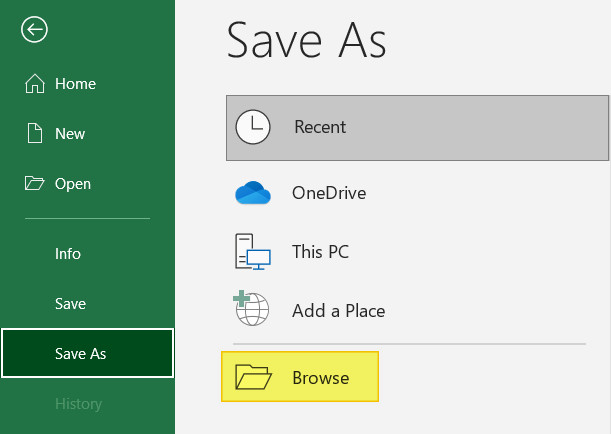 Browse button in Excel highlighted.
Browse button in Excel highlighted. -
Select “PDF”: In the “Save as type” dropdown, choose “PDF (*.pdf).”
 PDF selected from dropdown menu in Excel Save As dialog box.
PDF selected from dropdown menu in Excel Save As dialog box. -
Access Options: Click the “Options” button to customize your PDF.
-
Choose “Entire workbook”: Select the “Entire workbook” radio button to include all sheets in the PDF.
-
Confirm and Save: Click “OK” and then “Save” to create your PDF.
2.2 Using the “Export” Feature
How do I use the Export Feature? The “Export” feature offers another straightforward method. Here’s how to use the Export feature:
-
Open Your Workbook: Open the Excel workbook you intend to convert.
-
Go to File: Click the “File” tab.
 File tab in Excel with a red box around it.
File tab in Excel with a red box around it. -
Select “Export”: Choose “Export” from the menu.
-
Click “Create PDF/XPS Document”: Select this option to start the conversion process.
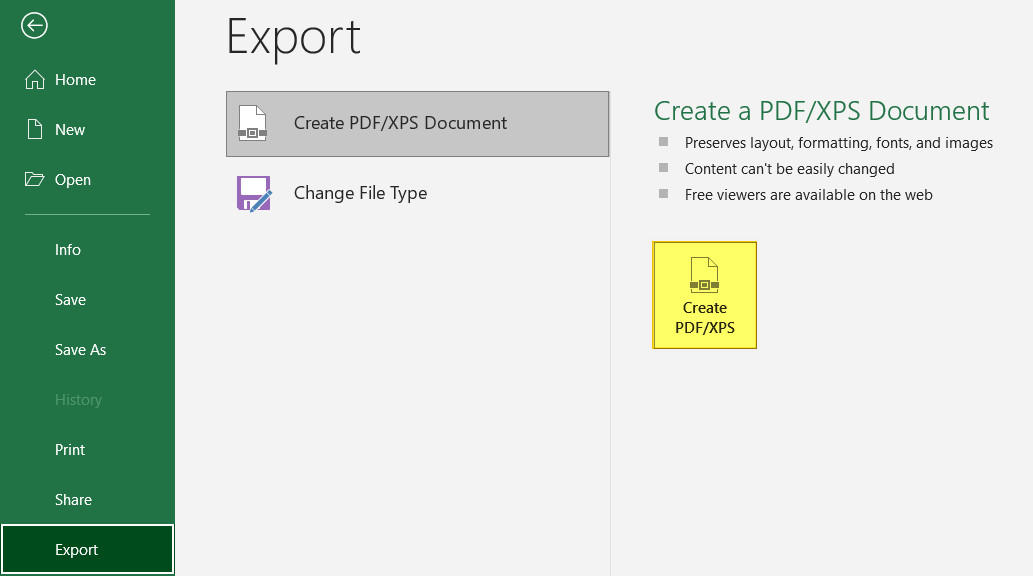 Create PDF XPS button in Microsoft Excel highlighted.
Create PDF XPS button in Microsoft Excel highlighted. -
Access Options: Click the “Options” button to customize the export.
-
Choose “Entire workbook”: Ensure the “Entire workbook” radio button is selected.
-
Confirm and Publish: Click “OK” and then “Publish” to save your PDF.
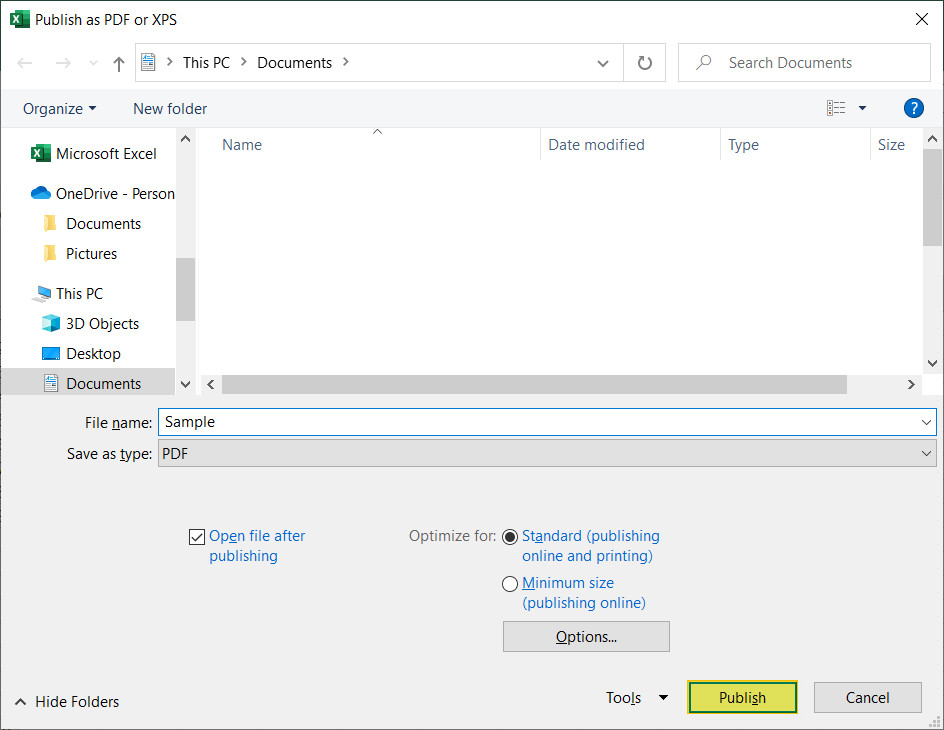 Publish button highlight in Publish as PDF or XPS button dialog box.
Publish button highlight in Publish as PDF or XPS button dialog box.
2.3 Save As vs. Export: What’s the Difference?
What’s the difference between Save As and Export? While both methods achieve the same outcome, there are slight differences:
- Save As: This feature allows you to save your Excel file in various formats, including PDF.
- Export: This is specifically designed for PDF/XPS creation.
In most scenarios, either method works equally well. Choose the one that feels more intuitive for you.
3. Saving a Single Excel Sheet as a PDF
Do you need to save just one sheet from your Excel workbook? If you only need a specific sheet, follow these steps:
3.1 Steps to Save a Single Sheet
How do I save just one sheet? These steps will help you save a single sheet as PDF:
-
Open Your Workbook: Launch Microsoft Excel and open the relevant workbook.
-
Select the Sheet: Click on the sheet tab you want to save as a PDF.
-
Go to File: Click on the “File” tab.
 File tab in Excel with a red box around it.
File tab in Excel with a red box around it. -
Select “Save As”: Choose “Save As” from the dropdown menu.
-
Choose a Location: Click “Browse” to select the destination folder.
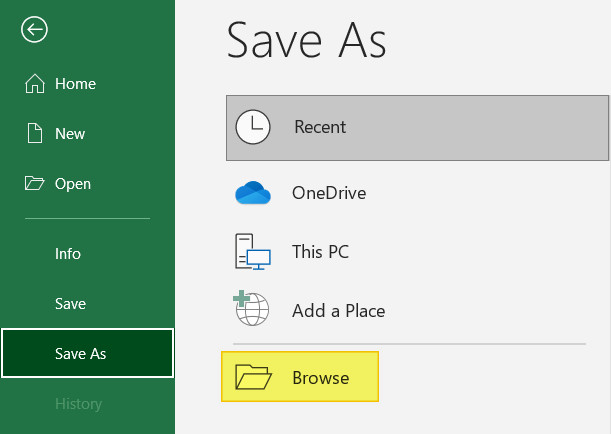 Browse button in Excel highlighted.
Browse button in Excel highlighted. -
Select “PDF”: In the “Save as type” dropdown, choose “PDF (*.pdf).”
 PDF selected from dropdown menu in Excel Save As dialog box.
PDF selected from dropdown menu in Excel Save As dialog box. -
Save the Sheet: Click “Save” to convert the current sheet to PDF.
4. Combining Multiple Excel Sheets into One PDF
Is it possible to combine multiple Excel sheets into one PDF? Yes, sometimes, compiling several sheets into a single document is more efficient. Here’s how to do it:
4.1 Selecting Specific Sheets
How do I select specific sheets to combine? Use this method to select specific sheets to combine:
-
Open Your Workbook: Open the Excel file containing the sheets you want to combine.
-
Go to File: Click on the “File” tab.
 File tab in Excel with a red box around it.
File tab in Excel with a red box around it. -
Select “Save As”: Choose “Save As” from the dropdown menu.
-
Choose a Location: Click “Browse” to specify where you want to save the PDF.
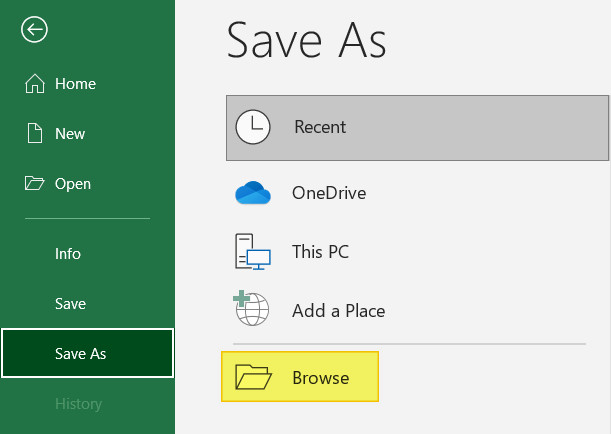 Browse button in Excel highlighted.
Browse button in Excel highlighted. -
Select “PDF”: Choose “PDF (*.pdf)” from the “Save as type” dropdown.
 PDF selected from dropdown menu in Excel Save As dialog box.
PDF selected from dropdown menu in Excel Save As dialog box. -
Access Options: Click the “Options” button to customize your PDF.
-
Specify Page Range: Select the “Page(s)” radio button and enter the page range corresponding to the sheets you want to include.
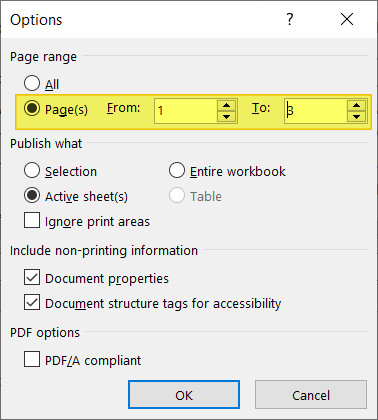 Page range radio button and options in Excel highlighted in Options dialog box.
Page range radio button and options in Excel highlighted in Options dialog box. -
Confirm and Save: Click “OK” and then “Save” to create the combined PDF.
4.2 Alternative Method: Using the Print Function
Is there another way to combine sheets? Yes, you can also use the print function. Here’s how to use the print function:
- Select Sheets: Hold down the Ctrl key and click on each sheet tab you want to include in the PDF.
- Go to File: Click “File” and then “Print.”
- Choose Microsoft Print to PDF: In the printer dropdown, select “Microsoft Print to PDF.”
- Print: Click “Print” and choose where to save the PDF.
5. Saving Specific Areas or Cells as a PDF
Can I save specific areas or cells? Yes, sometimes, you only need to save a specific section of your worksheet. Here’s how:
5.1 Setting the Print Area
How do I set the print area? The following are steps on how to set the print area:
-
Open Your Workbook: Open the Excel workbook.
-
Go to Page Layout: Click the “Page Layout” tab.
-
Select Cells: Use your mouse to select the specific cells you want to save.
-
Click Print Area: Press the “Print Area” button.
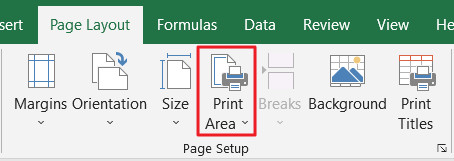 Print Area button in Excel with red box around it.
Print Area button in Excel with red box around it. -
Set Print Area: Choose “Set Print Area.”
-
Go to File: Click the “File” tab.
 File tab in Excel with a red box around it.
File tab in Excel with a red box around it. -
Select “Save As”: Choose “Save As”.
-
Choose a Location: Click “Browse”.
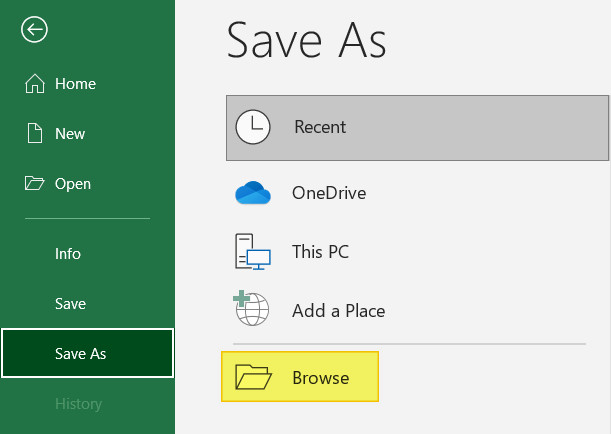 Browse button in Excel highlighted.
Browse button in Excel highlighted. -
Select “PDF”: Select “PDF (*.pdf)”.
 PDF selected from dropdown menu in Excel Save As dialog box.
PDF selected from dropdown menu in Excel Save As dialog box. -
Save: Click “Save”.
5.2 Saving Multiple Areas
How do I save multiple areas? To save multiple areas, repeat the steps for setting the print area for each section you wish to include in your PDF.
6. Optimizing Your Excel File for PDF Conversion
Are there any ways to optimize my excel file for PDF conversion? Yes, optimizing your Excel file ensures the PDF looks professional and is easy to read.
6.1 Adjusting Page Layout
How do I adjust the page layout? Here are some steps to adjust the page layout:
- Orientation: Change the page orientation to landscape or portrait under the “Page Layout” tab.
- Margins: Adjust margins to ensure all data fits within the page.
- Scaling: Use scaling options to fit your data onto a specific number of pages.
6.2 Managing Gridlines and Headers/Footers
How do I manage gridlines and headers/footers? Managing these elements can improve the readability and professionalism of your PDF:
- Gridlines: Toggle gridlines on or off under the “View” tab.
- Headers/Footers: Add headers and footers with page numbers, dates, or company logos under the “Insert” tab.
7. Common Issues and Troubleshooting
What are common issues that I might encounter? Converting Excel to PDF is generally smooth, but here are some common issues and how to troubleshoot them:
7.1 Font and Formatting Problems
Why is the format wrong? Sometimes, fonts and formatting may not translate correctly to PDF. To fix this:
- Embed Fonts: Ensure fonts are embedded in the PDF during the “Save As” process.
- Check Compatibility: Use standard fonts that are widely supported.
7.2 Data Overflowing Pages
Why is the data overflowing? If data overflows onto multiple pages, try these solutions:
- Adjust Margins: Reduce margins to fit more data on each page.
- Scale Down: Use the scaling option to shrink the content to fit.
7.3 Missing Data
Why is the data missing? Sometimes, data might be missing in the PDF output. To resolve this:
- Check Print Area: Ensure the print area includes all relevant data.
- Verify Sheet Visibility: Confirm that all sheets are visible and not hidden.
8. Advanced Tips and Tricks
Are there any advanced tips for Excel to PDF conversion? Yes, for those looking to enhance their Excel to PDF conversion skills, here are some advanced tips:
8.1 Using Macros to Automate PDF Conversion
Can I automate the process? Yes, macros can automate repetitive tasks. Here’s a basic example:
Sub SaveAllSheetsAsPDF()
Dim ws As Worksheet
For Each ws In ThisWorkbook.Worksheets
ws.ExportAsFixedFormat Type:=xlTypePDF, Filename:=ThisWorkbook.Path & "" & ws.Name & ".pdf"
Next ws
End SubThis macro loops through each sheet in the workbook and saves it as a separate PDF file.
8.2 Password Protecting Your PDFs
Can I password protect my PDFs? Yes, adding a password protects sensitive information. You can do this via the “Options” button in the “Save As” dialog.
9. Leveraging savewhere.net for Financial Savings
How can savewhere.net help me save money? At savewhere.net, we understand the importance of managing your finances effectively. By converting your financial spreadsheets to PDF, you can easily share and archive your data, ensuring it remains secure and accessible. Address: 100 Peachtree St NW, Atlanta, GA 30303, United States. Phone: +1 (404) 656-2000.
9.1 Tips for Budgeting with Excel
How can I budget effectively? Excel is a powerful tool for budgeting. Here are some tips:
- Track Expenses: Create a sheet to track your monthly expenses. According to the U.S. Bureau of Economic Analysis (BEA), monitoring spending habits is the first step toward effective budgeting.
- Set Goals: Use Excel to set financial goals and track your progress.
- Visualize Data: Create charts and graphs to visualize your spending and savings.
9.2 Finding Deals and Discounts
Where can I find deals and discounts? Save money by leveraging deals and discounts. Visit savewhere.net to discover the latest offers and promotions in your area.
10. PDF Pro: An Enhanced Solution
Is there a better solution than Excel? While Excel offers basic PDF conversion, PDF Pro provides more advanced features.
10.1 Benefits of Using PDF Pro
What are the benefits of using PDF Pro? PDF Pro enhances your ability to manage and manipulate PDF documents, offering features such as:
- Merging Multiple Excel Files: Combine several Excel workbooks into one PDF.
- Editing Capabilities: Edit your PDF after conversion.
- Annotation Tools: Highlight important information and add comments.
10.2 How PDF Pro Can Streamline Your Workflow
How does it improve my workflow? PDF Pro streamlines your workflow by providing a comprehensive set of tools for creating, editing, and managing PDFs.
FAQ: Frequently Asked Questions
1. How do I save an Excel file as a PDF on Mac?
To save an Excel file as a PDF on a Mac, go to “File,” select “Save As,” and choose “PDF” from the file format dropdown menu.
2. Can I save an Excel chart as a PDF?
Yes, you can save an Excel chart as a PDF by selecting the chart, going to “File,” choosing “Save As,” and selecting “PDF.” Excel will save the selected chart as a PDF.
3. How do I reduce the file size of an Excel PDF?
To reduce the file size of an Excel PDF, use the “Optimize for” option in the “Save As” dialog and select “Minimum Size.” You can also use online PDF compression tools.
4. Why does my Excel PDF look different from the original?
This can happen due to font issues or page layout settings. Ensure that you embed fonts and adjust page settings like margins and scaling.
5. How do I convert multiple Excel files to PDF in bulk?
Use a macro or a third-party tool like PDF Pro to automate the bulk conversion of multiple Excel files to PDF.
6. Can I password protect an Excel file before converting it to PDF?
Yes, you can password protect an Excel file by going to “File,” selecting “Info,” choosing “Protect Workbook,” and then encrypting it with a password.
7. How do I ensure that my PDF is accessible?
To ensure your PDF is accessible, add alternative text to images, use proper headings, and ensure sufficient color contrast.
8. What is the best resolution for saving Excel files as PDF?
The best resolution depends on the intended use. For printing, 300 dpi is recommended. For online viewing, 150 dpi is sufficient.
9. Can I convert an Excel file to a searchable PDF?
Yes, when saving as a PDF, ensure that the “Standard” option is selected. This creates a searchable PDF.
10. How do I update a PDF that was created from an Excel file?
To update a PDF created from an Excel file, make the necessary changes in the Excel file and then resave it as a PDF.
By following these comprehensive guidelines, you can efficiently manage your Excel files and create professional-looking PDFs. For more tips and resources, visit savewhere.net today!
