Saving an email as a file is a practical skill for anyone looking to manage their digital information effectively. At savewhere.net, we offer straightforward solutions to help you master this task, enhancing your financial organization. This guide will show you how to preserve important email data efficiently, improve your record-keeping, and simplify your financial life, ensuring you never miss crucial details.
1. Understanding Why You Should Save Emails as Files
Saving emails as files is a beneficial practice for several reasons. It offers long-term preservation, improves organization, and ensures accessibility, which is particularly helpful for financial record-keeping.
1.1. Why Bother Saving Emails as Files?
Preserving emails as files provides several advantages that go beyond simply archiving information. It enhances accessibility, provides security, and aids in regulatory compliance.
- Long-Term Preservation: Email platforms might change their policies, storage options, or even shut down. Saving emails as files ensures that you retain access to crucial information regardless of changes to the email service itself. This is especially important for records that need to be kept for several years.
- Improved Organization: When emails are saved as individual files, you can organize them in a folder structure that makes sense for your needs. This structured approach contrasts with the often chaotic nature of email inboxes, where important information can get lost in the shuffle. By categorizing and naming files appropriately, you can quickly locate specific emails when needed.
- Enhanced Accessibility: Saving emails as files allows you to access them even without an internet connection. Whether you’re on a plane, in an area with poor connectivity, or simply want to review information offline, having local copies of your emails ensures that you can retrieve and review them at any time.
- Legal and Compliance Reasons: Many professions and industries require maintaining accurate records for compliance and legal reasons. Saving emails as files makes it easier to comply with these requirements by ensuring that you have a complete and unalterable record of all relevant communications.
1.2. Different File Formats for Saving Emails
When saving emails as files, you have several format options, each with its own set of advantages and considerations. The most common formats include:
- .MSG: This is a Microsoft Outlook email message format that preserves all email elements, including attachments, formatting, and metadata.
- .EML: A widely supported email file format that is compatible with various email clients, making it a versatile choice for archiving emails.
- .PDF: A popular choice for creating portable documents, preserving the visual layout of the email, and making it easy to share and view across different devices.
- .HTML: Useful for preserving the formatting and layout of emails, although it may not be as suitable for archiving purposes due to potential compatibility issues.
- .TXT: This format strips away all formatting, leaving only plain text. It’s useful for archiving the content of the email without any stylistic elements.
The choice of format depends on your specific needs and priorities. If you need to preserve all elements of the email, including attachments and formatting, .MSG or .EML might be the best choice. If you want to create a portable document that is easy to share and view, .PDF might be more suitable. And if you only need the text content of the email, .TXT might be sufficient.
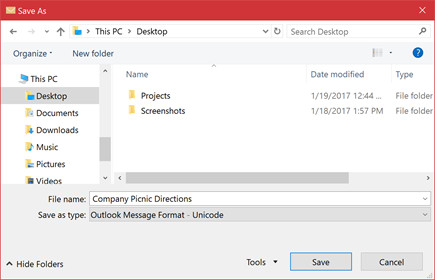 Different file formats for saving emails
Different file formats for saving emails
2. Step-by-Step Guide: Saving Emails from Different Platforms
Saving emails as files can vary depending on the email platform you’re using. Here’s a detailed guide for some of the most popular platforms.
2.1. How to Save Emails from Gmail as Files
Saving emails from Gmail is straightforward, offering a couple of options to suit your needs.
- Open the Email: Start by opening the email you wish to save.
- Print Option:
- Click on the three vertical dots (More options) located at the top right of the email.
- Select “Print” from the dropdown menu.
- Save as PDF:
- In the print dialog box, change the destination printer to “Save as PDF”.
- Click the “Save” button.
- Choose a location on your computer to save the PDF file and name it accordingly.
Alternatively, you can use the “Download message” option, which saves the email in .EML format:
- Open the Email: Begin by opening the specific email you want to save.
- Download Message:
- Click on the three vertical dots (More options) at the top right corner of the email.
- Select “Download message” from the dropdown menu. This will download the email as an .EML file.
- Save the File: The file will be saved to your default downloads folder. You can then move it to a more organized location on your computer.
2.2. Saving Emails from Outlook as Files
Outlook provides multiple ways to save emails as files, giving you flexibility depending on your requirements.
- Open the Email: Double-click the email to open it in a new window.
- Save As:
- Click on “File” in the top left corner.
- Select “Save As.”
- Choose File Type:
- In the “Save as type” dropdown menu, select the desired file format (.msg, .txt, .html, etc.).
- Choose a location to save the file and name it.
- Click “Save.”
You can also print to PDF in Outlook:
- Open the Email: Open the email you intend to save.
- Print Option:
- Click on “File” and then “Print.”
- Select Printer:
- Choose “Microsoft Print to PDF” from the printer options.
- Click “Print.”
- Save as PDF: Choose where you want to save the PDF file and give it a name.
2.3. Saving Emails from Yahoo Mail as Files
Yahoo Mail also allows you to save emails as files, similar to Gmail.
- Open the Email: Open the email that you want to save.
- Print Option:
- Click on the three horizontal dots (More) at the bottom of the email.
- Select “Print.”
- Save as PDF:
- In the print dialog box, select “Save as PDF” as the printer.
- Click “Save.”
- Choose a folder to save the PDF file and name it.
Alternatively, you can forward the email to another email account (like Gmail) and then use the “Download message” option to save it as an .EML file.
2.4. Saving Emails from iCloud Mail as Files
iCloud Mail offers the option to save emails as files through its print function.
- Open the Email: Open the email you wish to save.
- Print Option:
- Click on the “Action” icon (gear icon) at the top right.
- Select “Print.”
- Save as PDF:
- In the print dialog box, choose “Save as PDF.”
- Click “Save.”
- Select a location to save the PDF file and name it.
2.5. Saving Emails from AOL Mail as Files
AOL Mail allows you to save emails as PDF files using the print function.
- Open the Email: Open the email you want to save.
- Print Option:
- Click on the “More” button (three dots).
- Select “Print.”
- Save as PDF:
- In the print dialog box, choose “Save as PDF.”
- Click “Save.”
- Choose a location to save the PDF file and name it.
3. Advanced Tips for Managing Saved Email Files
Once you’ve saved your emails as files, managing them efficiently becomes essential. Here are some advanced tips to help you organize and protect your saved email files.
3.1. Organizing Your Email Files
Effective organization is crucial for easy retrieval and management of your saved email files. Implementing a consistent and logical folder structure, coupled with a well-thought-out naming convention, can significantly enhance your ability to locate specific emails when needed.
- Create a Logical Folder Structure: Start by creating a main folder dedicated to saved emails. Within this folder, create subfolders based on categories such as:
- Sender: Create folders for frequent senders, such as clients, colleagues, or specific organizations.
- Project: Organize emails by project, allowing you to keep all communications related to a specific project in one place.
- Date: Create folders for each year or month, making it easy to locate emails based on when they were received.
- Subject: Group emails by subject matter, such as invoices, contracts, or meeting minutes.
- Use a Consistent Naming Convention: A clear and consistent naming convention is essential for quickly identifying and locating specific email files. Consider including the following elements in your file names:
- Date: Start with the date in YYYY-MM-DD format to ensure chronological sorting.
- Sender: Include the sender’s name or organization.
- Subject: Add a brief description of the email’s subject.
- Example: 2024-07-15_AcmeCorp_Invoice.pdf
- Regularly Review and Update: Set aside time regularly to review your saved email files and ensure that they are still organized and relevant. Delete any outdated or unnecessary files and reorganize folders as needed.
3.2. Backing Up Your Email Archives
Protecting your saved email files from data loss is critical. Implementing a robust backup strategy ensures that you can recover your important emails in case of hardware failure, accidental deletion, or other unforeseen events.
- Use Multiple Backup Locations: Relying on a single backup location is risky. Instead, use a combination of backup methods to ensure redundancy.
- Cloud Storage: Services like Google Drive, Dropbox, and OneDrive offer reliable cloud storage solutions. Backing up your email files to the cloud ensures that they are protected from local hardware failures.
- External Hard Drives: Regularly back up your email files to an external hard drive. Keep the hard drive in a separate physical location from your computer to protect against disasters like fire or theft.
- NAS Devices: Network-Attached Storage (NAS) devices provide centralized storage and backup solutions for your entire network. They are ideal for backing up large volumes of data, including email archives.
- Automate Your Backups: Manually backing up files can be time-consuming and prone to errors. Use backup software to automate the process, ensuring that your email files are backed up regularly without requiring manual intervention.
- Test Your Backups: Regularly test your backups to ensure that they are working correctly and that you can successfully restore your files. This will help you identify and address any potential issues before they become critical.
3.3. Securing Sensitive Email Files
Securing sensitive email files is essential to protect confidential information from unauthorized access. Implementing encryption and access controls can help safeguard your email archives.
- Encrypt Sensitive Files: Use encryption software to encrypt sensitive email files. Encryption scrambles the data, making it unreadable without the correct decryption key.
- Password Protect Archives: When creating archive files (such as .zip or .rar), password protect them to prevent unauthorized access.
- Use Secure Storage Locations: Store your saved email files in secure locations that are protected by strong passwords and access controls.
- Implement Access Controls: Restrict access to your saved email files to only those who need it. Use operating system-level access controls to limit who can view, modify, or delete the files.
- Regularly Update Security Software: Keep your antivirus and anti-malware software up to date to protect against threats that could compromise the security of your email files.
- Be Cautious with Sharing: Exercise caution when sharing sensitive email files with others. Use secure file transfer methods and ensure that the recipient has appropriate security measures in place to protect the files.
3.4. Converting Emails to Other Formats
Converting emails to different formats can be useful for various purposes, such as improving compatibility, reducing file size, or extracting text content. Here are some common conversion scenarios and tools:
- .MSG to .EML: Use email converters like Aid4Mail or Email Detail Viewer to convert Outlook .MSG files to the more universally supported .EML format.
- .EML to .PDF: Convert .EML files to .PDF using tools like Zamzar or online converters like Online2PDF.
- Email to .TXT: Open the email in an email client and save it as a .TXT file to extract the plain text content.
- Batch Conversion: Use batch conversion tools to convert multiple email files at once, saving time and effort.
- Command Line Tools: For advanced users, command line tools like cURL or specialized email processing libraries can automate email conversion tasks.
3.5. Using Third-Party Archiving Tools
Several third-party archiving tools can help you automate the process of saving and managing your email files. These tools offer advanced features like indexing, search, and compliance capabilities.
- MailStore Home: A free email archiving solution for personal use that supports various email clients and file formats.
- ArcTitan: A comprehensive email archiving solution for businesses that offers advanced search, compliance, and security features.
- Barracuda Email Archiving: Provides cloud-based email archiving with features like legal hold, eDiscovery, and compliance reporting.
- Dropsuite Email Backup and Archiving: Offers automated email backup and archiving with features like unlimited storage, search, and compliance.
- Choosing the Right Tool: Consider factors like the number of users, storage requirements, compliance needs, and budget when selecting an email archiving tool.
4. How to Save an Email as a File on Mobile Devices
Saving emails as files on mobile devices is essential for accessing important information on the go. The process varies slightly depending on the device and email client you are using.
4.1. Saving Emails on iOS Devices (iPhone, iPad)
Saving emails on iOS devices, such as iPhones and iPads, can be done using the built-in Mail app or third-party email clients like Gmail and Outlook.
- Using the Built-In Mail App:
- Open the Email: Open the email you want to save in the Mail app.
- Tap the Reply Icon: Tap the reply icon at the bottom of the screen (the arrow pointing left).
- Select Print: Scroll down and select “Print.”
- Use Pinch Gesture: On the preview screen, pinch out with two fingers on the email preview. This will open the email in PDF format.
- Share and Save: Tap the share icon (the square with an arrow pointing up) and choose where to save the PDF, such as iCloud Drive, Google Drive, Dropbox, or directly to your device.
- Using the Gmail App:
- Open the Email: Open the email you want to save in the Gmail app.
- Tap the Three Dots: Tap the three vertical dots (More options) at the top right of the email.
- Select Print: Select “Print.”
- Save as PDF: In the print dialog box, select “Save as PDF” as the printer.
- Save the File: Choose a location to save the PDF file, such as Google Drive or directly to your device.
- Using the Outlook App:
- Open the Email: Open the email you want to save in the Outlook app.
- Tap the Three Dots: Tap the three dots (More options) at the top right of the email.
- Select Print: Select “Print.”
- Save as PDF: In the print dialog box, select “Save as PDF” as the printer.
- Save the File: Choose a location to save the PDF file, such as OneDrive or directly to your device.
4.2. Saving Emails on Android Devices
Saving emails on Android devices is similar to iOS, with options available through the built-in Gmail app and other email clients.
- Using the Gmail App:
- Open the Email: Open the email you want to save in the Gmail app.
- Tap the Three Dots: Tap the three vertical dots (More options) at the top right of the email.
- Select Print: Select “Print.”
- Save as PDF: In the print dialog box, select “Save as PDF” as the printer.
- Save the File: Choose a location to save the PDF file, such as Google Drive or directly to your device.
- Using the Outlook App:
- Open the Email: Open the email you want to save in the Outlook app.
- Tap the Three Dots: Tap the three dots (More options) at the top right of the email.
- Select Print: Select “Print.”
- Save as PDF: In the print dialog box, select “Save as PDF” as the printer.
- Save the File: Choose a location to save the PDF file, such as OneDrive or directly to your device.
- Using Other Email Apps:
- The process is generally the same for other email apps. Look for the “Print” option in the email’s menu and then select “Save as PDF” as the printer.
5. Common Issues and How to Troubleshoot Them
While saving emails as files is generally straightforward, you may encounter some common issues. Here’s how to troubleshoot them:
5.1. File Format Compatibility Issues
One common issue is encountering file format compatibility problems when trying to open saved email files. This can occur if the file format is not supported by the software you are using or if the file is corrupted.
- Problem: Cannot open a .MSG file.
- Solution: .MSG files are specific to Microsoft Outlook. If you don’t have Outlook, you can use a free MSG viewer or convert the file to a more universally compatible format like .EML or .PDF.
- Problem: Cannot open an .EML file.
- Solution: Most email clients, such as Thunderbird, Outlook, and Apple Mail, can open .EML files. If you’re having trouble, try opening the file with a different email client or using an online EML viewer.
- Problem: PDF file is corrupted.
- Solution: Try opening the PDF file with a different PDF reader, such as Adobe Acrobat Reader or Foxit Reader. If the file is still corrupted, try saving the email as a PDF again.
5.2. Missing Attachments
Another issue is missing attachments when saving emails as files. This can happen if the email client doesn’t properly save the attachments or if the attachments are embedded in the email body.
- Problem: Attachments are not saved with the email.
- Solution: When saving an email, make sure to choose a file format that supports attachments, such as .MSG or .EML. If you are saving the email as a PDF, ensure that the email client includes attachments in the PDF output. Some email clients may require you to manually save attachments before saving the email.
- Problem: Attachments are embedded in the email body and not saved as separate files.
- Solution: Some email clients embed attachments in the email body, making it difficult to extract them as separate files. In this case, try forwarding the email to another email account and then saving the attachments from there. Alternatively, you can use a third-party email converter to extract the attachments.
5.3. Formatting Problems
Formatting issues can arise when saving emails as files, particularly when converting them to different formats. This can result in garbled text, missing images, or incorrect layout.
- Problem: Text is garbled or missing when saving as .TXT.
- Solution: Saving an email as a .TXT file strips away all formatting, leaving only plain text. If you need to preserve the formatting, choose a different file format, such as .HTML or .PDF.
- Problem: Images are missing when saving as .HTML.
- Solution: When saving an email as .HTML, make sure that the email client saves the images as separate files and includes them in the same folder as the HTML file. If the images are still missing, try saving the email as a PDF.
- Problem: Incorrect layout when saving as PDF.
- Solution: The layout of the PDF file may differ from the original email due to differences in rendering engines. Try adjusting the print settings, such as page size and margins, to improve the layout.
5.4. Storage Limitations
Storage limitations can be a concern when saving a large number of emails as files. This can result in running out of storage space on your computer or cloud storage account.
- Problem: Running out of storage space.
- Solution: Delete any unnecessary files and emails to free up storage space. Compress the saved email files using a file compression tool like 7-Zip or WinRAR. Move the saved email files to an external hard drive or cloud storage account.
- Problem: Slow performance due to large number of saved email files.
- Solution: Organize the saved email files into folders and subfolders to make it easier to browse and search. Use a file indexing tool to speed up file searches. Upgrade your computer’s hardware, such as the hard drive and RAM, to improve performance.
5.5. Security Concerns
Security concerns can arise when saving sensitive emails as files, particularly if the files are not properly secured. This can result in unauthorized access to confidential information.
- Problem: Sensitive emails are not protected from unauthorized access.
- Solution: Encrypt the saved email files using encryption software. Password protect the archive files. Store the saved email files in secure locations that are protected by strong passwords and access controls.
- Problem: Saved email files are vulnerable to malware and viruses.
- Solution: Keep your antivirus and anti-malware software up to date to protect against threats that could compromise the security of your email files. Scan the saved email files regularly for malware and viruses.
6. The Benefits of Saving Emails for Financial Management
Saving emails as files can significantly enhance your financial management capabilities. Here’s how:
6.1. Tracking Expenses
- Maintain Detailed Records: Save all emails related to purchases, invoices, and receipts. This creates a comprehensive record of your expenses.
- Categorize Expenses: Organize saved email files into categories such as utilities, groceries, transportation, and entertainment.
- Easily Search for Specific Transactions: Use file names and folder structures to quickly locate specific transactions when needed.
6.2. Budgeting
- Monitor Spending Patterns: Review saved email files to identify trends in your spending habits.
- Adjust Budget as Needed: Use the insights gained from reviewing your expenses to adjust your budget accordingly.
- Set Financial Goals: Track your progress towards achieving your financial goals by monitoring your expenses and savings.
6.3. Tax Preparation
- Collect Necessary Documents: Save all emails related to income, deductions, and credits. This ensures that you have all the necessary documents for tax preparation.
- Organize Tax-Related Documents: Organize saved email files into categories such as income statements, charitable donations, and medical expenses.
- Simplify Tax Filing: Streamline the tax filing process by having all the necessary documents readily available.
6.4. Auditing
- Maintain Accurate Records: Save all emails related to financial transactions, agreements, and contracts. This creates a comprehensive record of your financial activities.
- Comply with Legal and Regulatory Requirements: Ensure that you comply with legal and regulatory requirements by maintaining accurate financial records.
- Facilitate Audits: Simplify the audit process by providing auditors with easy access to all relevant financial documents.
6.5. Financial Planning
- Assess Financial Health: Review saved email files to assess your overall financial health, including your income, expenses, assets, and liabilities.
- Plan for the Future: Use the insights gained from assessing your financial health to plan for the future, including retirement, education, and other long-term goals.
- Make Informed Financial Decisions: Make informed financial decisions by having access to all relevant financial information.
Saving emails as files is a simple yet powerful way to take control of your financial life. By implementing the tips and techniques outlined in this guide, you can improve your financial management capabilities and achieve your financial goals. Visit savewhere.net to explore more strategies and tools for optimizing your finances and saving money effectively in Atlanta and beyond. Take the first step towards financial empowerment today.
7. Case Studies: Real-World Examples of Effective Email Filing
To illustrate the practical benefits of saving emails as files, let’s look at a couple of real-world case studies:
7.1. Case Study 1: Small Business Owner
- Background: Sarah owns a small online retail business. She receives numerous emails daily related to orders, invoices, customer inquiries, and marketing campaigns.
- Challenge: Sarah was struggling to keep track of important emails, often missing deadlines and losing track of customer orders.
- Solution: Sarah implemented a structured email filing system:
- Folder Structure: She created folders for “Orders,” “Invoices,” “Customer Inquiries,” and “Marketing Campaigns.”
- Naming Convention: She used a consistent naming convention for each email file, including the date, customer name, and order number.
- Regular Backups: She backed up her email archives to a cloud storage account and an external hard drive.
- Outcome:
- Improved organization and efficiency, allowing Sarah to quickly locate important emails.
- Reduced stress and missed deadlines.
- Enhanced customer service by promptly addressing customer inquiries.
- Simplified financial management and tax preparation.
7.2. Case Study 2: Freelancer
- Background: John is a freelance graphic designer. He relies heavily on email for communication with clients, project management, and invoicing.
- Challenge: John was having difficulty tracking his billable hours and managing his invoices, often leading to delayed payments and lost revenue.
- Solution: John implemented a systematic approach to saving and organizing his email files:
- Folder Structure: He created folders for each client and project, with subfolders for “Invoices,” “Contracts,” and “Project Communications.”
- Naming Convention: He used a clear naming convention for each email file, including the date, client name, and project name.
- Security Measures: He encrypted sensitive email files and stored them in a secure location.
- Outcome:
- Improved tracking of billable hours and invoice management.
- Reduced payment delays and increased revenue.
- Enhanced client communication and project management.
- Simplified tax preparation and financial planning.
8. Key Takeaways for Saving Emails Effectively
Saving emails as files is a valuable skill that can significantly enhance your financial management capabilities. Here are some key takeaways to help you save emails effectively:
- Choose the Right File Format: Select a file format that meets your specific needs, such as .MSG, .EML, .PDF, .HTML, or .TXT.
- Implement a Structured Filing System: Create a logical folder structure and use a consistent naming convention to organize your saved email files.
- Back Up Your Email Archives: Protect your saved email files from data loss by implementing a robust backup strategy.
- Secure Sensitive Email Files: Protect confidential information from unauthorized access by encrypting sensitive files and implementing access controls.
- Troubleshoot Common Issues: Be prepared to troubleshoot common issues, such as file format compatibility problems, missing attachments, formatting problems, storage limitations, and security concerns.
- Automate the Process: Consider using third-party archiving tools to automate the process of saving and managing your email files.
- Leverage Saved Emails for Financial Management: Use saved email files to track expenses, budget, prepare taxes, audit, and plan for the future.
- Learn from Real-World Examples: Review case studies to gain insights into how others have successfully implemented email filing systems.
By following these key takeaways, you can save emails effectively and take control of your financial life. Visit savewhere.net to explore more strategies and tools for optimizing your finances and saving money effectively.
9. FAQs About Saving Emails as Files
9.1. What is the best file format for saving emails?
The best file format depends on your needs. .MSG is ideal for Outlook users needing to retain all email elements. .EML is versatile and compatible with many email clients. .PDF is great for preserving the visual layout for easy sharing.
9.2. How do I save multiple emails at once?
Use batch conversion tools or email archiving software like MailStore Home or ArcTitan to save multiple emails efficiently.
9.3. Can I save emails directly to a cloud service like Google Drive or Dropbox?
Yes, save emails as PDFs and upload them to Google Drive, Dropbox, or OneDrive for cloud storage.
9.4. How can I encrypt my saved email files?
Use encryption software like VeraCrypt or password-protect archive files (.zip or .rar) to secure sensitive email files.
9.5. What should I do if my saved email file is corrupted?
Try opening the file with a different program or resaving the email. If the issue persists, the file may be unrecoverable.
9.6. Is it possible to automate the email saving process?
Yes, use third-party email archiving tools like MailStore Home or ArcTitan to automate the saving and organization of your emails.
9.7. How do I ensure my saved emails are legally compliant?
Use email archiving solutions that support compliance features such as legal hold, eDiscovery, and audit trails, like Barracuda Email Archiving.
9.8. How often should I back up my saved email files?
Back up your saved email files regularly, ideally daily or weekly, to prevent data loss from hardware failures or accidental deletion.
9.9. What’s the best way to organize my saved email files?
Create a logical folder structure based on sender, project, date, or subject, and use a consistent naming convention for easy retrieval.
9.10. How can I save emails on my smartphone?
Use the print-to-PDF function on your mobile email app to save emails as PDF files and store them on your device or cloud storage.
Address: 100 Peachtree St NW, Atlanta, GA 30303, United States. Phone: +1 (404) 656-2000. Website: savewhere.net.
Discover smart ways to save money in Atlanta and manage your finances at savewhere.net. Explore practical tips, special offers, and join a community focused on financial wellness. Start saving today and take control of your financial future now.
