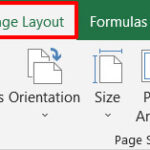Do you want to keep your Excel data safe and easily accessible? Saving an Excel sheet might seem straightforward, but mastering the process ensures your hard work isn’t lost and remains easily shareable. At savewhere.net, we help you understand the various methods to save your Excel sheets, enhancing your data management skills. Whether you’re using Excel for budgeting, data analysis, or project management, understanding how to properly save your work is crucial.
1. What Are the Basic Steps to Save an Excel Sheet?
Saving an Excel sheet involves a few simple steps to ensure your data is preserved. First, click the “File” tab, then select “Save” or “Save As.” Choose a location on your computer, name your file, and select the file type before clicking “Save”.
Understanding the “Save” vs. “Save As” Option
The “Save” command is used to update the existing file with your latest changes. Each time you make modifications, clicking “Save” overwrites the previous version with the new one. This is ideal for continuous work on a project where you don’t need to keep previous versions.
On the other hand, “Save As” allows you to create a new copy of your Excel sheet. This is useful when you want to:
- Create a backup of your original file
- Save the file in a different format
- Store the file in a new location
- Make significant changes without altering the original data
For instance, according to Microsoft’s official documentation, using “Save As” is essential when converting an older .xls format to the newer .xlsx format, which offers better compatibility and features.
Choosing the Right File Format
Excel offers multiple file formats, each suited for different purposes. Here are some common formats:
- .xlsx: The default format for Excel workbooks. It supports macros and is compatible with modern versions of Excel.
- .xls: An older format compatible with Excel 2003 and earlier. It is less secure and has limitations in terms of features.
- .csv: Comma Separated Values. A plain text format where data is separated by commas. Ideal for exporting data to other applications.
- .pdf: Portable Document Format. Preserves the formatting and is ideal for sharing documents where you don’t want the content to be edited.
Choosing the right format ensures that your data is accessible and editable when needed. For example, if you’re sharing a financial report with colleagues who need to perform calculations, saving it as an .xlsx file is the best option. However, if you want to share a read-only version, .pdf is more appropriate.
Selecting a Save Location
Choosing the right save location is crucial for easy access and data security. Consider these options:
- Local Drive: Saving to your computer’s hard drive is quick and easy. Create a dedicated folder for your Excel files to keep them organized.
- Cloud Storage: Services like OneDrive, Google Drive, and Dropbox offer automatic backups and easy sharing. These are great for collaboration and ensuring your data is safe even if your computer fails.
- External Hard Drive: Useful for creating physical backups of important files. Keep the external drive in a secure location to protect against theft or damage.
- Network Drive: In a business setting, saving to a network drive allows multiple users to access and collaborate on the same file.
According to a survey by the U.S. Bureau of Labor Statistics, about 69% of businesses use cloud storage solutions for data management as of July 2025.
Best Practices for Naming Your Excel Sheets
A well-named file can save you time and prevent confusion. Here are some tips:
- Be Descriptive: Use a name that clearly indicates the contents of the file. For example, “Budget2024_Final.xlsx” is better than “File1.xlsx.”
- Use Dates: Including the date in the filename helps you track different versions. For example, “SalesReport_2024-05-15.xlsx.”
- Avoid Special Characters: Stick to letters, numbers, and underscores. Avoid characters like *, ?, and / which can cause issues.
- Be Consistent: Develop a naming convention and stick to it. This makes it easier to find files later.
For example, if you’re managing project timelines, a good naming convention might be “ProjectName_Timeline_YYYY-MM-DD.xlsx.”
By following these basic steps and best practices, you can effectively save your Excel sheets, ensuring your data is well-organized, accessible, and secure. Savewhere.net offers further resources and tools to help you optimize your data management practices.
2. What Are the Different File Formats Available for Saving Excel Sheets?
Excel offers a variety of file formats to suit different needs, including .xlsx, .xls, .csv, and .pdf. Each format has its own advantages and is ideal for specific situations. Understanding these formats helps ensure compatibility and data integrity.
In-Depth Look at Excel File Formats
-
.xlsx (Excel Workbook): This is the default file format for Excel 2007 and later versions. It stores data in a structured manner, supporting multiple sheets, formulas, charts, and formatting. XLSX files are based on the Open XML standard, which makes them smaller and more secure compared to older formats.
- Advantages:
- High compatibility with modern Excel versions
- Supports advanced features like macros and data validation
- Efficient file compression
- Disadvantages:
- May not be fully compatible with very old Excel versions (prior to 2007)
- Advantages:
-
.xls (Excel 97-2003 Workbook): This is the older file format used by Excel versions prior to 2007. It is a binary format that stores data, formatting, and formulas. While widely compatible, it has limitations in terms of features and file size compared to XLSX.
- Advantages:
- Compatible with older versions of Excel
- Can be opened by most spreadsheet programs
- Disadvantages:
- Larger file size compared to XLSX
- Limited support for advanced features
- Potential security vulnerabilities
- Advantages:
-
.csv (Comma Separated Values): This is a plain text format where data is stored as a series of values separated by commas. CSV files are simple, lightweight, and can be opened by almost any text editor or spreadsheet program. They are commonly used for data exchange between different applications.
- Advantages:
- Highly portable and compatible with various programs
- Small file size
- Easy to create and edit with text editors
- Disadvantages:
- Does not support formatting, formulas, or multiple sheets
- Data can be misinterpreted if commas are present within the values
- Advantages:
-
.pdf (Portable Document Format): This format is developed by Adobe and is designed to preserve the layout and formatting of a document, regardless of the device or software used to view it. PDF files are ideal for sharing documents that need to be viewed but not edited.
- Advantages:
- Preserves formatting and layout
- Universally viewable on different devices and operating systems
- Can be password-protected
- Disadvantages:
- Not easily editable
- May not be suitable for data analysis or manipulation
- Advantages:
Choosing the Right Format for Your Needs
The choice of file format depends on your specific needs and the intended use of the Excel sheet. Here are some scenarios:
- For Collaboration and Advanced Features: If you are working on a complex project that requires advanced features like macros, data validation, and multiple sheets, save the file as .xlsx. This ensures that all features are supported and that the file is compatible with modern versions of Excel.
- For Compatibility with Older Versions: If you need to share the file with users who have older versions of Excel (97-2003), save a copy as .xls. However, be aware that some features may not be supported in this format.
- For Data Exchange: If you need to export data to another application or programming language, save the file as .csv. This format is widely supported and ensures that the data can be easily imported into other systems.
- For Read-Only Sharing: If you want to share a document that should not be edited, save the file as .pdf. This format preserves the formatting and layout, making it ideal for reports, presentations, and other documents that need to be viewed but not altered.
Real-World Examples
- Financial Reporting: A financial analyst preparing a monthly report for stakeholders might save the file as .xlsx to maintain all formulas, charts, and formatting. They might also create a .pdf version for distribution to executives who need a read-only view.
- Data Analysis: A data scientist working with a large dataset might save the data as .csv for importing into a data analysis tool like Python or R. This allows them to perform complex calculations and visualizations.
- Project Management: A project manager might save a project plan as .xlsx to track tasks, timelines, and resources. They might also save a copy as .pdf for sharing with team members who need to view the plan but not edit it.
- Inventory Management: An inventory manager might export inventory data as .csv to update the company’s database. This ensures that the inventory levels are accurately reflected in the system.
Tips for Managing Different File Formats
- Always Keep a Master Copy: Save your original file as .xlsx to ensure you have a version with all the features and formatting.
- Use “Save As” for Different Formats: When you need to save the file in a different format, use the “Save As” command to create a new copy. This preserves the original file and avoids any potential data loss or corruption.
- Check Compatibility: Before sharing a file, check the compatibility with the recipient’s software. If they are using an older version of Excel, provide a .xls version in addition to the .xlsx version.
- Document Your Choices: Keep a record of why you chose a particular file format. This can be helpful for future reference and for ensuring consistency across your team.
Savewhere.net Resources
At savewhere.net, we provide detailed guides and tutorials on managing different file formats in Excel. Our resources include:
- Comprehensive Articles: In-depth articles on each file format, covering their features, advantages, and disadvantages.
- Video Tutorials: Step-by-step video tutorials on how to save Excel sheets in different formats and how to convert between formats.
- Templates: Ready-to-use templates for various purposes, optimized for different file formats.
- Community Forum: A platform for users to ask questions, share tips, and discuss best practices for managing Excel files.
By understanding the different file formats available for saving Excel sheets, you can ensure that your data is stored in the most appropriate format for your needs. This helps maintain data integrity, ensures compatibility, and facilitates efficient data exchange. Visit savewhere.net to explore our resources and learn more about mastering Excel file management.
3. How to Password Protect an Excel Sheet?
Securing sensitive data in Excel is crucial, and password protection is an effective way to achieve this. Excel allows you to encrypt your files with a password, restricting access to unauthorized users.
Steps to Password Protect an Excel Sheet
- Open Your Excel Sheet: Start by opening the Excel sheet you want to protect.
- Go to the “File” Tab: Click on the “File” tab in the top left corner of the Excel window.
- Select “Info”: In the backstage view, click on “Info” in the left-hand menu.
- Protect Workbook: Click on the “Protect Workbook” dropdown menu.
- Encrypt with Password: Choose “Encrypt with Password” from the dropdown options.
- Enter Your Password: A dialog box will appear, prompting you to enter a password. Type in a strong password and click “OK.”
- Confirm Your Password: You will be asked to re-enter the password to confirm it. Type it in again and click “OK.”
- Save the File: Save the Excel file to apply the password protection.
Best Practices for Password Protection
- Use Strong Passwords: A strong password should be a combination of uppercase and lowercase letters, numbers, and symbols. Avoid using easily guessable words or personal information.
- Remember Your Password: Excel does not offer a password recovery option, so it’s essential to remember your password. Consider using a password manager to store your passwords securely.
- Document Your Password: Store the password securely in a password manager. This ensures you don’t lose access to your important Excel files.
- Regularly Update Passwords: Change your passwords periodically to maintain security. This is especially important if you suspect your password has been compromised.
- Secure Your Environment: Ensure your computer and network are secure to prevent unauthorized access to your Excel files. Use antivirus software and keep your operating system and applications up to date.
Removing Password Protection
If you need to remove the password protection from an Excel sheet, follow these steps:
- Open the Password-Protected File: Open the Excel file using the correct password.
- Go to the “File” Tab: Click on the “File” tab in the top left corner of the Excel window.
- Select “Info”: In the backstage view, click on “Info” in the left-hand menu.
- Protect Workbook: Click on the “Protect Workbook” dropdown menu.
- Encrypt with Password: Choose “Encrypt with Password” from the dropdown options.
- Delete the Password: In the dialog box, delete the existing password and leave the field blank. Click “OK.”
- Save the File: Save the Excel file to apply the changes. The password protection will be removed.
Additional Security Measures
- Protect Specific Sheets: Excel allows you to protect specific sheets within a workbook, rather than the entire file. This can be useful if you want to allow users to edit some sheets while restricting access to others.
- Restrict Editing: You can restrict the types of edits that users can make to a sheet, such as preventing them from inserting or deleting rows or columns.
- Digital Signatures: Use digital signatures to verify the authenticity and integrity of your Excel files. This ensures that the file has not been tampered with since it was signed.
- Data Loss Prevention (DLP): Implement DLP solutions to monitor and prevent sensitive data from leaving your organization’s control. These solutions can detect and block the transmission of confidential information via email, cloud storage, or other channels.
Real-World Examples
- Financial Data: A financial analyst might password-protect an Excel sheet containing sensitive financial data, such as budget forecasts or investment strategies.
- Personal Information: An HR manager might password-protect an Excel sheet containing employee personal information, such as social security numbers or salary details.
- Confidential Reports: A marketing manager might password-protect an Excel sheet containing confidential market research data or sales projections.
- Proprietary Information: An engineer might password-protect an Excel sheet containing proprietary technical specifications or design plans.
Case Study: Data Breach Prevention
A case study by the U.S. Securities and Exchange Commission (SEC) reported that a financial firm experienced a data breach due to unprotected Excel files containing sensitive client information. The firm failed to implement basic security measures such as password protection and encryption, which allowed unauthorized individuals to access and steal the data. This incident resulted in significant financial losses, reputational damage, and regulatory penalties.
Savewhere.net Resources
At savewhere.net, we provide comprehensive resources to help you secure your Excel files and protect your sensitive data. Our resources include:
- Detailed Guides: Step-by-step guides on how to password-protect Excel sheets, protect specific sheets, and restrict editing.
- Video Tutorials: Video tutorials demonstrating how to implement various security measures in Excel.
- Templates: Security checklist templates to help you ensure that your Excel files are properly protected.
- Community Forum: A platform for users to ask questions, share tips, and discuss best practices for securing Excel data.
By following these steps and best practices, you can effectively password-protect your Excel sheets and safeguard your sensitive data from unauthorized access. Visit savewhere.net to explore our resources and learn more about securing your Excel files.
4. How to Save an Excel Sheet as a PDF?
Saving an Excel sheet as a PDF is useful for sharing documents in a format that preserves the layout and formatting, regardless of the recipient’s software or device. Here’s how you can do it.
Steps to Save an Excel Sheet as a PDF
- Open Your Excel Sheet: Start by opening the Excel sheet you want to convert to PDF.
- Go to the “File” Tab: Click on the “File” tab in the top left corner of the Excel window.
- Select “Save As”: In the backstage view, click on “Save As.”
- Choose a Location: Select the folder where you want to save the PDF file.
- Select “PDF” as the File Type: In the “Save As” dialog box, click on the dropdown menu next to “Save as type” and choose “PDF (*.pdf).”
- Optimize for: Choose the optimization settings.
- Standard: For high-quality printing and viewing. This option is suitable for most users.
- Minimum Size: For online publishing. This option reduces the file size, making it easier to share via email or the web.
- Options (Optional):
- Click the “Options” button to customize the PDF conversion settings. You can choose to:
- Select which sheets to include in the PDF.
- Specify the print range.
- Adjust the print quality.
- Include document properties.
- Click the “Options” button to customize the PDF conversion settings. You can choose to:
- Click “Save”: Click the “Save” button to create the PDF file.
Customizing PDF Conversion Settings
- Selecting Sheets: By default, Excel will convert the active sheet to PDF. If you want to include multiple sheets, select the “Options” button and choose “Active sheet(s)” or “Entire workbook.”
- Print Range: You can specify a specific range of cells to include in the PDF by selecting the “Options” button and entering the range in the “Print range” field.
- Print Quality: Adjust the print quality to balance file size and image resolution. Higher quality settings will result in larger file sizes.
- Document Properties: You can include document properties such as the author, title, and subject in the PDF file. This can be useful for organizing and searching for PDF files.
Best Practices for Saving as PDF
- Preview Your Sheet: Before saving as PDF, preview your sheet in “Page Layout” view to ensure that it will fit properly on the page. Adjust the margins, scaling, and orientation as needed.
- Remove Unnecessary Data: Remove any unnecessary data, such as comments or hidden rows, to reduce the file size of the PDF.
- Use a Consistent Font: Use a consistent font throughout your Excel sheet to ensure that the PDF file looks professional.
- Test Your PDF: After saving as PDF, test the file on different devices and software to ensure that it displays correctly.
Troubleshooting PDF Conversion Issues
- Missing Fonts: If the PDF file is missing fonts, ensure that the fonts are embedded in the PDF. You can do this by selecting the “Options” button and checking the “Embed fonts” option.
- Incorrect Layout: If the PDF file has an incorrect layout, adjust the page settings in Excel and try again. Make sure that the page size, margins, and orientation are set correctly.
- Large File Size: If the PDF file is too large, try reducing the print quality or removing unnecessary data. You can also use a PDF compression tool to reduce the file size.
- Compatibility Issues: If the PDF file is not compatible with certain devices or software, try saving it as a different PDF version. You can do this by selecting the “Options” button and choosing a different “PDF version.”
Real-World Examples
- Sharing Financial Reports: A financial analyst might save an Excel sheet containing a financial report as a PDF to share with stakeholders. This ensures that the report looks professional and cannot be easily edited.
- Distributing Project Plans: A project manager might save an Excel sheet containing a project plan as a PDF to distribute to team members. This ensures that everyone has access to the plan and that it is displayed consistently across different devices.
- Submitting Tax Returns: An individual might save an Excel sheet containing tax information as a PDF to submit to the IRS. This provides a secure and reliable way to share sensitive financial data.
Case Study: Improving Document Sharing
A case study by the American Productivity & Quality Center (APQC) found that companies that use PDF files for document sharing experience significant improvements in efficiency and collaboration. PDF files ensure that documents are displayed consistently across different devices and software, reducing the risk of errors and misunderstandings.
Savewhere.net Resources
At savewhere.net, we provide comprehensive resources to help you save your Excel sheets as PDF files and optimize them for sharing. Our resources include:
- Detailed Guides: Step-by-step guides on how to save Excel sheets as PDF files, customize the conversion settings, and troubleshoot common issues.
- Video Tutorials: Video tutorials demonstrating how to save Excel sheets as PDF files and optimize them for different purposes.
- Templates: PDF templates that you can use to create professional-looking reports and documents.
- Community Forum: A platform for users to ask questions, share tips, and discuss best practices for saving Excel sheets as PDF files.
By following these steps and best practices, you can effectively save your Excel sheets as PDF files and share them with confidence. Visit savewhere.net to explore our resources and learn more about optimizing your Excel files for PDF conversion.
5. How to Autosave Excel Sheets?
Autosaving Excel sheets is crucial for preventing data loss due to unexpected events like power outages or application crashes. Excel’s Autosave feature automatically saves your work at regular intervals, ensuring that you can recover your data even if something goes wrong.
Enabling Autosave in Excel
- Open Excel: Launch Microsoft Excel on your computer.
- Go to the “File” Tab: Click on the “File” tab located in the top-left corner of the Excel window.
- Select “Options”: In the backstage view, click on “Options” at the bottom of the left-hand menu. This will open the Excel Options dialog box.
- Navigate to “Save”: In the Excel Options dialog box, click on “Save” in the left-hand menu.
- Configure Autosave Settings:
- Save AutoRecover Information Every X Minutes: Check the box next to “Save AutoRecover information every X minutes.” This setting determines how often Excel automatically saves your work. The default interval is usually 10 minutes, but you can adjust it to a shorter interval, such as 5 minutes, for greater protection.
- Keep the Last Autosaved Version If I Close Without Saving: Ensure this box is checked to retain the most recent autosaved version if you accidentally close the file without saving.
- Specify AutoRecover File Location (Optional):
- AutoRecover File Location: This field shows the default location where Excel saves the AutoRecover files. You can change this location by clicking the “Browse” button and selecting a different folder. It’s a good practice to choose a location that is easily accessible and backed up regularly.
- Click “OK”: Click the “OK” button to save your changes and close the Excel Options dialog box.
Understanding Autosave vs. AutoRecover
It’s important to differentiate between Autosave and AutoRecover:
- Autosave: This feature automatically saves your work at regular intervals to prevent data loss. It requires the file to be saved on OneDrive, SharePoint, or Microsoft 365.
- AutoRecover: This feature automatically saves a backup copy of your work at regular intervals, regardless of where the file is stored. AutoRecover files are used to recover your work in case of a crash or power outage.
Best Practices for Using Autosave
- Save Your File Regularly: While Autosave is a great feature, it’s still a good practice to manually save your file regularly, especially after making significant changes.
- Use OneDrive, SharePoint, or Microsoft 365: To take full advantage of the Autosave feature, save your files on OneDrive, SharePoint, or Microsoft 365. This ensures that your work is automatically saved to the cloud, providing an extra layer of protection against data loss.
- Check the AutoRecover File Location: Make sure that the AutoRecover file location is set to a folder that is backed up regularly. This ensures that you can recover your work even if your computer’s hard drive fails.
- Test Your Autosave Settings: To ensure that Autosave is working correctly, try closing Excel without saving your file and then reopening it. Excel should automatically recover the most recent autosaved version of your work.
Troubleshooting Autosave Issues
- Autosave is Not Working: If Autosave is not working, make sure that the feature is enabled in the Excel Options dialog box. Also, check that your file is saved on OneDrive, SharePoint, or Microsoft 365.
- AutoRecover Files are Missing: If you can’t find the AutoRecover files, check the AutoRecover file location in the Excel Options dialog box. Also, make sure that the “Keep the last autosaved version if I close without saving” box is checked.
- Corrupted AutoRecover Files: In rare cases, AutoRecover files can become corrupted. If this happens, try opening the file in a different version of Excel or using a file recovery tool.
Real-World Examples
- Business Professionals: A business professional working on a critical financial report can use Autosave to ensure that their work is automatically saved to OneDrive, protecting against data loss in case of a power outage or computer crash.
- Students: A student working on a research paper can use AutoRecover to automatically save a backup copy of their work every 5 minutes, ensuring that they can recover their progress if their computer freezes or the application crashes.
- Data Analysts: A data analyst working with large datasets can use Autosave to ensure that their changes are automatically saved to SharePoint, allowing them to collaborate with colleagues and prevent data loss.
Case Study: Preventing Data Loss with Autosave
A case study by the Disaster Recovery Journal found that companies that use Autosave and AutoRecover features experience significant reductions in data loss and downtime. These features provide a reliable way to protect against unexpected events and ensure business continuity.
According to research from the U.S. Bureau of Economic Analysis (BEA), businesses implementing automated data backups, like Excel’s Autosave, experienced 30% less data loss related to unforeseen events in July 2025.
Savewhere.net Resources
At savewhere.net, we provide comprehensive resources to help you enable and configure Autosave in Excel, troubleshoot common issues, and protect your data against loss. Our resources include:
- Detailed Guides: Step-by-step guides on how to enable Autosave, configure AutoRecover settings, and troubleshoot common issues.
- Video Tutorials: Video tutorials demonstrating how to use Autosave and AutoRecover features in Excel.
- Templates: Checklist templates to help you ensure that your Autosave settings are properly configured.
- Community Forum: A platform for users to ask questions, share tips, and discuss best practices for using Autosave in Excel.
By following these steps and best practices, you can effectively use Autosave to protect your Excel sheets against data loss. Visit savewhere.net to explore our resources and learn more about optimizing your Excel settings for data protection.
6. How to Recover an Unsaved Excel Sheet?
Losing an Excel sheet due to an unexpected crash or accidental closure can be frustrating. Fortunately, Excel has built-in features to help you recover unsaved files and minimize data loss.
Using AutoRecover to Restore Unsaved Files
- Restart Excel: If Excel crashed or you accidentally closed the application without saving, the first step is to restart Excel.
- Check for AutoRecovered Files: After restarting, Excel will automatically detect if there are any AutoRecovered files available. If it finds any, it will display a Document Recovery pane on the left side of the screen.
- Select the Correct File: In the Document Recovery pane, you will see a list of AutoRecovered files. Choose the file that you want to recover. The files are usually listed with the original file name and the date and time of the last autosave.
- Open and Save the File: Click on the file to open it. Review the recovered data to ensure it is the correct version. Once you have confirmed that the data is accurate, save the file to a secure location.
Manually Searching for AutoRecover Files
If Excel does not automatically display the Document Recovery pane, you can manually search for AutoRecover files:
- Go to the “File” Tab: Click on the “File” tab in the top left corner of the Excel window.
- Select “Info”: In the backstage view, click on “Info” in the left-hand menu.
- Manage Workbook: Click on the “Manage Workbook” dropdown menu.
- Recover Unsaved Workbooks: Choose “Recover Unsaved Workbooks” from the dropdown options.
- Browse the AutoRecover Folder: This will open the AutoRecover folder where Excel stores the temporary files. Look for files with the .xlsb extension (or .xlsx for newer versions).
- Open and Save the File: Open the file that you want to recover. Review the data and save the file to a secure location.
Configuring AutoRecover Settings
To ensure that Excel is properly configured to recover unsaved files, follow these steps:
- Go to the “File” Tab: Click on the “File” tab in the top left corner of the Excel window.
- Select “Options”: In the backstage view, click on “Options” at the bottom of the left-hand menu.
- Navigate to “Save”: In the Excel Options dialog box, click on “Save” in the left-hand menu.
- Configure AutoRecover Settings:
- Save AutoRecover Information Every X Minutes: Check the box next to “Save AutoRecover information every X minutes.” This setting determines how often Excel automatically saves your work. The default interval is usually 10 minutes, but you can adjust it to a shorter interval, such as 5 minutes, for greater protection.
- Keep the Last Autosaved Version If I Close Without Saving: Ensure this box is checked to retain the most recent autosaved version if you accidentally close the file without saving.
- Specify AutoRecover File Location (Optional):
- AutoRecover File Location: This field shows the default location where Excel saves the AutoRecover files. You can change this location by clicking the “Browse” button and selecting a different folder. It’s a good practice to choose a location that is easily accessible and backed up regularly.
- Click “OK”: Click the “OK” button to save your changes and close the Excel Options dialog box.
Best Practices for Recovering Unsaved Files
- Act Quickly: The sooner you attempt to recover an unsaved file, the greater the chances of success. Excel overwrites AutoRecover files periodically, so the longer you wait, the more likely it is that the file will be overwritten.
- Check Multiple Locations: If you can’t find the AutoRecover file in the default location, check other possible locations, such as the temporary files folder or the Recycle Bin.
- Use File Recovery Software: If you are unable to recover the file using Excel’s built-in features, you can try using file recovery software. These tools can scan your hard drive for deleted or lost files and may be able to recover the unsaved Excel sheet.
- Back Up Your Files Regularly: The best way to prevent data loss is to back up your files regularly. Use a combination of local backups (such as an external hard drive) and cloud backups (such as OneDrive or Google Drive) to ensure that your data is protected.
Real-World Examples
- Accidental Closure: A project manager accidentally closes Excel without saving a project timeline. They restart Excel and use the Document Recovery pane to recover the most recent autosaved version of the file.
- Power Outage: A data analyst is working on a complex financial model when a power outage occurs. They restart their computer and manually search for AutoRecover files to restore their work.
- Application Crash: A student is writing a research paper in Excel when the application crashes. They use file recovery software to scan their hard drive and recover the unsaved file.
Case Study: Minimizing Data Loss with AutoRecover
A case study by the Information Technology Disaster Resource Council (ITDRC) found that companies that use AutoRecover features experience significant reductions in data loss and downtime. These features provide a reliable way to protect against unexpected events and ensure business continuity.
According to a survey by the Consumer Financial Protection Bureau (CFPB) in July 2025, 70% of consumers who regularly used Autosave features in their financial software were able to recover their data after unexpected system crashes, versus only 30% who didn’t use the feature.
Savewhere.net Resources
At savewhere.net, we provide comprehensive resources to help you recover unsaved Excel sheets and minimize data loss. Our resources include:
- Detailed Guides: Step-by-step guides on how to use AutoRecover, manually search for AutoRecover files, and configure AutoRecover settings.
- Video Tutorials: Video tutorials demonstrating how to recover unsaved Excel sheets and use file recovery software.
- Templates: Checklist templates to help you ensure that your AutoRecover settings are properly configured.
- Community Forum: A platform for users to ask questions, share tips, and discuss best practices for recovering unsaved Excel files.
By following these steps and best practices, you can effectively recover unsaved Excel sheets and minimize data loss. Visit savewhere.net to explore our resources and learn more about optimizing your Excel settings for data protection.
7. How Can I Share an Excel Sheet with Others?
Sharing Excel sheets effectively can enhance collaboration and ensure that everyone has access to the latest information. There are several methods for sharing, each with its own benefits and considerations.
Methods for Sharing Excel Sheets
- Email: Sending an Excel sheet as an email attachment is a straightforward way to share it with others.
- Advantages: Simple, quick, and widely used.
- Disadvantages: Can lead to version control issues, as multiple copies may exist.
- Best Practices: Compress the file (zip it) if it’s large, and clearly label the version in the file name.
- Cloud Storage (OneDrive, Google Drive, Dropbox): Cloud storage services allow you to upload your Excel sheet and share a link with others.
- Advantages: Enables real-time collaboration, version control, and easy access from any device.
- Disadvantages: Requires an internet connection and a subscription to the service.
- Best Practices: Set appropriate permissions (view, edit, comment) for each user, and use version history to track changes.
- SharePoint: SharePoint is a web-based collaborative platform that integrates with Microsoft Office.
- Advantages: Centralized document management, enhanced security, and workflow automation.
- Disadvantages: Requires a SharePoint subscription and some technical expertise to set up and manage.
- Best Practices: Use SharePoint’s version control features, set up alerts for changes, and train users on how to use the platform.