Saving an image from Google Maps can be achieved, even though Google Maps doesn’t allow right-clicking to save directly; savewhere.net provides you with clever workarounds to grab those visuals. You can easily capture any image you find on Google Maps, allowing you to use them for personal enjoyment or projects while respecting copyright guidelines. Discover how to save those perfect snapshots and manage your finances effectively!
1. Reporting a Problem to Save an Image
You can use the Report a Problem feature to save images from Google Maps, which is a simple trick.
First, go to Google Maps on your computer and search for the place you want using the search bar in the top-left corner. Then, click Search or press Enter. Choose the specific location if there are several with the same name.
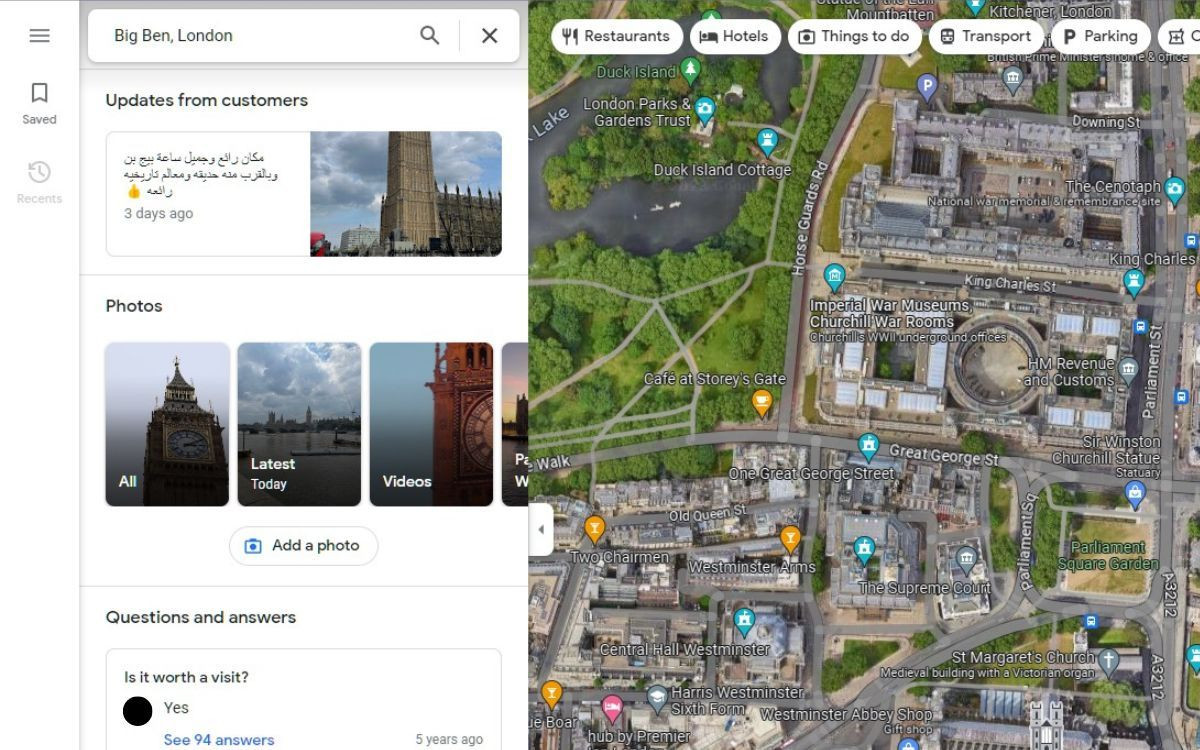 Big Ben viewed from space on Google Maps
Big Ben viewed from space on Google Maps
The left-side panel shows all the details about that place, like an overview and reviews. Scroll down to the Photos section and pick from options such as All, Latest, or Street View to see the location.
When the side panel shows all the pictures taken at that spot, click the one you want to save. Notice that when you right-click the image, no menu pops up.
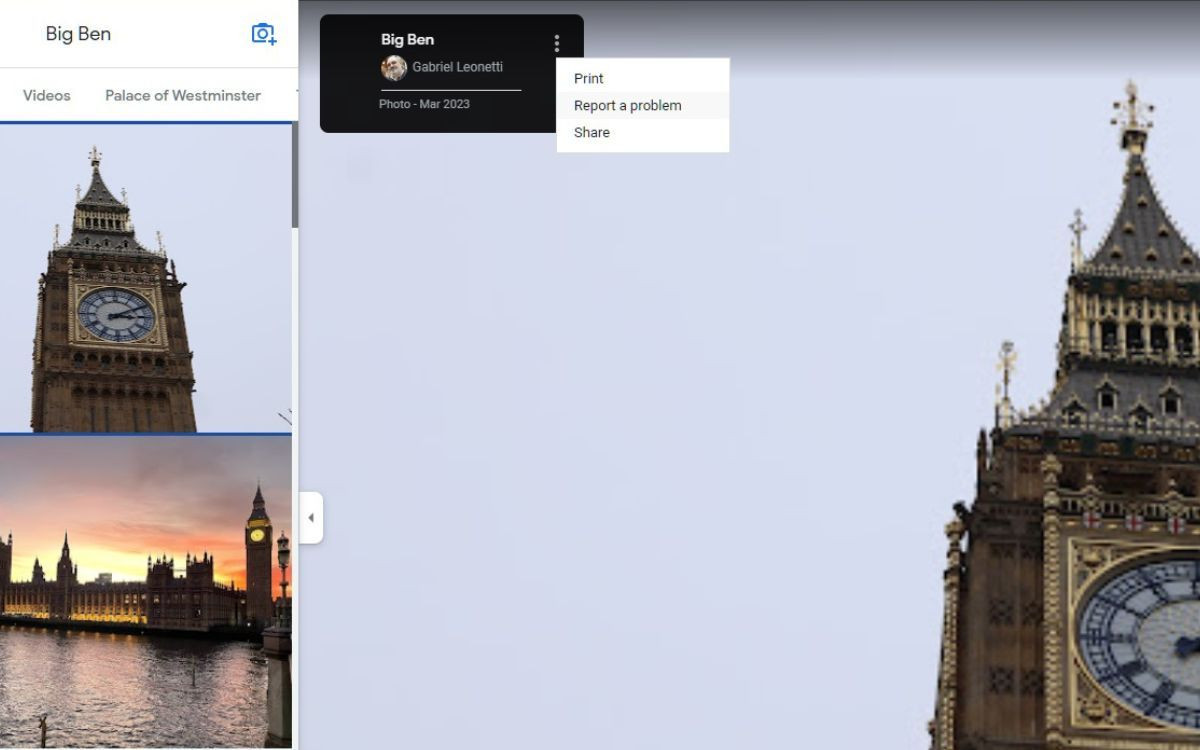 Reporting a problem on the Big Ben image in Google Maps
Reporting a problem on the Big Ben image in Google Maps
You’ll see a small black box on the top right with the image’s name, the user, and the month it was taken. There’s also an Ellipsis menu (three vertical dots) in the box. Click it and choose Report a problem from the dropdown menu.
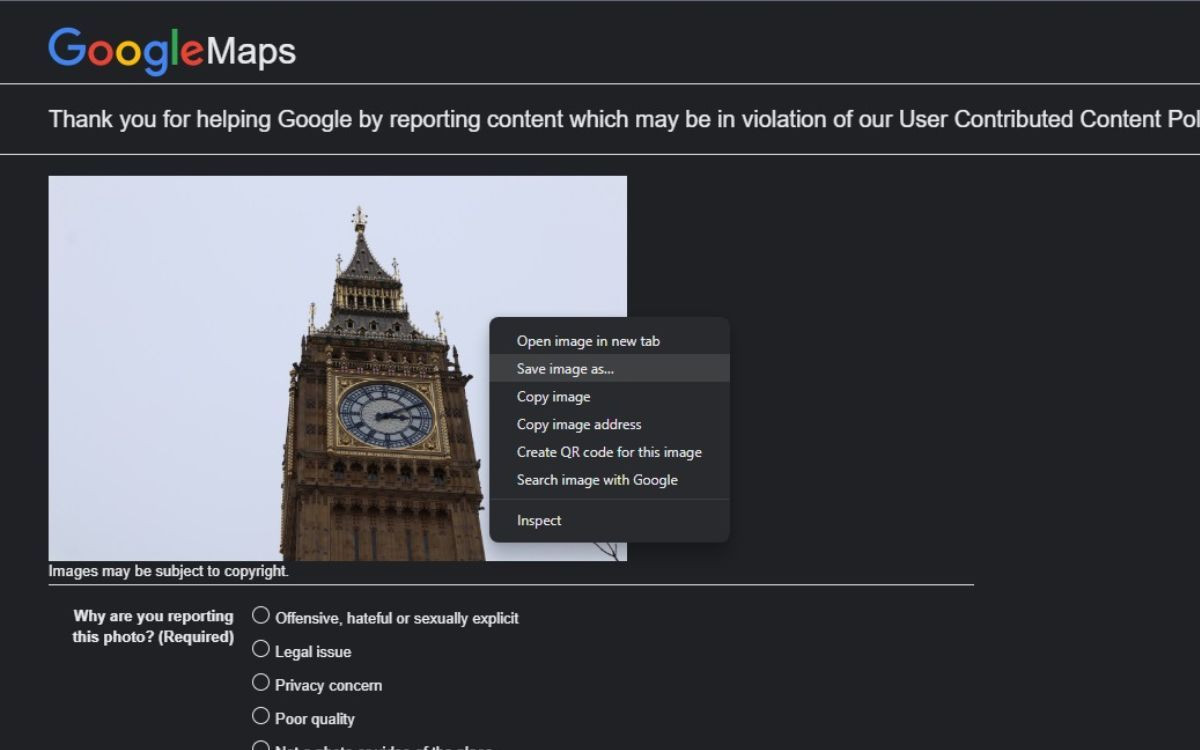 Saving the Big Ben image from the Google Maps report page using "Save image as"
Saving the Big Ben image from the Google Maps report page using "Save image as"
A new tab will open with a report form. But instead of reporting the image, you will save it. Right-click the image, click Save image as…, and pick where you want to save it. The image will save in its original size.
This method is straightforward and lets you quickly grab the images you need, adding to your resources for personal or professional use.
2. Using Inspect Element to Save Images
How does Inspect Element help in saving images from Google Maps?
Inspect Element allows you to access the source code of a webpage, making it possible to save images that are otherwise restricted.
When the left-side panel is open, right-click on the image or anywhere on the side panel. From the dropdown menu, click Inspect, or press Ctrl + Shift + C to open Google Chrome’s Developer Tools.
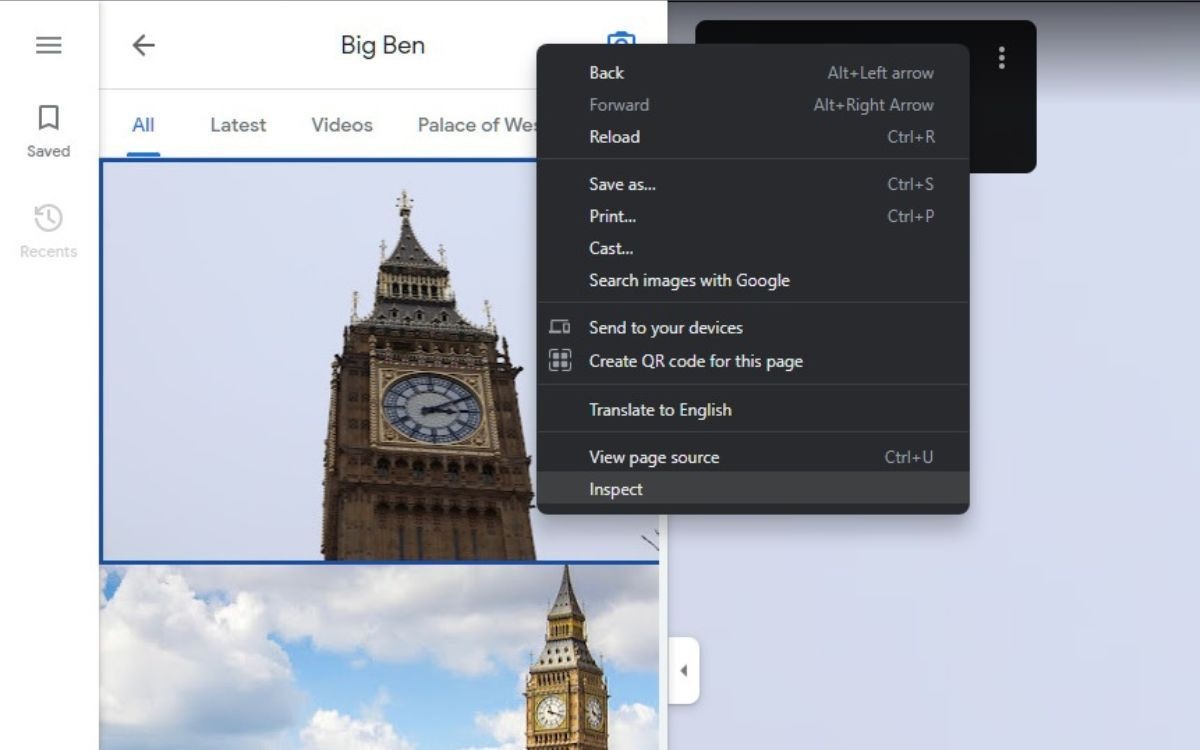 Inspecting the Google Maps page to save an image
Inspecting the Google Maps page to save an image
A similar approach to saving an image when right-clicking is disabled. On the panel, click Application from the Tools tab at the top. If you don’t see it, click the double arrows (>>) and select it from the dropdown menu.
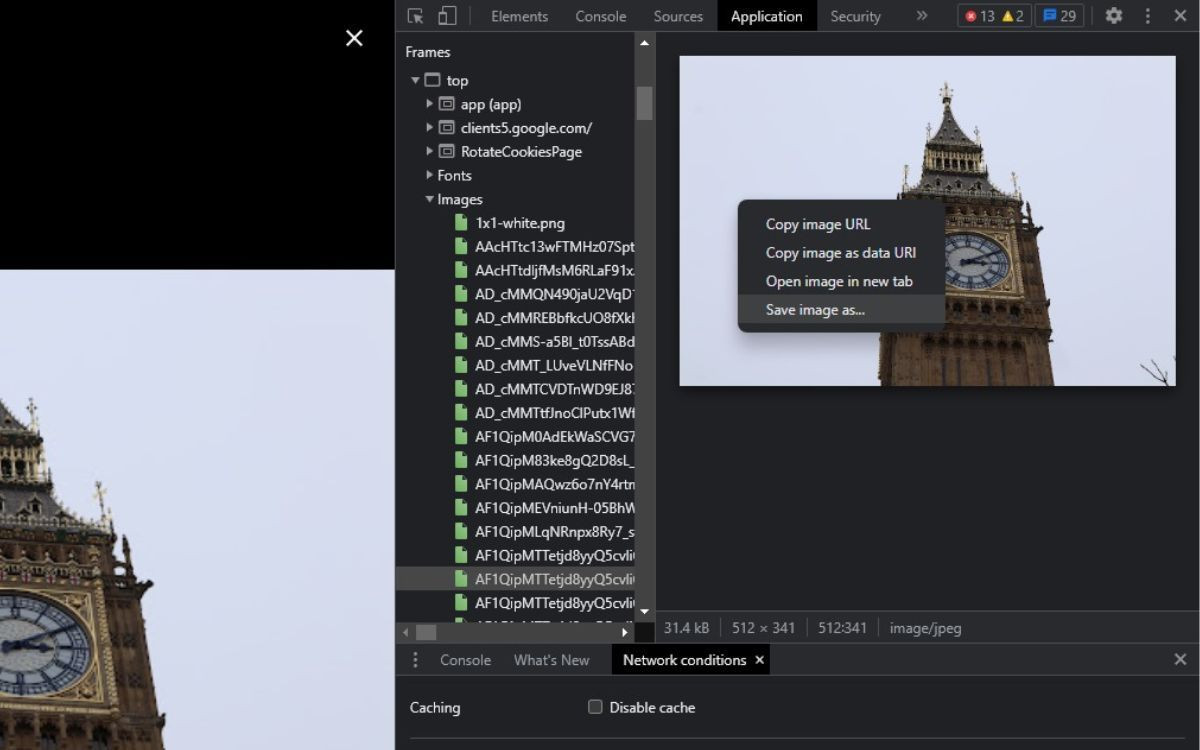 Saving a Google Maps image using the "Save image as" option in Chrome's Inspect Element tool
Saving a Google Maps image using the "Save image as" option in Chrome's Inspect Element tool
Scroll down to the Frames section and click on the subsection Images, where all the images used on that webpage are kept. You might find the same image in different sizes.
Once you find the image, right-click and click Save image as…, and choose where you want to save it. If that doesn’t work, click Open image in new tab, which will open the image in a new tab, allowing you to right-click and save.
This method gives you more control and access to different versions of the image, ensuring you get the best quality for your needs.
3. Understanding Image Copyright and Usage
Is it legal to save and use images from Google Maps?
While saving images is generally permissible, you must understand and respect copyright laws to avoid legal issues.
On the report page, you’ll notice that “Images may be subjected to copyright.” You can use the image for personal, non-commercial purposes, like a lock screen wallpaper or screensaver.
However, if you plan to use the image commercially, you need permission from the owner; otherwise, you risk violating copyright laws. The satellite imagery and Street View images on Google Maps are protected by copyright.
The map and imagery are free to use, but you must follow the Terms of Service. If you share the image publicly, state that you don’t own it and give credit.
Copyright Considerations
| Use Case | Requires Permission? | Attribution Required? |
|---|---|---|
| Personal Use | No | No |
| Commercial Use | Yes | Yes |
| Public Sharing | No | Yes |
| Non-Commercial Use | No | No |
Understanding these guidelines ensures you enjoy the images responsibly and legally.
4. Utilizing Third-Party Tools and Extensions
Are there any third-party tools or browser extensions that can help in saving images from Google Maps?
Yes, several tools and extensions can simplify saving images from Google Maps, offering more convenience and features.
Examples of Tools and Extensions:
- Image Downloader Extensions: These browser extensions can detect and download all images on a webpage, including those embedded in Google Maps.
- Screenshot Tools: Tools like Lightshot or Greenshot allow you to capture a specific area of your screen, making it easy to save images.
- Online Image Extractors: Websites that let you paste a URL and extract all images from that page.
Benefits of Using These Tools:
- Convenience: Quickly save images without complex steps.
- Efficiency: Download multiple images at once.
- Additional Features: Some tools offer editing and annotation features.
Caution:
Always ensure that the tools and extensions you use are reputable and secure to protect your privacy and data.
5. Exploring Google Earth Pro for High-Resolution Images
Can Google Earth Pro be used to save high-resolution images from Google Maps?
Google Earth Pro is an excellent tool for saving high-resolution images from Google Maps, offering advanced features and better image quality.
Steps to Save Images Using Google Earth Pro:
- Download and Install: Download and install Google Earth Pro on your desktop.
- Navigate to Location: Search for the desired location using the search bar.
- Adjust View: Adjust the view and zoom level to your preference.
- Save Image: Click on File > Save > Save Image.
- Choose Resolution: Select the desired resolution and save the image.
Advantages of Google Earth Pro:
- High-Resolution Images: Provides better image quality than standard Google Maps.
- Advanced Features: Offers tools for measuring distances, adding annotations, and creating tours.
- Offline Access: Allows you to save maps for offline viewing.
By using Google Earth Pro, you can obtain high-quality images for various purposes, from presentations to detailed analysis.
6. Understanding Google Maps API and Usage Rights
What should I know about using the Google Maps API for image saving?
Using the Google Maps API involves specific terms and usage rights that you must understand to avoid violations.
Key Points About Google Maps API:
- Terms of Service: The Google Maps API is governed by Google’s Terms of Service, which outline what you can and cannot do with the API.
- Usage Limits: There are usage limits to prevent abuse and ensure fair access for all users.
- Attribution Requirements: When using the API, you must provide proper attribution to Google.
- Commercial Use: Commercial use of the API may require a paid license.
How to Use the Google Maps API for Saving Images:
- Obtain API Key: Sign up for a Google Cloud account and obtain an API key.
- Use Static Maps API: Use the Static Maps API to generate map images based on specified parameters.
- Adhere to Guidelines: Follow Google’s guidelines regarding usage limits and attribution.
Example of API Usage:
You can use the following URL structure to generate a static map image:
https://maps.googleapis.com/maps/api/staticmap?center=Atlanta,GA&zoom=13&size=600x300&maptype=roadmap&key=YOUR_API_KEY
Replace YOUR_API_KEY with your actual API key.
By understanding and adhering to the Google Maps API terms, you can legally and effectively use the API for your projects.
7. Best Practices for Using Saved Images
What are the best practices for using images saved from Google Maps?
Following best practices ensures you use saved images responsibly and ethically, respecting copyright and privacy.
Best Practices:
- Respect Copyright: Always respect copyright laws and obtain permission for commercial use.
- Provide Attribution: When required, provide clear and visible attribution to Google.
- Avoid Misrepresentation: Do not use images in a way that misrepresents the location or its condition.
- Protect Privacy: Be mindful of privacy concerns and avoid using images that reveal sensitive information.
- Check Terms of Service: Regularly review Google’s Terms of Service for any updates or changes.
Example Scenarios:
| Scenario | Best Practice |
|---|---|
| Using an image in a blog post | Provide attribution to Google Maps. |
| Using an image for commercial advertising | Obtain permission from the copyright holder. |
| Sharing an image on social media | Indicate that the image is from Google Maps. |
| Using an image for academic research | Cite Google Maps as the source. |
By adhering to these best practices, you can confidently use images saved from Google Maps while respecting legal and ethical standards.
8. Converting Google Maps to a KML File
What does converting Google Maps to a KML file mean and what can it be used for?
Converting Google Maps to a Keyhole Markup Language (KML) file allows you to save map data and view it in other applications like Google Earth.
Steps to Convert Google Maps to KML:
- Create a Custom Map: In Google Maps, create a custom map with the locations and details you want to save.
- Export to KML: Click on the menu icon (three horizontal lines), select “Your places,” then “Maps.” Open your custom map, click the menu icon again, and choose “Export to KML/KMZ.”
- Choose Export Options: Select whether to export the entire map or just a specific layer.
- Download the File: Click “Download” to save the KML file to your computer.
Uses for KML Files:
- View in Google Earth: Open the KML file in Google Earth to see your map data in a 3D environment.
- Share Map Data: Share the KML file with others, allowing them to view your custom map in Google Earth or other GIS applications.
- Backup Map Data: Keep a backup of your custom map data.
- Use in GIS Software: Import the KML file into GIS software for further analysis and visualization.
Benefits of Using KML Files:
- Data Portability: Easily move map data between different applications.
- Offline Viewing: View map data offline in Google Earth.
- Customization: Customize the appearance and attributes of map features.
9. Saving High-Resolution Images on Mobile
What are the tricks for saving high-resolution images from Google Maps on mobile devices?
Saving high-resolution images from Google Maps on mobile devices can be a bit tricky, but here are some effective methods:
Methods for Saving High-Resolution Images on Mobile:
-
Screenshot:
- How to: Capture a screenshot of the map view on your mobile device.
- Pros: Quick and easy.
- Cons: May not be the highest resolution; quality depends on your device’s screen resolution.
-
Google Earth Mobile:
- How to: Use the Google Earth app on your mobile device to find the location and save the image.
- Pros: Often provides higher resolution images than standard Google Maps.
- Cons: Requires installing an additional app.
-
Request Desktop Site:
- How to: Open Google Maps in a mobile browser (like Chrome or Safari) and request the desktop site version. Then, follow the “Report a Problem” or “Inspect Element” methods mentioned earlier.
- Pros: Access to desktop features on your mobile device.
- Cons: Can be less user-friendly on a smaller screen.
-
Third-Party Apps:
- How to: Use third-party apps designed for downloading map images.
- Pros: May offer additional features and higher resolution options.
- Cons: Requires research to find reputable and safe apps.
Tips for Better Mobile Image Saving:
- Use Wi-Fi: Connect to a stable Wi-Fi network for faster loading and better image quality.
- Adjust Zoom: Zoom in to the desired level before taking a screenshot to capture more detail.
- Clean Screen: Ensure your device’s screen is clean to avoid smudges in the saved image.
10. Exploring 3D View and Saving Images
How can I explore the 3D view in Google Maps and save images?
Exploring the 3D view in Google Maps allows you to get a more immersive and detailed perspective of locations. Here’s how to explore and save images from the 3D view:
Steps to Explore 3D View in Google Maps:
- Open Google Maps: Launch Google Maps on your desktop or mobile device.
- Search for a Location: Enter the address or name of the place you want to view.
- Enable 3D View:
- On Desktop: Look for the “Layers” button (usually in the bottom-left corner) and select “3D.”
- On Mobile: Tap the “Layers” icon and choose “3D.”
- Navigate: Use your mouse (on desktop) or your fingers (on mobile) to move around and explore the 3D environment.
Saving Images from 3D View:
-
Screenshot:
- How to: Capture a screenshot of the 3D view on your device.
- Pros: Quick and easy.
- Cons: The quality depends on your screen resolution.
-
Google Earth Pro:
- How to: Use Google Earth Pro for a more detailed 3D experience and save high-resolution images.
- Pros: Higher quality images, advanced features.
- Cons: Requires installing Google Earth Pro.
-
Third-Party Tools:
- How to: Some third-party tools and browser extensions can capture 3D views and save them as images.
- Pros: Additional features and options.
- Cons: Ensure the tool is reputable and safe.
Tips for Best 3D View Image Saving:
- Adjust Angle: Experiment with different angles and perspectives to find the best view.
- Use Full Screen: Maximize the Google Maps window for a larger and more detailed view.
- High Resolution: If possible, use Google Earth Pro for the best image quality.
FAQ: Saving Images from Google Maps
1. Can I save Street View images from Google Maps?
Yes, you can save Street View images using the “Report a Problem” method or the “Inspect Element” method.
2. Is it legal to use images saved from Google Maps on my website?
It depends. For personal use, it is generally acceptable. For commercial use, you need to obtain permission from Google and provide proper attribution.
3. How do I give attribution to Google when using a saved image?
Include a statement such as “Image from Google Maps” or “Image courtesy of Google Maps” near the image.
4. What is the best way to save high-resolution images from Google Maps?
Using Google Earth Pro is the best way to save high-resolution images, as it offers advanced features and better image quality.
5. Are there any limits to how many images I can save from Google Maps?
Google does not specify a limit, but excessive downloading may violate their Terms of Service. Be reasonable in your usage.
6. Can I use the Google Maps API to automatically save images?
Yes, but you must adhere to Google’s API Terms of Service, including usage limits and attribution requirements.
7. What should I do if I can’t save an image using the methods described?
Try using a different browser or clearing your browser’s cache and cookies. If the problem persists, consider using a third-party tool or screenshot method.
8. How can I ensure the images I save from Google Maps are not used improperly?
Always respect copyright laws, provide attribution when required, and avoid using images in a way that misrepresents the location or its condition.
9. Is it possible to save historical imagery from Google Maps?
Yes, Google Earth Pro allows you to view and save historical imagery.
10. Can I save images from Google Maps on my iPhone or Android device?
Yes, you can use the screenshot method, Google Earth mobile app, or request the desktop site version in your mobile browser to save images.
Saving images from Google Maps offers exciting possibilities for personal and professional use, as long as you respect copyright laws and ethical guidelines.
At savewhere.net, we are dedicated to providing you with the knowledge and resources to make smart financial decisions and enhance your digital skills. Whether you’re looking to save money or explore new technological tools, we’re here to help you every step of the way.
Are you ready to take control of your financial future and explore the world through saved Google Maps images? Visit savewhere.net today to discover more tips, tricks, and resources tailored to your needs. Join our community of savvy savers and tech enthusiasts in Atlanta, GA, and beyond. Start saving, start exploring, and start living your best life now! You can visit us at 100 Peachtree St NW, Atlanta, GA 30303, United States or call us at +1 (404) 656-2000.
