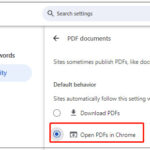Saving internet pages as PDFs is a smart way to preserve information, and savewhere.net offers the best tips for doing it efficiently while saving money. This guide will explore various methods to achieve this, ensuring you capture web content accurately and economically. Learn how to save web pages effectively and affordably.
1. What Are The Benefits of Saving Web Pages as PDFs?
Saving web pages as PDFs provides numerous benefits, especially for individuals focused on budgeting and financial planning. Let’s break down the advantages:
- Offline Access: You can view content without an internet connection.
- Preservation: PDFs ensure content remains unchanged over time, unlike websites that may be updated or removed.
- Sharing: It’s easier to share a single PDF file than multiple web links.
- Annotation: You can add notes, highlights, and comments directly onto the PDF.
- Archiving: Important information can be archived for future reference.
These benefits are particularly valuable for those tracking expenses, researching financial products, or saving articles on money-saving strategies. According to the Consumer Financial Protection Bureau (CFPB), keeping organized records is a cornerstone of effective personal finance management.
2. How To Save A Web Page As PDF Using Your Browser?
Most web browsers have a built-in feature to save web pages as PDFs. Here’s how to use it:
-
Open the Web Page: Navigate to the page you want to save.
-
Access Print Function:
- Chrome: Click the three dots in the top right corner, then select “Print.”
- Firefox: Click the three horizontal lines in the top right corner, then select “Print.”
- Safari: Click “File” in the menu bar, then select “Print.”
- Edge: Click the three dots in the top right corner, then select “Print.”
-
Choose “Save as PDF”: In the print dialog box, select “Save as PDF” as your printer.
-
Adjust Settings: You can adjust settings such as layout (portrait or landscape), margins, and headers/footers.
-
Save the PDF: Click “Save” and choose a location on your computer to save the PDF file.
This method is simple and effective, allowing you to quickly save web pages for offline viewing. It’s a great way for budget-conscious individuals to save articles from sites like savewhere.net for later reading.
3. How To Save A Web Page As PDF Using Online Conversion Tools?
Several online tools can convert web pages to PDFs. These are useful if you need additional features or are using a device without a built-in PDF saving option. Here are some popular options:
- Smallpdf: This tool allows you to convert web pages by entering the URL. It also offers other PDF editing features.
- iLovePDF: Another popular choice, iLovePDF, lets you convert web pages to PDFs and provides options to merge, split, and compress PDFs.
- Online2PDF: This tool supports batch conversions and offers customization options like page size and margins.
- Web2PDF: A straightforward tool that converts web pages to PDFs quickly.
To use these tools:
- Visit the Website: Go to the online conversion tool’s website.
- Enter the URL: Paste the URL of the web page you want to convert.
- Customize Settings: Adjust any available settings, such as page size or orientation.
- Convert to PDF: Click the “Convert” or “Save as PDF” button.
- Download the PDF: Once the conversion is complete, download the PDF file to your device.
These tools are beneficial for users who need to convert web pages on the go, especially when researching the best deals and discounts.
4. How To Save A Web Page As PDF On Mobile Devices?
Saving web pages as PDFs on mobile devices is just as easy as on desktop. Here’s how to do it on iOS and Android:
On iOS (iPhone/iPad):
- Open the Web Page: Open the web page in Safari.
- Share Sheet: Tap the “Share” icon (a square with an arrow pointing up).
- Options: Scroll down and tap “Options”.
- Choose PDF: Select “PDF” from the options.
- Save to Files: Tap “Done”, then choose “Save to Files” and select a location on your device or in iCloud Drive.
On Android:
- Open the Web Page: Open the web page in Chrome.
- Share Menu: Tap the three dots in the top right corner, then select “Share.”
- Print: Scroll through the options and tap “Print.”
- Save as PDF: In the print preview, tap the dropdown menu at the top and select “Save as PDF.”
- Save the PDF: Tap the “Save” icon and choose a location on your device.
Saving web pages as PDFs on mobile devices is incredibly useful for accessing money-saving tips and financial advice while on the move.
5. How To Customize PDF Settings For Better Quality And Smaller File Size?
Customizing PDF settings can help you achieve the best balance between quality and file size. Here are some tips:
- Compression: Use compression settings to reduce the file size. Most PDF converters offer options to compress images and other elements.
- Image Quality: Lowering the image quality can significantly reduce the file size. Experiment to find a balance between visual quality and file size.
- Grayscale: Converting color images to grayscale can reduce the file size without significantly impacting readability.
- Remove Unnecessary Elements: Before saving, remove any unnecessary elements from the web page, such as ads or irrelevant images.
- Optimize for Web: Some PDF converters offer an “Optimize for Web” option, which prepares the PDF for online viewing by compressing images and streamlining the file structure.
These customizations are particularly useful for individuals who need to store many PDFs of financial documents or articles, ensuring they don’t take up too much storage space.
6. What Are The Best PDF Editors For Annotating And Editing Saved Web Pages?
Once you’ve saved a web page as a PDF, you might want to annotate or edit it. Here are some of the best PDF editors:
- Adobe Acrobat Pro: The industry standard, offering a full suite of editing and annotation tools.
- PDFelement: A user-friendly editor with a wide range of features, including OCR (Optical Character Recognition) for editing scanned documents.
- Foxit PDF Editor: A lightweight and affordable editor with essential editing and annotation tools.
- Sejda PDF Editor: An online editor with a free version that offers basic editing and annotation features.
- LibreOffice Draw: A free, open-source office suite that includes a PDF editor.
With these editors, you can highlight important information, add notes, and even redact sensitive data, making them invaluable for managing financial documents.
7. How Can Savewhere.Net Help You Save Money By Saving Web Pages As PDFs?
savewhere.net offers a wealth of information on saving money and managing personal finances. By saving these articles as PDFs, you can:
- Access Tips Offline: Read money-saving tips and strategies even without an internet connection.
- Create a Personal Finance Library: Build a collection of articles and resources for future reference.
- Share with Friends and Family: Easily share valuable financial advice with others.
- Annotate and Customize: Add your own notes and highlights to personalize the information.
savewhere.net provides a variety of articles, tools, and resources to help you achieve your financial goals. Saving these resources as PDFs ensures you always have access to the information you need.
8. What Are Some Common Issues When Saving Web Pages As PDFs And How To Fix Them?
While saving web pages as PDFs is generally straightforward, you might encounter some common issues:
- Formatting Problems: Sometimes, the PDF doesn’t accurately reflect the original web page’s formatting. To fix this, try adjusting the print settings or using a different PDF converter.
- Missing Images: Images might not be included in the PDF. Ensure that the “Print Background Graphics” option is enabled in your browser’s print settings.
- Cut-Off Content: Content might be cut off at the edges of the page. Adjust the margins in the print settings or try using landscape orientation.
- Large File Size: The PDF file might be too large. Use compression settings or reduce the image quality to decrease the file size.
- Incorrect Fonts: Fonts might not display correctly in the PDF. Try embedding the fonts when saving the PDF or using a different PDF converter.
Addressing these issues ensures that your saved web pages are accurate, complete, and easy to read.
9. What Are The Legal Considerations When Saving And Sharing Web Pages As PDFs?
When saving and sharing web pages as PDFs, it’s important to consider the legal aspects:
- Copyright: Be aware of copyright laws. Saving a web page for personal use is generally acceptable, but sharing it publicly or commercially might infringe on the copyright holder’s rights.
- Terms of Service: Review the website’s terms of service. Some websites might prohibit saving or distributing their content.
- Attribution: When sharing a PDF, give proper attribution to the original source. This helps avoid plagiarism and respects the creator’s rights.
- Fair Use: Understand the concept of fair use, which allows limited use of copyrighted material for purposes such as criticism, commentary, news reporting, teaching, scholarship, or research.
- Privacy: Be mindful of any personal information on the web page. Redact or remove any sensitive data before sharing the PDF.
Staying informed about these legal considerations ensures that you use saved web pages responsibly and ethically.
10. How To Automate The Process Of Saving Web Pages As PDFs?
Automating the process of saving web pages as PDFs can save you time and effort. Here are some tools and techniques:
- IFTTT (If This Then That): Use IFTTT to create applets that automatically save web pages as PDFs based on specific triggers, such as when a new article is published on a particular website.
- Zapier: Similar to IFTTT, Zapier allows you to automate tasks between different apps, including saving web pages as PDFs.
- Browser Extensions: Some browser extensions can automatically save web pages as PDFs based on predefined rules.
- Command-Line Tools: For advanced users, command-line tools like
wkhtmltopdfcan be used to automate the conversion process. - Custom Scripts: You can write custom scripts using programming languages like Python to automate the process of saving web pages as PDFs.
By automating this process, you can effortlessly archive valuable information from savewhere.net and other sources, ensuring you never miss out on important money-saving opportunities.
11. What Are The Security Measures To Consider When Saving Web Pages As PDFs?
Security is paramount when saving web pages as PDFs, especially if they contain sensitive financial information. Here are some measures to consider:
- Password Protection: Add a password to your PDF to prevent unauthorized access. Most PDF editors offer this feature.
- Encryption: Encrypt the PDF to protect its contents from being read by unauthorized users.
- Digital Signatures: Use digital signatures to verify the authenticity and integrity of the PDF.
- Restrict Permissions: Limit the permissions of the PDF, such as preventing printing, copying, or editing.
- Secure Storage: Store your PDFs in a secure location, such as a password-protected folder or a cloud storage service with encryption.
- Antivirus Software: Use antivirus software to scan your PDFs for malware or viruses.
By implementing these security measures, you can ensure that your financial documents and sensitive information remain safe and secure.
12. How To Convert Multiple Web Pages To PDF In One Go?
Converting multiple web pages to PDF at once can save you significant time and effort. Here are some methods to achieve this:
- Online Batch Conversion Tools: Several online tools, such as Online2PDF, allow you to convert multiple web pages to PDF in one go.
- PDF Portfolio: Adobe Acrobat Pro offers the option to create a PDF portfolio, which allows you to combine multiple web pages into a single PDF file.
- Browser Extensions: Some browser extensions can batch convert web pages to PDF with a single click.
- Command-Line Tools: Tools like
wkhtmltopdfcan be used to convert multiple web pages to PDF using a command-line script. - Custom Scripts: You can write custom scripts using programming languages like Python to automate the batch conversion process.
These methods are particularly useful for researchers, students, and professionals who need to archive large amounts of web content quickly and efficiently.
13. What Are The Alternatives To Saving Web Pages As PDFs?
While saving web pages as PDFs is a popular choice, there are alternative methods for preserving web content:
- Web Archiving Services: Services like the Wayback Machine allow you to archive web pages for future reference.
- Screenshot Tools: Capture screenshots of web pages and save them as images.
- Note-Taking Apps: Use note-taking apps like Evernote or OneNote to clip and save web content.
- Read-It-Later Apps: Apps like Pocket or Instapaper allow you to save articles for offline reading.
- Print to XPS: Save web pages as XPS (XML Paper Specification) files, an alternative to PDF.
Each of these alternatives has its own advantages and disadvantages, so choose the method that best suits your needs.
14. How To Handle Dynamic Content And Interactive Elements When Saving Web Pages As PDFs?
Dynamic content and interactive elements can pose challenges when saving web pages as PDFs. Here are some tips for handling them:
- Capture Interactive Elements: Use screen recording software to capture interactive elements in action.
- Take Multiple Snapshots: Take multiple snapshots of the web page at different states to capture dynamic content.
- Use Web Archiving Services: Web archiving services like the Wayback Machine can sometimes capture dynamic content more effectively than saving as PDF.
- Simplify the Web Page: Simplify the web page by removing unnecessary dynamic elements before saving as PDF.
- Use a Combination of Methods: Combine different methods, such as saving as PDF and taking screenshots, to capture all the necessary content.
By using these techniques, you can ensure that you capture as much of the dynamic content as possible when saving web pages.
15. How To Optimize PDFs For Accessibility?
Optimizing PDFs for accessibility ensures that people with disabilities can access and use the content. Here are some tips:
- Add Alternative Text to Images: Provide descriptive alternative text for all images.
- Use Proper Heading Structure: Use headings (H1, H2, H3, etc.) to structure the content logically.
- Ensure Proper Reading Order: Ensure that the reading order of the PDF is correct.
- Add Tags: Add tags to the PDF to provide structural information to assistive technologies.
- Use Accessible Fonts: Use fonts that are easy to read and avoid decorative fonts.
- Provide Sufficient Contrast: Ensure that there is sufficient contrast between the text and background colors.
- Use a PDF Accessibility Checker: Use a PDF accessibility checker to identify and fix accessibility issues.
By following these tips, you can create PDFs that are accessible to everyone, regardless of their abilities.
16. What Are The Best Practices For Naming And Organizing Saved PDF Files?
Effective naming and organization of saved PDF files are essential for easy retrieval and management. Here are some best practices:
- Use Descriptive File Names: Use file names that accurately describe the content of the PDF.
- Include Dates: Include the date in the file name to track when the web page was saved.
- Use a Consistent Naming Convention: Use a consistent naming convention to ensure that all files are named in a similar way.
- Create Folders: Create folders to organize your PDFs by topic or category.
- Use Subfolders: Use subfolders to further organize your PDFs within each category.
- Add Tags or Keywords: Add tags or keywords to your PDFs to make them easier to search.
- Use a File Management System: Consider using a file management system to help you organize and manage your PDFs.
By following these best practices, you can create a well-organized and easily searchable collection of saved web pages.
17. How Can Saving Web Pages As PDFs Help With Financial Planning And Budgeting?
Saving web pages as PDFs can be a valuable tool for financial planning and budgeting. Here’s how:
- Track Expenses: Save receipts and invoices as PDFs to track your expenses.
- Research Financial Products: Save articles and reviews of financial products to make informed decisions.
- Create a Budgeting Archive: Save your budgets and financial plans as PDFs for future reference.
- Monitor Investments: Save statements and reports of your investments to monitor their performance.
- Plan for Retirement: Save articles and resources on retirement planning to prepare for your future.
- Save Tax Documents: Save tax returns and related documents as PDFs for easy access.
By using PDFs to manage your financial information, you can stay organized and make better financial decisions.
18. What Are The Emerging Trends In PDF Technology?
PDF technology is constantly evolving, with new features and capabilities being introduced regularly. Here are some emerging trends:
- AI-Powered PDF Tools: AI is being used to automate tasks such as OCR, data extraction, and content analysis.
- Cloud-Based PDF Services: Cloud-based PDF services are becoming increasingly popular, allowing users to access and edit PDFs from anywhere.
- Mobile PDF Apps: Mobile PDF apps are becoming more powerful, offering a wide range of features on smartphones and tablets.
- Integration with Other Apps: PDF technology is being integrated with other apps, such as office suites, note-taking apps, and project management tools.
- Enhanced Security Features: New security features are being added to PDFs, such as blockchain-based authentication and advanced encryption.
- Improved Accessibility: Efforts are being made to improve the accessibility of PDFs for people with disabilities.
Staying informed about these emerging trends can help you take advantage of the latest PDF technology to improve your productivity and efficiency.
19. How To Use Optical Character Recognition (OCR) To Make Scanned Documents Searchable?
Optical Character Recognition (OCR) is a technology that allows you to convert scanned documents and images into searchable and editable text. Here’s how to use it:
- Scan the Document: Scan the document using a scanner or a mobile scanning app.
- Open the PDF in a PDF Editor: Open the scanned PDF in a PDF editor that supports OCR, such as Adobe Acrobat Pro or PDFelement.
- Run OCR: Use the OCR feature to convert the scanned text into editable text.
- Review and Correct: Review the OCR output and correct any errors.
- Save the PDF: Save the PDF with the searchable text.
By using OCR, you can make your scanned documents and images searchable, making it easier to find the information you need.
20. What Are The Key Differences Between PDF/A And Regular PDF?
PDF/A is an ISO-standardized version of PDF designed for long-term archiving and preservation of electronic documents. Here are the key differences between PDF/A and regular PDF:
- Self-Contained: PDF/A files must be self-contained, meaning that all fonts, images, and other resources must be embedded in the file.
- No External Dependencies: PDF/A files cannot rely on external dependencies, such as linked files or fonts.
- Device Independence: PDF/A files must be device-independent, meaning that they should look the same regardless of the device or software used to view them.
- No Encryption or DRM: PDF/A files cannot be encrypted or protected by Digital Rights Management (DRM).
- Standardized Metadata: PDF/A files must include standardized metadata to describe the document.
PDF/A is the preferred format for archiving important documents, ensuring that they remain accessible and readable for many years to come.
21. How To Reduce PDF File Size Without Losing Quality?
Reducing PDF file size without compromising quality is essential for easy sharing and storage. Here’s how to achieve this:
- Use Compression: Use compression settings to reduce the file size.
- Optimize Images: Optimize images by reducing their resolution or converting them to grayscale.
- Remove Unnecessary Elements: Remove any unnecessary elements from the PDF, such as comments or annotations.
- Use PDF Optimization Tools: Use PDF optimization tools to streamline the file structure and remove redundant data.
- Embed Fonts Subsets: Embed only the necessary subsets of fonts rather than the entire font family.
- Remove Duplicate Data: Remove any duplicate data, such as repeated images or fonts.
By using these techniques, you can significantly reduce the file size of your PDFs without sacrificing quality.
22. What Are The Benefits Of Using Cloud Storage For Saving And Sharing PDFs?
Cloud storage offers numerous benefits for saving and sharing PDFs:
- Accessibility: Access your PDFs from anywhere with an internet connection.
- Collaboration: Easily share PDFs with others and collaborate on them in real-time.
- Backup: Protect your PDFs from data loss by storing them in the cloud.
- Version Control: Track changes to your PDFs and revert to previous versions if needed.
- Security: Cloud storage providers offer robust security measures to protect your data.
- Scalability: Easily scale your storage capacity as needed.
Popular cloud storage services include Google Drive, Dropbox, OneDrive, and iCloud.
23. How To Create Fillable PDF Forms?
Creating fillable PDF forms can streamline data collection and improve efficiency. Here’s how to do it:
- Open the PDF in a PDF Editor: Open the PDF in a PDF editor that supports form creation, such as Adobe Acrobat Pro or PDFelement.
- Add Form Fields: Use the form creation tools to add form fields, such as text fields, checkboxes, radio buttons, and dropdown menus.
- Customize Form Fields: Customize the properties of the form fields, such as their size, font, and validation rules.
- Set Tab Order: Set the tab order to ensure that users can navigate the form fields in a logical sequence.
- Test the Form: Test the form to ensure that it works correctly.
- Save the Form: Save the form as a fillable PDF.
By creating fillable PDF forms, you can make it easier for users to provide the information you need.
24. What Are The Common Mistakes To Avoid When Saving And Managing PDFs?
Avoiding common mistakes when saving and managing PDFs can save you time and frustration. Here are some mistakes to avoid:
- Not Backing Up Your PDFs: Always back up your PDFs to protect them from data loss.
- Using Insecure Passwords: Use strong, unique passwords to protect your PDFs.
- Not Optimizing PDFs for Web: Optimize your PDFs for web viewing to ensure that they load quickly.
- Not Testing Fillable Forms: Always test fillable forms to ensure that they work correctly.
- Not Organizing Your PDFs: Organize your PDFs in a logical way to make them easy to find.
- Ignoring Copyright Laws: Be aware of copyright laws when saving and sharing web pages as PDFs.
- Not Updating Your PDF Software: Keep your PDF software up to date to ensure that you have the latest features and security updates.
By avoiding these common mistakes, you can ensure that your PDFs are safe, accessible, and easy to manage.
25. How To Choose The Right PDF Software For Your Needs?
Choosing the right PDF software depends on your specific needs and budget. Here are some factors to consider:
- Features: Consider the features you need, such as editing, annotation, OCR, form creation, and security.
- Price: PDF software ranges in price from free to hundreds of dollars. Consider your budget when choosing a PDF software.
- Ease of Use: Choose a PDF software that is easy to use and has a user-friendly interface.
- Compatibility: Ensure that the PDF software is compatible with your operating system and other software.
- Customer Support: Consider the level of customer support offered by the PDF software vendor.
- Reviews: Read reviews of PDF software to get an idea of its strengths and weaknesses.
Popular PDF software options include Adobe Acrobat Pro, PDFelement, Foxit PDF Editor, and Nitro PDF Pro.
26. What Is The Future Of Paperless Documentation And The Role Of PDFs?
The future of documentation is increasingly paperless, with PDFs playing a central role. Here are some trends shaping the future of paperless documentation:
- Increased Adoption of Cloud Storage: Cloud storage is making it easier to store and share documents electronically.
- Growing Use of Mobile Devices: Mobile devices are making it easier to access and edit documents on the go.
- Advancements in OCR Technology: OCR technology is making it easier to convert scanned documents into searchable and editable text.
- Emphasis on Sustainability: Companies are increasingly adopting paperless documentation to reduce their environmental impact.
- Regulatory Compliance: Governments and regulatory bodies are encouraging the use of electronic documents.
- Enhanced Security Measures: Advanced security measures are being implemented to protect electronic documents from unauthorized access.
PDFs are likely to remain a key format for paperless documentation due to their versatility, portability, and security features.
27. How To Extract Text And Images From A PDF File?
Extracting text and images from a PDF file can be useful for various purposes, such as repurposing content or creating new documents. Here’s how to do it:
- Copy and Paste: Select the text or image you want to extract and copy it to the clipboard, then paste it into another document or application.
- Use a PDF Editor: Use a PDF editor to extract text and images from the PDF file. Most PDF editors offer tools for selecting and extracting content.
- Use Online PDF Extractors: Use online PDF extractors to extract text and images from the PDF file.
- Use Command-Line Tools: Use command-line tools like
pdftotextandpdfimagesto extract text and images from the PDF file. - Use Programming Languages: Use programming languages like Python to extract text and images from the PDF file.
By using these methods, you can easily extract text and images from your PDF files.
28. What Are The Best Free PDF Tools Available?
Numerous free PDF tools are available that offer essential features for viewing, editing, and managing PDFs. Here are some of the best options:
- Adobe Acrobat Reader: A free PDF viewer that allows you to view, print, and annotate PDFs.
- LibreOffice Draw: A free, open-source office suite that includes a PDF editor.
- Sejda PDF Editor: An online PDF editor with a free version that offers basic editing and annotation features.
- Smallpdf: An online PDF tool that offers a free version for basic PDF editing and conversion.
- iLovePDF: Another popular online PDF tool that offers a free version for basic PDF editing and conversion.
- PDFsam Basic: A free, open-source PDF split and merge tool.
These free PDF tools offer a range of features for managing your PDFs without spending any money.
29. How To Add A Digital Signature To A PDF Document?
Adding a digital signature to a PDF document provides a secure way to verify its authenticity and integrity. Here’s how to do it:
- Obtain a Digital Certificate: Obtain a digital certificate from a trusted certificate authority (CA).
- Open the PDF in a PDF Editor: Open the PDF in a PDF editor that supports digital signatures, such as Adobe Acrobat Pro or PDFelement.
- Add a Digital Signature Field: Add a digital signature field to the PDF document.
- Sign the Document: Sign the document using your digital certificate.
- Save the Signed PDF: Save the signed PDF document.
By adding a digital signature to your PDF documents, you can ensure that they are authentic and have not been tampered with.
30. How Can Savewhere.Net Help You Stay Updated On The Latest Saving Tips And Financial News?
savewhere.net is your go-to resource for the latest saving tips and financial news. Here’s how we can help you stay informed:
- Regularly Updated Content: We regularly publish new articles, tips, and resources on saving money and managing personal finances.
- Expert Advice: Our content is written by financial experts and industry professionals.
- Comprehensive Coverage: We cover a wide range of topics, including budgeting, investing, debt management, and retirement planning.
- User-Friendly Website: Our website is easy to navigate, making it simple to find the information you need.
- Newsletter: Sign up for our newsletter to receive the latest saving tips and financial news directly to your inbox.
- Social Media: Follow us on social media to stay updated on the latest trends and developments in the world of personal finance.
Visit savewhere.net today to start saving money and achieving your financial goals!
By leveraging these tips and tools, you can efficiently save web pages as PDFs, manage your financial documents, and stay informed with savewhere.net. Remember, effective financial management starts with being organized and informed.
Ready to take control of your finances? Explore savewhere.net today for more tips, exclusive deals, and join a community of like-minded individuals committed to saving money and achieving financial freedom.
Address: 100 Peachtree St NW, Atlanta, GA 30303, United States.
Phone: +1 (404) 656-2000.
Website: savewhere.net.
FAQ Section
Here are 10 frequently asked questions about saving web pages as PDFs:
-
Why should I save a web page as a PDF?
Saving a web page as a PDF allows you to access the content offline, preserve the information, and easily share it with others.
-
How do I save a web page as a PDF in Chrome?
In Chrome, click the three dots in the top right corner, select “Print,” and then choose “Save as PDF” as your printer.
-
Can I edit a web page after saving it as a PDF?
Yes, you can edit a PDF using PDF editors like Adobe Acrobat Pro or PDFelement to add annotations, highlight text, or make other changes.
-
Is it legal to save a web page as a PDF?
Saving a web page for personal use is generally acceptable, but sharing it publicly or commercially may infringe on copyright laws.
-
How can I reduce the file size of a PDF?
You can reduce the file size by using compression settings, optimizing images, and removing unnecessary elements in a PDF editor.
-
What is OCR, and how can it help with PDFs?
OCR (Optical Character Recognition) converts scanned documents into searchable text, making it easier to find information within PDFs.
-
How do I password protect a PDF?
You can password protect a PDF using PDF editors like Adobe Acrobat Pro or online tools like iLovePDF to restrict unauthorized access.
-
What are the benefits of using cloud storage for PDFs?
Cloud storage offers accessibility, collaboration, backup, version control, and enhanced security for your PDF files.
-
Can I convert multiple web pages to PDF at once?
Yes, online batch conversion tools and PDF editors like Adobe Acrobat Pro allow you to convert multiple web pages to PDF in one go.
-
How can savewhere.net help me with financial planning?
savewhere.net provides regularly updated content, expert advice, and comprehensive coverage on various financial topics to help you stay informed and save money.