Saving your precious text messages from your Android device doesn’t have to be a headache! At savewhere.net, we understand the importance of keeping those memories and vital information safe and accessible. We’ll guide you through easy and reliable methods to backup your SMS, MMS, and even WhatsApp chats, ensuring you never lose a valuable conversation. Let’s explore some clever strategies for text message archiving, message preservation, and secure storage.
1. Why Should You Save Your Android Text Messages?
Losing your text messages can be more than just an inconvenience; it can mean losing valuable information, cherished memories, or even important evidence. There are numerous reasons why saving your Android text messages is a smart move:
- Preserve Memories: Text messages often contain snippets of conversations with loved ones, funny anecdotes, or important milestones. Backing them up allows you to revisit these memories whenever you want.
- Legal or Business Reasons: In some cases, text messages can serve as evidence in legal proceedings or provide a record of business transactions. Having a backup ensures you have access to this information when needed.
- Device Failure or Loss: Phones can get lost, stolen, or simply break down. Backing up your text messages protects you from losing them permanently in such situations.
- Switching Devices: When upgrading to a new phone, you’ll want to transfer your text messages to the new device. Backing them up makes this process much easier.
- Peace of Mind: Knowing that your important conversations are safely backed up provides peace of mind and eliminates the worry of losing them unexpectedly.
According to a survey by Pew Research Center, a significant percentage of smartphone users consider their text messages important and would be upset if they lost them. Don’t let that happen to you!
2. What Are Your Intentions When Saving Android Text Messages?
Understanding your specific needs will help you choose the best method for saving your Android text messages. Here are some common user intentions:
- Backup for Safekeeping: Simply wanting to create a backup in case of data loss or device failure.
- Viewing Messages on a Computer: Needing to access and read text messages on a computer for convenience or analysis.
- Printing Text Messages: Requiring a hard copy of text messages for legal or personal reasons.
- Transferring Messages to a New Phone: Migrating text messages to a new Android device.
- Exporting Specific Conversations: Saving only particular conversations with certain contacts.
3. Exploring 3 Popular Methods to Save Android Text Messages
Let’s dive into three effective methods for backing up your Android text messages: saving to your computer using software, backing up to your Google Account, and exporting WhatsApp messages.
3.1 Saving Android Text Messages to Your Computer
For maximum control and accessibility, saving your text messages to your computer is an excellent option. This method allows you to view, export, and print your conversations with ease. We recommend using Droid Transfer software for this purpose.
3.1.1 Why Choose Droid Transfer?
Droid Transfer is a powerful and user-friendly software that allows you to copy SMS and MMS messages from your Android phone to your computer. It also supports transferring other data, such as music, photos, contacts, and call logs.
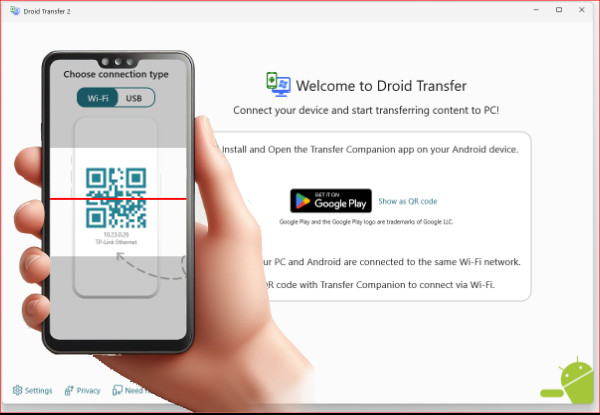 Connect Android to PC via Wifi
Connect Android to PC via Wifi
Alt text: Connecting Android phone to PC using Droid Transfer software by scanning a QR code.
3.1.2 How to Save Text Messages from Android to Computer Using Droid Transfer:
- Download and Install: Download and install Droid Transfer on your Windows PC from savewhere.net. Also, install the Transfer Companion app on your Android device from the Google Play Store.
- Connect Your Devices: Launch Droid Transfer on your PC and open the Transfer Companion app on your phone. Connect your devices via Wi-Fi or USB. The app will guide you through the connection process.
- Access Messages: In Droid Transfer, click the “Messages” tab. This will display all your text message conversations.
- Select Conversations: Choose the conversations you want to save by selecting the checkboxes next to them.
- Export Your Messages: Click “Save as PDF” to export your messages to a PDF file. This is a great option for archiving and printing. You can also choose “Save as HTML” or “Save as Text” for other formats.
- Print Text Messages: If you need a hard copy, click “Print” to print your text messages directly from your PC.
Droid Transfer ensures that all MMS media, such as photos and videos, are copied along with your messages, preserving the complete conversation history.
3.1.3 Advantages of Using Droid Transfer
- Multiple Export Formats: Save messages as PDF, HTML, or Plain Text.
- Print Messages: Easily print text messages for safekeeping or legal purposes.
- View Messages on PC: Access and view your Android messages on your computer screen.
- Selective Backup: Choose exactly which conversations you want to save.
- Comprehensive Data Transfer: Transfer various file types, including contacts, music, photos, and more.
- Excellent Value: A lifetime license offers excellent value for money.
3.1.4 Disadvantages of Using Droid Transfer
- No Single-Click Full Backup: Lacks a one-click option to back up all messages at once.
- Cannot Restore to New Device: Unable to directly restore messages to a new Android device.
3.1.5 Droid Transfer: A Practical Example
Imagine you are a real estate agent in Atlanta, and you have been communicating with a client via text messages regarding a property sale. You want to keep a record of these conversations for your records. Using Droid Transfer, you can easily save the entire conversation as a PDF file and store it on your computer. This ensures you have a complete record of all communication, including any important agreements or decisions made via text.
According to a study by the National Association of Realtors, 90% of real estate agents prefer to communicate with their clients via text messages.
3.2 Backing Up Android Messages to Your Google Account
Backing up your Android to your Google Account is a convenient way to create regular, automatic backups of your device data, including text messages.
3.2.1 How to Back Up Android Messages to Google Account:
- Open Settings: Open the Settings app on your Android device.
Alt text: The settings icon on an Android phone.
- Go to Google > Backup: Select “Google,” then tap “Backup.” If this is the first time backing up the device, you’ll need to toggle on “Backup by Google One.”
Alt text: Backup settings in Google One on Android.
- Back Up Now: Tap “Back up now” to initiate the backup.
Future backups will start automatically when your Android has a Wi-Fi connection and is charging and idle for over 2 hours.
3.2.2 Checking Your Backup
You can check that your backup has completed by going to the Google One website. Ensure that you’re logged into your Google Account and click the “Storage” section on the left of the screen. Here you can see how much space you have available after your Google Drive, Gmail, and Google Photos content.
Select your device backup, then click “See details.” Here you’ll see information all about your backup: Device name, when the backup was made, all the content backed up, as well as how much data was backed up in each category.
Alt text: Viewing Google One backup details on the web.
3.2.3 Advantages of Backing Up to Google Account:
- Automatic Backups: Ability to perform on-demand or automatic backups.
- Restore to Android: Easily restore an Android device from your backup.
3.2.4 Disadvantages of Backing Up to Google Account:
- Cannot View Messages: Unable to view, export, or print backed up messages.
- Limited Choice: Limited choice of what content to back up.
- No Selective Backup: Unable to choose which conversations/messages to back up.
- Storage Limits: Limited free cloud storage could lead to costly fees for additional space.
- Backup Expiration: Backups can expire if you don’t use your device for a while (57 days), potentially leading to data loss.
3.2.5 Google One: A Practical Example
Let’s say you are a student at Georgia State University and rely on text messages to communicate with your classmates about study groups and assignments. By backing up your Android to Google One, you ensure that these important messages are safe even if you lose your phone. If you get a new phone, you can easily restore your backup and access all your conversations.
According to a survey by Statista, 69% of the world’s population have mobile phones.
3.3 Exporting and Backing Up WhatsApp Messages
If you primarily use WhatsApp for messaging, you’ll want to ensure that your WhatsApp chats are also backed up.
3.3.1 How to Export WhatsApp Chats from Android:
- Open WhatsApp: Open WhatsApp on your Android device.
- Go to Settings > Chats: Tap the Menu icon > Settings > Chats.
Alt text: WhatsApp settings menu on Android.
- Export Chat: Tap Chat History > Export Chat.
Alt text: Exporting a WhatsApp chat.
- Choose a Chat: Choose a chat to export.
- Select Export Method: Select how you’d like to save your chat to complete the export. You can save to Google Drive, Dropbox, OneDrive, or send the chat via email, Gmail, or text message.
3.3.2 How to Back Up WhatsApp Chats from Android:
- Open WhatsApp: Open WhatsApp on your Android device.
- Go to Settings > Chats > Chat Backup: Tap the Menu icon > Settings > Chats > Chat Backup.
Alt text: Backing up WhatsApp chats.
- Select Google Account: Tap “Account” to select or add your Google Drive account.
- Include Videos (Optional): Check “Include Videos” if you would like to export them too.
- Back Up: Tap “Back Up” to backup your WhatsApp conversations and media to Google Drive.
3.3.3 Advantages of Exporting/Backing Up WhatsApp Messages:
- Direct Export: Export WhatsApp messages straight from the app.
- Flexible Export: Send export to the location of your choice, including email and cloud drives.
- Selective Export: Choose which conversations to export.
- Full Backup Option: Option to create a full backup of all chats and restore to a device.
3.3.4 Disadvantages of Exporting/Backing Up WhatsApp Messages:
- App-Specific: Not able to export or backup messages from other apps.
- Limited File Types: Unable to select an export file type.
3.3.5 WhatsApp Backup: A Practical Example
Imagine you are a small business owner in Atlanta, and you use WhatsApp to communicate with your suppliers and customers. By backing up your WhatsApp chats to Google Drive, you ensure that you have a record of all your business communications. This can be invaluable for resolving disputes or tracking orders.
According to a report by Facebook, WhatsApp is used by over 2 billion people worldwide.
4. Choosing the Right Method for You
The best method for saving your Android text messages depends on your individual needs and preferences.
- For Full Control and Accessibility: Droid Transfer is the ideal choice if you want to view, export, and print your messages with ease.
- For Automatic Backups: Google One provides a convenient way to create regular backups of your device data, including text messages.
- For WhatsApp Users: The built-in WhatsApp backup feature is essential for protecting your WhatsApp chats.
5. Key Considerations for Saving Text Messages
Before you start backing up your text messages, keep these considerations in mind:
- Storage Space: Ensure you have enough storage space on your computer or in your Google Account to accommodate your backups.
- Backup Frequency: Determine how often you need to back up your messages based on your messaging activity.
- Security: Protect your backups with strong passwords and consider encrypting them for added security.
- Accessibility: Choose a backup method that allows you to easily access your messages when you need them.
6. Tips for Managing Your Saved Text Messages
Once you have backed up your text messages, here are some tips for managing them effectively:
- Organize Your Backups: Create folders on your computer or in your cloud storage to organize your backups by date or contact.
- Label Your Files: Use descriptive filenames to easily identify your backups.
- Regularly Review Your Backups: Periodically review your backups to ensure they are complete and up-to-date.
- Delete Unnecessary Backups: Remove old or unnecessary backups to free up storage space.
7. The Importance of Regular Backups
Regularly backing up your text messages is crucial for protecting your valuable data. Set a schedule for backing up your messages and stick to it. Whether it’s daily, weekly, or monthly, consistency is key to ensuring you never lose important conversations.
According to a study by IBM, the average cost of a data breach in 2023 was $4.45 million.
8. Beyond Text Messages: Protecting Other Important Data on Your Android Device
While saving your text messages is important, don’t forget to protect other important data on your Android device, such as:
- Contacts: Back up your contacts to your Google Account or to a separate file.
- Photos and Videos: Back up your photos and videos to Google Photos, OneDrive, or your computer.
- Documents: Back up your important documents to Google Drive, Dropbox, or your computer.
- Apps: Use Google’s backup feature to back up your app data.
9. Save Money and Time with savewhere.net
At savewhere.net, we are dedicated to helping you save money and time in all aspects of your life. Our website offers a wealth of information and resources on topics such as personal finance, budgeting, saving tips, and more.
For example, did you know that you can save money on your mobile phone bill by switching to a cheaper plan or by negotiating a better rate with your current provider? Or that you can save money on your grocery bill by using coupons and shopping at discount stores?
Visit savewhere.net today to discover more ways to save money and time! You can find tips and strategies for:
- Budgeting and Financial Planning: Learn how to create a budget that works for you and how to achieve your financial goals.
- Saving on Everyday Expenses: Discover tips for saving money on groceries, transportation, utilities, and more.
- Investing for the Future: Learn about different investment options and how to start investing for your retirement.
- Finding Deals and Discounts: Discover the latest deals and discounts from your favorite stores and restaurants.
Our team of experts is constantly updating our website with new and valuable content to help you save money and time.
10. FAQs About Saving Android Text Messages
Here are some frequently asked questions about saving Android text messages:
1. Can I save text messages directly to my SD card?
Yes, some apps allow you to save text messages directly to your SD card, providing an extra layer of backup.
2. Is it safe to use third-party apps for backing up text messages?
Yes, but it’s vital to choose reputable apps with good reviews and a strong privacy policy to ensure your data’s safety.
3. How do I restore text messages to a new Android phone?
The process varies depending on the backup method you used. Generally, you’ll need to restore from your Google Account or use the app you used for the backup.
4. Will backing up my text messages also back up my photos and videos?
Not always. It depends on the backup method you use. Some methods, like Droid Transfer, will back up MMS media along with your messages.
5. Can I save text messages from a broken Android phone?
It depends on the extent of the damage. If the phone is completely unresponsive, it may be difficult to retrieve your messages. However, if the phone is still partially functional, you may be able to use a data recovery tool to extract your messages.
6. How much storage space do I need to back up my text messages?
The amount of storage space you need depends on the number of messages you have and whether you are including MMS media. A few gigabytes should be sufficient for most users.
7. Will backing up my text messages drain my battery?
Backing up your text messages can consume some battery power, especially if you are backing up a large number of messages. It’s best to back up your messages when your phone is charging.
8. Can I save text messages from a specific date range?
Some apps, like Droid Transfer, allow you to filter your messages by date range, allowing you to save only the messages you need.
9. Is it possible to save deleted text messages?
Possibly, if you act quickly. Deleted messages may still be recoverable using data recovery software, but the chances of success decrease over time.
10. Can I use the same backup method for both SMS and MMS messages?
Yes, most backup methods will back up both SMS and MMS messages.
Take Control of Your Text Messages Today!
Don’t wait until it’s too late to save your valuable text messages. Choose the backup method that’s right for you and start protecting your data today.
Ready to explore more ways to save money, time, and protect your important data? Visit savewhere.net and discover a world of helpful tips, tricks, and resources. Join our community of savvy savers and start living a more financially secure and fulfilling life!
(Address: 100 Peachtree St NW, Atlanta, GA 30303, United States. Phone: +1 (404) 656-2000. Website: savewhere.net.)
