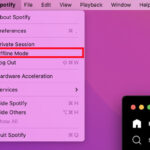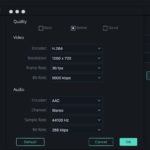Are you looking for the best ways on How To Save Animation In Blender efficiently and effectively? At savewhere.net, we understand the importance of mastering Blender for your animation projects while managing your budget wisely. We’ll guide you through the process, offering tips to enhance your workflow and save time. Dive in to discover how to optimize your animation workflow and create stunning visuals without breaking the bank.
1. Understanding Blender Animation Basics
Want to know the basics of Blender animation? Blender is a powerful, free, and open-source 3D creation suite that supports a wide range of tasks, including animation. Understanding the basics is crucial before diving into saving animations.
1.1 What is Blender and Why Use it for Animation?
Blender is a versatile tool used by professionals and hobbyists alike for creating animations, visual effects, art, and more. According to Blender.org, its open-source nature means it’s free to use, distribute, and modify, making it an excellent choice for budget-conscious creators.
1.2 Key Animation Concepts in Blender
Key animation concepts in Blender include:
- Keyframes: These mark the beginning and end points of a transition, defining the value of a property at a specific time.
- Dope Sheet: This is an editor in Blender that allows you to view and manipulate keyframes in time.
- Action Editor: This editor is used to manage and store animation data in “actions,” which are reusable animation clips.
- Armatures: These are skeletal structures used to control the movement of characters or objects.
- Constraints: These define relationships between objects, such as making one object follow another.
Understanding these concepts will streamline your animation process and make saving and reusing animations easier.
1.3 Setting Up Your Animation Project
Before you start animating, set up your project correctly. This includes:
- Creating a New Project: Open Blender and start a new project.
- Importing or Creating Objects: Import your 3D models or create them directly in Blender.
- Setting Up Armatures: Add armatures to your characters or objects to control their movements.
- Planning Your Animation: Plan out the animation sequences you want to create.
By setting up your project properly, you can avoid issues later on and ensure a smooth animation workflow.
2. Preparing Your Animation for Saving
How can you prepare your animation for saving in Blender? Proper preparation is key to ensuring that your animation is saved correctly and can be easily reused in other projects.
2.1 Organizing Your Scene
Keeping your scene organized is vital for efficient workflow. Here are some tips:
- Naming Conventions: Use clear and consistent naming conventions for objects, armatures, and actions.
- Collections: Organize your scene using collections to group related objects.
- Hiding Unnecessary Elements: Hide elements that you are not currently working on to reduce clutter.
A well-organized scene can save you time and frustration when you need to make changes or reuse animations.
2.2 Understanding Actions in Blender
What are Actions in Blender? Actions are data blocks that store animation data, such as keyframes for object properties and bone transformations. They are the primary way to save and reuse animations in Blender.
- Creating Actions: When you animate an object or armature, Blender automatically creates an action to store the animation data.
- Linking Actions: You can link actions to multiple objects, allowing you to reuse the same animation on different characters or props.
- Managing Actions: Use the Action Editor in the Dope Sheet to manage your actions. You can rename, duplicate, and delete actions as needed.
Understanding how actions work is crucial for saving and reusing animations effectively.
2.3 Baking Constraints and Effects
Why should you bake constraints and effects in Blender? Baking constraints and effects converts procedural animations into keyframes, making them easier to save and reuse. This is especially important for complex animations that rely on constraints or modifiers.
- Baking Constraints: Use the “Bake Action” tool in the Pose menu to bake constraints into keyframes.
- Baking Effects: Apply modifiers and convert procedural effects into keyframes.
- Visual Keying: Enable “Visual Keying” when baking to ensure that the baked animation matches the visual result.
- Clear Constraints: Enable “Clear Constraints” to remove the original constraints after baking.
Baking ensures that your animation plays correctly, even if the original constraints or effects are not present in the new scene. According to Blender’s documentation, baking simplifies complex setups and makes animations more portable.
3. Saving Animation Data as Actions
Want to save your animation data as actions in Blender? Here’s a step-by-step guide to saving animation data as actions, ensuring that you can reuse your animations in other projects.
3.1 Accessing the Action Editor
How do you access the Action Editor in Blender? The Action Editor is your primary tool for managing and saving animation data.
- Open the Dope Sheet: In Blender, open the Dope Sheet editor.
- Switch to Action Editor Mode: In the Dope Sheet header, switch to Action Editor mode.
Here, you can see a list of all actions in your scene and manage their properties.
3.2 Creating and Naming Actions
How do you create and name actions in Blender? When you animate an object, Blender automatically creates an action to store the animation data. You can also create new actions manually.
- Create a New Action: Click the “New” button in the Action Editor to create a new action.
- Naming Actions: Give your action a descriptive name. Use clear and consistent naming conventions to make it easy to identify the action later.
Properly named actions will help you stay organized and find the right animation when you need it.
3.3 Saving Actions Internally
How do you save actions internally in Blender? Saving actions internally means that the animation data is stored within the Blender file.
- Ensure Action is Linked: Make sure the action is linked to an object in your scene.
- Save the Blender File: Save your Blender file to preserve the action data.
Saving actions internally is the simplest way to keep your animations with your project.
3.4 Marking Actions as Assets
Why should you mark actions as assets in Blender? Marking actions as assets allows you to easily find and reuse them in other projects using the Asset Browser.
- Open the Outliner: In Blender, open the Outliner editor.
- Switch to Blender File Display Mode: In the Outliner header, switch to Blender File Display Mode.
- Find the Action: Locate the action you want to mark as an asset.
- Mark as Asset: Right-click the action and select “Mark as Asset.”
Once an action is marked as an asset, it will appear in the Asset Browser, making it easy to find and reuse in other projects.
3.5 Saving Actions as External Files
Want to save actions as external files in Blender? Saving actions as external files allows you to store animation data separately from your main project file. This can be useful for creating animation libraries or sharing animations with others.
- Install the io_export_blend Addon: Install the io_export_blend addon from GitHub.
- Select the Armature: In Object Mode, select the armature associated with the action you want to save.
- Export to .blend: Go to File > Export > Blender (.blend) or right-click the armature in the Outliner and select “Export to .blend.”
- Save the File: Save the file with a descriptive name in your Asset Libraries folder.
Saving actions externally can help you keep your project files lightweight and organized.
4. Using the Asset Browser for Animation Management
How can you use the Asset Browser for animation management in Blender? The Asset Browser is a powerful tool for organizing and reusing assets, including animations.
4.1 Understanding the Asset Browser Interface
The Asset Browser interface is straightforward and easy to use. It consists of several key areas:
- Catalog Panel: This panel displays the available catalogs, which are used to organize your assets.
- Asset View: This area displays the assets in the selected catalog.
- Filter and Search: Use the filter and search options to find specific assets.
- Preview Area: This area displays a preview of the selected asset.
Understanding the Asset Browser interface will help you navigate and manage your animations more effectively.
4.2 Creating and Organizing Catalogs
Why should you create and organize catalogs in Blender? Catalogs are used to organize your assets in the Asset Browser. Creating well-organized catalogs makes it easier to find and reuse your animations.
- Create a New Catalog: Click the “Create Catalog” button in the Catalog panel.
- Name the Catalog: Give your catalog a descriptive name.
- Assign Assets to Catalogs: Drag and drop assets from the Asset View to the desired catalog.
Organizing your assets into catalogs can save you time and frustration when you need to find a specific animation.
4.3 Importing Animations from the Asset Browser
Want to import animations from the Asset Browser in Blender? Importing animations from the Asset Browser is a quick and easy way to reuse your saved animations.
- Open the Asset Browser: In Blender, open the Asset Browser editor.
- Navigate to the Animation: Find the animation you want to import.
- Drag and Drop: Drag the animation from the Asset Browser to the viewport.
Blender will append or link the armature and action to your current scene, depending on your preferences.
4.4 Linking vs. Appending Assets
What is the difference between linking and appending assets in Blender? When you import an asset from the Asset Browser, you have the option to either link or append it.
- Linking: Linking creates a reference to the original asset file. Changes made to the original file will be reflected in the linked asset.
- Appending: Appending creates a copy of the asset in your current project. Changes made to the original file will not affect the appended asset.
Choose the option that best suits your needs. Linking is useful for sharing assets across multiple projects, while appending is better for creating standalone projects.
5. Advanced Techniques for Saving and Reusing Animations
What are some advanced techniques for saving and reusing animations in Blender? Here are some advanced techniques to further streamline your animation workflow.
5.1 Using Animation Layers
How can you use animation layers in Blender? Animation layers allow you to create and edit animations non-destructively. This can be useful for experimenting with different animation styles or making complex animations.
- Create a New Animation Layer: In the Dope Sheet editor, click the “Add Layer” button to create a new animation layer.
- Animate on the Layer: Animate your object or armature on the new layer.
- Adjust Layer Influence: Use the layer influence slider to adjust the strength of the animation layer.
Animation layers can give you more control over your animations and make it easier to make changes.
5.2 Creating Animation Libraries
Why should you create animation libraries in Blender? Creating animation libraries allows you to store and reuse animations across multiple projects. This can save you time and effort in the long run.
- Create a Dedicated Folder: Create a dedicated folder for your animation library.
- Save Animations as External Files: Save your animations as external files in the animation library folder.
- Organize with Catalogs: Use catalogs in the Asset Browser to organize your animation library.
An animation library can be a valuable resource for any animator.
5.3 Using Drivers for Dynamic Animation
How can you use drivers for dynamic animation in Blender? Drivers allow you to control object properties with expressions or other object properties. This can be useful for creating dynamic animations that respond to changes in the scene.
- Add a Driver: Right-click the property you want to control and select “Add Driver.”
- Configure the Driver: Configure the driver to use an expression or another object property as its input.
- Adjust the Driver Settings: Adjust the driver settings to fine-tune the animation.
Drivers can add a lot of realism and complexity to your animations. According to Blender’s documentation, drivers are a powerful tool for creating dynamic and interactive animations.
5.4 Scripting Animation Tasks
Why should you script animation tasks in Blender? Scripting animation tasks can automate repetitive tasks and streamline your workflow. Blender supports Python scripting, which allows you to create custom tools and scripts.
- Open the Text Editor: In Blender, open the Text Editor editor.
- Create a New Script: Create a new script and write your Python code.
- Run the Script: Run the script to execute your animation task.
Scripting can save you a lot of time and effort in the long run.
6. Optimizing Animation Performance
Want to optimize animation performance in Blender? Optimizing animation performance is crucial for ensuring that your animations play smoothly and efficiently.
6.1 Reducing Polygon Count
How can you reduce polygon count in Blender? Reducing the polygon count of your models can significantly improve animation performance.
- Use the Decimate Modifier: Use the Decimate modifier to reduce the polygon count of your models.
- Optimize Geometry: Optimize the geometry of your models by removing unnecessary details.
- Use LODs: Use Level of Detail (LOD) models to reduce the polygon count of distant objects.
Reducing the polygon count can significantly improve animation performance, especially in complex scenes.
6.2 Simplifying Armatures
Why should you simplify armatures in Blender? Simplifying armatures can improve animation performance by reducing the number of bones and constraints.
- Reduce Bone Count: Reduce the number of bones in your armature.
- Simplify Constraints: Simplify the constraints used in your armature.
- Use IK Constraints Wisely: Use Inverse Kinematics (IK) constraints wisely, as they can be computationally expensive.
Simplifying armatures can make a big difference in animation performance.
6.3 Baking Animations to Keyframes
How can you bake animations to keyframes in Blender? Baking animations to keyframes can improve performance by converting procedural animations into static keyframes.
- Select the Object: Select the object with the animation you want to bake.
- Bake the Animation: Use the “Bake Action” tool in the Pose menu to bake the animation to keyframes.
- Optimize Keyframes: Optimize the keyframes by removing unnecessary keyframes.
Baking animations to keyframes can significantly improve performance, especially for complex animations.
6.4 Using Proxies for Complex Scenes
Why should you use proxies for complex scenes in Blender? Proxies allow you to work with simplified versions of your models while animating, improving performance.
- Create a Proxy Object: Create a proxy object for your complex model.
- Link the Proxy to the Original: Link the proxy object to the original model.
- Animate the Proxy: Animate the proxy object instead of the original model.
Using proxies can significantly improve animation performance in complex scenes.
7. Troubleshooting Common Saving Issues
What are some common saving issues in Blender and how can you troubleshoot them? Here are some common issues and their solutions.
7.1 Action Not Saving
Problem: The action is not saving with the Blender file.
Solution:
- Ensure Action is Linked: Make sure the action is linked to an object in your scene.
- Save the Blender File: Save your Blender file to preserve the action data.
- Check for Orphaned Data: Check for orphaned data blocks and remove them.
7.2 Asset Browser Not Showing Animation
Problem: The animation is not showing up in the Asset Browser.
Solution:
- Mark as Asset: Make sure the action is marked as an asset.
- Check Catalog Assignment: Check that the asset is assigned to a catalog.
- Refresh the Asset Browser: Refresh the Asset Browser to update the asset list.
7.3 Animation Not Playing Correctly After Import
Problem: The animation is not playing correctly after importing it from the Asset Browser.
Solution:
- Check Constraints: Check that all necessary constraints are present and configured correctly.
- Bake Constraints: Bake the constraints to keyframes if necessary.
- Verify Keyframes: Verify that the keyframes are set correctly.
7.4 File Corruption
Problem: The Blender file is corrupted and cannot be opened.
Solution:
- Use the Recover Last Session Option: Use the “Recover Last Session” option to recover the file.
- Append the Data: Append the data from the corrupted file into a new Blender file.
- Save Incremental Copies: Save incremental copies of your file to prevent data loss.
8. Savewhere.net: Your Partner in Smart Saving
Why should you choose savewhere.net? At savewhere.net, we are dedicated to helping you manage your finances effectively, so you can focus on your creative projects. We offer a range of resources and tools to help you save money and achieve your financial goals.
8.1 Budgeting Tips for Animators
Animators often face unique financial challenges, such as fluctuating income and the need for expensive software and hardware. Here are some budgeting tips tailored for animators:
- Track Your Income and Expenses: Use budgeting apps or spreadsheets to track your income and expenses.
- Create a Budget: Create a budget that allocates your income to different categories, such as rent, food, software, and savings.
- Set Financial Goals: Set specific, measurable, achievable, relevant, and time-bound (SMART) financial goals.
- Automate Savings: Automate your savings by setting up automatic transfers to your savings account.
8.2 Finding Affordable Animation Resources
Finding affordable animation resources can be a game-changer for budget-conscious creators. Here are some tips:
- Free Software: Use free and open-source software like Blender.
- Online Tutorials: Take advantage of free online tutorials and courses.
- Community Resources: Join online communities and forums to share resources and get advice.
- Student Discounts: Take advantage of student discounts on software and hardware.
8.3 Managing Software and Hardware Costs
Software and hardware can be a significant expense for animators. Here are some tips for managing these costs:
- Invest in Quality: Invest in high-quality software and hardware that will last.
- Look for Sales: Look for sales and discounts on software and hardware.
- Consider Used Equipment: Consider buying used equipment to save money.
- Lease Equipment: Lease equipment instead of buying it to spread out the cost.
8.4 Connecting with the Savewhere.net Community
Join the savewhere.net community to connect with other animators and share tips and resources.
- Forums: Participate in our online forums to ask questions and share advice.
- Social Media: Follow us on social media for the latest news and updates.
- Newsletter: Subscribe to our newsletter for exclusive content and offers.
Address: 100 Peachtree St NW, Atlanta, GA 30303, United States. Phone: +1 (404) 656-2000. Website: savewhere.net.
9. Real-World Examples of Animation Saving Strategies
How can you apply animation saving strategies in real-world scenarios? Here are some examples of how animators can use these strategies in their projects.
9.1 Saving Character Animation Cycles
Scenario: You are creating a character animation cycle for a game.
Strategy:
- Create the Animation Cycle: Create the animation cycle in Blender.
- Save as an Action: Save the animation cycle as an action.
- Mark as Asset: Mark the action as an asset.
- Reuse in Multiple Projects: Reuse the animation cycle in multiple projects by importing it from the Asset Browser.
9.2 Storing Prop Animations for Reuse
Scenario: You are animating a scene with multiple props.
Strategy:
- Animate the Props: Animate the props in Blender.
- Save as Actions: Save the prop animations as actions.
- Organize in Catalogs: Organize the prop animations in catalogs in the Asset Browser.
- Reuse in Future Scenes: Reuse the prop animations in future scenes by importing them from the Asset Browser.
9.3 Sharing Animations with a Team
Scenario: You are working on an animation project with a team.
Strategy:
- Save Animations as External Files: Save the animations as external files.
- Store in a Shared Folder: Store the animation files in a shared folder.
- Use Version Control: Use version control to track changes to the animation files.
- Communicate with the Team: Communicate with the team about the animation files and their usage.
9.4 Optimizing Performance for Large Scenes
Scenario: You are working on a large animation scene with many objects and characters.
Strategy:
- Reduce Polygon Count: Reduce the polygon count of your models.
- Simplify Armatures: Simplify the armatures of your characters.
- Bake Animations to Keyframes: Bake animations to keyframes.
- Use Proxies for Complex Objects: Use proxies for complex objects.
10. Frequently Asked Questions (FAQ)
Have questions about saving animations in Blender? Here are some frequently asked questions and their answers.
10.1 Can I save individual animations in Blender?
Yes, you can save individual animations in Blender as “actions,” which are reusable animation clips.
10.2 How do I save an animation for reuse in other projects?
To save an animation for reuse, mark the action as an asset in the Asset Browser or save it as an external file.
10.3 What is the Asset Browser in Blender?
The Asset Browser is a tool for organizing and reusing assets, including animations, in Blender.
10.4 How do I import an animation from the Asset Browser?
To import an animation, simply drag it from the Asset Browser to the viewport.
10.5 What is the difference between linking and appending assets?
Linking creates a reference to the original asset file, while appending creates a copy of the asset in your current project.
10.6 How can I optimize animation performance in Blender?
To optimize performance, reduce polygon count, simplify armatures, bake animations to keyframes, and use proxies for complex scenes.
10.7 What is baking constraints in Blender?
Baking constraints converts procedural animations into keyframes, making them easier to save and reuse.
10.8 Can I use animation layers in Blender?
Yes, animation layers allow you to create and edit animations non-destructively.
10.9 How do I create an animation library in Blender?
To create an animation library, save animations as external files in a dedicated folder and organize them with catalogs in the Asset Browser.
10.10 What should I do if my Blender file becomes corrupted?
If your Blender file becomes corrupted, use the “Recover Last Session” option or append the data from the corrupted file into a new Blender file.
Conclusion
Ready to take control of your animation workflow and save money while doing it? By following these tips and strategies, you can master saving animation in Blender and optimize your projects for maximum efficiency. Visit savewhere.net today to discover more tips, find exclusive deals, and connect with a community of like-minded individuals. Start saving smarter and creating better animations now!