Do you need to save your Word document as a .doc file? Saving your documents in the .doc format can be essential for compatibility or specific requirements. At savewhere.net, we’ll guide you through the simple steps to save your files in the older .doc format, ensuring they can be opened and edited on various devices and older software versions. This guarantees seamless access and collaboration, regardless of the software or system your collaborators are using.
1. Understanding the .Doc Format and Why It Still Matters
What is the .doc format?
The .doc format is a file extension used by Microsoft Word for documents created before Word 2007. It’s a binary file format that stores text, images, formatting, and other document elements.
Why is .doc still relevant?
Despite being superseded by .docx, the .doc format remains relevant for several reasons:
- Compatibility: It ensures compatibility with older versions of Microsoft Word and other word processors that may not fully support the .docx format.
- Legacy Systems: Many organizations and individuals still use older systems that require .doc files.
- Specific Requirements: Some institutions or clients may specifically request documents in .doc format.
2. Step-by-Step Guide on How to Save as .Doc
How do I save a Word document as .doc on Windows?
Saving a Word document as a .doc file on Windows is a straightforward process. Here’s how:
-
Open the Document: Open the Word document you want to save as .doc in Microsoft Word.
-
Go to “File”: Click on the “File” tab in the top left corner of the Word window.
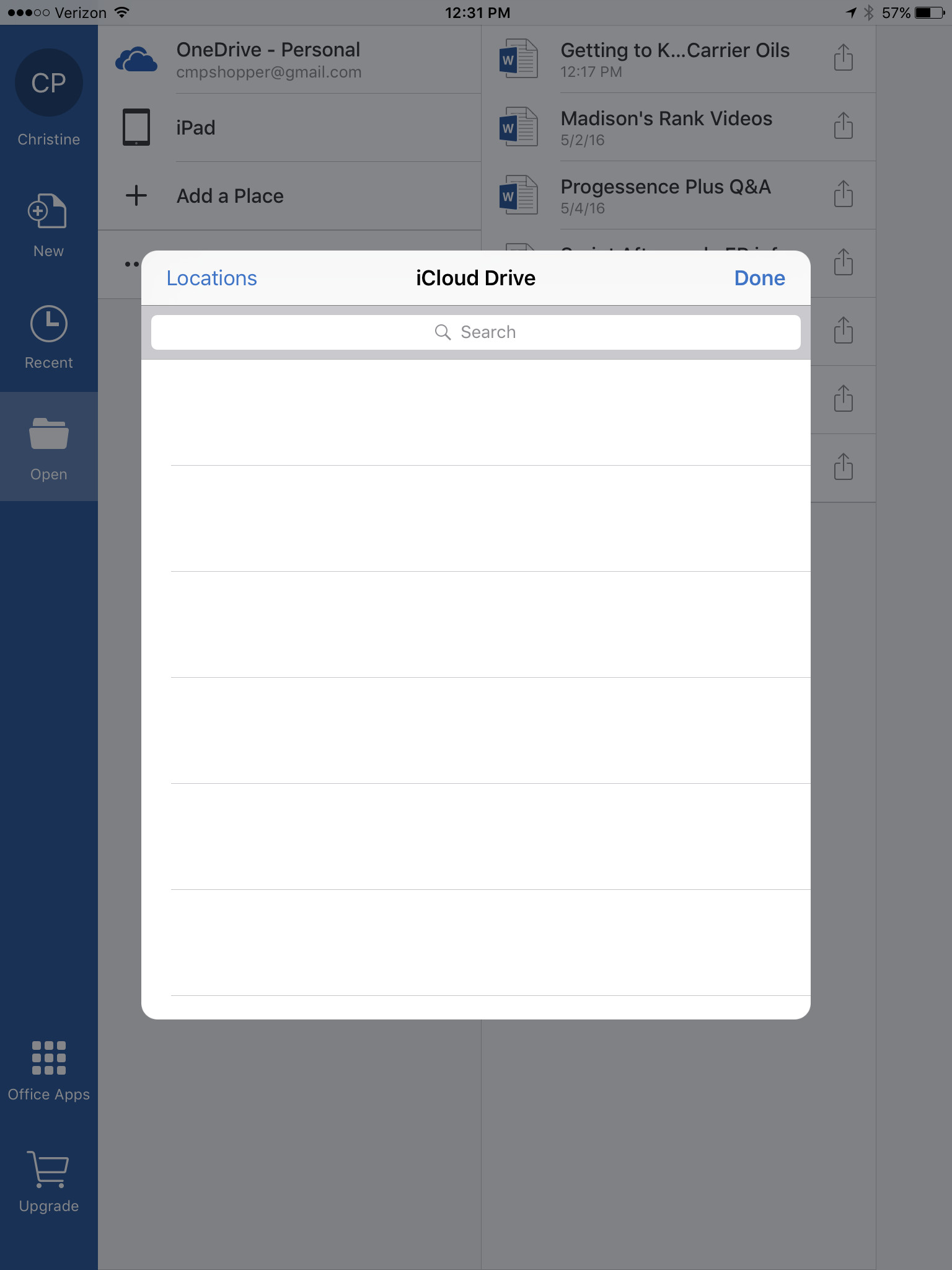 File Menu in Microsoft Word
File Menu in Microsoft WordAlt Text: Navigating to the File menu in Microsoft Word to access save options.
-
Select “Save As”: In the File menu, click on “Save As”.
Alt Text: Choosing the Save As option in Microsoft Word to specify the file format.
-
Choose a Location: Select where you want to save the file (e.g., Desktop, Documents folder).
-
Select “.doc” Format: In the “Save As” dialog box, find the “Save as type” dropdown menu. Click on it and select “Word 97-2003 Document (*.doc)”.
-
Name Your File: Enter the desired name for your file in the “File name” box.
-
Save: Click the “Save” button. Your document is now saved as a .doc file.
How do I save a Word document as .doc on Mac?
The process for saving a Word document as .doc on a Mac is similar to Windows:
- Open the Document: Open the Word document in Microsoft Word for Mac.
- Go to “File”: Click on the “File” menu in the top left corner of the screen.
- Select “Save As”: In the File menu, click on “Save As”.
- Choose a Location: Select where you want to save the file.
- Select “.doc” Format: In the “File Format” dropdown menu, choose “Word 97-2004 Document (*.doc)”.
- Name Your File: Enter the desired name for your file.
- Save: Click the “Save” button.
What if I’m using an older version of Word?
If you are using an older version of Word (e.g., Word 2003 or earlier), the process is even simpler because .doc was the default format. Simply go to File > Save As, and the .doc format should already be selected.
3. Addressing Common Issues and Troubleshooting
Why can’t I find the .doc option in the Save As menu?
If you can’t find the .doc option, ensure that you are using a desktop version of Microsoft Word. The online or mobile versions might have limited options. If you are using the desktop version, make sure your software is up to date.
What happens to the formatting when I save as .doc?
Saving a .docx file as .doc may sometimes cause formatting issues due to the older format’s limitations. To minimize these issues:
- Simplify Formatting: Use basic formatting options.
- Check Compatibility: Review the document in an older version of Word to ensure it looks correct.
- Save a Copy: Always keep a copy of the original .docx file to preserve advanced formatting.
How do I convert multiple .docx files to .doc at once?
Converting multiple files can be time-consuming if done individually. Here are a few methods to convert in bulk:
-
Using Microsoft Word Macro:
- Open Microsoft Word.
- Press
Alt + F11to open the VBA editor. - Insert a new module (
Insert > Module). - Paste the following VBA code:
Sub ConvertToDoc() Dim FSO As Object, Folder As Object, File As Object Dim strFolderPath As String, strNewFilePath As String strFolderPath = InputBox("Enter the folder path containing .docx files:") If strFolderPath = "" Then Exit Sub Set FSO = CreateObject("Scripting.FileSystemObject") Set Folder = FSO.GetFolder(strFolderPath) For Each File In Folder.Files If Right(File.Name, 5) = ".docx" Then strNewFilePath = FSO.BuildPath(strFolderPath, Left(File.Name, Len(File.Name) - 4) & "doc") Word.Documents.Open (File.Path) Word.ActiveDocument.SaveAs2 strNewFilePath, FileFormat:=wdFormatDocument Word.ActiveDocument.Close End If Next File Set File = Nothing Set Folder = Nothing Set FSO = Nothing MsgBox "Conversion complete!" End Sub- Run the macro (
Run > Run Sub/UserFormor pressF5). - Enter the path to the folder containing the .docx files.
-
Using Online Conversion Tools: Several online tools can convert multiple .docx files to .doc in bulk. Simply upload your files, select the output format, and download the converted files. Be cautious when using online tools and avoid uploading sensitive information.
-
Using PowerShell Script: For advanced users, a PowerShell script can automate the conversion:
$word = New-Object -ComObject Word.Application $word.Visible = $false $folderPath = Read-Host "Enter the folder path containing .docx files" Get-ChildItem -Path $folderPath -Filter *.docx | ForEach-Object { $doc = $word.Documents.Open($_.FullName) $newPath = $_.FullName -replace ".docx", ".doc" $doc.SaveAs([ref]$newPath, [ref]0) $doc.Close() } $word.Quit()- Save the script as a
.ps1file (e.g.,convert_docx_to_doc.ps1). - Open PowerShell.
- Navigate to the directory where you saved the script.
- Run the script using the command:
.convert_docx_to_doc.ps1. - Enter the folder path when prompted.
- Save the script as a
4. Understanding File Compatibility and Alternatives
What are the compatibility issues when using .doc files?
While .doc files offer broad compatibility, there can be issues:
- Security Risks: Older .doc files are more susceptible to macro viruses. Always scan files from unknown sources.
- Formatting Inconsistencies: Complex formatting may not translate perfectly.
- Feature Limitations: .doc files do not support some of the advanced features available in .docx.
When should I use .docx instead of .doc?
Consider using .docx when:
- Working with Modern Software: If all users have recent versions of Microsoft Word or compatible software.
- Using Advanced Features: If you need to use advanced formatting, features, or security options.
- Sharing Large Files: .docx files are typically smaller and more efficient.
What are the alternatives to .doc and .docx?
- PDF (.pdf): Ideal for sharing documents that need to retain their formatting and are meant to be viewed rather than edited.
- Rich Text Format (.rtf): A universal format that preserves basic formatting and is compatible with most word processors.
- Plain Text (.txt): For simple text documents without any formatting.
- Open Document Format (.odt): An open-standard format used by OpenOffice and LibreOffice, offering good compatibility and features.
5. Optimizing Your Documents for Better Compatibility
How to minimize formatting issues when saving as .doc
To reduce formatting problems when saving as .doc:
- Use Simple Styles: Stick to basic styles and avoid complex formatting.
- Avoid Advanced Features: Refrain from using features specific to newer versions of Word.
- Test Compatibility: Always test the converted .doc file in an older version of Word.
Tips for ensuring your document looks good on older systems
- Use Standard Fonts: Opt for common fonts like Arial, Times New Roman, or Courier New.
- Check Layout: Ensure that tables, images, and other elements are properly aligned.
- Reduce File Size: Compress images to reduce the overall file size and improve loading times.
How to handle embedded objects and links
- Embedded Objects: Ensure that embedded objects are compatible with older systems. Consider using universal formats for embedded media.
- Links: Check that all links are working correctly and that the linked content is accessible.
6. Saving to .Doc in Google Docs and Other Platforms
How do I save a Google Doc as a .doc file?
Saving a Google Doc as a .doc file is simple:
-
Open the Document: Open your Google Doc in Google Docs.
-
Go to “File”: Click on the “File” menu at the top left.
-
Select “Download”: Hover over “Download” to see the available formats.
-
Choose “.doc”: Select “Microsoft Word (.doc)”.
Alt Text: Downloading a Google Docs document in Microsoft Word (.doc) format.
-
Save the File: The file will be downloaded to your computer in .doc format.
How do I save a document as .doc in LibreOffice?
LibreOffice also supports saving documents as .doc files:
- Open the Document: Open your document in LibreOffice Writer.
- Go to “File”: Click on the “File” menu.
- Select “Save As”: Click on “Save As”.
- Choose “.doc” Format: In the “Save as type” dropdown, select “Microsoft Word 97/2000/XP/2003 (.doc)”.
- Name Your File: Enter the desired name for your file.
- Save: Click the “Save” button.
Using online converters to save as .doc
There are numerous online converters that can save files to the .doc format. Simply upload your document to the converter, select .doc as the output format, and download the converted file. Popular options include Zamzar, OnlineConvertFree, and Convertio. However, be mindful of the security implications when using these services, especially with sensitive documents.
7. Understanding Macro Viruses and Security Measures
What are macro viruses and why are .doc files vulnerable?
Macro viruses are malicious programs written in the same macro language used to automate tasks in Microsoft Office applications. .doc files are particularly vulnerable because the older format was more susceptible to these types of threats.
How to protect yourself from macro viruses
- Disable Macros: Disable macros in Microsoft Word by default. Go to File > Options > Trust Center > Trust Center Settings > Macro Settings and select “Disable all macros with notification”.
- Scan Files: Always scan .doc files from untrusted sources with an up-to-date antivirus program.
- Be Cautious: Be wary of opening .doc files from unknown senders or clicking on suspicious prompts asking you to enable macros.
Best practices for handling .doc files securely
- Keep Software Updated: Ensure your antivirus software and operating system are up to date with the latest security patches.
- Use Trusted Sources: Only download .doc files from reputable sources.
- Educate Users: Train users to recognize and avoid phishing attempts and other social engineering tactics used to spread macro viruses.
8. Advanced Tips for Managing .Doc Files
Using templates to streamline document creation in .doc format
Templates can save time and ensure consistency when creating .doc files. To use templates:
- Create a Template: Create a .doc file with the desired formatting, styles, and boilerplate content.
- Save as Template: Save the file as a .doc template (.dot) by selecting “Word 97-2003 Template (*.dot)” in the “Save as type” dropdown.
- Use the Template: When creating a new document, select your custom template from the “Personal” or “Custom” templates section.
How to recover a corrupted .doc file
- Use Word’s Built-in Recovery: Microsoft Word has a built-in recovery feature. Open Word and see if it prompts you to recover the corrupted file.
- Open and Repair: Go to File > Open, select the corrupted file, click the dropdown arrow next to the Open button, and choose “Open and Repair”.
- Try Different Word Processors: Sometimes, other word processors like LibreOffice can open and recover content from corrupted .doc files.
- Use Third-Party Recovery Tools: Several third-party tools specialize in recovering corrupted Word documents.
Managing file versions and backups
- Version Control: Use version control features in Microsoft Word or cloud storage services like OneDrive or Google Drive to track changes and revert to previous versions if necessary.
- Regular Backups: Regularly back up your important .doc files to an external hard drive, cloud storage, or other secure location.
- Automated Backups: Set up automated backup schedules using tools like Windows Backup, Time Machine (Mac), or third-party backup software.
9. The Future of File Formats: What’s Next?
The evolution of document formats
Document formats have evolved significantly over the years, from simple text files to complex formats supporting rich media and advanced features. The .doc format was a major step forward, but it has been largely replaced by .docx, which offers improved security, smaller file sizes, and better support for modern features.
Emerging file formats and their impact
Emerging file formats like .ODT (Open Document Format) and cloud-based formats are gaining popularity. These formats often offer better interoperability, security, and features compared to older formats.
Preparing for future file format standards
To prepare for future file format standards:
- Stay Updated: Keep your software up to date with the latest versions and security patches.
- Embrace Open Standards: Consider using open-standard formats like .ODT, which are less dependent on specific vendors.
- Use Cloud Storage: Cloud storage services often provide built-in conversion tools and support for multiple file formats, making it easier to adapt to new standards.
10. Making the Most of savewhere.net Resources
Leveraging savewhere.net for cost-effective document management
At savewhere.net, we understand the importance of managing your resources effectively. Here’s how you can make the most of our resources for cost-effective document management:
- Access Guides and Tutorials: Utilize our comprehensive guides and tutorials to learn how to efficiently manage your documents, reduce file sizes, and optimize compatibility.
- Find Software Deals: Discover exclusive deals and discounts on document management software, antivirus programs, and other tools that can help you streamline your workflow.
- Explore Free Alternatives: Explore free and open-source alternatives to expensive software, such as LibreOffice, which offers similar features to Microsoft Office at no cost.
Finding deals on software and tools for file conversion
- Monitor Promotions: Keep an eye on our promotions section for limited-time offers on file conversion software and services.
- Compare Prices: Use our comparison tools to compare prices from different vendors and find the best deals on the software you need.
- Check for Bundles: Look for software bundles that include multiple tools for document management, file conversion, and security.
Community support and forums for document-related questions
- Join Our Forums: Connect with other users in our community forums to ask questions, share tips, and get advice on document-related topics.
- Participate in Discussions: Contribute to discussions, share your experiences, and learn from others.
- Access Expert Advice: Get access to expert advice and guidance from our team of document management professionals.
Saving money while effectively managing your documents is easy with savewhere.net.
11. Real-World Examples and Use Cases
How businesses use .doc files for specific tasks
- Legal Documents: Many law firms still use .doc format for drafting and sharing legal documents due to its long-standing use and compatibility with older systems.
- Government Agencies: Government agencies often require documents in .doc format to ensure accessibility for all users, regardless of their software capabilities.
- Educational Institutions: Some educational institutions use .doc files for assignments and submissions to accommodate students with varying software access.
Personal use cases for saving as .doc
- Sharing with Older Relatives: Sharing documents with family members who may have older computers or software.
- Archiving Important Documents: Storing important documents in a format that is likely to remain accessible in the future.
- Submitting to Specific Platforms: Some online platforms or services may require documents to be submitted in .doc format.
Case studies of successful document management strategies
- Small Business: A small business implemented a document management system that included a mix of .doc and .docx files, depending on the needs of their clients and partners. This allowed them to maintain compatibility while also leveraging the advanced features of newer formats.
- Non-Profit Organization: A non-profit organization used Google Docs for collaborative document creation but saved final versions as .doc files for distribution to their stakeholders, many of whom had limited access to modern software.
- Freelancer: A freelancer used a combination of cloud storage, automated backups, and consistent file naming conventions to ensure that their .doc files were always accessible and protected against data loss.
12. FAQs About Saving as .Doc
1. Why should I save a file as .doc instead of .docx?
Saving as .doc ensures compatibility with older versions of Microsoft Word and other word processors that may not fully support .docx. This is useful when sharing documents with users who have older software or specific requirements.
2. Will saving a .docx file as .doc affect the formatting?
Yes, saving a .docx file as .doc can sometimes affect the formatting. The .doc format does not support all the advanced features available in .docx, so some formatting may be lost or altered.
3. How do I save a Word document as .doc on my phone or tablet?
Most mobile versions of Microsoft Word allow you to save files in .doc format. Open the document, go to “File,” select “Save As,” and choose the .doc format from the available options.
4. Is it safe to open .doc files from unknown sources?
No, it is not safe to open .doc files from unknown sources. Older .doc files are more susceptible to macro viruses. Always scan files from untrusted sources with an up-to-date antivirus program.
5. Can I convert a PDF file to .doc format?
Yes, you can convert a PDF file to .doc format using Microsoft Word, online converters, or dedicated PDF conversion software. Open the PDF in Word and save it as .doc, or use an online converter tool.
6. What is the difference between .doc and .rtf?
.doc is a proprietary format developed by Microsoft for Word documents, while .rtf (Rich Text Format) is a universal format that preserves basic formatting and is compatible with most word processors. .rtf is generally more compatible but supports fewer advanced features than .doc.
7. How do I enable or disable macros in Microsoft Word?
To enable or disable macros, go to File > Options > Trust Center > Trust Center Settings > Macro Settings. From there, you can choose to disable all macros with or without notification, enable all macros (not recommended), or disable VBA macros only.
8. What are the best online converters for saving files as .doc?
Some of the best online converters for saving files as .doc include Zamzar, OnlineConvertFree, and Convertio. However, always be mindful of the security implications when using these services, especially with sensitive documents.
9. How can I recover a lost or deleted .doc file?
To recover a lost or deleted .doc file, check the Recycle Bin (Windows) or Trash (Mac). If the file is not there, you can try using data recovery software to scan your hard drive for deleted files.
10. How do I create a .doc template?
To create a .doc template, create a .doc file with the desired formatting, styles, and boilerplate content. Save the file as a .doc template (.dot) by selecting “Word 97-2003 Template (*.dot)” in the “Save as type” dropdown.
Conclusion: Mastering the Art of Saving as .Doc
Saving your Word documents as .doc files is a practical skill that ensures compatibility and accessibility across various systems and software versions. By following the steps and tips outlined in this guide, you can confidently manage your documents and avoid common pitfalls. Remember to prioritize security, optimize for compatibility, and leverage the resources available at savewhere.net to make the most of your document management strategy.
Ready to take control of your document management? Visit savewhere.net today to discover more tips, tools, and resources that can help you save time and money. Join our community, explore exclusive deals, and start optimizing your document workflow now.
Address: 100 Peachtree St NW, Atlanta, GA 30303, United States
Phone: +1 (404) 656-2000
Website: savewhere.net
