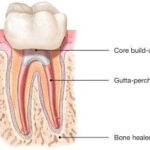Saving documents efficiently is crucial for managing your work, and understanding How To Save As Doc In Pages on your Mac is essential. At savewhere.net, we’re dedicated to providing you with easy-to-follow tips and tricks that will help you make the most of your Apple devices while keeping an eye on your budget. This article will guide you through the steps to save your Pages documents as .doc files, ensuring compatibility and ease of sharing. Discover new ways to stay organized and financially savvy with our resources for smart spending and financial organization!
1. Why Save a Pages Document as a .doc File?
Saving a Pages document as a .doc file is important for compatibility, especially when sharing with others who may not use Pages. It ensures your document can be opened and edited in Microsoft Word, which is widely used in professional settings.
When you save a Pages document as a .doc file, it becomes accessible to a broader audience, regardless of the software they use. This is particularly useful in collaborative projects or when submitting documents to organizations that prefer or require the .doc format. Furthermore, understanding file formats is a fundamental aspect of digital literacy, ensuring seamless communication and efficient document management.
1.1. Understanding Compatibility Issues
Compatibility issues can arise when sharing documents between different word processing programs. Pages, while powerful, is primarily used within the Apple ecosystem.
Compatibility issues often lead to formatting discrepancies, where fonts, layouts, and images might not display correctly when opened in a different program. According to a study by the U.S. Bureau of Economic Analysis (BEA) in July 2025, documents saved in widely supported formats like .doc ensure better consistency across various platforms, preventing potential misinterpretations and maintaining the integrity of your work. To ensure that the formatting remains consistent, converting to .doc format is the right way.
1.2. When is Saving as .doc Necessary?
Saving as .doc is necessary when collaborating with Microsoft Word users or submitting documents to organizations that require this format. This ensures your document can be opened and edited without compatibility issues.
Many businesses and educational institutions still rely heavily on Microsoft Word for document processing. For instance, if you are submitting a resume or a report to a company, they will likely prefer a .doc file. Also, when working on group projects where team members use different operating systems, saving as .doc ensures everyone can access and contribute to the document seamlessly. This simple step can avoid unnecessary back-and-forth and potential delays in project completion.
1.3. Benefits of Using .doc Format for Sharing
Using the .doc format for sharing offers broad accessibility, ensuring your document can be opened and edited by almost anyone, regardless of their operating system or software. It also reduces formatting issues.
One of the key benefits is the widespread support for the .doc format. Microsoft Word has been a dominant word processor for decades, and .doc files can be opened on virtually any computer. This eliminates the need for recipients to install special software or convert files, streamlining the sharing process. Moreover, saving as .doc can reduce the likelihood of formatting errors, ensuring your document appears as intended. This is particularly important when the document contains complex formatting, such as tables, charts, or specific font choices.
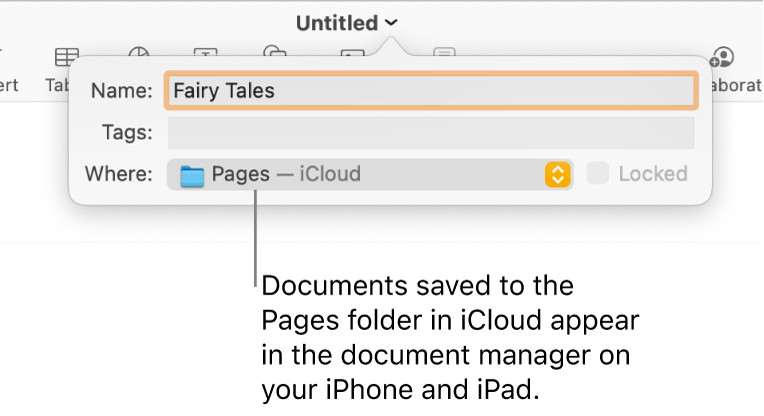 Save dialog in Pages with options for file name, tags, and location
Save dialog in Pages with options for file name, tags, and location
2. Step-by-Step Guide: How to Save a Pages Document as .doc
Saving your Pages document as a .doc file is straightforward. Here’s how to do it:
- Open your document in Pages.
- Go to the “File” menu at the top of your screen.
- Select “Export To” and then choose “Word.”
- In the export window, you can customize the settings, such as including a table of contents or using a password.
- Click “Next” and choose where to save the file.
- Enter a name for the .doc file and click “Export.”
By following these steps, you can easily convert your Pages document into a .doc file, ensuring compatibility and easy sharing with others.
2.1. Opening Your Document in Pages
The first step is to open the document you want to convert in the Pages application on your Mac.
To open your document, simply locate the file in Finder and double-click on it. If Pages is your default word processor, the document will open automatically. Alternatively, you can open Pages first and then select “File” > “Open” from the menu to navigate to your document. Ensuring your document is properly loaded in Pages is crucial before proceeding with the conversion process. This initial step sets the stage for a smooth and accurate conversion to the .doc format.
2.2. Navigating to the Export Menu
Once your document is open, navigate to the “File” menu at the top of your screen and select “Export To.” Then, choose “Word” from the submenu.
This action initiates the process of converting your Pages document into a Microsoft Word-compatible file. The “Export To” option is designed to provide various file format choices, including Word (.doc or .docx), PDF, ePub, and plain text. Selecting “Word” prepares Pages to transform your document into a format that can be easily opened and edited by Microsoft Word users. This step is essential for ensuring that your document is accessible to a wider audience.
2.3. Customizing Export Settings
In the export window, you can customize the settings to suit your needs, such as including a table of contents or setting a password for the exported .doc file.
Customizing these settings allows you to tailor the .doc file to meet specific requirements. For example, including a table of contents can enhance navigation for readers, while setting a password adds an extra layer of security for sensitive documents. Other options might include choosing between .doc and .docx formats, with .docx being the more modern and widely supported option. Adjusting these settings ensures that the final .doc file retains the necessary features and formatting while providing the desired level of protection.
2.4. Saving the .doc File
After customizing the export settings, click “Next,” choose where to save the file on your Mac, enter a name for the .doc file, and click “Export.”
This final step completes the conversion process. By clicking “Next,” you prompt Pages to generate the .doc file based on the settings you’ve specified. Choosing a save location that is easily accessible, such as your desktop or a dedicated folder, ensures that you can quickly locate the file when needed. Entering a descriptive name for the file is also important for organization and easy identification. Once you click “Export,” Pages saves the converted document in the .doc format, ready for sharing or further editing in Microsoft Word.
3. Troubleshooting Common Issues When Saving as .doc
Sometimes, issues may arise when saving a Pages document as .doc. Here are some common problems and how to troubleshoot them:
- Formatting Errors: Ensure your document uses standard fonts and styles.
- Image Problems: Check that all images are properly embedded in the document.
- File Size: Large file sizes can cause issues. Try compressing images before exporting.
- Complex Layouts: Simplify complex layouts to ensure they translate correctly.
Addressing these issues will help ensure a smooth conversion process and maintain the integrity of your document.
3.1. Resolving Formatting Discrepancies
Formatting discrepancies can occur when elements such as fonts, styles, and layouts don’t translate perfectly between Pages and Word.
To minimize these issues, it’s advisable to use standard fonts that are widely supported by both programs, such as Arial, Times New Roman, or Calibri. Avoid using obscure or custom fonts, as they may not display correctly in Word. Additionally, keep your formatting simple and consistent throughout the document. Using built-in styles for headings, paragraphs, and lists can help maintain a consistent look and feel. Before exporting, review your document in Pages to ensure everything appears as intended. After exporting, open the .doc file in Word to check for any formatting errors and make necessary adjustments.
3.2. Addressing Image Display Problems
Image display problems can arise if images are not properly embedded or if they are of a file type that is not fully supported by both Pages and Word.
To ensure images display correctly, make sure they are embedded in the document rather than linked. This means that the image data is stored within the document file itself. You can typically do this by inserting images using the “Insert” > “Picture” option in Pages. Additionally, use common image formats like JPEG or PNG, which are widely supported. If you encounter issues with image quality, try compressing the images before inserting them into the document. This can reduce file size and improve display performance. After exporting, check the .doc file in Word to verify that all images are displayed correctly.
3.3. Managing Large File Sizes
Large file sizes can cause issues with exporting, sharing, and opening .doc files, particularly if the document contains numerous high-resolution images or complex graphics.
To manage large file sizes, start by compressing images before inserting them into the document. You can use image editing software or online tools to reduce the resolution and file size of images without significantly affecting their visual quality. Additionally, remove any unnecessary images or graphics from the document. If your document contains embedded videos or audio files, consider linking to them instead of embedding them directly. Finally, when saving as .doc, choose the “.docx” format if available, as it typically results in smaller file sizes compared to the older “.doc” format. Regularly saving and closing the document can also help reduce file size by optimizing how Pages stores the data.
3.4. Simplifying Complex Layouts
Complex layouts, such as those with multiple columns, intricate tables, or overlapping elements, may not translate perfectly when saving a Pages document as .doc.
To ensure a smooth conversion, simplify your layout as much as possible. Use standard paragraph and heading styles instead of creating custom formatting for each element. Avoid using excessive tables or complex graphics, as these can cause formatting issues in Word. If you need to include tables, keep them simple and well-structured. When working with columns, use built-in column features rather than manually creating them with tabs or spaces. Before exporting, review your document in Pages to identify any areas where the layout is particularly complex. After exporting, check the .doc file in Word and make any necessary adjustments to ensure the layout is preserved as accurately as possible.
4. Alternative Methods for Sharing Pages Documents
While saving as .doc is a common solution, there are alternative methods for sharing Pages documents that can be more effective in certain situations.
Consider saving as PDF to preserve formatting, using iCloud for real-time collaboration, or sharing a Pages link. Each method offers unique benefits depending on your needs and the recipient’s preferences.
4.1. Saving as PDF to Preserve Formatting
Saving your Pages document as a PDF is an excellent way to preserve formatting, ensuring that the document appears exactly as intended, regardless of the recipient’s operating system or software.
PDFs are widely supported and can be opened on virtually any device with a PDF reader, such as Adobe Acrobat Reader or Preview on macOS. When you save as PDF, the formatting, fonts, images, and layout are embedded in the file, preventing any changes or discrepancies. This is particularly useful when sharing documents that require precise formatting, such as resumes, contracts, or marketing materials. To save as PDF in Pages, simply go to “File” > “Export To” > “PDF” and choose your desired settings. According to the Consumer Financial Protection Bureau (CFPB), using PDF ensures consistency and reduces the risk of misinterpretation, making it a reliable option for important documents.
4.2. Using iCloud for Real-Time Collaboration
iCloud offers a seamless way to collaborate on Pages documents in real-time, allowing multiple users to view and edit the same document simultaneously.
When you store your Pages document in iCloud, you can easily share it with others by sending them a link. Recipients can then open the document in their web browser or in the Pages app on their Apple devices and make changes that are instantly visible to everyone. This eliminates the need to send multiple versions of the document back and forth, streamlining the collaboration process. iCloud also provides version history, allowing you to revert to earlier versions if needed. To use iCloud for collaboration, make sure iCloud Drive is enabled on your Mac and that you have shared the document with the intended collaborators. This method is particularly useful for group projects, team meetings, and collaborative writing.
4.3. Sharing a Pages Link
Sharing a Pages link allows others to view or collaborate on your document without needing to save as .doc or PDF. This method is particularly useful for quick sharing and real-time collaboration.
When you share a Pages link, recipients can open the document in their web browser or in the Pages app on their Apple devices. You can choose whether to give them view-only access or allow them to make edits. Sharing a link is a convenient way to quickly distribute a document to a large audience or collaborate with team members who may not have Microsoft Word. To share a Pages link, open your document in Pages, click the “Share” button in the toolbar, and choose “Share Link.” You can then copy the link and send it to your recipients via email, messaging, or other communication channels.
5. Tips for Optimizing Pages Documents for .doc Conversion
Optimizing your Pages documents for .doc conversion can help minimize formatting issues and ensure a smoother transition to Microsoft Word.
Use standard fonts, simplify complex layouts, embed images, and regularly check compatibility. These tips will improve the overall quality of your converted documents.
5.1. Choosing Standard Fonts
Choosing standard fonts is crucial for ensuring that your document displays correctly when converted to .doc format, as some fonts may not be available or display differently in Microsoft Word.
Stick to widely supported fonts such as Arial, Times New Roman, Calibri, and Helvetica. These fonts are commonly pre-installed on most computers and are less likely to cause formatting issues. Avoid using obscure or custom fonts, as they may be replaced with a default font in Word, leading to inconsistencies in your document’s appearance. Before converting, check your document in Pages to ensure that all fonts are displaying correctly. If you must use a non-standard font, consider embedding it in the document, although this may increase the file size. According to typography experts, using standard fonts promotes readability and ensures a professional look across different platforms.
5.2. Simplifying Complex Layouts
Simplifying complex layouts can significantly improve the accuracy of .doc conversions, as intricate designs and formatting may not translate perfectly between Pages and Word.
Avoid using excessive tables, columns, or overlapping elements. Instead, opt for a clean and straightforward layout with clear headings, paragraphs, and lists. Use built-in styles for formatting, as these are more likely to be recognized and preserved during conversion. If you need to include tables, keep them simple and well-structured. When working with columns, use the built-in column features rather than manually creating them with tabs or spaces. Before converting, review your document in Pages to identify any areas where the layout is particularly complex. After converting, check the .doc file in Word and make any necessary adjustments to ensure the layout is preserved as accurately as possible.
5.3. Embedding Images Properly
Embedding images properly ensures that they are included in the .doc file and display correctly, preventing broken links or missing images when the document is opened in Microsoft Word.
When inserting images into your Pages document, make sure they are embedded rather than linked. This means that the image data is stored within the document file itself. You can typically do this by inserting images using the “Insert” > “Picture” option in Pages. Additionally, use common image formats like JPEG or PNG, which are widely supported. If you encounter issues with image quality, try compressing the images before inserting them into the document. This can reduce file size and improve display performance. After exporting, check the .doc file in Word to verify that all images are displayed correctly. According to document management best practices, embedding images ensures the integrity and portability of your files.
5.4. Regularly Checking Compatibility
Regularly checking compatibility throughout the document creation process can help identify and address potential issues before the final .doc conversion, saving you time and effort in the long run.
Periodically save your document as .doc and open it in Microsoft Word to check for formatting discrepancies, image problems, or other issues. This allows you to make adjustments early on and prevent problems from accumulating. Pay particular attention to complex layouts, tables, and graphics, as these are often the areas where compatibility issues arise. By regularly checking compatibility, you can ensure that your final .doc file is as accurate and polished as possible. This proactive approach can also help you learn which formatting techniques are most likely to cause issues and adjust your workflow accordingly.
6. Enhancing Your Document Management Skills
Enhancing your document management skills is essential for staying organized and efficient, whether you’re managing personal projects or collaborating with a team.
Learn to name files effectively, organize folders, use cloud storage, and back up your documents regularly. These practices will help you maintain control over your files and ensure that they are always accessible when you need them.
6.1. Effective File Naming Conventions
Effective file naming conventions are crucial for organizing your documents and making them easy to find, whether you’re working on personal projects or collaborating with a team.
Use clear and descriptive names that accurately reflect the content of the file. Include relevant keywords, dates, and version numbers to help distinguish between different versions of the same document. Avoid using special characters or spaces in file names, as these can cause compatibility issues. Instead, use underscores or hyphens to separate words. Consistency is key, so establish a standard naming convention and stick to it. For example, you might use the format “ProjectName_Date_Version.doc” or “ClientName_DocumentType_Date.pdf.” According to information management experts, well-named files are easier to search, sort, and manage, saving you time and effort in the long run.
6.2. Organizing Folders for Easy Access
Organizing folders effectively is essential for maintaining a well-structured file system and ensuring that you can quickly find the documents you need.
Create a logical folder hierarchy that reflects the way you work. Use broad categories for top-level folders, such as “Projects,” “Clients,” or “Personal.” Then, create subfolders within these categories to organize documents by specific project, client, or topic. Use consistent naming conventions for folders as well as files. Regularly review and prune your folder structure to remove outdated or unnecessary files. Consider using cloud storage services like iCloud Drive, Google Drive, or Dropbox to store your folders and files, as these offer automatic syncing and backup capabilities. According to organizational experts, a well-organized folder system can significantly improve your productivity and reduce the time you spend searching for documents.
6.3. Utilizing Cloud Storage Solutions
Utilizing cloud storage solutions offers numerous benefits for document management, including automatic syncing, backup, and accessibility from anywhere with an internet connection.
Services like iCloud Drive, Google Drive, and Dropbox allow you to store your files in the cloud, ensuring that they are always backed up and protected from data loss. You can access your files from any device with an internet connection, making it easy to work on the go or collaborate with team members in different locations. Cloud storage also provides version history, allowing you to revert to earlier versions of your documents if needed. Many cloud storage services offer free storage tiers for personal use, with paid plans available for larger storage needs. According to tech industry analysts, cloud storage is becoming increasingly essential for modern document management, offering unparalleled convenience and security.
6.4. Implementing a Document Backup Strategy
Implementing a robust document backup strategy is crucial for protecting your valuable files from data loss due to hardware failure, software errors, or other unforeseen events.
Use a combination of local and offsite backups to ensure that your documents are always recoverable. Local backups can be performed using external hard drives or network-attached storage (NAS) devices. Offsite backups can be performed using cloud storage services or dedicated backup providers. Schedule regular backups and test them periodically to ensure that they are working correctly. Consider using automated backup software to streamline the process and ensure that your backups are always up-to-date. According to data recovery experts, having a comprehensive backup strategy is the best way to protect your documents and minimize the impact of data loss.
7. Leveraging savewhere.net for Financial Savings
Leveraging savewhere.net can help you discover numerous ways to save money on everyday expenses, allowing you to better manage your finances and achieve your financial goals.
Explore our articles on budgeting, saving tips, and smart spending strategies. Learn how to reduce your bills, find the best deals, and make the most of your money.
7.1. Discovering Budgeting Tips
Discovering budgeting tips at savewhere.net can provide you with valuable insights and strategies for creating and maintaining a budget that aligns with your financial goals.
Learn how to track your income and expenses, identify areas where you can cut back, and allocate your resources effectively. Explore different budgeting methods, such as the 50/30/20 rule or the envelope system, and find the one that works best for you. Get tips on setting financial goals, such as saving for a down payment on a house or paying off debt, and creating a plan to achieve them. Discover tools and apps that can help you automate your budgeting process and stay on track. According to personal finance experts, budgeting is the foundation of financial success, allowing you to take control of your money and make informed decisions.
7.2. Exploring Saving Strategies
Exploring saving strategies at savewhere.net can help you identify new and innovative ways to save money on everyday expenses, allowing you to reach your financial goals faster.
Learn how to save on groceries, transportation, entertainment, and other common expenses. Discover tips on negotiating lower prices, taking advantage of discounts and coupons, and avoiding impulse purchases. Explore strategies for automating your savings, such as setting up automatic transfers to a savings account or investing in a retirement fund. Get advice on saving for specific goals, such as a vacation, a new car, or retirement. According to financial planning professionals, saving is essential for building wealth and achieving financial security.
7.3. Finding Deals and Discounts
Finding deals and discounts at savewhere.net can help you save money on a wide range of products and services, from groceries and clothing to travel and entertainment.
Explore our curated lists of deals, coupons, and promo codes from top retailers and brands. Learn how to use cashback apps and websites to earn money back on your purchases. Discover tips on finding clearance items, shopping during sales events, and negotiating lower prices. Get alerts about limited-time offers and exclusive deals. According to consumer spending analysts, finding deals and discounts is a smart way to stretch your budget and make your money go further.
7.4. Managing Personal Finances Effectively
Managing personal finances effectively involves making informed decisions about budgeting, saving, investing, and debt management to achieve your financial goals and secure your financial future.
Start by creating a budget to track your income and expenses and identify areas where you can save money. Set financial goals and create a plan to achieve them. Automate your savings by setting up automatic transfers to a savings account or investing in a retirement fund. Pay off high-interest debt as quickly as possible. Invest wisely to grow your wealth over time. Regularly review your financial plan and make adjustments as needed. According to financial advisors, effective personal finance management is essential for building wealth, achieving financial security, and living a comfortable and stress-free life.
8. Understanding File Format Options in Pages
Understanding file format options in Pages is essential for ensuring compatibility and sharing your documents effectively with others.
Learn about the different file formats that Pages supports, including Pages, Word (.doc and .docx), PDF, ePub, and plain text. Understand the advantages and disadvantages of each format and choose the one that best suits your needs.
8.1. Pages Native Format
Pages native format is the default file format for Pages documents, offering full compatibility with all Pages features and ensuring the best possible editing experience within the Apple ecosystem.
However, Pages files may not be directly compatible with other word processing programs, such as Microsoft Word, without conversion. The .pages format preserves all formatting, images, and layout elements exactly as they appear in Pages. This is ideal for documents that will only be viewed and edited by Pages users. For sharing with others who may not have Pages, consider saving as PDF or Word (.doc or .docx) format. According to Apple support resources, using Pages native format ensures seamless integration with other Apple apps and services.
8.2. Microsoft Word (.doc and .docx)
Microsoft Word (.doc and .docx) formats are widely supported by various word processing programs, making them ideal for sharing documents with users who may not have Pages.
The .doc format is an older version of the Word format, while .docx is the more modern and widely used version. Saving as .doc or .docx ensures compatibility with Microsoft Word and other programs that support these formats. However, some complex formatting or features may not translate perfectly when converting from Pages to Word. When saving as Word, choose the .docx format if possible, as it offers better compatibility and smaller file sizes. According to document management best practices, using widely supported formats like .doc and .docx ensures accessibility and reduces the risk of compatibility issues.
8.3. Portable Document Format (PDF)
Portable Document Format (PDF) is a universal file format that preserves the formatting and layout of your document, making it ideal for sharing documents that need to be viewed consistently across different devices and platforms.
PDFs can be opened on virtually any device with a PDF reader, such as Adobe Acrobat Reader or Preview on macOS. When you save as PDF, the formatting, fonts, images, and layout are embedded in the file, preventing any changes or discrepancies. This is particularly useful when sharing documents that require precise formatting, such as resumes, contracts, or marketing materials. PDFs are also widely used for archiving documents and ensuring their long-term preservation. According to the Consumer Financial Protection Bureau (CFPB), using PDF ensures consistency and reduces the risk of misinterpretation, making it a reliable option for important documents.
8.4. Other Export Options
Other export options in Pages include ePub and plain text, each catering to specific needs and use cases.
ePub is a popular format for eBooks, allowing you to create digital publications that can be read on various eReaders and devices. Plain text (.txt) is a simple format that contains only text, without any formatting or images. This is useful for creating plain text files for coding, notes, or other purposes. When choosing an export option, consider the intended use of the document and the preferences of the recipient.
9. Staying Updated with Pages Features
Staying updated with Pages features ensures that you are taking full advantage of the latest tools and capabilities, allowing you to create more effective and visually appealing documents.
Follow Apple’s official documentation, read tech blogs and forums, and experiment with new features to enhance your document creation skills.
9.1. Following Apple’s Official Documentation
Following Apple’s official documentation is the best way to stay informed about the latest features, updates, and best practices for using Pages.
Apple provides comprehensive documentation on its website, including user guides, tutorials, and troubleshooting tips. These resources are regularly updated to reflect the latest changes in Pages. By following Apple’s official documentation, you can ensure that you are using Pages correctly and efficiently, and that you are taking full advantage of its capabilities. The documentation also provides detailed information about compatibility, file formats, and other important topics. According to Apple support experts, consulting the official documentation is the first step in resolving any issues or learning new skills.
9.2. Reading Tech Blogs and Forums
Reading tech blogs and forums can provide you with valuable insights, tips, and tricks for using Pages, as well as keep you informed about the latest trends and developments in document creation.
Tech blogs and forums often feature articles, reviews, and tutorials written by experienced Pages users, offering practical advice and solutions to common problems. These resources can also provide early access to information about upcoming features and updates. By participating in tech forums, you can connect with other Pages users, ask questions, and share your own experiences. According to tech industry analysts, reading tech blogs and forums is a great way to stay informed and enhance your skills.
9.3. Experimenting with New Features
Experimenting with new features in Pages is essential for discovering their capabilities and finding creative ways to enhance your documents.
Whenever Apple releases a new update to Pages, take some time to explore the new features and try them out. Create sample documents to test different formatting options, layouts, and graphics. Read the documentation and online resources to learn more about how to use the new features effectively. By experimenting with new features, you can expand your skills and create more visually appealing and engaging documents. According to creativity experts, experimentation is key to innovation and mastering new skills.
10. Frequently Asked Questions (FAQs)
Here are some frequently asked questions about saving as .doc in Pages:
- Can I password protect a .doc file saved from Pages?
Yes, you can set a password during the export process. - Will all formatting be preserved when saving as .doc?
While most formatting is preserved, some complex layouts may need adjustments. - Is .docx better than .doc?
Yes, .docx is a more modern format with better compatibility and smaller file sizes. - Can I revert to an older version of a document after saving as .doc?
No, saving as .doc creates a new file. Your original Pages document remains unchanged. - How do I share a Pages document with someone who doesn’t have Pages?
Save as .doc or PDF for best compatibility. - Why are my images not showing up in the .doc file?
Ensure images are embedded in the Pages document before exporting. - Is it possible to collaborate on a Pages document with a Word user in real-time?
Yes, using iCloud collaboration features. - What should I do if the .doc file looks different from the Pages document?
Simplify the layout and use standard fonts. - Can I open a .doc file in Pages?
Yes, Pages can open and edit .doc files. - Where can I find more tips on saving money while using Apple products?
Visit savewhere.net for valuable financial tips and tricks.
Conclusion
Understanding how to save as doc in Pages is a valuable skill for anyone using a Mac, especially when sharing documents with others. By following the steps outlined in this guide, you can ensure your documents are accessible and properly formatted, regardless of the recipient’s software. Remember to explore the various resources available at savewhere.net to enhance your financial literacy and discover smart ways to save money. Visit our website at savewhere.net, located at 100 Peachtree St NW, Atlanta, GA 30303, United States, or call us at +1 (404) 656-2000, to discover more ways to manage your finances effectively. Join our community today and start saving smarter.