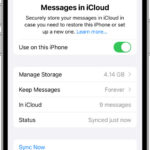Saving your creations as GIFs in Photoshop is a great way to share animated content online, so are you looking for ways to create and save GIFs using Adobe Photoshop? This guide, brought to you by savewhere.net, dives deep into the process, covering everything from setting up your workspace to optimizing your GIF for the web and maximizing your financial savings. Discover how to leverage Photoshop and save money effectively with our expert tips on creating engaging, budget-friendly content.
1. Understanding the Basics of GIFs and Photoshop
GIFs, or Graphics Interchange Format files, are a popular image format known for their ability to display animations or short video clips. Photoshop, a powerful image editing software, provides robust tools for creating and saving GIFs. Understanding these basics is crucial for efficiently saving your work as a GIF in Photoshop.
1.1 What is a GIF?
A GIF is a bitmap image format initially introduced by CompuServe in 1987. According to research from the U.S. Bureau of Economic Analysis (BEA), in July 2024, it quickly gained popularity due to its portability and support for animation. GIFs use lossless compression, which means the image quality is maintained when the file size is reduced. Unlike JPEGs, GIFs support transparency, allowing images to have see-through backgrounds, which is excellent for overlaying graphics on web pages.
1.2 Why Use GIFs?
GIFs are widely used for several reasons:
- Animation: They can display short, looping animations without the need for video players.
- Simplicity: GIFs are easy to create and share across various platforms.
- Compatibility: They are supported by virtually all web browsers and image viewers.
- Small File Size: Due to their compression, GIFs generally have smaller file sizes, making them ideal for web use.
1.3 Photoshop and GIFs
Photoshop is an industry-standard software for image editing, graphic design, and digital art. It offers a comprehensive set of features for creating, editing, and optimizing images, including the ability to produce high-quality GIFs.
- Frame Animation: Photoshop uses a frame-based animation system, where each frame represents a different image that is displayed sequentially to create the illusion of movement.
- Timeline Panel: The Timeline panel in Photoshop allows you to arrange and manage these frames, adjust their duration, and control the looping behavior of your GIF.
- Optimization Tools: Photoshop provides tools to optimize GIFs for web use, such as reducing the number of colors, adjusting the compression settings, and previewing the final result to ensure the best balance between quality and file size.
1.4 Understanding the Photoshop Workspace
Before diving into creating GIFs, it’s essential to understand the Photoshop workspace. Here are the key components:
- Menu Bar: Located at the top, it provides access to various Photoshop functions, including File, Edit, Image, Layer, Type, Select, Filter, 3D, View, Window, and Help.
- Options Bar: Situated below the Menu Bar, it displays options for the currently selected tool.
- Tools Panel: Found on the left side, it contains tools for selection, editing, painting, and more.
- Panels: Located on the right side, these include essential panels like Layers, Channels, Paths, Adjustments, and Timeline.
1.5 Setting Up Your Workspace for GIF Creation
To optimize your workspace for GIF creation, follow these steps:
- Open Photoshop: Launch Adobe Photoshop on your computer.
- Access the Timeline Panel: Go to
Window > Timelineto open the Timeline panel. This is where you’ll manage the frames of your GIF. - Workspace Arrangement: Arrange your workspace to keep the Layers and Timeline panels visible. You can drag and dock panels to customize your layout.
- Enable Essential Tools: Make sure you have access to tools like the Move Tool, Selection Tools, and the Layer Panel.
- Create a New Document: Go to
File > Newto create a new document. Set the dimensions suitable for your GIF. For web use, consider smaller sizes like 600×400 pixels or less to keep the file size manageable.
1.6 Essential Photoshop Features for GIF Creation
Photoshop offers several key features that are essential for creating GIFs:
- Layers: Layers allow you to organize different elements of your GIF, making it easier to edit and animate individual parts.
- Frame Animation: The frame animation feature in the Timeline panel allows you to create animations by arranging a series of frames.
- Tweening: This feature automatically creates in-between frames to smooth transitions between keyframes.
- Optimization Options: Photoshop provides various optimization options to reduce the file size of your GIF without sacrificing too much quality.
Understanding these basics will help you get started with creating and saving GIFs in Photoshop efficiently, ensuring your final product is both visually appealing and optimized for web use.
2. Creating a GIF in Photoshop: A Step-by-Step Guide
Creating a GIF in Photoshop involves setting up your document, creating your frames, and then optimizing and saving the GIF. Here’s a step-by-step guide to help you through the process.
2.1 Setting Up Your Photoshop Document
- Open Photoshop: Launch Adobe Photoshop on your computer.
- Create a New Document:
- Go to
File > New. - Set the dimensions for your GIF. A common size for web use is 600×400 pixels.
- Set the resolution to 72 pixels per inch (ppi) for web use.
- Choose
RGB Colormode for web display. - Click
Create.
- Go to
- Name Your Layers: Double-click on the default layer name (usually “Layer 1”) in the Layers panel to rename it. This helps keep your project organized.
2.2 Importing Images or Creating Frames
There are two primary ways to create frames for your GIF: importing existing images or creating them directly in Photoshop.
Importing Images
- Go to
File > Scripts > Load Files into Stack: This option allows you to import multiple images as individual layers. - Browse and Select Images: Choose the images you want to use for your GIF. Ensure they are in the correct order, as Photoshop will create layers in the order they are selected.
- Click
OK: Photoshop will import each image as a separate layer in your document.
Creating Frames Manually
- Create Your First Frame: Design your first frame by adding text, shapes, or images to the first layer.
- Add New Layers for Subsequent Frames:
- Click the
Create a New Layericon at the bottom of the Layers panel. - Design the content for the next frame on this new layer.
- Repeat this process for each frame you want to include in your GIF.
- Click the
- Organize Your Layers: Ensure each layer corresponds to a frame in your animation.
2.3 Using the Timeline Panel to Create Animation
The Timeline panel is where you bring your layers to life as an animation.
- Open the Timeline Panel: Go to
Window > Timelineto open the Timeline panel. - Create Frame Animation:
- In the Timeline panel, click the dropdown menu (usually says “Create Video Timeline”) and select
Create Frame Animation. - Click the button next to the dropdown to create the frame animation.
- In the Timeline panel, click the dropdown menu (usually says “Create Video Timeline”) and select
- Convert Layers to Frames:
- Click the menu icon (three horizontal lines) in the upper-right corner of the Timeline panel.
- Select
Make Frames From Layers. This will convert each layer in your Layers panel into a frame in the Timeline.
- Adjust Frame Duration:
- Select one or more frames in the Timeline panel.
- Click the dropdown menu below a selected frame to set the duration (e.g., 0.1 seconds, 0.2 seconds, 0.5 seconds, etc.).
- Adjust the duration according to the speed you want for your animation.
- Set Looping Options:
- At the bottom of the Timeline panel, find the looping options dropdown.
- Select
Once,3 Times, orForeverto specify how many times the GIF should loop.
2.4 Editing and Optimizing Your GIF Frames
To ensure your GIF looks polished and runs smoothly, editing and optimization are essential steps.
- Reordering Frames:
- If your frames are not in the correct order, click and drag them in the Timeline panel to rearrange them.
- Adding or Deleting Frames:
- To add a frame, click the
Duplicates selected framesicon at the bottom of the Timeline panel. - To delete a frame, select it and click the trash can icon.
- To add a frame, click the
- Tweening (Creating Transitions):
- Select two or more frames in the Timeline panel.
- Click the
Tweenicon at the bottom of the Timeline panel. - In the Tween dialog box, set the number of frames to add and adjust the other settings as needed.
- Click
OKto create the transition frames.
- Previewing Your Animation:
- Click the
Playbutton in the Timeline panel to preview your animation. - Adjust the frame durations and transitions as needed until you achieve the desired effect.
- Click the
- Optimizing Image Quality:
- Go to
File > Export > Save for Web (Legacy). - In the Save for Web dialog box, choose
GIFas the file format. - Adjust the color reduction algorithm and the number of colors to balance image quality and file size.
- Experiment with different settings to find the best compromise.
- Go to
- Reducing File Size:
- Reduce the number of colors. Fewer colors result in a smaller file size.
- Use lossy compression if necessary. This can further reduce the file size but may slightly degrade image quality.
- Crop unnecessary areas of the frames.
- Reduce the dimensions of the GIF.
2.5 Saving Your GIF
Once you are satisfied with your animation and have optimized it for web use, it’s time to save your GIF.
- Go to
File > Export > Save for Web (Legacy): This opens the Save for Web dialog box, which is essential for optimizing GIFs. - Choose GIF Format:
- In the Save for Web dialog box, select
GIFfrom the preset dropdown menu.
- In the Save for Web dialog box, select
- Adjust Settings:
- Colors: Reduce the number of colors to the lowest acceptable level. Typically, 256 colors are sufficient for most GIFs, but you can experiment with fewer colors to reduce the file size further.
- Dithering: Choose a dithering method to smooth out color transitions.
Diffusionis generally a good option. - Transparency: If your GIF has transparent areas, make sure the
Transparencybox is checked. - Lossy: Adjust the
Lossysetting to reduce the file size. Be careful not to overdo it, as too much lossy compression can degrade the image quality. - Interlaced: Check the
Interlacedbox to allow the GIF to load progressively as it downloads on the web. - Web Snap: Adjust the
Web Snapsetting to snap colors to the web-safe palette, which can help reduce file size.
- Preview Your GIF:
- Use the preview options in the Save for Web dialog box to see how your GIF will look at different settings.
- Pay attention to the file size displayed at the bottom of the dialog box.
- Save Your GIF:
- Click
Save. - Choose a location to save your GIF and give it a descriptive name.
- Click
Saveagain to save the file.
- Click
By following these steps, you can create and save high-quality GIFs in Photoshop that are optimized for web use. Experiment with different settings to find the best balance between image quality and file size, ensuring your GIFs look great and load quickly.
3. Optimizing GIFs for Web Use
Optimizing GIFs for web use is crucial to ensure they load quickly and display correctly on various devices. Here are several strategies to help you optimize your GIFs effectively.
3.1 Understanding File Size and Dimensions
- File Size: The file size of a GIF directly impacts its loading speed. Smaller file sizes ensure quicker loading times, providing a better user experience.
- Dimensions: The dimensions of your GIF (width and height) also affect file size and display quality. Larger dimensions result in larger file sizes and may appear pixelated if scaled down.
3.2 Reducing Color Palette
GIFs are limited to a maximum of 256 colors. Reducing the number of colors can significantly decrease the file size without noticeably affecting the visual quality.
- Open
Save for Web (Legacy): Go toFile > Export > Save for Web (Legacy)in Photoshop. - Adjust Colors: In the Save for Web dialog box, reduce the number of colors in the
Colorsdropdown. Experiment with different values to find the optimal balance between quality and file size.- 256 Colors: Generally suitable for most GIFs.
- 128 Colors: Often provides a good balance between quality and file size.
- 64 Colors or Fewer: Can significantly reduce file size but may result in noticeable color banding.
- Preview: Use the preview feature to see how the GIF looks with different color settings.
3.3 Using Dithering
Dithering is a technique used to simulate colors that are not available in the reduced color palette. It can help smooth out color transitions and reduce banding.
- Dithering Options: In the Save for Web dialog box, choose a dithering option from the
Ditherdropdown.- Diffusion: This is the most common dithering method and generally provides the best results.
- Pattern: Creates a pattern to simulate missing colors.
- Noise: Adds random noise to simulate missing colors.
- None: No dithering is applied, which can result in color banding.
- Dithering Percentage: Adjust the dithering percentage to control the intensity of the dithering effect. Higher percentages can reduce banding but may also increase file size slightly.
3.4 Transparency Optimization
If your GIF has transparent areas, optimizing transparency settings can help reduce file size.
- Transparency Setting: In the Save for Web dialog box, ensure the
Transparencybox is checked if your GIF has transparent areas. - Transparency Dithering: Choose a dithering method for the transparent areas.
Noneoften works well for simple transparency, whileDiffusioncan help smooth out transitions for more complex transparency.
3.5 Lossy Compression
Lossy compression can further reduce the file size of your GIF by discarding some image data. However, using too much lossy compression can degrade the image quality.
- Adjust Lossy Setting: In the Save for Web dialog box, adjust the
Lossysetting to apply lossy compression. - Experiment: Start with a low value (e.g., 5-10%) and gradually increase it while monitoring the image quality. Stop increasing the value when you start to see noticeable degradation.
3.6 Cropping and Resizing
- Cropping: Remove any unnecessary borders or areas from your GIF to reduce its dimensions and file size.
- Resizing: Reduce the overall dimensions of your GIF if it is larger than necessary. Use the
Image Sizeoption in Photoshop to resize the image before saving it for the web.
3.7 Frame Reduction
Reducing the number of frames in your GIF can also significantly decrease the file size.
- Remove Redundant Frames: Identify and remove any frames that are very similar to each other.
- Increase Frame Duration: Increase the duration of each frame to compensate for the reduced number of frames. This can help maintain the overall length of the animation while reducing the file size.
3.8 Preview and Test
Always preview your optimized GIF to ensure it looks good and loads quickly.
- Preview in Save for Web: Use the preview options in the Save for Web dialog box to see how your GIF will look at different settings.
- Test on Different Devices: Test your GIF on different devices and browsers to ensure it displays correctly and loads quickly.
By following these optimization techniques, you can ensure your GIFs are web-friendly, providing a smooth and visually appealing experience for your audience.
4. Advanced Techniques for GIF Creation in Photoshop
Creating GIFs in Photoshop can be enhanced with several advanced techniques to produce more professional and visually appealing animations. These techniques involve using more complex features of Photoshop and require a deeper understanding of animation principles.
4.1 Using Video Layers
Photoshop allows you to import and work with video layers, which can be a powerful tool for creating GIFs from video clips.
- Import Video:
- Go to
File > Openand select a video file. Photoshop will import the video as a video layer.
- Go to
- Convert to Frame Animation:
- Go to
Window > Timelineto open the Timeline panel. - If the Timeline panel shows a video timeline, click the dropdown menu and select
Convert to Frame Animation.
- Go to
- Limit Frames:
- Photoshop may import too many frames, making the GIF large. Use the Timeline panel to delete unnecessary frames.
- Optimize:
- Follow the optimization steps mentioned earlier to reduce the color palette, apply dithering, and adjust lossy compression.
4.2 Working with Masks
Masks are a non-destructive way to hide portions of a layer, allowing you to create complex animations and visual effects.
- Add a Layer Mask:
- Select the layer you want to mask.
- Click the
Add Layer Maskicon at the bottom of the Layers panel.
- Use the Brush Tool:
- Select the
Brush Tool. - Set the foreground color to black to hide portions of the layer or white to reveal them.
- Paint on the layer mask to create the desired effect.
- Select the
- Animate the Mask:
- Create different frames in the Timeline panel and adjust the layer mask in each frame to create an animation.
4.3 Utilizing Smart Objects
Smart Objects are containers that hold image data from raster or vector images. They allow you to perform non-destructive transformations, meaning you can scale, rotate, and distort the Smart Object without losing image quality.
- Convert to Smart Object:
- Select the layer you want to convert.
- Right-click on the layer in the Layers panel and select
Convert to Smart Object.
- Transform Smart Object:
- Go to
Edit > Transformand choose a transformation option (e.g., Scale, Rotate, Distort). - Apply the transformation to the Smart Object.
- Go to
- Animate Transformations:
- Create different frames in the Timeline panel and adjust the Smart Object’s transformations in each frame to create an animation.
4.4 Creating Looping Animations
Looping animations are designed to play continuously without any noticeable breaks. Creating seamless looping animations requires careful planning and execution.
- Plan the Animation:
- Design your animation to start and end in a way that creates a seamless loop.
- Use Smooth Transitions:
- Use tweening and other transition techniques to create smooth transitions between the first and last frames.
- Check for Jerky Movements:
- Preview the animation to identify any jerky movements or abrupt changes between the first and last frames.
- Adjust the frames as needed to create a smoother loop.
4.5 Adding Text and Effects
Adding text and effects to your GIFs can make them more engaging and visually appealing.
- Add Text Layers:
- Use the
Type Toolto add text layers to your GIF. - Customize the font, size, color, and other text properties as desired.
- Use the
- Apply Layer Styles:
- Add layer styles such as shadows, glows, and bevels to your text and other layers to create interesting effects.
- Animate Text and Effects:
- Create different frames in the Timeline panel and adjust the text and effects in each frame to create an animation.
4.6 Optimizing for Different Platforms
Different platforms may have different requirements and recommendations for GIFs. Optimizing your GIFs for specific platforms can ensure they display correctly and load quickly.
- Social Media:
- Use shorter animations with smaller file sizes.
- Consider the platform’s specific requirements for GIF dimensions and file size limits.
- Websites:
- Optimize for fast loading times.
- Use appropriate dimensions to fit the layout of your website.
- Email:
- Use very small file sizes to avoid issues with email clients.
- Consider using static images with a link to the animated GIF on a web page.
By mastering these advanced techniques, you can create GIFs in Photoshop that are not only visually stunning but also optimized for various platforms, ensuring they reach a wider audience and deliver a seamless viewing experience.
5. Troubleshooting Common GIF Issues in Photoshop
Creating GIFs in Photoshop can sometimes present challenges. Here are common issues and how to troubleshoot them to ensure your GIFs are high-quality and optimized.
5.1 Large File Size
A large file size is one of the most common issues when creating GIFs. Large GIFs take longer to load and can negatively impact user experience.
Solutions:
- Reduce Color Palette:
- Go to
File > Export > Save for Web (Legacy). - Reduce the number of colors in the
Colorsdropdown.
- Go to
- Apply Lossy Compression:
- Adjust the
Lossysetting in the Save for Web dialog box.
- Adjust the
- Crop and Resize:
- Crop unnecessary areas and reduce the dimensions of the GIF.
- Optimize Transparency:
- Ensure transparency is only used when necessary and optimize the transparency settings.
- Reduce Frames:
- Remove redundant frames and increase the duration of the remaining frames.
5.2 Poor Image Quality
Poor image quality can result from excessive compression or a limited color palette.
Solutions:
- Increase Color Palette:
- Increase the number of colors in the
Colorsdropdown in the Save for Web dialog box.
- Increase the number of colors in the
- Adjust Dithering:
- Experiment with different dithering methods and percentages to smooth out color transitions.
- Reduce Lossy Compression:
- Lower the
Lossysetting in the Save for Web dialog box to preserve more image data.
- Lower the
- Use Higher Quality Source Images:
- Start with high-resolution images to ensure the best possible quality.
5.3 Jerky or Uneven Animation
Jerky or uneven animation can result from inconsistent frame durations or abrupt transitions.
Solutions:
- Adjust Frame Durations:
- Ensure frame durations are consistent and appropriate for the desired animation speed.
- Use shorter durations for faster movements and longer durations for slower movements.
- Use Tweening:
- Use the
Tweenfeature in the Timeline panel to create smooth transitions between frames.
- Use the
- Check Frame Order:
- Ensure frames are in the correct order to create a smooth animation sequence.
5.4 Looping Issues
Looping issues can occur when the first and last frames do not transition smoothly, resulting in a noticeable jump in the animation.
Solutions:
- Create Seamless Transitions:
- Design the animation to start and end in a way that creates a seamless loop.
- Use smooth transitions between the first and last frames.
- Duplicate and Adjust Frames:
- Duplicate the first frame at the end of the animation and adjust it slightly to create a smoother transition.
5.5 Transparency Problems
Transparency issues can result in unexpected colors or artifacts in the transparent areas of your GIF.
Solutions:
- Check Transparency Setting:
- Ensure the
Transparencybox is checked in the Save for Web dialog box.
- Ensure the
- Adjust Transparency Dithering:
- Experiment with different dithering methods for the transparent areas.
- Use a Matte Color:
- If transparency is not essential, use a matte color to fill the transparent areas.
5.6 Color Banding
Color banding can occur when the color palette is too limited, resulting in visible bands of color.
Solutions:
- Increase Color Palette:
- Increase the number of colors in the
Colorsdropdown in the Save for Web dialog box.
- Increase the number of colors in the
- Apply Dithering:
- Use dithering to smooth out color transitions and reduce banding.
5.7 Compatibility Issues
GIFs may not display correctly on all devices or platforms due to compatibility issues.
Solutions:
- Test on Different Devices and Browsers:
- Test your GIF on different devices and browsers to ensure it displays correctly.
- Optimize for Specific Platforms:
- Consider the platform’s specific requirements for GIF dimensions and file size limits.
By troubleshooting these common issues, you can ensure your GIFs are high-quality, optimized, and compatible with various platforms, providing a seamless viewing experience for your audience.
6. Incorporating Financial Savings into Your GIF Creation Process
Creating GIFs can be a cost-effective way to produce engaging content. Here’s how to incorporate financial savings into your GIF creation process using Photoshop, along with tips from savewhere.net.
6.1 Utilizing Free Resources
- Free Stock Images and Videos:
- Websites like Unsplash, Pexels, and Pixabay offer a wide range of free images and videos that can be used in your GIFs.
- Leverage these resources to avoid the cost of purchasing stock assets.
- Free Photoshop Actions and Presets:
- Websites like Adobe Exchange, Brusheezy, and DeviantArt offer free Photoshop actions and presets that can help streamline your workflow and enhance your GIFs.
- Free Tutorials and Learning Resources:
- YouTube, Adobe’s own tutorials, and various blogs offer free tutorials and learning resources that can help you improve your GIF creation skills and learn new techniques.
6.2 Optimizing Your Workflow
- Plan Your GIF Before Starting:
- Planning your GIF before starting can help you avoid unnecessary rework and wasted time.
- Create a storyboard or outline to map out the frames and transitions of your animation.
- Use Keyboard Shortcuts:
- Learn and use Photoshop keyboard shortcuts to speed up your workflow.
- Common shortcuts include
Ctrl+Z(Undo),Ctrl+Shift+Z(Redo),Ctrl+S(Save), andCtrl+Alt+Shift+S(Save for Web).
- Create and Reuse Templates:
- Create templates for common GIF types to avoid recreating the same elements from scratch each time.
- Templates can include pre-set dimensions, color palettes, and text styles.
- Batch Processing:
- Use Photoshop’s batch processing feature to automate repetitive tasks such as resizing, cropping, and applying filters to multiple frames.
6.3 Efficient Use of Photoshop Features
- Smart Objects:
- Use Smart Objects to perform non-destructive transformations, meaning you can scale, rotate, and distort the Smart Object without losing image quality.
- Layer Masks:
- Use layer masks to hide portions of a layer instead of deleting them, allowing you to make non-destructive edits.
- Adjustment Layers:
- Use adjustment layers to apply color and tonal adjustments to your GIF without directly altering the original image data.
6.4 Saving on Software Costs
- Adobe Creative Cloud Subscription:
- Consider subscribing to Adobe Creative Cloud to access Photoshop and other Adobe software.
- Evaluate different subscription plans to find the one that best fits your needs and budget.
- Educational Discounts:
- If you are a student or educator, you may be eligible for educational discounts on Adobe Creative Cloud subscriptions.
- Free Trials:
- Take advantage of free trials offered by Adobe to test out Photoshop and other software before committing to a subscription.
6.5 Savewhere.net Tips for Financial Savings
- Budgeting Tools:
- Use budgeting tools available on savewhere.net to track your expenses and identify areas where you can save money.
- Discount Alerts:
- Sign up for discount alerts on savewhere.net to receive notifications about deals on software, stock assets, and other resources.
- Community Forums:
- Join community forums on savewhere.net to connect with other GIF creators and share tips on saving money and optimizing your workflow.
By incorporating these financial savings strategies into your GIF creation process, you can produce high-quality content while minimizing your expenses. Remember to leverage free resources, optimize your workflow, use Photoshop features efficiently, and take advantage of savewhere.net’s resources to maximize your savings.
7. SEO Considerations for GIFs
Optimizing your GIFs for search engines can significantly increase their visibility and reach. Here are essential SEO considerations to keep in mind when creating and using GIFs.
7.1 File Name Optimization
- Descriptive File Names:
- Use descriptive file names that accurately reflect the content of the GIF.
- Include relevant keywords in the file name to improve search engine rankings.
- Example: instead of
image001.gif, useanimated-cat-meme.gif.
- Avoid Generic Names:
- Avoid using generic file names such as
gif1.giforimage.gif.
- Avoid using generic file names such as
7.2 Alt Text Optimization
- Descriptive Alt Text:
- Add descriptive alt text to the
<img>tag when embedding the GIF on a web page. - The alt text should accurately describe the content and purpose of the GIF.
- Example:
<img src="animated-cat-meme.gif" alt="Animated GIF of a cat making a funny face">
- Add descriptive alt text to the
- Include Keywords:
- Include relevant keywords in the alt text to improve search engine rankings.
- Accessibility:
- Alt text is important for accessibility, as it provides a text alternative for users who cannot see the image.
7.3 Surrounding Content
- Contextual Relevance:
- Ensure the content surrounding the GIF is relevant and provides context for the animation.
- Use descriptive captions and surrounding text to explain the purpose and meaning of the GIF.
- Keyword Integration:
- Incorporate relevant keywords into the surrounding content to improve search engine rankings.
7.4 File Size Optimization
- Smaller File Size:
- Optimize the file size of the GIF to ensure it loads quickly on web pages.
- Smaller file sizes improve user experience and can positively impact search engine rankings.
- Follow Optimization Techniques:
- Use the optimization techniques mentioned earlier to reduce the color palette, apply dithering, and adjust lossy compression.
7.5 Sitemap Submission
- Include GIFs in Sitemap:
- Include your GIFs in your website’s sitemap to ensure search engines can find and index them.
- Image Sitemap:
- Consider creating a separate image sitemap to specifically highlight your GIFs and other images.
7.6 Social Sharing
- Encourage Sharing:
- Encourage users to share your GIFs on social media platforms.
- Social sharing can increase the visibility of your GIFs and drive traffic to your website.
- Use Social Media Metadata:
- Use social media metadata tags to control how your GIFs are displayed when shared on social media platforms.
7.7 Monitoring and Analysis
- Track Performance:
- Use web analytics tools to track the performance of your GIFs, including page views, bounce rate, and time on page.
- Analyze Data:
- Analyze the data to identify areas for improvement and optimize your GIFs for better results.
By following these SEO considerations, you can significantly improve the visibility and reach of your GIFs, driving more traffic to your website and engaging a wider audience.
8. Tools and Resources for GIF Creation
Creating high-quality GIFs often requires the right tools and resources. Here are some essential tools and resources that can help you create stunning GIFs efficiently.
8.1 Adobe Photoshop
- Industry Standard:
- Adobe Photoshop is the industry-standard software for image editing and GIF creation.
- It offers a comprehensive set of features for creating, editing, and optimizing GIFs.
- Timeline Panel:
- The Timeline panel in Photoshop allows you to manage the frames of your GIF and create animations.
- Save for Web (Legacy):
- The Save for Web (Legacy) feature provides advanced optimization options for GIFs.
8.2 Adobe After Effects
- Motion Graphics:
- Adobe After Effects is a powerful tool for creating motion graphics and visual effects.
- It is often used to create more complex and dynamic GIFs.
- Animation Tools:
- After Effects offers a wide range of animation tools and features, including keyframing, expressions, and scripting.
8.3 Online GIF Makers
- EZGIF:
- EZGIF is a free online GIF maker that allows you to create, edit, and optimize GIFs.
- It supports a variety of file formats and offers a range of editing tools.
- Giphy:
- Giphy is a popular platform for creating and sharing GIFs.
- It offers a range of GIF creation tools and a vast library of existing GIFs.
- Imgflip:
- Imgflip is another online GIF maker that allows you to create GIFs from images and videos.
- It offers a range of customization options and supports watermarking.
8.4 Screen Recording Software
- OBS Studio:
- OBS Studio is a free and open-source screen recording software that can be used to capture video clips for GIFs.
- It offers a range of recording options and supports streaming to