Saving documents as PDFs is essential, and this guide, brought to you by savewhere.net, provides a simple solution. We’ll walk you through the process of How To Save As Pdf In Microsoft Word, and also explore handy tips for managing your finances. You will discover easy-to-follow steps and valuable insights to enhance your document management and financial savings.
1. What is a PDF and Why Save as PDF in Microsoft Word?
Saving your Microsoft Word documents as PDFs can be an excellent way to make them look professional and keep their original formatting. Choosing to save as PDF in Microsoft Word is useful when you’re sharing them, and PDFs are less susceptible to modification, which is important for keeping your work safe.
A Portable Document Format (PDF) is a file format developed by Adobe in the 1990s to present documents, including text formatting and images, in a manner independent of application software, hardware, and operating systems. It encapsulates a complete description of a fixed-layout flat document, including the text, fonts, graphics, and other information needed to display it.
Here are the key reasons why converting to PDF format is beneficial:
- Preserves Formatting: Ensures the document appears as intended, regardless of the viewer’s operating system, device, or software.
- Universal Compatibility: PDFs can be opened on virtually any device with a PDF reader, eliminating compatibility issues.
- Enhanced Security: Offers password protection and restrictions on printing or editing, securing sensitive information.
- Smaller File Size: Often reduces file size compared to original documents, making sharing and storage more efficient.
- Print Ready: Maintains the layout and resolution for high-quality printing.
Here’s a quick rundown of why you should save as PDF in Microsoft Word:
- Sharing Made Easy: PDFs are great for sharing because they look the same on any device.
- Keeps Things Safe: Prevents others from changing your document without permission.
- Professional Look: Makes your documents look polished and professional.
- Smaller Files: PDFs are usually smaller, making them easier to email and store.
By saving as PDF in Microsoft Word, you ensure your document retains its original appearance, making it ideal for sharing with colleagues, clients, or anyone who needs to view the document without the risk of alterations.
2. Saving as PDF in Microsoft Word: Step-by-Step Guides
2.1. How to Save as PDF in Microsoft Word on Windows
If you’re using Microsoft Word on Windows, saving as PDF is a breeze. Here’s how to do it:
-
Open Your Document: Start by opening the Microsoft Word document you want to save as a PDF.
-
Go to File: Click on the “File” tab in the top left corner of the Word window.
-
Select Save As: In the dropdown menu, choose “Save As.”
-
Choose a Location: Pick where you want to save your PDF file. You can select a folder on your computer or save it to your desktop.
-
Select PDF as File Type: In the “Save as type” dropdown menu, choose “PDF (*.pdf).”
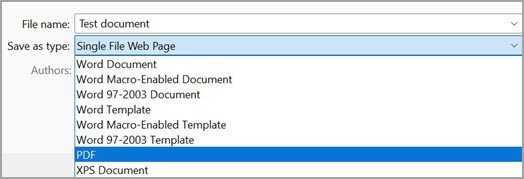 Image showing selection of PDF as the file type when saving a Word document.
Image showing selection of PDF as the file type when saving a Word document. -
Optimize (Optional):
- Standard: Select “Standard (publishing online and printing)” for high print quality.
- Minimum Size: Choose “Minimum size (publishing online)” if file size is more important.
-
Options (Optional): Click the “Options” button to customize your PDF:
- Page Range: Choose which pages to include in the PDF.
- Info: Include non-printing information.
- ISO 19500-1 compliance (PDF only) Ensure that the PDF document is version 1.7 PDF, which is an archiving standard.
- Bitmap text when fonts may not be embedded: Ensure that PDF looks the same as the original document.
- Encrypt the document with a password: Ensure that restrict access so only people with the password can open the PDF.
-
Click Save: Once you’ve made your selections, click the “Save” button.
Your document will now be saved as a PDF in the location you specified. It’s a straightforward process that ensures your document is easily shareable and retains its original formatting.
2.2. How to Save as PDF in Microsoft Word on Mac
Saving a Word document as a PDF on a Mac is just as simple as on Windows. Here’s how:
- Open Your Document: Open the Microsoft Word document you wish to save as a PDF.
- Go to File: Click on the “File” menu in the top left corner of your screen.
- Select Save As: Choose “Save As” from the dropdown menu.
- Choose a Location: Select where you want to save the PDF.
- Select PDF as File Format: In the “File Format” dropdown menu, choose “PDF.”
- Name Your File: Give your file a name if it doesn’t already have one.
- Export: Click the “Export” button.
That’s it! Your Word document is now saved as a PDF on your Mac. This method is quick and ensures your document maintains its formatting across different devices.
2.3. How to Save as PDF in Microsoft Word Online
Even if you’re using Microsoft Word Online, you can easily save your documents as PDFs. Here’s how to do it:
-
Open Your Document: Open your document in Microsoft Word Online.
-
Go to File: Click on the “File” tab.
-
Select Print: Choose “Print” from the dropdown menu.
-
Print: Click “Print” again.
-
Choose Save as PDF: In the dropdown menu under “Printer,” select “Save as PDF.”
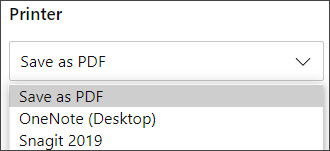 Saving as PDF option for printing in Word Online.
Saving as PDF option for printing in Word Online. -
Save: An Explorer menu will open. Name your PDF, choose where to save it, and click “Save.”
This method allows you to create a basic PDF that keeps the layout and formatting of your original document. If you need more control over the PDF options, you might want to open the document in the desktop app.
2.4. How to Save as PDF in Other Microsoft Office Apps
Besides Microsoft Word, you can save as PDF in other Microsoft Office applications too. Here’s how:
2.4.1. Excel
- Open Your Spreadsheet: Open the Excel workbook you want to save as a PDF.
- Go to File: Click on the “File” tab.
- Select Save As: Choose “Save As.” To see the “Save As” dialog box in Excel 2013 or Excel 2016, you have to choose a location and folder.
- Choose a Location: Pick where you want to save your PDF file.
- Select PDF as File Type: In the “Save as type” list, select “PDF (*.pdf).”
- Optimize (Optional):
- If you want the file to open in the selected format after saving, select the Open file after publishing check box .
- If the document requires high print quality, select Standard (publishing online and printing) .
- If file size is more important than print quality, select Minimum size (publishing online) .
- Options (Optional): Click the “Options” button to customize your PDF.
- Click Save: Click the “Save” button.
2.4.2. PowerPoint
- Open Your Presentation: Open the PowerPoint presentation you want to save as a PDF.
- Go to File: Click on the “File” tab.
- Select Save As: Choose “Save As.” To see the “Save As” dialog box in PowerPoint 2013 or PowerPoint 2016 , you have to choose a location and folder.
- Choose a Location: Select where you want to save the PDF.
- Select PDF as File Type: In the “Save as type” list, select “PDF (*.pdf).”
- Optimize (Optional):
- If you want the file to open in the selected format after saving, select the Open file after publishing check box.
- If the document requires high print quality, select Standard (publishing online and printing) .
- If the file size is more important than print quality, select Minimum size (publishing online) .
- Options (Optional): Click the “Options” button to customize your PDF.
- Click Save: Click the “Save” button.
2.4.3. OneNote
- Open Your Notebook: Open the OneNote notebook you want to save as a PDF.
- Go to File: Click on the “File” tab.
- Select Export: Choose “Export.”
- Select what part of the notebook you want to save as PDF: Under Export Current.
- Select PDF as File Type: Under “Select Format,” select “PDF (*.pdf),” and then select “Export.”
- Name Your File: In the “Save As” dialog box, in the “File Name” field, enter a name for the notebook.
- Click Save: Click the “Save” button.
2.4.4. Publisher
- Open Your Publication: Open the Publisher publication you want to save as a PDF.
- Go to File: Click on the “File” tab.
- Select Save As: Choose “Save As.” To see the “Save As” dialog box in Publisher 2013 or Publisher 2016, you have to choose a location and folder.
- Choose a Location: Select where you want to save the PDF.
- Select PDF as File Type: In the “Save as type” list, select “PDF (*.pdf).”
- Optimize (Optional): If you want to change how the document is optimized, select Change.
- Click Save: Click the “Save” button.
2.4.5. Visio
- Open Your Diagram: Open the Visio diagram you want to save as a PDF.
- Go to File: Click on the “File” tab.
- Select Save As: Choose “Save As.” To see the “Save As” dialog box in Visio 2013 or Visio 2016, you have to choose a location and folder.
- Choose a Location: Select where you want to save the PDF.
- Select PDF as File Type: In the “Save as type” list, select “PDF (*.pdf).”
- Optimize (Optional):
- If you want the file to open in the selected format after saving, select the Automatically view file after saving check box.
- If the document requires high print quality, select Standard (publishing online and printing) .
- If file size is more important than print quality, select Minimum size (publishing online) .
- Options (Optional): Click the “Options” button to customize your PDF.
- Click Save: Click the “Save” button.
2.4.6. Project
- Open Your Project Plan: Open the Project plan you want to save as a PDF.
- Go to File: Click on the “File” tab.
- Select Save As: Choose “Save As.” To see the “Save As” dialog box in Project 2013 or Project 2016, you have to choose a location and folder.
- Choose a Location: Select where you want to save the PDF.
- Select PDF as File Type: In the “Save as type” list, select PDF Files (*.pdf).
- Click Save: Click the “Save” button.
By following these steps, you can easily save documents from various Microsoft Office applications as PDFs, ensuring they are accessible and retain their formatting across different platforms.
3. Common Issues and Troubleshooting
3.1. Why Can’t I Save My Word Document as a PDF?
Sometimes, you might run into issues when trying to save a Word document as a PDF. Here are some common problems and how to fix them:
-
Problem: Missing PDF Option
- Solution: Make sure you have a PDF reader or editor installed on your computer, such as Adobe Acrobat Reader. Microsoft Word relies on these programs to create PDFs.
-
Problem: Compatibility Issues
- Solution: Ensure your Microsoft Word is up to date. Older versions might have compatibility issues with the PDF saving feature.
-
Problem: Corrupted Document
- Solution: Try copying the content of your document into a new Word file and then try saving it as a PDF.
-
Problem: Insufficient Permissions
- Solution: Check if you have the necessary permissions to save files in the selected folder. Try saving to a different location, like your desktop.
-
Problem: Custom Font
- Solution: Embed the fonts into the document
3.2. Font Embedding Issues
Font embedding is a common concern when saving documents as PDFs. Here’s what you need to know:
-
Why Embed Fonts?
- Embedding fonts ensures that the PDF displays correctly on any device, even if the viewer doesn’t have the original fonts installed.
-
How to Embed Fonts
-
Go to File > Options > Save: In Microsoft Word, click on “File,” then “Options,” and select the “Save” tab.
-
Check “Embed fonts in the file”: Look for the section titled “Preserve fidelity when sharing this document” and check the box that says “Embed fonts in the file.”
-
Choose Embedding Options:
- Embed only the characters used in the document: This reduces file size but might cause issues if someone edits the PDF and adds new characters.
- Do not embed common system fonts: This option prevents embedding standard fonts that most computers already have, further reducing file size.
-
-
Troubleshooting Font Issues
-
Problem: Incorrect Font Display
- Solution: Ensure you’ve embedded the fonts correctly before saving as a PDF.
-
Problem: Large File Size
- Solution: If embedding fonts makes the file too large, consider using only the characters used in the document or avoiding embedding common system fonts.
-
3.3. Hyperlinks Not Working in PDF
If you’re including hyperlinks in your Word document, you’ll want to make sure they work correctly in the PDF version. Here’s how to ensure that:
-
Check Hyperlink Settings
- Insert Hyperlinks Correctly: Make sure you insert hyperlinks correctly in your Word document by using the “Insert > Link” option.
- Verify Hyperlinks: Test each hyperlink in your Word document to ensure it leads to the correct destination.
-
PDF Conversion Options
- Use the Correct PDF Settings: When saving as a PDF, ensure that the settings preserve hyperlinks. In the “Options” menu, look for settings related to including links or active URLs.
- Avoid Printing to PDF: Instead of using the “Print” option and selecting “Save as PDF,” use the “Save As” option and choose “PDF.” Printing to PDF can sometimes strip out interactive elements like hyperlinks.
-
Troubleshooting Hyperlink Issues
-
Problem: Hyperlinks Not Clickable
- Solution: Double-check your PDF conversion settings to ensure hyperlinks are included.
-
Problem: Incorrect Hyperlink Destination
- Solution: Verify that the hyperlinks in your original Word document are correct.
-
3.4. File Size Issues
Sometimes, PDFs can end up being larger than expected. Here are some ways to manage file size:
-
Optimize Images
- Compress Images: Before saving as a PDF, compress the images in your Word document. Go to “Format Picture > Compress Pictures” and choose a lower resolution.
- Use Appropriate Image Formats: Use JPEG for photographs and PNG for graphics and logos.
-
Reduce File Size When Saving
- Choose “Minimum Size”: When saving as a PDF, select the “Minimum size (publishing online)” option.
- Remove Unnecessary Elements: Delete any unnecessary images, graphics, or formatting that contribute to the file size.
-
Use PDF Compression Tools
- Online Tools: Use online PDF compression tools like Smallpdf or iLovePDF to reduce the file size after saving.
- Adobe Acrobat: If you have Adobe Acrobat, use the “Reduce File Size” feature to compress the PDF.
3.5. Text Formatting Problems
Text formatting can sometimes get messed up when saving as a PDF. Here’s how to maintain the correct formatting:
-
Use Consistent Styles
- Apply Styles: Use Word’s built-in styles (e.g., Heading 1, Heading 2, Normal) to format your document. This helps maintain consistency when converting to PDF.
- Avoid Manual Formatting: Minimize manual formatting (e.g., directly changing font sizes and styles).
-
Check Compatibility
- Use Standard Fonts: Stick to standard fonts like Arial, Times New Roman, or Calibri to avoid font substitution issues.
- Embed Fonts: As mentioned earlier, embed fonts to ensure the PDF displays correctly on all devices.
-
Troubleshooting Text Issues
-
Problem: Incorrect Font Display
- Solution: Embed the fonts in your Word document before saving as a PDF.
-
Problem: Text Overlapping or Misaligned
- Solution: Adjust the text formatting in your Word document to ensure everything is properly aligned before saving as a PDF.
-
By addressing these common issues and using the troubleshooting tips, you can ensure that your Word documents are saved as PDFs smoothly and accurately.
4. Advanced PDF Saving Options in Microsoft Word
4.1. Password Protection
Adding a password to your PDF is a great way to protect sensitive information. Here’s how to do it:
-
Go to Save As: Open your document in Microsoft Word and click “File > Save As.”
-
Choose PDF: Select “PDF (*.pdf)” as the file type.
-
Click Options: In the “Save As” dialog box, click the “Options” button.
-
Encrypt with a Password: Check the box next to “Encrypt the document with a password.”
-
Set Password: Word will open the “Encrypt PDF Document” box, where you can type and re-enter your password.
-
Save: Click “OK” and then “Save” to save your PDF with password protection.
Now, only those with the password can open the PDF.
4.2. Reducing File Size
Large PDF files can be cumbersome to share and store. Here’s how to reduce the file size when saving:
- Go to Save As: Open your document in Microsoft Word and click “File > Save As.”
- Choose PDF: Select “PDF (*.pdf)” as the file type.
- Optimize for Minimum Size: In the “Save As” dialog box, choose “Minimum size (publishing online).”
- Save: Click “Save” to save your optimized PDF.
This option reduces the image resolution and removes unnecessary data, resulting in a smaller file size.
4.3. Creating Bookmarks
Bookmarks make it easier to navigate through a long PDF document. Here’s how to create them:
- Use Headings: Use Word’s built-in heading styles (e.g., Heading 1, Heading 2) to structure your document.
- Go to Save As: Open your document in Microsoft Word and click “File > Save As.”
- Choose PDF: Select “PDF (*.pdf)” as the file type.
- Click Options: In the “Save As” dialog box, click the “Options” button.
- Create Bookmarks: Check the box next to “Create bookmarks using” and choose “Headings.”
- Save: Click “OK” and then “Save” to save your PDF with bookmarks.
The headings in your document will now appear as bookmarks in the PDF, making it easy to jump to different sections.
4.4. Including Document Properties
Including document properties like title, author, and subject can make your PDF more informative and easier to search. Here’s how to do it:
- Go to File > Info: Open your document in Microsoft Word and click “File > Info.”
- Add Properties: Add the desired properties such as “Title,” “Author,” and “Subject.”
- Go to Save As: Click “File > Save As” and choose “PDF (*.pdf)” as the file type.
- Click Options: In the “Save As” dialog box, click the “Options” button.
- Include Document Properties: Make sure the “Document properties” box is selected.
- Save: Click “OK” and then “Save” to save your PDF with document properties.
4.5. Making PDFs Accessible
Making your PDFs accessible ensures that people with disabilities can read and use them. Here’s how to make your PDFs more accessible:
- Use Styles: Use Word’s built-in styles to structure your document.
- Add Alt Text to Images: Add alternative text to all images in your document. Right-click on the image, select “Edit Alt Text,” and provide a description.
- Go to Save As: Open your document in Microsoft Word and click “File > Save As.”
- Choose PDF: Select “PDF (*.pdf)” as the file type.
- Click Options: In the “Save As” dialog box, click the “Options” button.
- Document structure tags for accessibility: Select this option to make the document easier for screen-reading software to read
- Save: Click “OK” and then “Save” to save your accessible PDF.
5. Saving Money While Using Microsoft Word
While mastering how to save as PDF in Microsoft Word is crucial for document management, it’s equally important to manage your finances wisely. Here are some actionable tips to help you save money while using Microsoft Word and beyond, brought to you by savewhere.net:
5.1. Utilize Free Templates
Microsoft Word offers a variety of free templates that can save you time and money.
- Access Templates: Instead of creating documents from scratch, use pre-designed templates for resumes, letters, invoices, and more.
- Save Time and Effort: Templates save time and ensure a professional look without the cost of hiring a designer.
5.2. Take Advantage of Subscription Benefits
If you have a Microsoft 365 subscription, make the most of the included benefits.
- Regular Updates: Keep your software up to date to avoid compatibility issues and take advantage of new features.
- Cloud Storage: Use OneDrive for cloud storage, reducing the need for external storage devices.
- Multiple Devices: Install Microsoft Office on multiple devices with a single subscription.
5.3. Explore Free Alternatives
Consider free alternatives to Microsoft Word for basic document creation and editing.
- LibreOffice and Google Docs: These free office suites offer similar features to Microsoft Word and can be used for most common tasks.
- Cost Savings: Switching to a free alternative can save you the cost of a Microsoft Office subscription.
5.4. Optimize Printing
Printing can be costly, so optimize your printing habits to save money.
- Print Preview: Always use print preview to check for errors and formatting issues before printing.
- Print Double-Sided: Enable double-sided printing to reduce paper consumption.
- Print Only What You Need: Only print essential pages or sections of a document.
5.5. Manage Your Microsoft 365 Subscription
If you have a Microsoft 365 subscription, manage it wisely to avoid unnecessary costs.
- Choose the Right Plan: Select a plan that matches your needs. If you only need Word, Excel, and PowerPoint, a basic plan may be sufficient.
- Cancel Unused Subscriptions: Cancel any subscriptions you’re not using to avoid recurring charges.
- Look for Discounts: Check for discounts on Microsoft 365 subscriptions, such as student or family discounts.
5.6. Additional Tips to Save Money
- Track Your Spending: Use budgeting apps or spreadsheets to monitor your expenses and identify areas where you can cut back.
- Automate Savings: Set up automatic transfers to a savings account each month.
- Cook at Home: Reduce eating out by cooking meals at home.
- Shop Smart: Compare prices and use coupons when shopping for groceries and other essentials.
By implementing these tips, you can save money while still using Microsoft Word effectively. Remember to visit savewhere.net for more money-saving tips and resources.
6. Real-Life Examples of Saving as PDF
Let’s look at some practical scenarios where saving as PDF in Microsoft Word can be incredibly useful:
6.1. Sharing Resumes with Employers
- Scenario: Sarah is applying for a job and needs to send her resume to potential employers.
- Why Save as PDF? Saving her resume as a PDF ensures that the formatting remains consistent no matter what software or operating system the employer uses. This prevents any unwanted changes to her resume’s layout, ensuring it looks professional.
- Additional Tip: Sarah also password-protects her PDF to prevent unauthorized modifications.
6.2. Submitting Academic Papers
- Scenario: David is a college student who needs to submit a research paper to his professor.
- Why Save as PDF? Saving his paper as a PDF guarantees that the professor will see the document exactly as David intended, with all formatting and citations intact. This avoids any issues with compatibility between different versions of Word or other word processors.
- Additional Tip: David uses bookmarks in his PDF to make it easier for his professor to navigate through the different sections of the paper.
6.3. Distributing Business Reports
- Scenario: A marketing team needs to share a quarterly report with stakeholders.
- Why Save as PDF? Saving the report as a PDF ensures that all team members and stakeholders can view the document without any formatting discrepancies. This is especially important when sharing with individuals who may use different operating systems or software.
- Additional Tip: The team optimizes the PDF for minimum file size to make it easier to email to a large number of recipients.
6.4. Creating Instruction Manuals
- Scenario: A company needs to create an instruction manual for its new product.
- Why Save as PDF? Saving the manual as a PDF allows the company to distribute it online or include it with the product. The PDF format ensures that the manual looks the same on any device, whether it’s a computer, tablet, or smartphone.
- Additional Tip: The company adds hyperlinks within the manual to make it easy for users to navigate to specific sections or external resources.
6.5. Archiving Important Documents
- Scenario: A law firm needs to archive important legal documents for future reference.
- Why Save as PDF? Saving the documents as PDFs ensures that they remain accessible and retain their original formatting over time. PDF/A format is used to guarantee long-term preservation.
- Additional Tip: The firm includes document properties such as title, author, and keywords to make it easier to search and retrieve the documents later.
By understanding these real-life examples, you can see how versatile and essential saving as PDF in Microsoft Word can be for various personal and professional tasks.
7. The Future of PDF and Microsoft Word
7.1. Evolving Features of Microsoft Word
Microsoft Word is continually evolving, with new features and updates designed to enhance user experience and productivity. Here are some trends to watch for:
- AI-Powered Features: Integration of artificial intelligence for grammar checking, writing suggestions, and document summarization.
- Collaboration Tools: Enhanced real-time collaboration features, allowing multiple users to work on the same document simultaneously.
- Accessibility Improvements: Continued improvements to accessibility features, making documents more usable for people with disabilities.
- Cloud Integration: Deeper integration with cloud services like OneDrive, enabling seamless storage, sharing, and access to documents from anywhere.
7.2. The Enduring Importance of PDF
Despite advancements in document technology, PDF remains a crucial format for several reasons:
- Universal Compatibility: PDFs can be opened on virtually any device, ensuring consistent viewing across different platforms.
- Security Features: PDF offers robust security options, including password protection and restrictions on editing and printing.
- Archival Standards: PDF/A format is designed for long-term preservation, making it ideal for archiving important documents.
- Print-Ready Format: PDF ensures that documents are printed correctly, with all formatting and layout intact.
7.3. How SaveWhere.net Can Help
At savewhere.net, we’re committed to providing you with the latest tips, tricks, and resources to make the most of your digital tools and manage your finances effectively. Here’s how we can help you stay ahead:
- Tutorials and Guides: Step-by-step tutorials on using Microsoft Word and other essential software.
- Money-Saving Tips: Practical advice on managing your finances, saving money, and making smart spending decisions.
- Productivity Hacks: Tips and tricks to boost your productivity and get more done in less time.
- Community Support: A community forum where you can ask questions, share ideas, and connect with other users.
7.4. Staying Updated with Technology
To stay updated with the latest technology trends and best practices:
- Follow Industry Blogs: Subscribe to blogs and newsletters that cover Microsoft Word, PDF technology, and digital productivity.
- Attend Webinars: Participate in webinars and online courses to learn new skills and techniques.
- Join Online Communities: Engage with online communities and forums to exchange ideas and learn from other users.
- Experiment with New Features: Regularly explore new features and updates in Microsoft Word and PDF software to discover how they can improve your workflow.
8. Frequently Asked Questions (FAQs)
Here are some frequently asked questions about saving as PDF in Microsoft Word:
-
How do I save a Word document as a PDF?
- Open your document, click “File,” select “Save As,” choose “PDF (*.pdf)” as the file type, and click “Save.”
-
Can I password-protect a PDF in Microsoft Word?
- Yes, when saving as a PDF, click “Options” and check the box next to “Encrypt the document with a password.”
-
How can I reduce the file size of a PDF?
- When saving as a PDF, choose “Minimum size (publishing online)” to reduce the file size.
-
How do I create bookmarks in a PDF from Word?
- Use Word’s built-in heading styles, then when saving as a PDF, click “Options” and check the box next to “Create bookmarks using” and choose “Headings.”
-
Why are my hyperlinks not working in the PDF?
- Ensure that the settings preserve hyperlinks. In the “Options” menu, look for settings related to including links or active URLs.
-
How do I ensure my PDF is accessible?
- Select Document structure tags for accessibility in options. Also, use Word’s built-in styles to structure your document and add alternative text to all images.
-
Can I save as PDF in Microsoft Word Online?
- Yes, open your document, click “File,” select “Print,” choose “Save as PDF” as the printer, and click “Save.”
-
What is the PDF/A format?
- PDF/A is an archiving standard that ensures a document will look the same when opened later on a different computer.
-
How do I embed fonts in a PDF?
- Go to “File > Options > Save” and check the box that says “Embed fonts in the file.”
-
What should I do if I can’t save my Word document as a PDF?
- Ensure you have a PDF reader or editor installed, update Microsoft Word, check for document corruption, and verify you have sufficient permissions.
9. Save Money with SaveWhere.net
At savewhere.net, we’re dedicated to helping you save money and manage your finances wisely. We understand the challenges of sticking to a budget, finding the best deals, and making informed financial decisions. That’s why we provide a wealth of resources, tips, and tools to help you achieve your financial goals.
9.1. Explore Money-Saving Tips
Discover a variety of money-saving tips tailored to your lifestyle and needs.
- Everyday Savings: Learn how to save money on groceries, transportation, utilities, and other everyday expenses.
- Budgeting Strategies: Find effective budgeting strategies that help you track your spending and allocate your funds wisely.
- Smart Shopping: Get tips on how to shop smart, compare prices, and find the best deals and discounts.
9.2. Discover Deals and Discounts
Stay informed about the latest deals, discounts, and promotions from your favorite brands and retailers.
- Exclusive Offers: Access exclusive offers and discounts available only to savewhere.net members.
- Coupon Codes: Find and use coupon codes to save money on online and in-store purchases.
- Seasonal Sales: Get notified about seasonal sales and special promotions events.
9.3. Utilize Financial Tools and Resources
Take advantage of our financial tools and resources to help you manage your money more effectively.
- Budgeting Templates: Download free budgeting templates to track your income and expenses.
- Savings Calculators: Use savings calculators to estimate how much you can save over time.
- Financial Guides: Access comprehensive financial guides on topics such as investing, retirement planning, and debt management.
9.4. Join Our Community
Connect with a community of like-minded individuals who are passionate about saving money and achieving financial freedom.
- Forums and Discussions: Participate in forums and discussions to share tips, ask questions, and get support from other members.
- Success Stories: Read success stories from people who have achieved their financial goals through smart saving and budgeting strategies.
- Expert Advice: Get expert advice from financial professionals and industry experts.
9.5. Contact Us
Have questions or need assistance? Contact us today!
- Address: 100 Peachtree St NW, Atlanta, GA 30303, United States
- Phone: +1 (404) 656-2000
- Website: save
