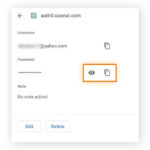Saving battery on your phone is possible by understanding power consumption and optimizing your habits, and savewhere.net is here to show you how. By making simple adjustments to your device settings and usage, you can significantly extend battery life, reduce energy costs, and improve your phone’s performance. Let’s dive into some strategies to keep your device powered longer and save some dollars.
1. Update Your Software
Keeping your phone’s software current is crucial for its overall performance and battery efficiency. Software updates often include optimizations and bug fixes that can improve how your phone manages power.
- For iOS: Navigate to Settings > General > Software Update to check for available updates.
- For Android: Go to Settings > System > System update to see if there are any new updates.
According to research from Apple, each iOS update is designed to improve not only performance but also battery management, leading to more efficient use of your device. Keeping up-to-date ensures you benefit from these advancements.
2. Optimize Display Settings
Your phone’s display is one of the biggest power consumers. Optimizing how it works can lead to significant battery savings.
Adjust Screen Brightness
Lowering the screen brightness reduces the amount of power the display needs to operate.
- For iOS: Swipe down from the top-right corner to open Control Center and adjust the brightness slider.
- For Android: Swipe down from the top to access Quick Settings and adjust the brightness slider.
You can also enable auto-brightness, which adjusts the screen brightness based on ambient light conditions, saving you from manually tweaking it.
Shorten Screen Timeout
Reducing the time your screen stays on when idle can also save battery life.
- For iOS: Go to Settings > Display & Brightness > Auto-Lock and choose a shorter duration like 30 seconds.
- For Android: Go to Settings > Display > Screen timeout and select a shorter duration.
Use Dark Mode
Dark mode reduces the amount of power your screen uses, especially if you have an OLED display.
- For iOS: Go to Settings > Display & Brightness and select Dark.
- For Android: Go to Settings > Display > Theme and select Dark.
According to a study by Purdue University, using dark mode can save between 3% and 9% of power on average.
3. Manage Wireless Connections
How you manage your phone’s wireless connections, such as Wi-Fi and Bluetooth, can also impact battery life.
Use Wi-Fi Instead of Cellular Data
Wi-Fi typically consumes less power than cellular data. Whenever possible, connect to Wi-Fi networks to save battery.
- For iOS: Go to Settings > Wi-Fi and turn Wi-Fi on.
- For Android: Go to Settings > Wi-Fi and turn Wi-Fi on.
Turn Off Bluetooth When Not in Use
Bluetooth can drain battery even when not actively connected to a device.
- For iOS: Swipe down from the top-right corner to open Control Center and turn off Bluetooth.
- For Android: Swipe down from the top to access Quick Settings and turn off Bluetooth.
Disable Unnecessary Location Services
Apps that constantly use location services can significantly drain your battery. Restricting location access can help extend battery life.
- For iOS: Go to Settings > Privacy > Location Services and choose “While Using the App” or “Never” for apps that don’t need constant location access.
- For Android: Go to Settings > Location > App permissions and adjust permissions for each app.
4. Enable Battery Saver Mode
Both iOS and Android have built-in battery saver modes that reduce performance and background activity to extend battery life.
Low Power Mode on iOS
Low Power Mode reduces display brightness, optimizes device performance, and minimizes system animations.
- To enable: Go to Settings > Battery and turn on Low Power Mode.
Battery Saver on Android
Battery Saver mode limits background activity, reduces performance, and may also turn on dark mode.
- To enable: Go to Settings > Battery > Battery Saver and turn it on.
According to tests conducted by Consumer Reports, enabling battery saver mode can extend your phone’s battery life by up to 30%.
5. Monitor App Battery Usage
Understanding which apps consume the most battery can help you make informed decisions about how you use them.
Check Battery Usage on iOS
- Go to Settings > Battery to see a breakdown of battery usage by app.
Check Battery Usage on Android
- Go to Settings > Battery > Battery usage to see which apps are consuming the most power.
From this information, you can identify apps that are draining your battery and take steps to limit their usage.
6. Limit Background App Refresh
Background app refresh allows apps to update their content even when you’re not actively using them. Disabling this feature can save battery life.
- For iOS: Go to Settings > General > Background App Refresh and turn it off for individual apps or completely.
- For Android: Go to Settings > Apps > (Choose an app) > Battery > Restrict background activity.
Limiting background app refresh prevents apps from constantly using power in the background.
7. Manage Notifications
Push notifications can wake up your screen and consume battery. Managing which apps can send you notifications can help save battery life.
- For iOS: Go to Settings > Notifications and customize notification settings for each app.
- For Android: Go to Settings > Notifications > App notifications and customize settings for each app.
Turning off notifications for non-essential apps can reduce the number of times your screen lights up, saving battery.
8. Adjust Mail Fetch Settings
If you use email on your phone, adjusting how frequently your phone checks for new emails can impact battery life.
- For iOS: Go to Settings > Mail > Accounts > Fetch New Data and choose a longer interval or set to Manual.
- For Android: Settings vary by email app. In Gmail, go to Settings > (Your account) > Sync Gmail and adjust the sync frequency.
Fetching emails less frequently reduces the amount of background activity, saving battery.
9. Avoid Extreme Temperatures
Extreme temperatures can negatively impact your phone’s battery. Avoid leaving your phone in direct sunlight or very cold environments.
According to Apple, iPhones and iPads perform best between 62° to 72° F (16° to 22° C). Exposing your device to temperatures outside this range can cause permanent battery damage.
10. Turn Off Unused Features
Turning off features you rarely use can also help extend battery life.
Airplane Mode in Low Signal Areas
In areas with poor cell coverage, your phone works harder to find a signal, which drains battery. Turning on Airplane mode prevents your phone from constantly searching for a signal.
- For iOS: Swipe down from the top-right corner to open Control Center and turn on Airplane mode.
- For Android: Swipe down from the top to access Quick Settings and turn on Airplane mode.
Disable Personal Hotspot When Not in Use
Using your phone as a personal hotspot consumes a lot of battery. Turn it off when you’re not actively using it.
- For iOS: Go to Settings > Personal Hotspot and turn it off.
- For Android: Go to Settings > Network & Internet > Hotspot & tethering and turn off Wi-Fi hotspot.
11. Use Optimized Charging Habits
How you charge your phone can also affect its long-term battery health.
Avoid Overcharging
Leaving your phone plugged in after it’s fully charged can degrade the battery over time. Unplug your phone once it reaches 100%.
Keep Battery Between 20% and 80%
Modern lithium-ion batteries perform best when kept between 20% and 80% charge. Avoid frequently draining your battery to 0% or keeping it at 100% for extended periods.
Use a Quality Charger
Using a high-quality charger designed for your phone ensures it charges efficiently and safely. Avoid using cheap, generic chargers that can damage your battery.
12. Close Unused Apps
Closing apps you’re not actively using can prevent them from consuming battery in the background.
- For iOS: Swipe up from the bottom of the screen (or double-click the Home button on older models) to open the app switcher and swipe up on apps to close them.
- For Android: Swipe up from the bottom of the screen or tap the Overview button (usually a square or three lines) to open the app switcher and swipe away apps to close them.
However, keep in mind that force-closing apps too frequently can sometimes use more battery as the phone needs to reload the app each time you open it.
13. Use Power Saving Apps
Several apps are designed to help you manage your phone’s battery life.
AccuBattery (Android)
AccuBattery monitors battery usage, provides insights into battery health, and offers tips for extending battery life.
Battery Life Doctor (iOS)
Battery Life Doctor helps you track battery usage, optimize settings, and diagnose battery health issues.
While these apps can be helpful, be cautious about apps that promise unrealistic battery savings, as they may consume more resources than they save.
14. Keep Your Phone Updated
Ensure your phone’s operating system and apps are up to date. Updates often include bug fixes and optimizations that can improve battery efficiency.
- For iOS: Go to Settings > General > Software Update to check for updates.
- For Android: Go to Settings > System > System update to check for updates.
- For Apps: Regularly update apps from the App Store (iOS) or Google Play Store (Android).
Software updates often include improvements to battery management and performance.
15. Replace Your Battery If Necessary
If your phone’s battery life has significantly deteriorated over time, it may be time to replace the battery.
- For iOS: Contact Apple Support or an authorized service provider to replace your iPhone battery.
- For Android: Depending on the model, you may be able to replace the battery yourself or take it to a repair shop.
Replacing an old battery can significantly improve your phone’s battery life and performance.
16. Disable Dynamic Wallpapers and Widgets
Dynamic wallpapers and widgets that update frequently can consume battery life. Using static wallpapers and limiting the number of active widgets can help save power.
- For iOS: Go to Settings > Wallpaper and choose a static wallpaper.
- For Android: Long-press on the home screen, select Wallpapers, and choose a static image.
17. Use Airplane Mode When Appropriate
When you don’t need to use your phone for calls, texts, or data, enabling Airplane mode can significantly extend battery life.
- For iOS: Swipe down from the top-right corner to open Control Center and turn on Airplane mode.
- For Android: Swipe down from the top to access Quick Settings and turn on Airplane mode.
This can be particularly useful during flights or in areas with poor cell coverage.
18. Limit Video Streaming Resolution
Streaming videos at higher resolutions consumes more data and battery life. Adjusting the streaming resolution can help extend battery life.
- For YouTube: Tap the three dots on a video, select Quality, and choose a lower resolution.
- For Netflix: Go to Account > Playback Settings and choose a lower data usage setting.
19. Turn Off Haptic Feedback
Haptic feedback, or vibrations, consumes battery life. Turning off unnecessary vibrations can help save power.
- For iOS: Go to Settings > Sounds & Haptics and turn off System Haptics.
- For Android: Go to Settings > Sound > Vibration and turn off various vibration options.
20. Monitor Your Phone’s Temperature
If your phone gets too hot, it can negatively impact battery life and performance. Avoid leaving your phone in direct sunlight or in a hot car.
According to Samsung, keeping your phone within the optimal temperature range can prolong battery life and prevent damage.
21. Avoid Using Live Wallpapers
Live wallpapers are animated backgrounds that can drain battery life. Using a static wallpaper can help conserve power.
- For Android: Go to Settings > Display > Wallpaper and choose a static image.
- For iOS: Choose a static image as your wallpaper in Settings > Wallpaper.
22. Disable Auto-Playing Videos
Many apps, such as Facebook and Twitter, automatically play videos as you scroll through your feed. Disabling this feature can help save battery life and data.
- For Facebook: Go to Settings & Privacy > Settings > Media and Contacts > Autoplay and choose Never Autoplay Videos.
- For Twitter: Go to Settings and privacy > Data usage > Video autoplay and choose Never.
23. Store Your Phone Properly
If you plan to store your phone for an extended period, follow these guidelines to preserve battery health:
- Charge the battery to around 50%.
- Turn the device off completely.
- Store the device in a cool, dry place.
According to Apple, following these steps can help prevent battery degradation during long-term storage.
24. Clean Up Storage Space
A full storage drive can cause your phone to work harder and consume more battery life. Regularly delete unnecessary files and apps to free up storage space.
- For iOS: Go to Settings > General > iPhone Storage to see storage usage and delete unused apps.
- For Android: Go to Settings > Storage to see storage usage and delete unnecessary files and apps.
25. Use Smart Charging Features
Some phones have smart charging features that adapt to your charging habits to prolong battery health.
- For Samsung: Enable Adaptive Battery in Settings > Battery > More battery settings.
- For iOS: Optimized Battery Charging learns your charging habits and waits to finish charging past 80% until just before you need to use your phone.
26. Review App Permissions
Regularly review the permissions you’ve granted to apps. Revoke unnecessary permissions to prevent apps from accessing features that drain battery life.
- For iOS: Go to Settings > Privacy and review permissions for each app.
- For Android: Go to Settings > Apps > (Choose an app) > Permissions and adjust permissions as needed.
27. Avoid Wireless Charging If Possible
While convenient, wireless charging can generate more heat than wired charging, which can degrade battery health over time. Use wired charging when possible.
28. Update Apps Over Wi-Fi
Downloading and updating apps over cellular data can consume more battery life than using Wi-Fi. Always update apps when connected to Wi-Fi.
- For iOS: Go to Settings > App Store and enable App Updates over Wi-Fi.
- For Android: Go to Google Play Store > Settings > Network preferences > Auto-update apps and choose Over Wi-Fi only.
29. Consider a Battery Case or Power Bank
If you frequently find yourself running out of battery, consider using a battery case or power bank. These accessories can provide extra power on the go.
30. Reset Your Device
If you’ve tried all of the above tips and are still experiencing poor battery life, consider resetting your device to factory settings. This can resolve software issues that may be draining your battery.
- For iOS: Go to Settings > General > Transfer or Reset iPhone > Erase All Content and Settings.
- For Android: Go to Settings > General management > Reset > Factory data reset.
Warning: Resetting your device will erase all data, so be sure to back up your phone before proceeding.
31. Use the Right Charger
Using the right charger for your phone can make a big difference in how efficiently it charges. Here’s why it matters:
Voltage and Amperage: Make sure the charger matches the voltage and amperage requirements of your phone. These details are usually printed on the original charger.
Fast Charging: If your phone supports fast charging, use a charger that supports it too. This can significantly reduce charging time.
Quality Matters: Avoid cheap, generic chargers. They might not deliver power efficiently and could even damage your battery.
32. Avoid Using Your Phone While Charging
It’s tempting to use your phone while it’s charging, but this can increase the charging time and generate heat.
Heat is Bad: Heat can degrade your battery over time, reducing its overall lifespan.
Slower Charging: Using power while charging means it takes longer to reach full capacity.
If you must use your phone while charging, try to avoid intensive tasks like gaming or streaming videos.
33. Keep Your Apps Organized
How you organize your apps can also affect battery life.
Reduce Widgets: Widgets that constantly update (like weather or news) can drain your battery. Minimize their use.
Folder It Up: Group similar apps into folders. This reduces clutter and can make it easier to manage which apps are running.
Uninstall Unused Apps: Delete apps you no longer use. They might be running background processes that consume battery.
34. Mind Your Environment
Your environment plays a significant role in battery performance.
Avoid Direct Sunlight: Direct sunlight can overheat your phone, which is bad for the battery.
Keep It Cool: Try to keep your phone in a cool place, especially when charging.
Temperature Extremes: Avoid leaving your phone in extreme temperatures (too hot or too cold).
35. Use Headphones Instead of Speakers
Using headphones instead of your phone’s speakers can save battery life.
Less Power Needed: Speakers require more power to operate than headphones.
Wired vs. Wireless: Wired headphones use less power than Bluetooth headphones.
If you’re listening to music or watching videos, consider using wired headphones to conserve battery.
36. Understand Battery Health
Your battery’s health degrades over time. Here’s what you need to know:
Check Battery Health: Many phones have a feature to check battery health. On iOS, go to Settings > Battery > Battery Health. On Android, you might need a third-party app.
Capacity: Battery health is often measured as a percentage of its original capacity. A lower percentage means the battery doesn’t hold as much charge as it used to.
Replacement: If your battery health is significantly degraded (e.g., below 80%), consider getting it replaced.
37. Disable Voice Assistants When Not Needed
Voice assistants like Siri or Google Assistant can drain battery life, especially if they’re always listening for commands.
Disable “Hey Siri” or “OK Google”: Turn off the always-on listening feature.
Manual Activation: Use the voice assistant only when you manually activate it.
To disable these features:
iOS: Go to Settings > Siri & Search and turn off “Listen for Hey Siri.”
Android: Go to Settings > Google > Voice > Hey Google and turn it off.
38. Be Smart About Location Settings
Many apps ask for location access. How you manage these permissions can affect battery life.
“While Using the App”: Choose this option for apps that need location only when you’re actively using them.
“Never”: Select this for apps that don’t need your location at all.
Review Permissions: Regularly review which apps have location access and adjust as needed.
To manage location permissions:
iOS: Go to Settings > Privacy > Location Services.
Android: Go to Settings > Location > App permissions.
By following these additional tips, you can further optimize your phone’s battery life and ensure it lasts longer throughout the day. Remember, small changes can add up to significant savings.
FAQ About Saving Battery on Your Phone
- Why does my phone battery drain so fast?
Your phone battery might be draining quickly due to several reasons, including running power-hungry apps, high screen brightness, constant background activity, and old battery health. Identifying and addressing these factors can significantly improve battery life. - Does closing apps save battery?
Yes, closing apps can save battery, especially if those apps are running background processes or using location services. However, constantly force-closing apps and then reopening them can sometimes use more battery than leaving them in a suspended state. - Is it bad to charge my phone overnight?
Charging your phone overnight is generally safe, as modern smartphones have built-in mechanisms to stop charging once the battery reaches 100%. However, keeping the battery at 100% for extended periods can degrade its long-term health. - How do I check my battery health on my phone?
On iOS, you can check battery health by going to Settings > Battery > Battery Health. On Android, this feature may vary by device. Some Android phones have built-in battery health checkers, while others may require third-party apps like AccuBattery. - Does dark mode really save battery?
Yes, dark mode can save battery life, especially on phones with OLED displays. OLED screens only illuminate the pixels that are lit, so using a dark theme reduces the amount of power needed to display the screen. - Is it better to use Wi-Fi or cellular data for battery life?
Wi-Fi typically consumes less power than cellular data, so it’s generally better to use Wi-Fi whenever possible to save battery life. - How does location services affect battery life?
Location services can significantly drain battery life, especially if many apps are constantly tracking your location. Limiting location access to only essential apps can help extend battery life. - What is Low Power Mode or Battery Saver mode?
Low Power Mode (iOS) and Battery Saver mode (Android) are features that reduce performance and background activity to extend battery life. They typically lower screen brightness, limit background app refresh, and reduce system animations. - Can extreme temperatures affect my phone battery?
Yes, extreme temperatures can negatively impact your phone’s battery. High temperatures can cause permanent damage, while cold temperatures can temporarily reduce battery capacity. - How often should I replace my phone battery?
The lifespan of a phone battery varies depending on usage and charging habits. However, most batteries start to degrade after about two years. If you notice a significant decrease in battery life, it may be time to replace the battery.
Extend the life of your phone by following these best practices for battery optimization. With a few simple changes to your habits and settings, you can avoid the frustration of a dead battery and ensure your phone is always ready when you need it. For more information on saving money and managing your finances, visit savewhere.net today, or visit our office at 100 Peachtree St NW, Atlanta, GA 30303, United States. You can also call us at +1 (404) 656-2000.