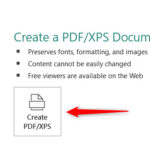Saving bookmarks might seem trivial, but it’s a crucial skill for anyone who wants to stay organized online and save time. Are you looking for the best ways to save bookmarks, manage your online resources efficiently, and discover the latest saving strategies? Savewhere.net is here to provide you with simple, effective methods to master the art of bookmarking and discover exclusive deals to enhance your savings.
1. Why is Knowing How to Save Bookmarks Important for Saving Money?
Saving bookmarks is important for saving money because it allows you to quickly revisit important resources, track deals, and efficiently manage your online activity. It helps you stay organized, save time, and make informed decisions, all of which contribute to better financial management.
- Accessing Deals Quickly: Saving bookmarks lets you quickly access and track online deals, discounts, and promotional offers, helping you save money on purchases.
- Managing Financial Resources: By saving bookmarks to useful financial websites, budgeting tools, and investment platforms, you can easily manage your finances.
- Staying Informed: Bookmarking articles, blogs, and news sources related to personal finance keeps you informed about strategies to save money and manage your finances effectively.
2. What are the Different Ways to Save Bookmarks on Chrome?
There are several different ways to save bookmarks on Chrome, catering to different user preferences and needs. The most common methods include using the bookmark star in the address bar, the bookmark manager, and keyboard shortcuts.
- Using the Bookmark Star: Click the star icon in the address bar to quickly save the current webpage as a bookmark. This is the fastest method for saving a webpage you want to revisit.
- Bookmark Manager: Access the Bookmark Manager by going to Chrome’s menu (three vertical dots) > Bookmarks > Bookmark Manager. From here, you can create folders, organize bookmarks, and import or export them.
- Keyboard Shortcuts: Use
Ctrl + D(Windows) orCmd + D(Mac) to quickly bookmark a page. To open the Bookmark Manager, pressCtrl + Shift + O(Windows) orCmd + Option + B(Mac).
3. How Do I Use the Bookmark Star to Save a Bookmark?
Using the bookmark star is the quickest and easiest way to save a bookmark in Chrome. Just click the star icon in the address bar, and you can instantly save the current webpage.
- Navigate to the Webpage: Open the webpage you want to save.
- Click the Bookmark Star: Look for the star icon on the right side of the address bar. It’s usually grayed out if the page isn’t bookmarked yet.
- Edit the Bookmark (Optional): After clicking the star, a small window will pop up. Here, you can edit the name of the bookmark and choose which folder to save it in.
- Choose a Folder: Select the folder where you want to save the bookmark from the dropdown menu. If you don’t choose a folder, it will be saved in the default “Bookmarks Bar” or “Other Bookmarks” folder.
- Click “Done”: Once you’re satisfied with the name and folder, click the “Done” button to save the bookmark.
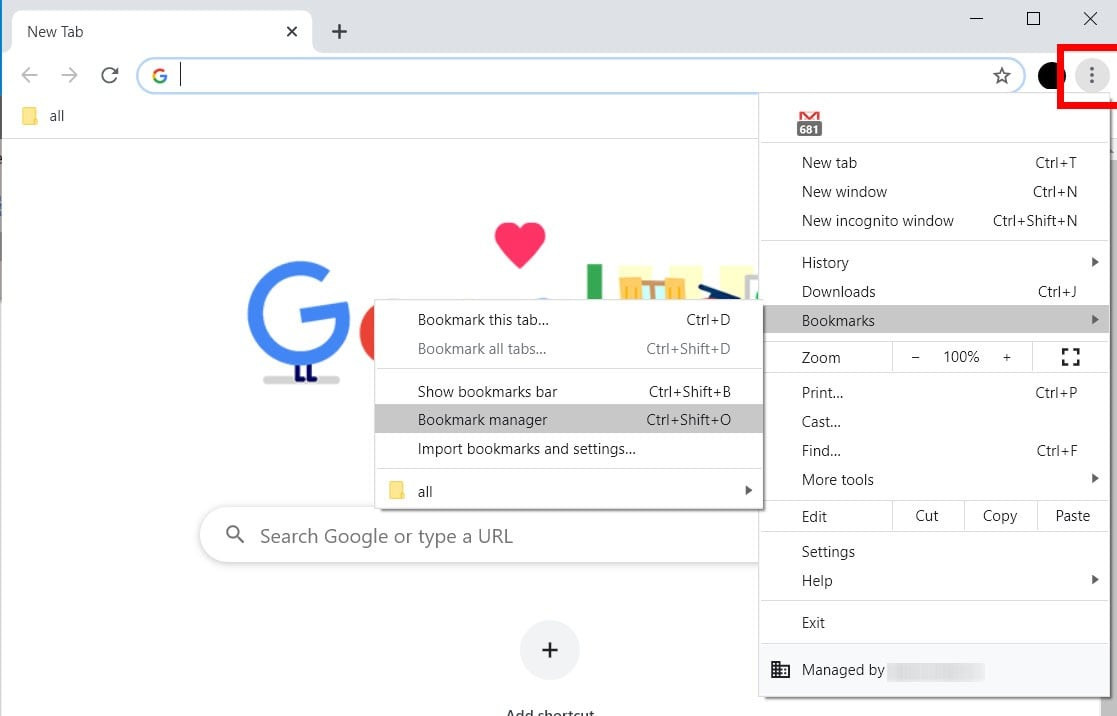 Clicking the bookmark star in Chrome to save a bookmark
Clicking the bookmark star in Chrome to save a bookmark
4. How Do I Save Bookmarks Using the Bookmark Manager?
The Bookmark Manager offers more control over how you save and organize your bookmarks. You can create new folders, move bookmarks around, and edit their properties.
- Open the Bookmark Manager:
- Click the Chrome menu (three vertical dots) in the top-right corner.
- Go to “Bookmarks” > “Bookmark Manager”.
- Alternatively, use the keyboard shortcut
Ctrl + Shift + O(Windows) orCmd + Option + B(Mac).
- Navigate to the Desired Folder: In the Bookmark Manager, you’ll see a list of your existing folders on the left. Click on the folder where you want to save the new bookmark.
- Add a New Bookmark:
- Right-click in the main area of the Bookmark Manager.
- Select “Add new bookmark”.
- Enter the Bookmark Details:
- In the “Name” field, enter the title for your bookmark.
- In the “URL” field, enter the website address you want to save.
- Save the Bookmark: Click “Save” to add the bookmark to the selected folder.
5. Can I Use Keyboard Shortcuts to Save Bookmarks Quickly?
Yes, keyboard shortcuts are an efficient way to save bookmarks quickly. Using keyboard shortcuts can save you time and streamline your browsing experience.
Ctrl + D(Windows) orCmd + D(Mac): This shortcut instantly bookmarks the current page. A small window will pop up, allowing you to edit the bookmark’s name and choose a folder.Ctrl + Shift + O(Windows) orCmd + Option + B(Mac): This opens the Bookmark Manager, where you can organize, edit, and manage all your bookmarks.
6. How to Organize Bookmarks into Folders for Better Management?
Organizing bookmarks into folders is essential for efficient management. Folders help you categorize your bookmarks, making it easier to find what you need quickly.
- Open the Bookmark Manager: Go to Chrome’s menu > Bookmarks > Bookmark Manager or use the keyboard shortcut
Ctrl + Shift + O(Windows) orCmd + Option + B(Mac). - Create a New Folder:
- In the Bookmark Manager, right-click in the left panel (where your folders are listed).
- Select “Add new folder”.
- Name the Folder: Enter a descriptive name for your new folder (e.g., “Shopping Deals,” “Financial Tools,” “Recipes”).
- Move Bookmarks into the Folder:
- Find the bookmarks you want to move.
- Click and drag each bookmark into the desired folder.
- Alternatively, right-click on a bookmark, select “Cut,” then right-click on the folder and select “Paste.”
- Create Subfolders (Optional): You can create subfolders within folders for even more granular organization. For example, within “Shopping Deals,” you might have subfolders for “Electronics,” “Clothing,” and “Home Goods.”
7. What Are the Best Practices for Naming Bookmarks?
Naming bookmarks effectively ensures that you can quickly identify and locate them. Clear and descriptive names make it easier to find the right bookmark when you need it.
- Be Descriptive: Use names that clearly indicate the content of the webpage. Instead of “Untitled,” use “Savewhere.net – Best Saving Tips.”
- Keep it Concise: While being descriptive is important, keep the names short and to the point. Aim for a balance between clarity and brevity.
- Use Keywords: Incorporate relevant keywords that you might use when searching for the bookmark.
- Be Consistent: Follow a consistent naming convention to maintain order and predictability.
- Avoid Special Characters: Stick to letters, numbers, and spaces to avoid any potential issues with different systems or browsers.
8. How Can I Edit the Name and URL of an Existing Bookmark?
Editing the name and URL of an existing bookmark is straightforward and allows you to keep your bookmarks up-to-date. This is particularly useful if a website changes its name or URL.
- Open the Bookmark Manager: Go to Chrome’s menu > Bookmarks > Bookmark Manager or use the keyboard shortcut
Ctrl + Shift + O(Windows) orCmd + Option + B(Mac). - Locate the Bookmark: Find the bookmark you want to edit in the Bookmark Manager.
- Edit the Bookmark:
- Right-click on the bookmark.
- Select “Edit”.
- Modify the Details:
- In the “Name” field, edit the title of the bookmark.
- In the “URL” field, edit the website address.
- Save the Changes: Click “Save” to update the bookmark with the new details.
9. How Do I Delete Bookmarks I No Longer Need?
Deleting bookmarks you no longer need helps keep your bookmark collection tidy and relevant. Regularly clearing out old bookmarks ensures that you can quickly find the resources you actually use.
- Open the Bookmark Manager: Go to Chrome’s menu > Bookmarks > Bookmark Manager or use the keyboard shortcut
Ctrl + Shift + O(Windows) orCmd + Option + B(Mac). - Locate the Bookmark: Find the bookmark you want to delete in the Bookmark Manager.
- Delete the Bookmark:
- Right-click on the bookmark.
- Select “Delete”.
- Alternatively, select the bookmark and press the “Delete” key on your keyboard.
10. What is the Bookmarks Bar and How Do I Use It?
The Bookmarks Bar is a toolbar located just below the address bar in Chrome, providing quick access to your favorite bookmarks. It’s an efficient way to keep frequently visited websites within easy reach.
- Enabling the Bookmarks Bar:
- Go to Chrome’s menu > Bookmarks > Show Bookmarks Bar.
- Alternatively, use the keyboard shortcut
Ctrl + Shift + B(Windows) orCmd + Shift + B(Mac).
- Adding Bookmarks to the Bookmarks Bar:
- When saving a bookmark, choose the “Bookmarks Bar” folder.
- Alternatively, drag and drop existing bookmarks from the Bookmark Manager onto the Bookmarks Bar.
- Organizing Bookmarks on the Bookmarks Bar:
- Click and drag bookmarks to rearrange their order.
- Create folders on the Bookmarks Bar by right-clicking and selecting “Add folder.” You can then drag bookmarks into these folders.
11. How Do I Import Bookmarks From Another Browser?
Importing bookmarks from another browser allows you to consolidate your saved websites in one place, making it easier to switch to Chrome without losing your important links.
- Open Chrome’s Settings:
- Click the Chrome menu (three vertical dots) in the top-right corner.
- Select “Settings”.
- Navigate to Import Bookmarks:
- In the Settings menu, search for “Import bookmarks” or “Import bookmarks and settings”.
- Click on “Import bookmarks and settings”.
- Select the Browser:
- In the dropdown menu, choose the browser you want to import bookmarks from (e.g., Mozilla Firefox, Microsoft Edge).
- Choose What to Import:
- Check the box next to “Bookmarks” to import your bookmarks. You can also choose to import other data like history, saved passwords, and settings.
- Click “Import”: Click the “Import” button to begin the import process.
- Finish the Import: Once the import is complete, click “Done.” Your imported bookmarks will be placed in a new folder on the Bookmarks Bar or in the Bookmark Manager.
12. How Do I Export My Chrome Bookmarks?
Exporting your Chrome bookmarks is a great way to back them up or transfer them to another browser or device. It ensures that you never lose your important saved links.
- Open the Bookmark Manager: Go to Chrome’s menu > Bookmarks > Bookmark Manager or use the keyboard shortcut
Ctrl + Shift + O(Windows) orCmd + Option + B(Mac). - Open the Export Menu:
- Click the three vertical dots in the top-right corner of the Bookmark Manager.
- Select “Export bookmarks”.
- Choose a Save Location:
- A file dialog box will open, prompting you to choose a location to save the exported bookmarks file.
- Select a folder on your computer or an external drive.
- Name the File:
- Enter a name for the exported bookmarks file (e.g., “Chrome Bookmarks Backup”).
- Save the File:
- Click “Save” to save the bookmarks as an HTML file.
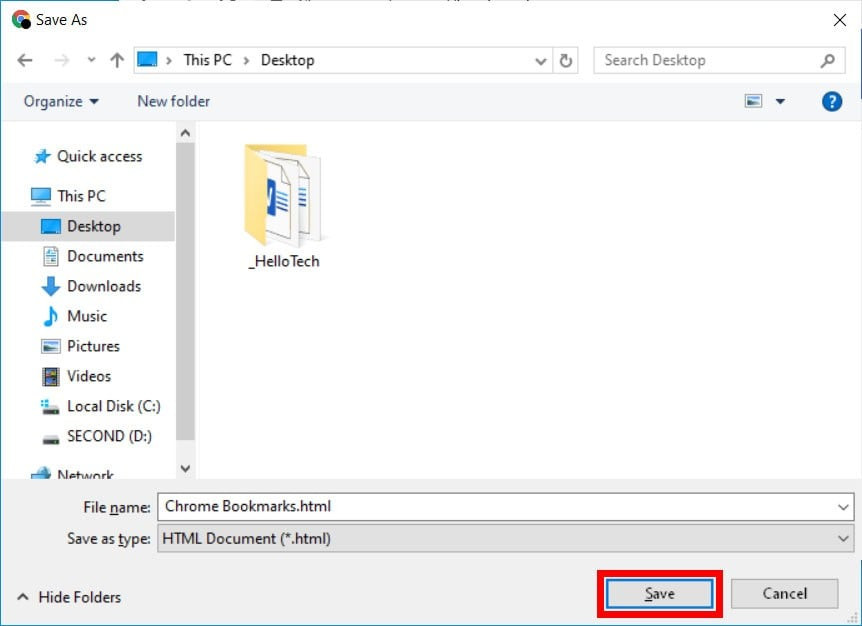 Saving Chrome bookmarks by exporting them to a file
Saving Chrome bookmarks by exporting them to a file
13. What is an HTML Bookmark File and How Do I Use It?
An HTML bookmark file is a standard file format for storing bookmarks. It contains all your saved links in a structured format that can be easily imported into most web browsers.
- Structure of an HTML Bookmark File:
- The file is written in HTML code, with each bookmark represented as a hyperlink (
<a>tag). - Folders are represented using HTML lists (
<ul>and<li>tags).
- The file is written in HTML code, with each bookmark represented as a hyperlink (
- Opening an HTML Bookmark File:
- You can open an HTML bookmark file in any web browser to view the list of bookmarks.
- Double-click the file, and it will open in your default browser.
- Importing from an HTML Bookmark File:
- Most browsers have an import function that allows you to import bookmarks from an HTML file.
- Follow the import instructions for your specific browser (as described in the “How Do I Import Bookmarks From Another Browser?” section).
14. How Do I Sync Bookmarks Across Multiple Devices?
Syncing bookmarks across multiple devices ensures that your saved links are available wherever you go. Chrome’s built-in sync feature makes this process seamless.
- Sign in to Chrome:
- Open Chrome and click on your profile icon in the top-right corner.
- Click “Turn on sync…” and sign in with your Google account.
- Enable Sync:
- Go to Chrome’s menu > Settings.
- Click on “You and Google” > “Sync”.
- Ensure that “Sync everything” is enabled. Alternatively, you can choose “Customize sync” and make sure that “Bookmarks” is checked.
- Verify Sync on Other Devices:
- Repeat the above steps on all the devices where you want to sync your bookmarks.
- Make sure you are signed in with the same Google account on each device.
According to Google Support, syncing your Chrome data, including bookmarks, requires signing in to your Google account and enabling the sync feature.
15. What Are the Benefits of Using a Bookmark Manager Extension?
Bookmark manager extensions offer advanced features and customization options beyond Chrome’s built-in bookmark manager. They can enhance your bookmarking experience with features like tagging, visual previews, and better organization.
- Advanced Organization: Many extensions offer advanced organization features like tagging, hierarchical folders, and smart folders that automatically organize bookmarks based on criteria you set.
- Visual Previews: Some extensions provide visual previews of the bookmarked webpages, making it easier to identify them at a glance.
- Customization Options: Extensions often offer customization options for the bookmark manager’s appearance and behavior, allowing you to tailor it to your preferences.
- Integration with Other Services: Some extensions integrate with other services like cloud storage providers, allowing you to back up and sync your bookmarks across multiple platforms.
16. How Do I Choose the Right Bookmark Manager Extension?
Choosing the right bookmark manager extension depends on your specific needs and preferences. Consider factors like features, ease of use, customization options, and reviews.
- Identify Your Needs: Determine what features are most important to you. Do you need advanced organization, visual previews, integration with other services, or customization options?
- Read Reviews: Look for extensions with positive reviews and high ratings in the Chrome Web Store. Pay attention to what other users say about the extension’s features, ease of use, and reliability.
- Consider Ease of Use: Choose an extension that is easy to use and intuitive. A complex or confusing interface can make bookmark management more frustrating than helpful.
- Check Customization Options: If you like to customize the appearance and behavior of your tools, look for an extension with plenty of customization options.
- Evaluate Integration with Other Services: If you use other services like cloud storage providers or task management apps, consider an extension that integrates with them.
17. What Are Some Popular Bookmark Manager Extensions for Chrome?
Several popular bookmark manager extensions are available for Chrome, each offering a unique set of features and benefits. Here are a few of the top-rated options:
- Raindrop.io: A versatile bookmark manager with advanced organization features, tagging, and integration with other services.
- EverSync: A bookmark syncing and backup tool that allows you to sync your bookmarks across multiple devices and browsers.
- Pocket: While primarily a read-later app, Pocket also functions as a bookmark manager with tagging and organization features.
- Bookmark Manager: Chrome’s built-in bookmark manager offers basic organization features and syncing across devices.
18. How Do I Back Up My Bookmarks to Ensure I Don’t Lose Them?
Backing up your bookmarks is crucial to prevent data loss. Regular backups ensure that you can restore your bookmarks if something goes wrong.
- Export Bookmarks to HTML: Regularly export your bookmarks to an HTML file (as described in the “How Do I Export My Chrome Bookmarks?” section). Store the file in a safe place, such as a cloud storage service or an external drive.
- Use a Bookmark Manager Extension with Backup Features: Some bookmark manager extensions offer automatic backup features that regularly back up your bookmarks to the cloud.
- Sync Bookmarks with Chrome: Enable Chrome’s built-in sync feature to sync your bookmarks across multiple devices. This provides a form of backup, as your bookmarks are stored in your Google account.
According to a study by the U.S. Bureau of Economic Analysis (BEA), having a backup strategy for digital data, including bookmarks, is crucial for maintaining productivity and avoiding potential losses.
19. Can I Restore My Bookmarks if They Are Accidentally Deleted?
Yes, you can restore your bookmarks if they are accidentally deleted, provided you have a backup or have enabled Chrome’s sync feature.
- Restore from an HTML Backup: If you have previously exported your bookmarks to an HTML file, you can import them back into Chrome (as described in the “How Do I Import Bookmarks From Another Browser?” section).
- Restore from Chrome Sync: If you have enabled Chrome’s sync feature, your bookmarks may be automatically restored when you sign in to Chrome on a new device or after reinstalling Chrome.
- Use a Bookmark Manager Extension with Restore Features: Some bookmark manager extensions offer features that allow you to restore deleted bookmarks from a backup.
20. What are Some Advanced Tips for Managing a Large Number of Bookmarks?
Managing a large number of bookmarks can be overwhelming, but with the right strategies, you can keep your collection organized and accessible.
- Use a Hierarchical Folder Structure: Create a detailed folder structure with subfolders to categorize your bookmarks by topic, project, or any other relevant criteria.
- Tag Your Bookmarks: Use tags to add keywords to your bookmarks, making it easier to search and filter them.
- Use a Powerful Bookmark Manager: Explore advanced bookmark managers like Raindrop.io or Pinboard for features like full-text search and automatic tagging.
- Regularly Review and Prune Your Bookmarks: Set aside time to review your bookmarks and delete any that are no longer relevant. This keeps your collection manageable and focused.
- Utilize Browser Extensions for Organization: Tools like Toby or Workona can help you manage bookmarks and tabs in a session-based workflow, ideal for project-specific research.
21. How to Use Bookmarks to Save Money on Online Shopping?
Bookmarks can be a powerful tool for saving money while shopping online. Strategic bookmarking can help you track deals, compare prices, and stay informed about the latest promotions.
- Bookmark Deal Pages: Save bookmarks to specific deal pages, such as Amazon’s “Today’s Deals” or Best Buy’s “Deal of the Day.” Check these pages regularly for new discounts.
- Create a “Wish List” Folder: Bookmark products you’re interested in buying and monitor their prices over time. This can help you identify the best time to make a purchase.
- Save Coupon Websites: Keep a folder of coupon websites like RetailMeNot, Coupons.com, and Honey. Before making a purchase, check these sites for available discounts.
- Price Comparison Sites: Bookmark sites like Google Shopping, PriceGrabber, and Shopzilla to quickly compare prices across different retailers.
- Set Up Price Alerts: Some websites and browser extensions allow you to set up price alerts for specific products. Bookmark these tools to stay informed about price drops.
22. Can Bookmarks Help Me Stay Organized With My Personal Finances?
Bookmarks can be a valuable asset in staying organized with your personal finances. By bookmarking key resources, you can quickly access tools, information, and services that help you manage your money effectively.
- Budgeting Tools: Save links to online budgeting tools like Mint, YNAB (You Need A Budget), and Personal Capital.
- Investment Platforms: Bookmark your favorite investment platforms like Fidelity, Vanguard, and Robinhood.
- Financial News and Blogs: Keep a folder of financial news websites and blogs like The Wall Street Journal, Forbes, and The Motley Fool.
- Tax Resources: Bookmark websites like the IRS, TurboTax, and H&R Block for easy access to tax information and filing resources.
- Banking and Credit Card Portals: Save direct links to your bank and credit card portals for quick access to account information and online bill payment.
23. How Can I Use Bookmarks to Track Price Drops and Sales?
Tracking price drops and sales is a great way to save money, and bookmarks can make this process more efficient. By saving links to specific products or categories, you can quickly check for price changes and take advantage of limited-time offers.
- Bookmark Specific Products: Save bookmarks to the product pages of items you’re interested in buying. Check these pages regularly for price drops.
- Use Price Tracking Tools: Many browser extensions and websites offer price tracking features. Bookmark these tools to monitor price changes automatically.
- Create a “Sales” Folder: Bookmark pages that list current sales and promotions, such as Amazon’s “Lightning Deals” or Target’s “Weekly Ad.”
- Monitor Social Media: Follow your favorite retailers on social media and bookmark their profiles to stay informed about upcoming sales and promotions.
- Email Newsletters: Sign up for email newsletters from retailers and bookmark the sign-up pages. These newsletters often contain exclusive deals and discounts.
24. What Are the Best Ways to Share Bookmarks With Friends and Family?
Sharing bookmarks with friends and family can be a great way to exchange valuable resources and recommendations. There are several ways to share your bookmarks, depending on your preferences and the tools you use.
- Export to HTML and Share the File: Export your bookmarks to an HTML file (as described in the “How Do I Export My Chrome Bookmarks?” section) and share the file via email, cloud storage, or a messaging app.
- Use a Bookmark Sharing Service: Some bookmark manager extensions offer built-in sharing features that allow you to share your bookmarks with others.
- Create a Shared Folder: If you use a bookmark manager that supports shared folders, create a folder and invite your friends and family to collaborate.
- Share Individual Links: Copy and paste individual links into emails, messages, or social media posts.
- Social Bookmarking Sites: Use social bookmarking sites like Pinterest or Reddit to share your bookmarks with a wider audience.
25. How Do I Use Bookmarks for Research and Information Gathering?
Bookmarks can be an invaluable tool for research and information gathering. By saving relevant links and organizing them effectively, you can streamline your research process and stay on top of your information.
- Create Project-Specific Folders: Create folders for each research project and save relevant articles, websites, and resources in those folders.
- Use Tags for Categorization: Use tags to add keywords to your bookmarks, making it easier to search and filter them.
- Annotate Your Bookmarks: Some bookmark managers allow you to add notes or annotations to your bookmarks, providing context and reminders.
- Use a Read-Later App: Use a read-later app like Pocket or Instapaper to save articles for later reading and annotation.
- Organize by Source Type: Create folders for different types of sources, such as academic journals, news articles, and blog posts.
26. How to Keep Your Bookmarks Updated and Relevant?
Keeping your bookmarks updated and relevant is essential for maintaining an efficient and useful collection. Regularly reviewing and pruning your bookmarks ensures that you can quickly find the resources you need.
- Schedule Regular Reviews: Set aside time each month to review your bookmarks and delete any that are no longer relevant.
- Check for Broken Links: Use a bookmark manager extension or online tool to check for broken links and update or delete them.
- Organize and Re-categorize: Re-organize your bookmarks as needed to reflect changes in your interests or research projects.
- Add New Bookmarks Regularly: Add new bookmarks as you discover valuable resources to keep your collection fresh and up-to-date.
- Consolidate Duplicate Bookmarks: Use a bookmark manager to identify and merge duplicate bookmarks.
27. What are the Legal and Security Considerations When Saving Bookmarks?
When saving bookmarks, it’s important to consider legal and security aspects to protect your privacy and avoid potential risks.
- Privacy: Be mindful of the websites you bookmark and the information they collect. Avoid bookmarking sites that ask for excessive personal information.
- Security: Be cautious when clicking on bookmarks, especially if you don’t recognize the website or the link seems suspicious.
- Copyright: Respect copyright laws when saving and sharing bookmarks. Avoid sharing links to copyrighted material without permission.
- Terms of Service: Review the terms of service of any bookmark manager extensions or services you use. Ensure that they respect your privacy and security.
- Phishing: Be aware of phishing scams. Always verify the URL before entering any personal information on a website.
28. How Does Savewhere.net Help Me Save Bookmarks and Money?
Savewhere.net is your ultimate resource for saving bookmarks and money. We provide a comprehensive platform for discovering deals, managing your finances, and staying organized online.
- Exclusive Deals and Discounts: Savewhere.net offers exclusive deals and discounts on a wide range of products and services. Bookmark our site to stay informed about the latest promotions.
- Financial Tools and Resources: We provide access to a variety of financial tools and resources, including budgeting templates, investment calculators, and tax guides.
- Money-Saving Tips and Advice: Our blog features articles and tips on how to save money in various areas of your life, from shopping to travel to home improvement.
- Community Forum: Join our community forum to connect with other savers, share tips, and ask questions.
- Personalized Recommendations: Savewhere.net provides personalized recommendations based on your interests and preferences, helping you discover deals and resources that are relevant to you.
At Savewhere.net, we understand the challenges of managing personal finances and finding the best deals. That’s why we’ve created a platform that simplifies the process and helps you achieve your financial goals. Explore our site today to discover the latest saving tips, find exclusive offers, and connect with a community of like-minded savers. Don’t miss out on the opportunity to save money and improve your financial well-being.
Address: 100 Peachtree St NW, Atlanta, GA 30303, United States.
Phone: +1 (404) 656-2000.
Website: savewhere.net.
FAQ: How to Save Bookmarks
- How do I save a bookmark on Chrome?
- To save a bookmark on Chrome, click the star icon in the address bar. You can then edit the name and folder of the bookmark before saving.
- How do I organize my bookmarks into folders?
- To organize bookmarks into folders, open the Bookmark Manager (Ctrl+Shift+O or Cmd+Option+B), right-click in the left panel, and select “Add new folder.” Then, drag and drop bookmarks into the folder.
- Can I import bookmarks from another browser?
- Yes, you can import bookmarks from another browser by going to Chrome’s Settings > Import bookmarks and settings.
- How do I export my Chrome bookmarks?
- You can export your Chrome bookmarks by opening the Bookmark Manager, clicking the three vertical dots in the top-right corner, and selecting “Export bookmarks.”
- What is an HTML bookmark file?
- An HTML bookmark file is a standard file format for storing bookmarks. It contains all your saved links in a structured format that can be easily imported into most web browsers.
- How do I sync bookmarks across multiple devices?
- To sync bookmarks across multiple devices, sign in to Chrome with your Google account and enable the sync feature in Settings.
- What are the benefits of using a bookmark manager extension?
- Bookmark manager extensions offer advanced features and customization options beyond Chrome’s built-in bookmark manager, such as tagging, visual previews, and better organization.
- How do I back up my bookmarks?
- You can back up your bookmarks by exporting them to an HTML file or using a bookmark manager extension with backup features.
- Can I restore my bookmarks if they are accidentally deleted?
- Yes, you can restore your bookmarks if they are accidentally deleted, provided you have a backup or have enabled Chrome’s sync feature.
- How can bookmarks help me save money on online shopping?
- Bookmarks can help you save money by allowing you to quickly access deal pages, track price drops, and compare prices across different retailers.
By mastering the art of bookmarking, you can enhance your online experience, save time, and stay organized. At Savewhere.net, we’re committed to providing you with the tools and resources you need to manage your finances effectively and discover the best deals available. Visit our website today to explore our exclusive offers and start saving money! Don’t forget to bookmark savewhere.net to stay updated on the latest tips and tricks for saving money and maximizing your financial potential. Join our community now and start your journey towards financial freedom!