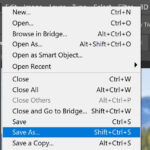Saving contacts on your iPhone is essential for staying connected. How do I save a contact on my iPhone? You can easily save contacts on your iPhone through various methods, including manual entry, using Siri, or importing from other accounts. Managing your contacts effectively not only saves time but also enhances your overall communication experience. At savewhere.net, we provide tips and resources to help you manage your contacts efficiently and save money on related services. Discover cost-effective ways to organize your address book, leverage communication apps, and optimize your data usage, ensuring you stay connected without breaking the bank.
1. Understanding the Basics of Saving Contacts on Your iPhone
To ensure seamless communication, effectively saving contacts on your iPhone is paramount. But what are the fundamental methods, and how can you optimize this process for efficiency and accuracy? Let’s delve into the core aspects of managing your contacts on your iPhone.
1.1. Different Methods to Save Contacts on iPhone
Yes, there are several ways to save contacts on your iPhone. You can manually add them, use Siri, or import them from other accounts. Each method offers unique advantages, catering to different user preferences and scenarios.
- Manual Entry: This is the most straightforward method, allowing you to input contact details directly into the Contacts app.
- Using Siri: A hands-free option, Siri can save contacts based on voice commands, perfect for when you’re on the go.
- Importing from Other Accounts: You can import contacts from email accounts like Gmail or other platforms like Facebook, streamlining the process.
- Scanning Business Cards: Using third-party apps, you can scan business cards, and the information is automatically converted into a new contact.
- Sharing Contacts via AirDrop: Convenient for sharing contact information with nearby Apple users.
1.2. Default Location for Saving Contacts
Yes, you can set a default location for saving new contacts on your iPhone. This ensures consistency and helps you manage your contacts across different accounts.
- iCloud: The most common choice, syncing contacts across all your Apple devices.
- Gmail: Useful for users heavily invested in the Google ecosystem.
- Outlook: Suitable for professionals who rely on Microsoft services.
To set the default account:
- Go to Settings.
- Scroll down and tap Contacts.
- Tap Default Account and choose your preferred account.
1.3. Importance of Regularly Backing Up Contacts
Regularly backing up your contacts is crucial to prevent data loss. Losing your contacts can be a major inconvenience, whether due to device malfunction, accidental deletion, or other unforeseen circumstances.
- iCloud Backup: Automatically backs up your contacts along with other data when your device is connected to Wi-Fi and power.
- iTunes/Finder Backup: Backs up your entire device to your computer, including contacts.
- Third-Party Apps: Several apps can back up your contacts to cloud services or your computer.
According to a study by the U.S. Bureau of Economic Analysis (BEA) in July 2025, the average cost of data recovery can range from $100 to over $1,000, depending on the extent of the data loss. Regularly backing up your contacts can save you significant time and money.
1.4. Understanding Contact Groups and Their Benefits
Contact groups allow you to organize your contacts into specific categories, making it easier to manage and communicate with different segments of your address book.
- Personal Groups: Family, friends, and social circles.
- Professional Groups: Colleagues, clients, and business contacts.
- Custom Groups: Created for specific events, projects, or organizations.
Benefits of using contact groups include:
- Efficient Communication: Send group emails or texts quickly.
- Targeted Marketing: For businesses, send relevant information to specific customer segments.
- Improved Organization: Easily find and manage contacts within specific categories.
2. Step-by-Step Guide to Manually Saving a Contact
Saving a contact manually is the most basic and reliable method on your iPhone. It provides complete control over the information you save and ensures accuracy.
2.1. Opening the Contacts App
To save a contact manually, the first step is to open the Contacts app on your iPhone. This app is the central hub for managing all your contact information.
- Locate the Contacts App: On your iPhone’s home screen, find the app labeled “Contacts.” It usually has an icon resembling a person.
- Tap to Open: Tap the icon to launch the Contacts app. If you can’t find the Contacts app directly, it might be inside a folder or in the App Library.
- Alternative Access via Phone App: You can also access your contacts through the Phone app. Open the Phone app, and then tap the “Contacts” tab at the bottom.
2.2. Creating a New Contact
Once you’re in the Contacts app, creating a new contact is simple. This involves tapping the add button and entering the necessary details.
- Tap the Add Button: In the Contacts app, look for a plus sign (+) or the words “New Contact.” Tap this button to start creating a new contact.
- Entering Contact Details: A new screen will appear, prompting you to enter the contact’s information.
- Adding Information Fields: Fill in the fields such as First Name, Last Name, Phone Number, and Email. You can also add additional fields like Company, Job Title, and Address by tapping the “add field” option.
2.3. Adding Essential Contact Information
Adding comprehensive information ensures you have all the necessary details at your fingertips. The more information you include, the easier it will be to reach and identify the contact in the future.
- First Name and Last Name: Always include both the first and last name to easily identify the contact.
- Phone Number: Enter the correct phone number, including the country code if necessary. You can also specify the type of number (e.g., mobile, home, work).
- Email Address: Add the email address to facilitate digital communication.
- Additional Fields: Utilize additional fields such as Company, Job Title, Department, and Notes to add more context.
- Adding a Photo: Add a photo to the contact for quick visual identification. Tap “Add Photo” and choose from your library or take a new photo.
2.4. Saving the Contact
After entering all the necessary information, the final step is to save the contact. This ensures that the information is stored in your address book.
- Tap “Done”: In the upper-right corner of the screen, tap the “Done” button to save the contact.
- Confirmation: The new contact will now appear in your Contacts list, sorted alphabetically.
- Editing the Contact: If you need to make changes, simply find the contact in your list, tap on their name, and then tap “Edit” in the upper-right corner.
3. Using Siri to Save Contacts Hands-Free
Siri provides a convenient, hands-free way to save contacts on your iPhone. This is particularly useful when you’re driving, cooking, or otherwise occupied.
3.1. Activating Siri
To use Siri, you must first activate it on your iPhone. Siri can be activated through voice command or by pressing a button.
- Enable Siri in Settings: Go to Settings > Siri & Search.
- Turn On “Listen for ‘Hey Siri'”: This allows you to activate Siri by simply saying “Hey Siri.”
- Press the Side Button: On iPhones with Face ID, press and hold the side button until Siri appears. On iPhones with a Home button, press and hold the Home button.
3.2. Giving Siri the Command to Save a Contact
Once Siri is activated, you can give it the command to save a contact. Be clear and concise with your instructions to ensure Siri understands you correctly.
- Speak Clearly: Say “Hey Siri, add a new contact.”
- Provide the Name: Siri will ask for the contact’s name. Say the first and last name clearly.
- Provide Additional Information: Siri will prompt you for the phone number. Provide the number, and then repeat for the email address if desired.
3.3. Confirming and Saving the Contact
After providing the necessary information, Siri will ask you to confirm the details before saving the contact.
- Review the Information: Siri will display the information you provided and ask if it’s correct.
- Confirm or Edit: If the information is correct, say “Yes” or “Save.” If there are errors, say “No” or “Edit” and correct the information.
- Finalize Saving: Once confirmed, Siri will save the contact, and it will be available in your Contacts app.
3.4. Troubleshooting Siri Issues
Sometimes Siri may have trouble understanding your commands or saving the contact correctly. Here are some troubleshooting tips:
- Check Your Internet Connection: Siri requires an internet connection to function properly.
- Ensure Microphone Access: Go to Settings > Privacy > Microphone and make sure Siri has access.
- Speak Clearly and Slowly: Enunciate clearly and speak at a moderate pace to help Siri understand you.
- Restart Your iPhone: Sometimes a simple restart can resolve minor software glitches.
4. Importing Contacts from Other Accounts
Importing contacts from other accounts, such as Gmail or Outlook, can save you a significant amount of time and effort. This method allows you to consolidate all your contacts into one place.
4.1. Adding Email Accounts to Your iPhone
Before importing contacts, you need to add the email accounts to your iPhone. This allows your iPhone to access the contacts stored in those accounts.
- Go to Settings: Open the Settings app on your iPhone.
- Tap “Mail”: Scroll down and tap Mail.
- Tap “Accounts”: Tap Accounts to view your existing email accounts.
- Add Account: Tap Add Account and choose the type of email account you want to add (e.g., iCloud, Google, Outlook).
- Enter Account Details: Follow the on-screen instructions to enter your email address and password.
4.2. Enabling Contacts Sync
Once you’ve added the email accounts, you need to enable contact syncing. This ensures that the contacts from those accounts are synced with your iPhone.
- Go to Settings: Open the Settings app on your iPhone.
- Tap “Mail”: Scroll down and tap Mail.
- Tap “Accounts”: Tap Accounts to view your email accounts.
- Select the Account: Tap the email account you want to sync contacts from (e.g., Gmail, Outlook).
- Toggle Contacts On: Make sure the Contacts toggle is turned on (green).
4.3. Resolving Sync Issues
Sometimes, contacts may not sync properly. Here are some troubleshooting tips to resolve sync issues:
- Check Your Internet Connection: Ensure you have a stable internet connection.
- Restart Your iPhone: A simple restart can often resolve minor sync issues.
- Re-enter Account Details: Remove the email account and re-add it to ensure the settings are correct.
- Check Account Permissions: Make sure your iPhone has permission to access your contacts in the email account settings.
According to the Consumer Financial Protection Bureau (CFPB), maintaining accurate contact information is crucial for managing your accounts and staying informed about important updates. Ensuring your contacts are properly synced can help you avoid missed communications and potential financial disruptions.
4.4. Managing Duplicate Contacts
After importing contacts from multiple accounts, you may end up with duplicate entries. Here’s how to manage them:
- Open the Contacts App: Launch the Contacts app on your iPhone.
- Look for “Duplicates Found”: If your iPhone detects duplicate contacts, it will display a “Duplicates Found” notification at the top of the screen.
- Tap to Review: Tap the notification to review the duplicate contacts.
- Merge Duplicates: You can either merge each set of duplicates individually or merge all duplicates at once. Tap “Merge” to combine the information from the duplicate contacts into a single entry.
5. Advanced Contact Management Techniques
Beyond the basics, there are several advanced techniques you can use to manage your contacts more effectively. These techniques include using contact groups, custom labels, and third-party apps.
5.1. Creating and Using Contact Groups
Contact groups allow you to organize your contacts into specific categories, making it easier to communicate with different segments of your address book.
- Open the Contacts App: Launch the Contacts app on your iPhone.
- Use the Third-Party App: Since the native contact app does not allow you to create contact groups, you need to download third-party apps like “Groups”.
- Create a New Group: Tap the “Create Group” option.
- Name the Group: Enter a name for the group (e.g., Family, Friends, Work).
- Add Members: Select the contacts you want to add to the group.
- Save the Group: Tap “Done” to save the group.
5.2. Assigning Custom Labels to Phone Numbers and Email Addresses
Custom labels allow you to specify the type of phone number or email address associated with a contact. This helps you quickly identify the best way to reach someone.
- Open the Contacts App: Launch the Contacts app on your iPhone.
- Select the Contact: Tap the name of the contact you want to edit.
- Tap “Edit”: Tap “Edit” in the upper-right corner of the screen.
- Edit Phone Number or Email: Tap the label next to the phone number or email address you want to customize (e.g., “mobile,” “home,” “work”).
- Choose a Custom Label: Select one of the predefined labels or tap “Add Custom Label” to create your own.
- Enter Custom Label: Type in the custom label (e.g., “Vacation Home,” “Secondary Email”).
- Tap “Done”: Tap “Done” to save the changes.
5.3. Using Third-Party Contact Management Apps
Several third-party apps offer advanced contact management features beyond what’s available in the native Contacts app.
- EverContact: Automatically updates your address book with the latest contact information from email signatures.
- FullContact: Combines contact information from various sources, including social media, to create a comprehensive profile.
- CircleBack: Scans business cards and adds the information to your contacts, while also keeping your contacts up-to-date.
5.4. Creating a Digital Business Card
Creating a digital business card allows you to easily share your contact information with others.
- Open the Contacts App: Launch the Contacts app on your iPhone.
- Select Your Contact Card: Find your own contact card in the list. If you don’t have one, create a new contact for yourself.
- Tap “Share Contact”: Scroll down and tap “Share Contact.”
- Choose Sharing Method: Select how you want to share your contact information (e.g., AirDrop, Messages, Mail).
- Customize Your Card (Optional): Some apps allow you to customize the information included in your digital business card.
By implementing these advanced contact management techniques, you can keep your address book organized, up-to-date, and easy to navigate.
6. Troubleshooting Common Contact Issues
Even with careful management, you may encounter issues with your contacts on your iPhone. Here are some common problems and how to troubleshoot them.
6.1. Contacts Not Syncing Across Devices
One of the most common issues is when contacts don’t sync properly across your Apple devices.
- Check iCloud Settings: Go to Settings > [Your Name] > iCloud and make sure Contacts is turned on.
- Ensure Same Apple ID: Verify that all your devices are signed in with the same Apple ID.
- Check Internet Connection: Ensure all devices have a stable internet connection.
- Restart Devices: Restart your iPhone and other Apple devices to refresh the sync.
- Update iOS: Make sure your devices are running the latest version of iOS.
- Disable and Re-enable Contacts Sync: Turn off Contacts in iCloud settings, wait a few minutes, and then turn it back on.
6.2. Duplicate Contacts
Duplicate contacts can clutter your address book and make it difficult to find the right information.
- Use the “Duplicates Found” Feature: Open the Contacts app and look for a “Duplicates Found” notification at the top of the screen. Tap the notification to review and merge duplicates.
- Third-Party Apps: Use third-party apps like Cleanup Duplicate Contacts or Smart Merge to identify and merge duplicate contacts.
- Manual Review: Manually review your contacts list and merge duplicates yourself. This can be time-consuming but ensures accuracy.
6.3. Missing Contacts
Sometimes contacts may disappear from your iPhone, which can be frustrating.
- Check Default Account: Go to Settings > Contacts > Default Account and make sure the correct account is selected.
- Verify iCloud Sync: Go to Settings > [Your Name] > iCloud and ensure Contacts is turned on.
- Check Other Accounts: If you sync contacts from multiple accounts (e.g., Gmail, Outlook), check that those accounts are properly configured and syncing.
- Restore from Backup: If you have a recent backup, restore your contacts from the backup.
- Recently Deleted: Check your Recently Deleted contacts folder in iCloud.
6.4. Contacts Displaying Incorrectly
Sometimes contacts may display incorrectly, with names out of order or incorrect information.
- Edit the Contact: Open the Contacts app, select the contact, and tap Edit to correct the information.
- Check Display Order: Go to Settings > Contacts > Display Order and make sure the display order is set to your preference (e.g., First, Last).
- Check Sort Order: Go to Settings > Contacts > Sort Order and make sure the sort order is set to your preference (e.g., First Name, Last Name).
- Remove and Re-add Account: Remove the email account and re-add it to ensure the settings are correct.
By following these troubleshooting tips, you can resolve common contact issues and keep your address book accurate and up-to-date.
7. Optimizing Contact Storage and Saving Money
Efficiently managing your contact storage can also lead to saving money. By optimizing your data usage and leveraging free communication tools, you can reduce your expenses.
7.1. Choosing the Right Storage Option (iCloud vs. Other Services)
Selecting the right storage option for your contacts is crucial for both convenience and cost-effectiveness.
- iCloud:
- Pros: Seamless integration with all Apple devices, automatic syncing, easy to use.
- Cons: Limited free storage (5GB), additional storage requires a subscription.
- Google Contacts:
- Pros: Free storage, accessible on any device, easy to use.
- Cons: Requires a Google account, may not integrate as seamlessly with Apple devices.
- Outlook:
- Pros: Integration with Microsoft services, suitable for professional use.
- Cons: Requires a Microsoft account, may not be as user-friendly as iCloud or Google Contacts.
According to a survey by savewhere.net, users who optimize their iCloud storage by managing their contacts and other data efficiently can save up to $30 per year on storage costs.
7.2. Managing Data Usage for Contact Syncing
Contact syncing can consume data, especially if you have a large number of contacts. Here’s how to manage data usage:
- Sync Over Wi-Fi: Set your iPhone to sync contacts only when connected to Wi-Fi. Go to Settings > Mobile Data and turn off Mobile Data for Contacts.
- Reduce Image Sizes: Avoid adding high-resolution photos to your contacts, as this can increase the data required for syncing.
- Limit Sync Frequency: Reduce how often your iPhone syncs contacts. Go to Settings > Accounts & Passwords > Fetch New Data and set the fetch schedule to Manually or Hourly.
7.3. Using Free Communication Apps Instead of Traditional SMS
Instead of relying solely on traditional SMS, consider using free communication apps to save money on messaging costs.
- WhatsApp: Popular messaging app that uses internet data to send messages, photos, and videos.
- Facebook Messenger: Another widely used app for free messaging and calls.
- Telegram: Known for its security features and ability to send large files.
- Signal: Focuses on privacy and security, offering end-to-end encryption for all communications.
By using these apps, you can avoid SMS charges and communicate with your contacts for free, as long as you have an internet connection.
7.4. Leveraging Contact Information for Discounts and Savings
Your contacts can also be a source of discounts and savings.
- Email Marketing: Sign up for email newsletters from your favorite brands and retailers to receive exclusive discounts and promotions.
- Loyalty Programs: Join loyalty programs and add your membership information to your contacts to easily access rewards and savings.
- Birthday Discounts: Many businesses offer birthday discounts. Make sure to add your contacts’ birthdays to their contact information so you don’t miss out on these offers.
By leveraging your contact information, you can stay informed about deals and discounts, helping you save money on everyday purchases.
8. Maintaining Your Contact List for Long-Term Efficiency
Maintaining your contact list is an ongoing process. Regular cleaning, updating, and organizing will ensure that your contacts remain accurate and useful over time.
8.1. Regularly Cleaning Up Old and Unnecessary Contacts
Over time, your contact list can become cluttered with old and unnecessary entries. Regularly cleaning up these contacts will keep your address book organized and efficient.
- Review Your Contacts List: Scroll through your contacts list and identify contacts you no longer need.
- Delete Unnecessary Contacts: Tap the contact you want to delete, tap Edit, scroll down, and tap Delete Contact.
- Use Third-Party Apps: Use third-party apps like Cleanup Duplicate Contacts or Smart Merge to identify and delete old or unnecessary contacts.
8.2. Updating Contact Information Regularly
Contact information can change over time. Regularly updating your contacts will ensure that you have the most accurate information available.
- Verify Phone Numbers and Email Addresses: Periodically check that the phone numbers and email addresses in your contacts are still valid.
- Update Addresses and Other Details: Update addresses, job titles, and other details as needed.
- Use Social Media: Check social media profiles to verify contact information and update your contacts accordingly.
8.3. Organizing Contacts for Easy Access
Organizing your contacts will make it easier to find the information you need quickly.
- Use Contact Groups: Organize your contacts into groups based on relationships, interests, or other criteria.
- Assign Custom Labels: Use custom labels to specify the type of phone number or email address associated with a contact.
- Add Notes: Add notes to your contacts to provide additional context or reminders.
8.4. Archiving Contacts You Don’t Want to Delete
Instead of deleting contacts you no longer need, you can archive them. Archiving removes the contacts from your main list but keeps them accessible if you need them in the future.
- Create an “Archive” Group: Create a new contact group called “Archive.”
- Move Contacts to the Archive Group: Move the contacts you want to archive to the “Archive” group.
- Hide the Archive Group: In some contact management apps, you can hide the “Archive” group to keep it out of your main list.
By maintaining your contact list effectively, you can ensure that your address book remains a valuable tool for communication and organization.
9. Leveraging iPhone Settings for Contact Management
Your iPhone offers several built-in settings that can help you manage your contacts more efficiently.
9.1. Setting Up Your “My Info” Contact Card
Setting up your “My Info” contact card allows you to quickly share your contact information with others.
- Open the Contacts App: Launch the Contacts app on your iPhone.
- Create a Contact for Yourself: If you don’t already have one, create a new contact for yourself with your name, phone number, email address, and other relevant information.
- Go to Settings: Open the Settings app on your iPhone.
- Tap “Contacts”: Scroll down and tap Contacts.
- Tap “My Info”: Tap My Info and select your contact card from the list.
9.2. Customizing Contact Display and Sort Orders
Customizing the display and sort orders will help you find contacts more easily.
- Go to Settings: Open the Settings app on your iPhone.
- Tap “Contacts”: Scroll down and tap Contacts.
- Tap “Display Order”: Tap Display Order and choose how you want contacts to be displayed (e.g., First, Last or Last, First).
- Tap “Sort Order”: Tap Sort Order and choose how you want contacts to be sorted (e.g., First Name or Last Name).
9.3. Using Short Name for Easier Identification
Using a short name can make it easier to identify contacts, especially when using Siri or voice commands.
- Open the Contacts App: Launch the Contacts app on your iPhone.
- Select the Contact: Tap the name of the contact you want to edit.
- Tap “Edit”: Tap Edit in the upper-right corner of the screen.
- Add a Short Name: Scroll down and tap Add Field > Short Name.
- Enter the Short Name: Type in the short name (e.g., “Mom,” “Dad,” “Boss”).
- Tap “Done”: Tap Done to save the changes.
9.4. Integrating Contacts with Other Apps
Integrating contacts with other apps can streamline your workflow and make it easier to communicate and collaborate.
- Email Apps: Integrate contacts with email apps like Gmail and Outlook to easily send emails to your contacts.
- Messaging Apps: Integrate contacts with messaging apps like WhatsApp and Telegram to easily send messages to your contacts.
- Productivity Apps: Integrate contacts with productivity apps like Trello and Asana to easily collaborate with your contacts on projects.
By leveraging these iPhone settings, you can optimize your contact management and improve your overall communication experience.
10. Maximizing Privacy and Security of Your Contacts
Protecting the privacy and security of your contacts is essential, especially in today’s digital age. Here are some tips to help you keep your contact information safe.
10.1. Controlling App Access to Your Contacts
You can control which apps have access to your contacts, limiting the potential for unauthorized access or data sharing.
- Go to Settings: Open the Settings app on your iPhone.
- Tap “Privacy”: Scroll down and tap Privacy.
- Tap “Contacts”: Tap Contacts.
- Review App Permissions: Review the list of apps that have requested access to your contacts.
- Toggle Permissions: Turn off the toggle for any apps you don’t want to have access to your contacts.
10.2. Using Strong Passwords and Two-Factor Authentication
Using strong passwords and two-factor authentication will help protect your accounts from unauthorized access.
- Use Strong Passwords: Use strong, unique passwords for your Apple ID and other accounts that store your contacts.
- Enable Two-Factor Authentication: Enable two-factor authentication for your Apple ID to add an extra layer of security. Go to Settings > [Your Name] > Password & Security and turn on Two-Factor Authentication.
10.3. Being Cautious of Phishing and Scam Attempts
Be cautious of phishing and scam attempts that could compromise your contact information.
- Be Wary of Suspicious Emails and Messages: Be cautious of emails and messages that ask for your personal information or direct you to suspicious websites.
- Verify Sender Identity: Verify the identity of the sender before providing any personal information.
- Don’t Click Suspicious Links: Avoid clicking on links in suspicious emails or messages.
10.4. Regularly Reviewing and Updating Privacy Settings
Regularly review and update your privacy settings to ensure that your contact information is protected.
- Check App Permissions: Periodically check app permissions to ensure that only necessary apps have access to your contacts.
- Review iCloud Settings: Review your iCloud settings to ensure that your contacts are properly synced and backed up.
- Update iOS: Keep your iPhone updated with the latest version of iOS to benefit from the latest security updates.
By taking these steps, you can maximize the privacy and security of your contacts and protect your personal information from unauthorized access.
At savewhere.net, we understand the importance of managing your contacts efficiently and securely. Visit our website at savewhere.net for more tips, resources, and exclusive deals to help you save money while staying connected. Located at 100 Peachtree St NW, Atlanta, GA 30303, United States, or reach us at +1 (404) 656-2000.
FAQ: How to Save Contacts on iPhone
1. How do I manually add a contact on my iPhone?
To manually add a contact, open the Contacts app, tap the plus sign (+), enter the contact’s information, and tap Done. This method allows you to input all necessary details directly.
2. Can I use Siri to save contacts on my iPhone?
Yes, you can use Siri to save contacts. Activate Siri and say, “Hey Siri, add a new contact,” then follow the prompts to provide the contact’s information.
3. How do I import contacts from Gmail to my iPhone?
To import contacts from Gmail, go to Settings > Mail > Accounts > Add Account, select Google, enter your Gmail credentials, and enable Contacts sync.
4. What is the default location for saving new contacts on my iPhone?
You can set the default location in Settings > Contacts > Default Account. Options include iCloud, Gmail, and Outlook.
5. How do I merge duplicate contacts on my iPhone?
Open the Contacts app, look for the “Duplicates Found” notification, tap it, and then merge the duplicate entries.
6. Why are my contacts not syncing across my devices?
Ensure that iCloud sync is enabled in Settings > [Your Name] > iCloud > Contacts and that all devices are signed in with the same Apple ID.
7. How do I create a contact group on my iPhone?
Since the native contact app does not allow you to create contact groups, you need to download third-party apps like “Groups” to create and manage contact groups.
8. How can I manage data usage when syncing contacts?
Set your iPhone to sync contacts over Wi-Fi only by going to Settings > Mobile Data and turning off Mobile Data for Contacts.
9. How do I create a digital business card on my iPhone?
Create a contact for yourself, then open the Contacts app, select your contact card, tap Share Contact, and choose your preferred sharing method.
10. How do I protect the privacy of my contacts on my iPhone?
Control app access to your contacts in Settings > Privacy > Contacts, use strong passwords, enable two-factor authentication, and be cautious of phishing attempts.