Saving documents to Google Drive is a great way to keep your files safe and accessible from anywhere. At savewhere.net, we’ll show you exactly how to save documents to Google Drive, ensuring your important files are always within reach. Discover simple steps and tips for efficient file management and secure cloud storage. Plus, we’ll cover alternative cloud storage solutions to suit your specific needs.
1. Understanding Google Drive
Google Drive is a cloud storage service that comes with every Google account. It allows you to store files online and access them from any device. With Google Drive, you can keep your documents, photos, and other files safe and accessible, making it a valuable tool for both personal and professional use.
1.1 What is Google Drive?
Google Drive is a cloud storage service that offers a secure place to store your files online. According to Google, Drive provides 15 GB of free storage across Google services like Gmail, Google Photos, and Google Drive. This cloud-based system ensures that your files are accessible from any device with an internet connection, making it easy to collaborate and share documents.
1.2 Benefits of Using Google Drive
Using Google Drive offers numerous benefits, including enhanced accessibility and collaboration. A study by the U.S. Bureau of Labor Statistics highlights that remote work has increased significantly, making cloud storage solutions like Google Drive essential for accessing files from anywhere. Key benefits include:
- Accessibility: Access your files from any device with an internet connection.
- Collaboration: Easily share files and collaborate with others in real-time.
- Security: Google Drive provides secure storage for your important documents.
- Backup: Automatically back up your files to the cloud, protecting them from data loss.
- Integration: Seamlessly integrates with other Google services like Docs, Sheets, and Slides.
1.3 Google Drive for Desktop
Google Drive for Desktop is a desktop application that syncs files between your computer and Google Drive. According to Google Support, this tool allows you to access your files directly from your desktop without using a web browser. It ensures that your files are always up-to-date across all your devices.
2. Saving Documents to Google Drive on Desktop
Saving documents to Google Drive from your desktop is a straightforward process. Whether you are using a PC or a MacBook, the steps are similar, ensuring a seamless experience.
2.1 Step-by-Step Guide
- Open Google Drive: Sign in to your Google account and navigate to Google Drive in your browser.
- Click “New” Button: Click the “+ New” button located in the upper left corner of the screen.
- Select “File Upload”: Choose the “File Upload” option from the dropdown menu.
- Choose File: Select the file you want to upload from your computer’s file explorer.
- Upload: Click “Open” to begin uploading the file to Google Drive.
2.2 Uploading Multiple Files
To upload multiple files at once, follow these steps:
- Open Google Drive: Sign in to your Google account and navigate to Google Drive in your browser.
- Click “New” Button: Click the “+ New” button located in the upper left corner of the screen.
- Select “File Upload”: Choose the “File Upload” option from the dropdown menu.
- Select Multiple Files: Hold down the “Ctrl” key (or “Command” key on Mac) while selecting multiple files.
- Upload: Click “Open” to begin uploading all selected files to Google Drive.
2.3 Uploading a Folder
To upload an entire folder, follow these steps:
- Open Google Drive: Sign in to your Google account and navigate to Google Drive in your browser.
- Click “New” Button: Click the “+ New” button located in the upper left corner of the screen.
- Select “Folder Upload”: Choose the “Folder Upload” option from the dropdown menu.
- Select Folder: Select the folder you want to upload from your computer’s file explorer.
- Upload: Click “Upload” to begin uploading the folder and all its contents to Google Drive.
2.4 Drag-and-Drop Method
An even simpler way to save documents to Google Drive is by using the drag-and-drop method:
- Open Google Drive: Sign in to your Google account and navigate to Google Drive in your browser.
- Open File Explorer: Open the folder on your computer that contains the files you want to upload.
- Drag and Drop: Drag the files or folders from your computer’s file explorer into the Google Drive window in your browser. The files will automatically begin uploading to Google Drive.
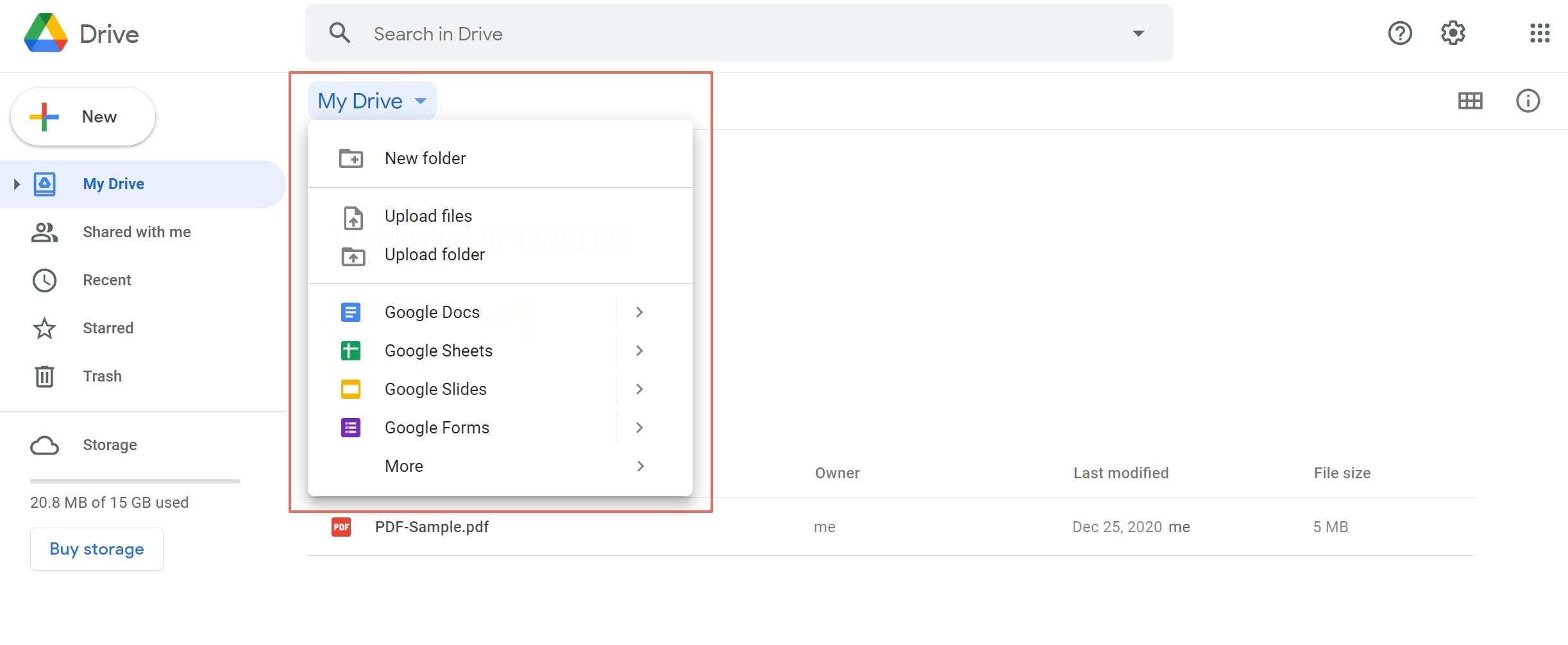 Drag and drop to save a document in google drive
Drag and drop to save a document in google drive
3. Saving Documents to Google Drive on Mobile
Saving documents to Google Drive on your mobile device is just as easy as on a desktop. Whether you have an iOS or Android device, the process is straightforward.
3.1 Uploading from the Drive App
- Open Drive App: Open the Google Drive app on your iOS or Android device.
- Tap “+” Icon: Tap the “+” icon located in the bottom right corner of the screen.
- Select “Upload”: Choose the “Upload” option from the menu.
- Choose File: Select the file you want to upload from your device’s file manager.
- Upload: Tap the file to begin uploading it to Google Drive.
3.2 Uploading from Another App
Many apps offer a “Share” option that allows you to directly save documents to Google Drive. This is a convenient way to upload files without having to open the Drive app separately.
- Open File: Open the document or file you want to save in the app.
- Tap “Share”: Tap the “Share” icon (usually represented by three connected dots or an arrow).
- Select “Save to Drive”: Choose the “Save to Drive” option from the share menu.
- Rename (Optional): Rename the file if desired.
- Save: Tap “Save” to upload the file to Google Drive.
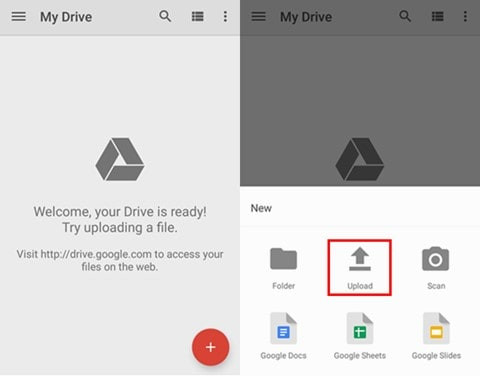 Choose where to save a document to google drive
Choose where to save a document to google drive
3.3 Managing Upload Settings
To ensure your files are uploaded correctly, you can manage your upload settings in the Google Drive app.
- Open Drive App: Open the Google Drive app on your iOS or Android device.
- Tap Menu: Tap the menu icon (three horizontal lines) in the top left corner.
- Select “Settings”: Scroll down and select “Settings”.
- Adjust Settings: Adjust settings such as “Transfer files only over Wi-Fi” to control when files are uploaded.
4. Managing Documents in Google Drive
Once your documents are saved in Google Drive, you can perform various actions to manage and organize them effectively.
4.1 Organizing Files and Folders
Keeping your Google Drive organized is essential for easy access to your files. Here are some tips:
- Create Folders: Create folders to group related files together.
- Naming Conventions: Use clear and consistent naming conventions for your files and folders.
- Color-Code Folders: Color-code folders to visually distinguish between different categories.
- Use Starred: Mark important files and folders as “Starred” for quick access.
4.2 Sharing Files and Folders
Google Drive makes it easy to share files and folders with others, whether for collaboration or simply for sharing information.
- Select File/Folder: Select the file or folder you want to share.
- Click “Share”: Click the “Share” icon (a person with a “+” sign) at the top of the screen.
- Enter Email Addresses: Enter the email addresses of the people you want to share with.
- Set Permissions: Choose the appropriate permissions (View, Comment, or Edit) for each person.
- Send: Click “Send” to share the file or folder.
4.3 Downloading Files
You can easily download files from Google Drive to your computer or mobile device.
- Select File: Select the file you want to download.
- Click “More Actions”: Click the three vertical dots (More Actions) next to the file name.
- Select “Download”: Choose the “Download” option.
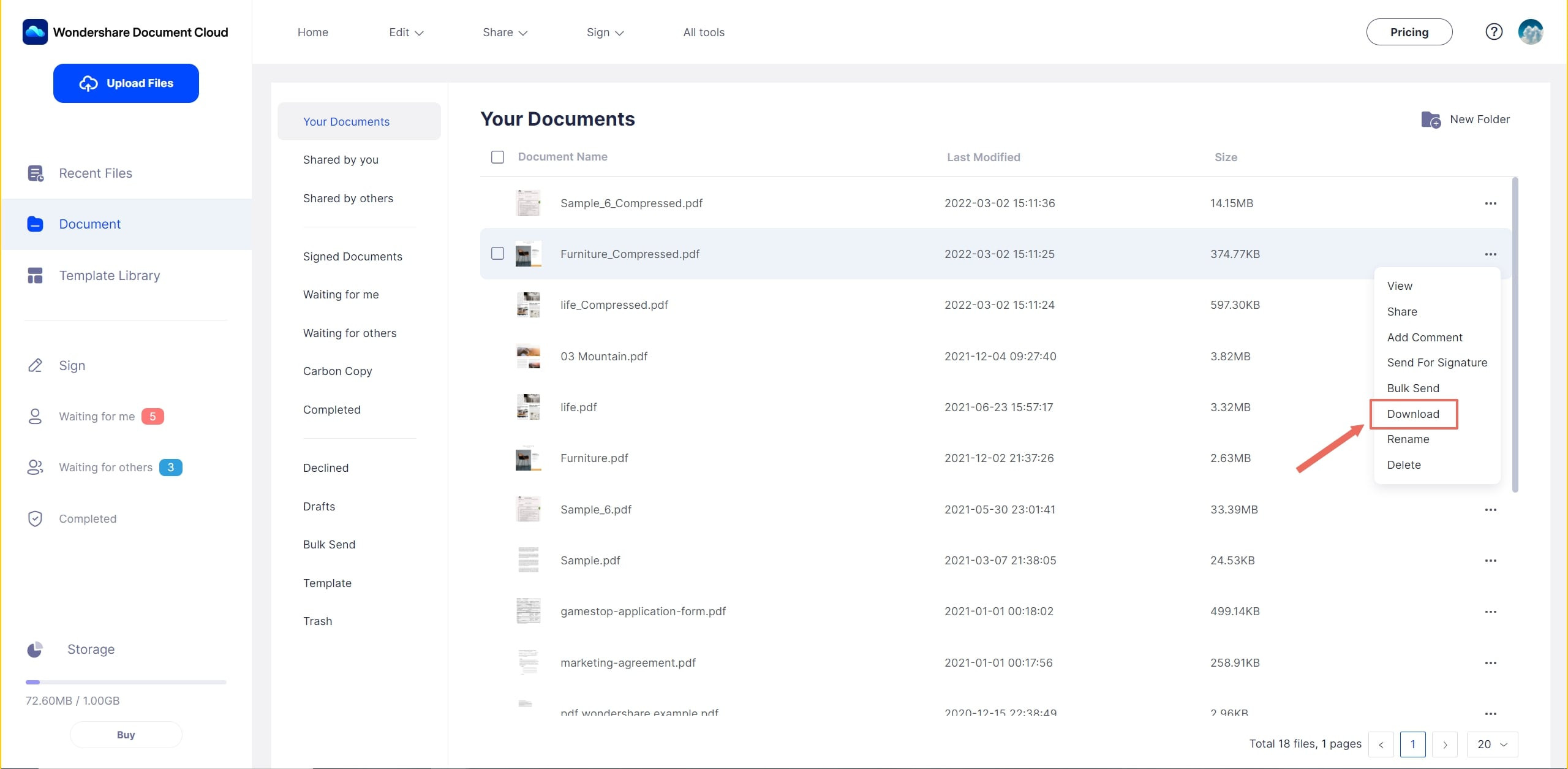 Download a document from google drive
Download a document from google drive
4.4 Renaming Files
Renaming files in Google Drive is simple and helps keep your files organized.
- Select File: Select the file you want to rename.
- Click “More Actions”: Click the three vertical dots (More Actions) next to the file name.
- Select “Rename”: Choose the “Rename” option.
- Enter New Name: Enter the new name for the file.
- Click “OK”: Click “OK” to save the new name.
5. Working with Google Docs, Sheets, and Slides
Google Drive seamlessly integrates with Google Docs, Sheets, and Slides, allowing you to create and edit documents, spreadsheets, and presentations directly in your browser.
5.1 Creating New Documents
- Open Google Drive: Open Google Drive in your browser.
- Click “New” Button: Click the “+ New” button in the top left corner.
- Choose Document Type: Select the type of document you want to create (Google Docs, Google Sheets, or Google Slides).
- Create Document: A new document will open in a new tab, ready for you to start editing.
5.2 Editing Existing Documents
- Open Google Drive: Open Google Drive in your browser.
- Locate Document: Locate the document you want to edit.
- Open Document: Double-click the document to open it.
- Edit Document: The document will open in a new tab, allowing you to make changes.
5.3 Saving Changes
Changes made to Google Docs, Sheets, and Slides are automatically saved to Google Drive in real-time. You don’t need to manually save your work.
6. Troubleshooting Common Issues
While Google Drive is generally reliable, you may encounter some issues. Here are some common problems and how to resolve them.
6.1 Slow Upload Speed
Slow upload speeds can be frustrating, but there are several things you can try to improve them:
- Check Internet Connection: Ensure you have a stable and fast internet connection.
- Close Unnecessary Tabs: Close any unnecessary browser tabs or applications that may be using bandwidth.
- Restart Router: Try restarting your router to refresh your internet connection.
- Upload During Off-Peak Hours: Upload files during off-peak hours when network traffic is lower.
6.2 File Sync Issues
If you’re experiencing issues with file syncing, try the following:
- Check Internet Connection: Ensure you have a stable internet connection.
- Restart Google Drive: Restart the Google Drive application.
- Check Storage Space: Ensure you have enough storage space in your Google Drive account.
- Update Google Drive: Make sure you are using the latest version of the Google Drive application.
6.3 Access Permissions
If you’re having trouble accessing files or folders that have been shared with you, check the access permissions:
- Check Email: Ensure you have accepted the invitation to access the file or folder.
- Contact Owner: Contact the owner of the file or folder to verify that you have the correct permissions.
7. Exploring Google Drive Alternatives
While Google Drive is a popular choice, there are several alternatives that offer unique features and benefits.
7.1 Overview of Alternative Cloud Storage Solutions
- Microsoft OneDrive: Integrates seamlessly with Microsoft Office apps and offers generous storage options.
- Dropbox: Known for its ease of use and strong file-sharing capabilities.
- Box: Provides robust security features and is popular among businesses for secure file storage.
- Amazon Drive: Offers unlimited photo storage for Prime members and is a cost-effective solution for media storage.
- Wondershare PDFelement Cloud: A PDF-centric cloud storage service with integrated e-signature capabilities.
7.2 Comparing Features and Pricing
| Provider | Free Storage | Paid Storage Plans | Key Features |
|---|---|---|---|
| Google Drive | 15 GB | 100 GB, 200 GB, 2 TB | Integration with Google apps, collaboration tools |
| Microsoft OneDrive | 5 GB | 100 GB, 1 TB, 6 TB (with Office 365) | Integration with Microsoft Office, automatic backup |
| Dropbox | 2 GB | 2 TB, 3 TB | File sharing, version history, collaboration tools |
| Box | 10 GB | 100 GB, Unlimited | Robust security, collaboration features, enterprise-level support |
| Amazon Drive | 5 GB | 100 GB, 1 TB, 2 TB | Unlimited photo storage for Prime members, integration with Amazon services |
| Wondershare PDFelement Cloud | 5 GB | 100 GB | PDF-centric, integrated e-signature, collaborative annotation |
7.3 Wondershare PDFelement Cloud as an Alternative
Wondershare PDFelement Cloud is a specialized cloud storage service designed primarily for PDF files. According to Wondershare, it offers an integrated electronic signature solution, making it ideal for businesses and individuals who frequently work with PDF documents. With enterprise-grade security protocols, your PDF files are protected both in the cloud and during transit.
Key Features of Wondershare PDFelement Cloud:
- Integrated e-Signature: Create e-signatures, e-sign documents, and send documents online for others to sign.
- PDF-Centric Storage: Optimized for storing and managing PDF files.
- Secure File Sharing: Share files via secure links, ensuring only authorized recipients can access them.
- Collaboration Tools: Collaborate on PDF documents with annotation tools and real-time feedback.
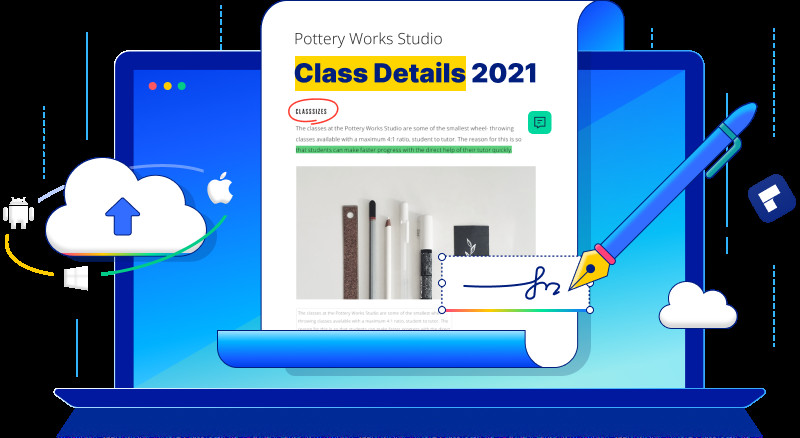 Save a file to google drive alternative
Save a file to google drive alternative
How to Save Documents to Wondershare PDFelement Cloud:
- Sign Up: Create a free account on Wondershare PDFelement Cloud.
- Upload Files: Click the “Upload Files” button and select the PDF files from your computer.
- Manage Files: Once uploaded, you can organize, share, and sign your PDF documents.
By considering these alternatives, you can choose the cloud storage solution that best fits your unique needs and preferences. Whether you prioritize seamless integration with office applications, robust security features, or specialized PDF management, there’s a cloud storage option tailored for you.
8. Maximizing Productivity with Google Drive and savewhere.net
To truly maximize your productivity with Google Drive, consider integrating it with savewhere.net for optimal financial management.
8.1 Tips for Efficient File Management
- Use Descriptive File Names: Use clear and descriptive file names to quickly identify the contents of each document.
- Create a Consistent Folder Structure: Establish a consistent folder structure to organize your files logically.
- Regularly Review and Delete Unnecessary Files: Take time to review your Google Drive and delete any files that are no longer needed.
- Utilize Google Drive Search: Use the Google Drive search feature to quickly find files based on keywords or file types.
8.2 Integrating Google Drive with savewhere.net
Integrating Google Drive with savewhere.net can help you streamline your financial management and savings efforts.
- Store Financial Documents: Store your financial documents, such as bank statements, tax returns, and investment reports, in Google Drive for easy access.
- Collaborate on Budgets: Use Google Sheets to create and collaborate on budgets with family members or financial advisors.
- Track Savings Goals: Create a Google Docs document to track your savings goals and progress.
8.3 Leveraging savewhere.net for Financial Savings
savewhere.net offers a variety of resources to help you save money and manage your finances effectively.
- Access Expert Advice: Read articles and guides on savewhere.net to learn about different savings strategies and financial tips.
- Find Deals and Discounts: Discover deals and discounts on products and services to help you save money on your everyday expenses.
- Connect with a Community: Connect with a community of like-minded individuals who are passionate about saving money and achieving financial freedom.
By combining the power of Google Drive with the resources available on savewhere.net, you can take control of your finances and achieve your savings goals.
9. Addressing Customer Challenges
Many users face specific challenges when it comes to managing their finances and saving money. Here’s how Google Drive and savewhere.net can help address these challenges:
9.1 Difficulty Tracking Expenses
Challenge: Many people struggle to track their expenses effectively.
Solution: Use Google Sheets to create a budget and track your spending. You can also use third-party apps that integrate with Google Drive to automatically track your expenses.
9.2 Finding Practical Ways to Cut Costs
Challenge: Finding practical ways to cut costs without sacrificing quality of life can be difficult.
Solution: Explore savewhere.net for tips and strategies on cutting costs in various areas of your life, such as shopping, dining, and transportation.
9.3 Distinguishing Between Real Discounts and Marketing Gimmicks
Challenge: It can be hard to distinguish between real discounts and marketing gimmicks.
Solution: Use savewhere.net to find verified deals and discounts. The site also provides reviews and ratings to help you make informed decisions.
9.4 Staying Motivated to Save
Challenge: Maintaining motivation and discipline in saving money can be tough.
Solution: Set clear financial goals and track your progress in a Google Docs document. Share your goals with friends and family for added support.
10. Staying Updated on Financial Tips and Savings in the USA
Staying informed about the latest financial tips and savings opportunities is essential for making the most of your money.
10.1 Reliable Resources for Financial News
- U.S. Bureau of Economic Analysis (BEA): Provides comprehensive economic data and analysis.
- Consumer Financial Protection Bureau (CFPB): Offers resources and tools for managing your finances.
- Financial Planning Association (FPA): Provides access to financial advisors and resources for financial planning.
10.2 Tips for Spotting New Scams and Frauds
- Be Wary of Unsolicited Offers: Be cautious of unsolicited offers or requests for personal information.
- Verify Information: Always verify the legitimacy of any financial offer or request.
- Use Strong Passwords: Use strong, unique passwords for your online accounts.
- Monitor Your Accounts: Regularly monitor your bank accounts and credit reports for any suspicious activity.
10.3 Impact of Policies and Regulations on Savings
Changes in financial policies and regulations can have a significant impact on your savings.
- Tax Laws: Stay informed about changes to tax laws that may affect your savings and investments.
- Interest Rates: Monitor interest rates to make informed decisions about saving and borrowing.
- Government Programs: Take advantage of government programs and incentives that can help you save money.
Address: 100 Peachtree St NW, Atlanta, GA 30303, United States
Phone: +1 (404) 656-2000
Website: savewhere.net
FAQ: Saving Documents on Google Drive
1. How do I save a document directly to Google Drive?
You can save a document directly to Google Drive by uploading it through the Google Drive website or app, or by using the “Save to Drive” option in other applications.
2. What is the best way to save multiple files to Google Drive?
The best way to save multiple files to Google Drive is by selecting “File Upload” and holding down the “Ctrl” or “Command” key while selecting multiple files.
3. Can I save an entire folder to Google Drive at once?
Yes, you can save an entire folder to Google Drive at once by selecting “Folder Upload” and choosing the folder you want to upload.
4. How do I access my saved documents on Google Drive from another device?
You can access your saved documents on Google Drive from another device by signing in to your Google account and opening Google Drive in a web browser or the Google Drive app.
5. Is it possible to share a document saved on Google Drive with someone else?
Yes, it is possible to share a document saved on Google Drive with someone else by clicking the “Share” icon and entering their email address.
6. How do I rename a document that I’ve saved on Google Drive?
You can rename a document that you’ve saved on Google Drive by selecting the file, clicking the three vertical dots (More Actions), and choosing the “Rename” option.
7. What should I do if my document is not syncing properly with Google Drive?
If your document is not syncing properly with Google Drive, check your internet connection, restart Google Drive, and ensure you have enough storage space in your account.
8. Can I save a PDF document to Google Drive?
Yes, you can save a PDF document to Google Drive by uploading it through the Google Drive website or app.
9. What are some alternatives to Google Drive for cloud storage?
Some alternatives to Google Drive for cloud storage include Microsoft OneDrive, Dropbox, Box, and Wondershare PDFelement Cloud.
10. How can savewhere.net help me save money and manage my finances?
savewhere.net offers expert advice, deals and discounts, and a community of like-minded individuals to help you save money and manage your finances effectively.
Saving documents on Google Drive is a simple yet powerful way to manage your files and enhance your productivity. By following the steps outlined in this guide and leveraging the resources available on savewhere.net, you can take control of your finances, save money, and achieve your financial goals. Visit savewhere.net today to discover more tips and resources for saving money and managing your finances effectively.
