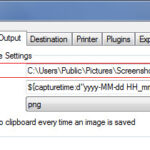Saving documents to OneDrive is a smart way to keep your files safe and accessible from anywhere. At savewhere.net, we understand the importance of secure and convenient file storage. This guide will walk you through various methods to effectively save your documents to OneDrive, ensuring you never lose important data and can access it whenever you need it. Learn the best strategies for document saving, cloud storage tips, and efficient file management to make the most of OneDrive and protect your precious files.
1. What Is OneDrive And Why Should I Use It?
OneDrive is a cloud storage service provided by Microsoft that allows you to save your files online and access them from any device. Using OneDrive offers numerous benefits, including data protection, accessibility, and collaboration features.
- Data Protection: According to Microsoft, OneDrive uses advanced encryption to protect your data both in transit and at rest. This means your files are secure from unauthorized access.
- Accessibility: With OneDrive, you can access your files from any device with an internet connection. Whether you’re using a computer, tablet, or smartphone, your documents are always within reach.
- Collaboration: OneDrive makes it easy to share files and collaborate with others. You can grant permissions to specific individuals, allowing them to view, edit, or comment on your documents.
Why Is OneDrive Important For Saving Documents?
OneDrive is particularly important for saving documents because it offers a reliable backup solution. Traditional storage methods, such as hard drives and USB drives, are prone to failure or loss. By saving your documents to OneDrive, you ensure that they are protected against these risks.
- Backup Solution: OneDrive automatically backs up your files, providing peace of mind knowing that your documents are safe even if your device fails.
- Version History: OneDrive keeps track of different versions of your documents, allowing you to revert to previous versions if needed. This is especially useful for collaborative projects where changes are frequent.
- Reduced Storage Burden: By storing your documents in the cloud, you reduce the storage burden on your local devices. This can help improve the performance of your computer or smartphone.
2. How To Save Documents To OneDrive Via The Website?
Saving documents to OneDrive via the website is a straightforward process. This method is useful when you need to upload files from a computer that doesn’t have the OneDrive desktop app installed.
- Sign In: Go to the OneDrive website and sign in with your Microsoft account.
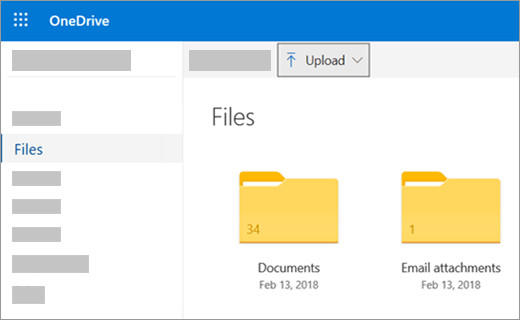 OneDrive sign-in page showcasing the Microsoft logo and the sign-in form, emphasizing secure access to cloud storage for document saving
OneDrive sign-in page showcasing the Microsoft logo and the sign-in form, emphasizing secure access to cloud storage for document saving
- Browse to Location: Navigate to the folder where you want to save your document.
- Select Upload: Click the “Upload” button.
- Choose Files: Select the files you want to upload and click “Open”.
What Are The Advantages Of Using The OneDrive Website?
Using the OneDrive website to save documents offers several advantages, particularly for users who need quick access without installing additional software.
- Accessibility: You can access OneDrive from any computer with an internet connection and a web browser.
- No Software Installation Required: You don’t need to install any additional software to upload and manage your files.
- Large File Support: OneDrive supports uploading files up to 250GB in size via the website, making it suitable for large documents and media files.
Are There Any Limitations To Using The Website?
While the OneDrive website is convenient, there are some limitations to consider.
- Upload Speed: Uploading large files via the website can be slower compared to using the desktop app, especially with a slow internet connection.
- Browser Compatibility: Some older browsers may not fully support all OneDrive features, potentially causing compatibility issues.
- Manual Process: Each file needs to be uploaded manually, which can be time-consuming for large numbers of documents.
3. How To Save Documents To OneDrive Using File Explorer (Windows)?
File Explorer in Windows offers a seamless way to save documents directly to OneDrive. This method is ideal for users who want to manage their files within a familiar environment.
- Open File Explorer: Open File Explorer on your Windows computer.
- Navigate to OneDrive: Locate the OneDrive folder in the left pane. It’s usually listed under your user profile or in the Quick Access section.
- Copy or Move Files: Drag and drop files from other folders into the OneDrive folder, or copy and paste them.
What Are The Benefits Of Using File Explorer?
Using File Explorer to save documents to OneDrive provides a user-friendly experience with several benefits.
- Integration with Windows: File Explorer is integrated directly into Windows, making it a natural choice for managing files.
- Drag-and-Drop Functionality: Easily move files between folders with drag-and-drop, streamlining the saving process.
- Offline Access: Files in the OneDrive folder are also available offline, allowing you to work on them even without an internet connection. Changes will sync automatically when you reconnect.
How Do I Ensure Files Are Synced Correctly?
To ensure that your files are synced correctly with OneDrive, check the sync status icons in File Explorer.
- Blue Cloud Icon: Indicates that the file or folder is syncing.
- Green Checkmark: Indicates that the file or folder is fully synced and available offline.
- Red X: Indicates that there was a sync error. Click the OneDrive icon in the system tray for more information.
4. How To Save Documents To OneDrive Using Mac Finder?
Mac Finder provides a similar experience to File Explorer on Windows, allowing you to save documents directly to OneDrive on your Mac.
- Open Finder: Open Finder on your Mac.
- Navigate to OneDrive: Locate the OneDrive folder in the sidebar. It may be listed under “Favorites” or “Locations.”
- Copy or Move Files: Drag and drop files from other folders into the OneDrive folder, or copy and paste them.
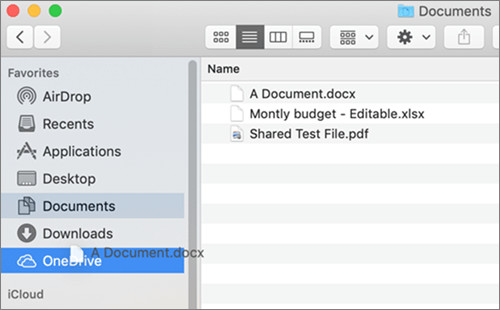 Mac Finder window demonstrating drag-and-drop functionality for moving files to OneDrive, illustrating seamless file management on macOS
Mac Finder window demonstrating drag-and-drop functionality for moving files to OneDrive, illustrating seamless file management on macOS
What Are The Advantages Of Using Mac Finder?
Using Mac Finder to save documents to OneDrive offers a seamless integration with macOS.
- Integration with macOS: Finder is the default file manager on macOS, making it easy to integrate OneDrive into your workflow.
- Quick Access: The OneDrive folder is easily accessible in the Finder sidebar, allowing for quick access to your files.
- Offline Access: Similar to Windows, files in the OneDrive folder are available offline and sync automatically when you reconnect to the internet.
How Can I Optimize OneDrive Performance On My Mac?
To optimize OneDrive performance on your Mac, consider the following tips:
- Selective Sync: Choose which folders to sync to your computer to save space and reduce bandwidth usage.
- Pause Syncing: If you’re experiencing slow performance, pause syncing temporarily.
- Update OneDrive: Keep the OneDrive app updated to the latest version for performance improvements and bug fixes.
5. How To Save Documents To OneDrive Directly From Microsoft Office Apps?
Microsoft Office apps like Word, Excel, and PowerPoint offer direct integration with OneDrive, making it easy to save documents directly from within the apps.
- Open Microsoft Office App: Open the Microsoft Office app you’re using (e.g., Word).
- Create or Open Document: Create a new document or open an existing one.
- Select File > Save As: Click “File” in the menu bar, then select “Save As”.
- Choose OneDrive: Choose your OneDrive account from the list of locations.
- Select Folder: Select the folder where you want to save the document and click “Save”.
What Are The Benefits Of Saving Directly From Office Apps?
Saving directly from Office apps to OneDrive offers several benefits for users who frequently work with Microsoft Office documents.
- Seamless Integration: Direct integration with Office apps streamlines the saving process, making it quick and easy to save your documents to OneDrive.
- AutoSave Feature: With OneDrive integration, the AutoSave feature automatically saves your changes as you work, ensuring that you never lose your progress.
- Collaboration Features: When saving documents to OneDrive, you can easily share them with others and collaborate in real-time.
How Do I Enable AutoSave In Microsoft Office?
To enable AutoSave in Microsoft Office, follow these steps:
- Open Office App: Open a Microsoft Office app (e.g., Word).
- File > Options: Click “File” in the menu bar, then select “Options”.
- Save: In the Options dialog box, click “Save”.
- Enable AutoSave: Check the box next to “AutoSave OneDrive and SharePoint Online files by default on Word”.
- Click OK: Click “OK” to save your changes.
6. How To Save Documents To OneDrive On Mobile Devices (Android & iOS)?
Saving documents to OneDrive on mobile devices is convenient for users who need to access and manage their files on the go. The OneDrive mobile app is available for both Android and iOS devices.
- Download OneDrive App: Download and install the OneDrive app from the Google Play Store (Android) or the App Store (iOS).
- Sign In: Open the app and sign in with your Microsoft account.
- Upload Files: Tap the “+” icon to upload files from your device.
- Choose Files: Select the files you want to upload and tap “Upload”.
What Are The Benefits Of Using The OneDrive Mobile App?
Using the OneDrive mobile app offers several advantages for mobile users.
- Mobile Accessibility: Access your files from anywhere using your smartphone or tablet.
- Automatic Photo Backup: Automatically back up photos and videos from your device to OneDrive.
- Offline Access: Download files for offline access, allowing you to view and edit them even without an internet connection.
How Do I Scan Documents Using The OneDrive Mobile App?
The OneDrive mobile app also includes a built-in scanner, allowing you to scan documents and save them directly to OneDrive.
- Open OneDrive App: Open the OneDrive app on your mobile device.
- Tap “+” Icon: Tap the “+” icon to add new files.
- Select Scan: Choose the “Scan” option.
- Scan Document: Use your device’s camera to scan the document.
- Adjust and Save: Adjust the scan as needed and tap “Done” to save it to OneDrive.
7. How To Configure Default Save Settings To OneDrive In Windows 10/11?
Configuring default save settings to OneDrive in Windows 10/11 ensures that your files are automatically saved to the cloud, providing an extra layer of protection.
- Open Settings: Open the Settings app on your Windows computer.
- Select System: Click on “System”.
- Choose Storage: Select “Storage” from the left sidebar.
- Change Save Locations: Under “More storage settings”, click “Change where new content is saved”.
- Set OneDrive as Default: Set OneDrive as the default save location for documents, music, pictures, and videos.
What Are The Advantages Of Setting OneDrive As The Default Save Location?
Setting OneDrive as the default save location offers several benefits for Windows users.
- Automatic Backup: Files are automatically saved to OneDrive, providing a reliable backup solution.
- Accessibility: Access your files from any device with an internet connection.
- Reduced Risk of Data Loss: Protect your files against hardware failure, theft, or other unforeseen events.
How Do I Move Existing Files To OneDrive?
If you have existing files that you want to move to OneDrive, follow these steps:
- Open File Explorer: Open File Explorer on your Windows computer.
- Locate Files: Navigate to the files you want to move.
- Drag to OneDrive: Drag and drop the files into the OneDrive folder, or copy and paste them.
- Verify Sync: Check the sync status icons to ensure that the files are synced correctly.
8. What Are The Best Practices For Organizing Documents In OneDrive?
Organizing your documents in OneDrive is crucial for efficient file management and easy access. Here are some best practices to follow:
- Create a Clear Folder Structure: Organize your files into logical folders and subfolders.
- Use Descriptive Names: Use descriptive names for your files and folders to make them easy to identify.
- Follow a Consistent Naming Convention: Follow a consistent naming convention to keep your files organized.
- Use Tags and Keywords: Use tags and keywords to make it easier to search for specific files.
- Regularly Review and Clean Up: Regularly review your files and folders to remove unnecessary or outdated items.
How Do I Create A Folder Structure?
To create a folder structure in OneDrive, follow these steps:
- Open OneDrive: Open OneDrive via the website, File Explorer, or the mobile app.
- Click “New”: Click the “New” button.
- Select “Folder”: Select “Folder” from the dropdown menu.
- Name Folder: Enter a name for the folder and click “Create”.
What Are Some Useful Naming Conventions?
Here are some useful naming conventions to consider:
- Date-Based Naming: Include the date in the file name (e.g., YYYY-MM-DD_DocumentName).
- Project-Based Naming: Include the project name in the file name (e.g., ProjectName_DocumentName).
- Version Control Naming: Include version numbers in the file name (e.g., DocumentName_v1, DocumentName_v2).
9. How To Share Documents From OneDrive?
Sharing documents from OneDrive is easy and allows for seamless collaboration with others. You can share files with specific individuals or create a shareable link.
- Open OneDrive: Open OneDrive via the website, File Explorer, or the mobile app.
- Select File: Select the file you want to share.
- Click “Share”: Click the “Share” button.
- Enter Email Addresses: Enter the email addresses of the people you want to share the file with.
- Set Permissions: Choose whether recipients can view, edit, or only view the file.
- Add a Message: Add a message to the email invitation.
- Click “Send”: Click “Send” to send the invitation.
How Do I Create A Shareable Link?
To create a shareable link, follow these steps:
- Open OneDrive: Open OneDrive via the website, File Explorer, or the mobile app.
- Select File: Select the file you want to share.
- Click “Share”: Click the “Share” button.
- Click “Copy Link”: Click the “Copy Link” option.
- Set Permissions: Choose whether recipients can view, edit, or only view the file.
- Copy Link: Copy the generated link and share it with others.
What Are The Different Permission Levels?
When sharing files from OneDrive, you can set different permission levels to control how recipients can interact with the file.
- View Only: Recipients can view the file but cannot make any changes.
- Edit: Recipients can view and edit the file.
- Review: Recipients can view and leave comments on the file.
10. How To Troubleshoot Common OneDrive Issues?
While OneDrive is generally reliable, you may occasionally encounter issues. Here are some common issues and how to troubleshoot them:
- Sync Issues: If files are not syncing, check your internet connection and make sure the OneDrive app is running.
- Storage Issues: If you run out of storage space, consider upgrading your OneDrive plan or deleting unnecessary files.
- Login Issues: If you have trouble logging in, double-check your username and password, and make sure your Microsoft account is active.
- File Upload Issues: If you have trouble uploading files, make sure the files are not too large and that you have sufficient storage space.
How Do I Check The Sync Status Of My Files?
To check the sync status of your files, look for the OneDrive icon in the system tray (Windows) or menu bar (Mac). The icon will indicate whether your files are syncing, up to date, or experiencing issues.
Where Can I Find More Help And Support?
If you need more help and support, visit the Microsoft OneDrive Help Center. You can find answers to common questions, troubleshooting tips, and contact information for Microsoft support.
11. How Does OneDrive Ensure The Security Of My Documents?
OneDrive employs multiple layers of security to ensure the safety and privacy of your documents. Understanding these measures can provide peace of mind when storing sensitive information in the cloud.
- Encryption: OneDrive uses advanced encryption both in transit and at rest. According to Microsoft’s security overview, data is encrypted using TLS (Transport Layer Security) when it’s uploaded, downloaded, or transferred. When data is at rest, it is encrypted using AES (Advanced Encryption Standard) 256-bit encryption.
- Physical Security: Microsoft’s data centers have multiple layers of physical security, including biometric scanning, surveillance, and controlled access.
- Compliance: OneDrive complies with various industry standards and regulations, such as HIPAA, GDPR, and FedRAMP, ensuring that your data is handled according to strict guidelines.
What Steps Can I Take To Enhance The Security Of My OneDrive Account?
While OneDrive offers robust security features, there are several steps you can take to further enhance the security of your account.
- Strong Passwords: Use a strong, unique password for your Microsoft account. Avoid using easily guessable information like your birthday or pet’s name.
- Two-Factor Authentication (2FA): Enable two-factor authentication for your Microsoft account. This adds an extra layer of security by requiring a verification code from your phone or email in addition to your password.
- Monitor Account Activity: Regularly monitor your account activity for any suspicious behavior. OneDrive provides tools to review recent sign-ins and file access.
- Be Cautious of Phishing: Be cautious of phishing emails or messages that attempt to trick you into revealing your login credentials. Always verify the sender’s identity before clicking on links or providing personal information.
12. Can I Use OneDrive For Business, And How Is It Different From Personal OneDrive?
OneDrive for Business is designed for use in professional environments and offers additional features and controls compared to personal OneDrive.
- Admin Controls: OneDrive for Business provides administrators with tools to manage user access, set storage quotas, and enforce security policies.
- Collaboration Features: Enhanced collaboration features, such as shared libraries and team sites, make it easier for teams to work together on projects.
- Compliance and Security: OneDrive for Business offers advanced compliance and security features, such as data loss prevention (DLP) and eDiscovery.
What Are The Key Differences Between Personal OneDrive And OneDrive For Business?
Here are some key differences between personal OneDrive and OneDrive for Business:
| Feature | Personal OneDrive | OneDrive for Business |
|---|---|---|
| Target Audience | Individual users | Businesses and organizations |
| Admin Controls | Limited | Extensive admin controls |
| Storage Quota | Varies depending on subscription plan | Determined by organization’s subscription plan |
| Collaboration | Basic sharing and collaboration features | Advanced collaboration features (shared libraries, etc.) |
| Security | Standard security features | Advanced security and compliance features |
| Cost | Included with Microsoft 365 Personal/Family | Included with Microsoft 365 Business plans |
How Do I Access OneDrive For Business?
To access OneDrive for Business, you typically need a Microsoft 365 Business account provided by your organization. You can access it through the Microsoft 365 portal or the OneDrive app using your work or school account credentials.
13. How To Manage OneDrive Storage And Subscription?
Managing your OneDrive storage and subscription is essential to ensure you have enough space for your files and that you’re not paying for more storage than you need.
- Check Storage Usage: Regularly check your OneDrive storage usage to see how much space you’re using and what types of files are taking up the most space.
- Upgrade Storage Plan: If you’re running out of storage, consider upgrading to a larger storage plan. Microsoft offers various OneDrive plans with different storage capacities.
- Remove Unnecessary Files: Delete unnecessary or outdated files to free up storage space.
- Selective Sync: Use selective sync to choose which folders to sync to your computer, reducing the amount of storage space used locally.
How Do I Check My OneDrive Storage Usage?
To check your OneDrive storage usage, follow these steps:
- Sign In: Sign in to the OneDrive website.
- Settings: Click the gear icon in the upper-right corner and select “OneDrive settings”.
- Manage Storage: Click “Manage storage” to view your storage usage.
How Do I Upgrade My OneDrive Storage Plan?
To upgrade your OneDrive storage plan, follow these steps:
- Sign In: Sign in to the OneDrive website.
- Settings: Click the gear icon in the upper-right corner and select “OneDrive settings”.
- Manage Storage: Click “Manage storage”.
- Choose Plan: Choose the storage plan that meets your needs and follow the prompts to complete the upgrade.
14. Can I Recover Deleted Files From OneDrive?
Yes, you can recover deleted files from OneDrive, providing a safety net in case you accidentally delete something important.
- Recycle Bin: Deleted files are moved to the OneDrive Recycle Bin, where they are stored for a limited time (usually 30 days).
- Restore Files: You can restore files from the Recycle Bin to their original location.
- Version History: For Microsoft Office documents, you can use version history to revert to previous versions of the file, even if it has been modified or deleted.
How Do I Access The OneDrive Recycle Bin?
To access the OneDrive Recycle Bin, follow these steps:
- Sign In: Sign in to the OneDrive website.
- Recycle Bin: Click “Recycle bin” in the left sidebar.
- Restore Files: Select the files you want to restore and click “Restore”.
How Long Are Deleted Files Stored In The Recycle Bin?
Deleted files are typically stored in the OneDrive Recycle Bin for 30 days. After 30 days, they are permanently deleted. However, for OneDrive for Business, deleted files may be retained for a longer period, depending on the organization’s policies.
15. How To Use OneDrive With Other Microsoft Services?
OneDrive seamlessly integrates with other Microsoft services, enhancing your productivity and workflow.
- Microsoft Office: As mentioned earlier, OneDrive integrates directly with Microsoft Office apps, allowing you to save, open, and collaborate on documents from within the apps.
- Microsoft Teams: OneDrive is integrated with Microsoft Teams, making it easy to share files and collaborate with team members.
- Outlook: You can attach files from OneDrive to your Outlook emails, making it easy to share large files without exceeding email attachment limits.
- Windows: OneDrive is integrated with Windows, allowing you to access your files directly from File Explorer.
How Do I Share OneDrive Files In Microsoft Teams?
To share OneDrive files in Microsoft Teams, follow these steps:
- Open Teams: Open Microsoft Teams.
- Select Channel: Select the channel where you want to share the file.
- Attach File: Click the “Attach” icon below the message box.
- Choose OneDrive: Choose “OneDrive” from the options.
- Select File: Select the file you want to share and click “Share”.
How Do I Attach OneDrive Files To Outlook Emails?
To attach OneDrive files to Outlook emails, follow these steps:
- Open Outlook: Open Microsoft Outlook.
- Create Email: Create a new email.
- Attach File: Click the “Attach File” icon.
- Browse OneDrive: Choose “Browse OneDrive” from the options.
- Select File: Select the file you want to attach and click “Insert”.
FAQ: Saving Documents to OneDrive
1. How do I save a document directly to OneDrive from Microsoft Word?
To save a document directly to OneDrive from Microsoft Word, click “File” > “Save As”, choose your OneDrive account, select a folder, and click “Save”. Enabling the AutoSave feature ensures continuous backup while you work.
2. Can I access my OneDrive documents offline?
Yes, you can access your OneDrive documents offline. Ensure the files are synced to your device. Any changes made offline will automatically sync when you reconnect to the internet.
3. What is the maximum file size I can upload to OneDrive?
The maximum file size you can upload to OneDrive via the website is 250GB. Using the OneDrive desktop app allows for more efficient handling of large files.
4. How do I share a document from OneDrive with someone who doesn’t have a Microsoft account?
You can share a document from OneDrive by creating a shareable link. Set the permission to “Anyone with the link” and choose whether they can view or edit the file.
5. What should I do if my OneDrive is not syncing?
If your OneDrive is not syncing, check your internet connection, ensure the OneDrive app is running, and verify that you haven’t exceeded your storage limit. Restarting the app can often resolve sync issues.
6. How can I recover a deleted file from OneDrive?
To recover a deleted file from OneDrive, go to the Recycle Bin, select the file, and click “Restore”. Files are typically stored in the Recycle Bin for 30 days.
7. Is OneDrive secure for storing sensitive documents?
Yes, OneDrive employs advanced encryption both in transit and at rest, along with physical security measures in its data centers. Enabling two-factor authentication adds an extra layer of protection.
8. How do I check how much storage space I have left in my OneDrive account?
To check your OneDrive storage space, sign in to the OneDrive website, click the gear icon for settings, and select “Manage storage” to view your storage usage.
9. Can I use OneDrive for Business if I have a personal OneDrive account?
Yes, you can use both personal OneDrive and OneDrive for Business. OneDrive for Business is designed for professional environments and offers additional admin controls and collaboration features.
10. How do I set OneDrive as the default save location on my Windows computer?
To set OneDrive as the default save location, open Settings, select System, choose Storage, click “Change where new content is saved”, and set OneDrive as the default location for documents, music, pictures, and videos.
Saving documents to OneDrive is a smart and efficient way to manage your files. Whether you’re using the website, File Explorer, Microsoft Office apps, or the mobile app, OneDrive provides a secure and accessible solution for storing your documents. By following the best practices outlined in this guide, you can ensure that your files are organized, protected, and always within reach.
Ready to take control of your document storage? Visit savewhere.net today to discover more tips, tricks, and resources for making the most of OneDrive and other cloud storage solutions. Join our community of savvy savers and start optimizing your digital life now!
Address: 100 Peachtree St NW, Atlanta, GA 30303, United States. Phone: +1 (404) 656-2000. Website: savewhere.net.