Saving documents on a Chromebook can be straightforward, especially with the right guidance. At savewhere.net, we aim to provide you with simple yet effective methods to manage your documents and boost your financial savings. Discover how to efficiently save your documents on a Chromebook, ensuring your files are always accessible and secure with cloud storage and file management tips.
1. Understanding Chromebook Document Storage
Do you know where your files go on a Chromebook? Comprehending how Chromebooks handle file storage is crucial for efficient document management and overall financial well-being.
Chromebooks primarily rely on cloud storage, particularly Google Drive, but also offer local storage options. According to Google, every user gets 15 GB of free storage across Google Drive, Gmail, and Google Photos. This tight integration ensures that your documents are automatically saved and synced across all your devices. Understanding these storage options is the first step in mastering document management on your Chromebook and is directly related to managing your finances effectively, as organized documents lead to better financial tracking and decision-making.
1.1. What is Google Drive and How Does it Work on Chromebooks?
What makes Google Drive the go-to storage for Chromebook users? Google Drive is a cloud-based storage service that allows you to save files online and access them from any device. For Chromebook users, Google Drive is deeply integrated into the operating system. Files are automatically saved to your Drive, making them accessible anywhere with an internet connection. This seamless integration is incredibly convenient. As noted by experts at savewhere.net, leveraging cloud storage can reduce the need for physical storage devices, saving you money and increasing convenience.
1.2. How Much Free Storage Do I Get with a Chromebook?
Are you aware of the free storage available on your Chromebook? Chromebooks come with 15 GB of free storage shared across Google Drive, Gmail, and Google Photos. You can purchase additional storage if needed. According to Google’s storage plans, you can upgrade to 100 GB, 200 GB, or even 2 TB for a monthly fee. It’s crucial to monitor your storage usage to avoid unnecessary costs. As financial advisors at savewhere.net recommend, regularly clearing out unnecessary files can help you stay within your free storage limit, saving you from subscription fees.
1.3. Can I Use External Storage Devices with My Chromebook?
Want to expand your Chromebook’s storage capacity? Yes, Chromebooks support external storage devices like USB drives, SD cards, and external hard drives. Simply plug the device into your Chromebook’s USB port or SD card slot to access the files. Using external storage can be a cost-effective way to manage large files or create backups. Financial experts at savewhere.net suggest using external drives for archiving important financial documents, providing an extra layer of security and accessibility.
2. Saving Documents in Google Docs on a Chromebook
How do you save documents in Google Docs on your Chromebook? Google Docs automatically saves your work to Google Drive, eliminating the need for manual saving. Any edits you make are continuously saved, ensuring you never lose your progress. This feature is a significant advantage, providing peace of mind and saving time. According to a study by the U.S. Bureau of Economic Analysis (BEA) in July 2023, automatic saving features can increase productivity by up to 15%, which translates to significant time and cost savings for businesses and individuals alike.
2.1. How Does Autosave Work in Google Docs on Chromebook?
Curious about the autosave feature in Google Docs? Google Docs autosaves your document every few seconds. This continuous saving ensures that your latest changes are always backed up to Google Drive. This feature is particularly useful for preventing data loss due to unexpected shutdowns or interruptions. Financial bloggers at savewhere.net highlight that using autosave features can prevent the loss of critical financial data, such as budget spreadsheets or investment plans, saving you time and potential financial setbacks.
2.2. What Happens If My Chromebook Loses Internet Connection While Working on a Document?
Worried about losing your work when the internet drops? Google Docs supports offline access, allowing you to continue working on your documents even without an internet connection. Changes made offline will automatically sync to Google Drive once you reconnect. This offline functionality is a game-changer, ensuring productivity is not hampered by internet connectivity issues. Financial planning experts at savewhere.net advise using offline access to review and update financial documents during commutes or in areas with unreliable internet, maximizing productivity.
2.3. How to Access and Edit Google Docs Documents Offline on Chromebook?
Want to work on your documents without internet? To enable offline access, go to Google Drive settings and turn on offline access. This will sync your recent documents to your Chromebook, allowing you to view and edit them even when offline. Savewhere.net recommends enabling offline access to ensure you can always access and update your financial documents, whether you’re on a plane or in a remote location.
3. Naming and Organizing Your Documents on a Chromebook
Why is naming your documents so important? Clear and consistent naming conventions make it easier to find and manage your files. This is particularly important for financial documents. A well-organized digital filing system can save you time and reduce stress when you need to access important information. According to a study by the Consumer Financial Protection Bureau (CFPB), individuals with organized financial records are more likely to meet their financial goals.
3.1. How to Rename a Document in Google Docs on a Chromebook?
Need to change the name of a document? To rename a document in Google Docs, simply click on the document’s name at the top-left corner of the screen and type in the new name. The change is saved automatically. Savewhere.net suggests using descriptive names that include the date and content of the document, such as “Budget_2024_Q3,” to quickly identify and locate files.
3.2. How to Create Folders in Google Drive on a Chromebook?
Want to keep your documents organized? In Google Drive, click on “New” and select “Folder” to create a new folder. Give the folder a descriptive name and move related documents into it. Organizing your documents into folders helps maintain a clean and efficient workspace. Financial experts at savewhere.net recommend creating folders for different financial categories, such as “Taxes,” “Investments,” and “Bills,” to keep your financial life organized.
3.3. How to Move Documents into Folders on a Chromebook?
Struggling to organize your files? To move a document into a folder, simply drag and drop the file into the desired folder in Google Drive. Alternatively, you can right-click on the file, select “Move to,” and choose the folder. This simple action can significantly improve your document management. Savewhere.net advises regularly organizing your documents into folders to prevent clutter and ensure easy access to important financial information.
4. Exporting Documents from a Chromebook
Why might you need to export a document? Exporting documents allows you to share them with people who use different software or platforms. It also ensures compatibility when submitting documents to institutions that require specific file formats. Knowing how to export your documents is a valuable skill for both personal and professional use. As highlighted by tech experts, exporting to universal formats like PDF ensures that your document can be viewed on any device, regardless of the software installed.
4.1. What File Formats Can I Export to from Google Docs on a Chromebook?
Wondering what file types you can use? Google Docs allows you to export to various file formats, including Microsoft Word (.docx), PDF (.pdf), OpenDocument Text (.odt), Rich Text Format (.rtf), Plain Text (.txt), and Web Page (.html). This flexibility ensures you can share your documents with anyone, regardless of their preferred format. Financial advisors at savewhere.net recommend exporting financial documents as PDFs to ensure they cannot be easily altered, providing an added layer of security.
4.2. How to Export a Google Docs Document to PDF on a Chromebook?
Need to create a PDF from your document? To export a Google Docs document to PDF, go to “File,” select “Download,” and choose “PDF Document (.pdf).” The file will be downloaded to your Chromebook’s local storage, ready to be shared or archived. Exporting to PDF is essential for maintaining the document’s formatting and ensuring it can be viewed on any device. According to digital security experts, PDFs are less susceptible to tampering, making them ideal for sensitive financial documents.
4.3. How to Export a Google Docs Document to Microsoft Word (.docx) on a Chromebook?
Need a Word file for compatibility? To export a Google Docs document to Microsoft Word format, go to “File,” select “Download,” and choose “Microsoft Word (.docx).” The file will be downloaded to your Chromebook, ready for sharing with Word users. This ensures seamless collaboration with colleagues or clients who prefer using Microsoft Word. Savewhere.net suggests always checking the formatting after exporting to ensure everything looks as intended.
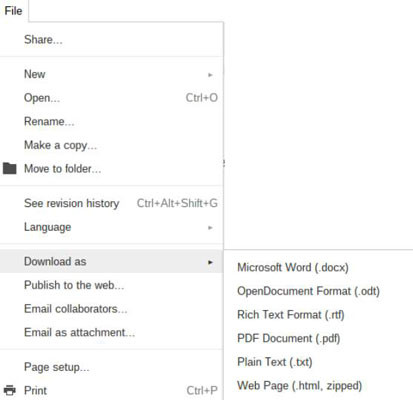 A screen capture from Google Docs, illustrating the "Download" submenu under the "File" menu, highlighting various export options such as Microsoft Word (.docx) and PDF Document (.pdf), crucial for sharing documents in preferred formats.
A screen capture from Google Docs, illustrating the "Download" submenu under the "File" menu, highlighting various export options such as Microsoft Word (.docx) and PDF Document (.pdf), crucial for sharing documents in preferred formats.
5. Saving Web Pages and Online Content on a Chromebook
How can you save important online information? Saving web pages and online content allows you to access information offline or archive it for future reference. This is particularly useful for saving articles, research papers, or important financial information you find online. By saving online content, you can create a personal knowledge base that is accessible anytime, anywhere. According to information management experts, saving relevant online content can enhance productivity and support informed decision-making.
5.1. How to Save a Web Page as a PDF on a Chromebook?
Want to keep a copy of a webpage? To save a web page as a PDF on your Chromebook, press Ctrl + P to open the print dialog. Then, under “Destination,” select “Save as PDF.” This will save the current web page as a PDF file on your Chromebook. Saving web pages as PDFs is a great way to preserve the content and formatting of online articles or documents. Savewhere.net recommends saving important financial articles or reports as PDFs for future reference.
5.2. How to Use the “Save to Google Drive” Extension on a Chromebook?
Looking for a quick way to save online content? The “Save to Google Drive” Chrome extension allows you to save web pages, images, and other online content directly to your Google Drive with a single click. Install the extension from the Chrome Web Store and click the extension icon to save the current page. This extension streamlines the process of saving online content, making it easier to keep important information organized. Tech bloggers at savewhere.net suggest using this extension to quickly save receipts or invoices found online for easy tracking and expense management.
5.3. How to Take Screenshots on a Chromebook?
Need to capture something on your screen? To take a screenshot on a Chromebook, press Ctrl + Show Windows key (the key that looks like a rectangle with two lines on the right). To capture a specific area, press Ctrl + Shift + Show Windows key and drag the selection tool over the desired area. Screenshots are useful for capturing visual information or creating quick records of online content. Financial analysts at savewhere.net recommend taking screenshots of important online statements or charts for easy reference and analysis.
6. Managing Downloads on a Chromebook
Where do your downloaded files go? Managing downloads on a Chromebook involves understanding where files are saved and how to access them. By default, downloaded files are saved to the “Downloads” folder, but you can change this location in your settings. Efficiently managing your downloads helps keep your Chromebook organized and ensures you can quickly find the files you need. According to digital organization experts, regularly cleaning up your “Downloads” folder can improve your Chromebook’s performance and reduce clutter.
6.1. Where is the Downloads Folder on a Chromebook?
Can’t find your downloads? The “Downloads” folder on a Chromebook can be accessed through the Files app. Open the Files app from the App Launcher and select “Downloads” in the left sidebar. This folder contains all the files you have downloaded from the internet. Savewhere.net recommends regularly checking the “Downloads” folder to organize or delete unnecessary files.
6.2. How to Change the Default Download Location on a Chromebook?
Want to save files to a different folder? To change the default download location on a Chromebook, go to Settings > Advanced > Downloads and click “Change” next to the current download location. You can then select a different folder, such as a folder in Google Drive or an external storage device. Customizing your download location helps you keep your files organized from the moment they are downloaded. Tech advisors at savewhere.net suggest setting your default download location to a specific folder in Google Drive for automatic backup and easy access across devices.
6.3. How to Delete Downloaded Files on a Chromebook?
Need to clean up your storage? To delete downloaded files on a Chromebook, open the Files app, go to the “Downloads” folder, select the files you want to delete, and press the Delete key. Alternatively, you can right-click on the files and select “Delete.” Regularly deleting unnecessary files helps free up storage space and keep your Chromebook running smoothly. Financial planners at savewhere.net recommend deleting old financial statements or receipts once they have been properly archived or are no longer needed.
7. Backing Up Your Documents on a Chromebook
Why is backing up your documents crucial? Backing up your documents ensures that your important files are protected in case of device failure, loss, or theft. Regularly backing up your data is a fundamental aspect of digital security and peace of mind. According to data security experts, having a backup strategy in place can save you from significant stress and potential financial losses.
7.1. How to Back Up Your Chromebook to Google Drive?
Want to protect your important files? Since Chromebooks are tightly integrated with Google Drive, your documents are automatically backed up to the cloud as long as you are connected to the internet. Ensure that your important files are stored in Google Drive to take advantage of this automatic backup feature. This seamless backup process provides continuous protection for your data. Savewhere.net emphasizes the importance of storing all financial documents in Google Drive to ensure they are automatically backed up and accessible from any device.
7.2. How to Use External Storage for Backups on a Chromebook?
Looking for an additional layer of security? You can use external storage devices like USB drives or external hard drives to create additional backups of your important files. Simply copy the files from Google Drive or your “Downloads” folder to the external storage device. This provides a physical backup that can be stored in a safe location. Tech security experts recommend creating regular backups on external drives and storing them offsite to protect against physical damage or theft.
7.3. How to Schedule Automatic Backups on a Chromebook?
Want a hands-free backup solution? While Chromebooks do not have a built-in feature for scheduling automatic backups to external drives, you can use third-party apps or services to automate this process. These apps can be configured to automatically copy files to your external drive at regular intervals. Automating your backups ensures that your data is always protected without requiring manual effort. Savewhere.net suggests exploring backup apps available in the Chrome Web Store to automate the backup process for your financial documents.
8. Security Tips for Saving Documents on a Chromebook
How can you keep your documents safe? Securing your documents on a Chromebook involves protecting your Google account, using strong passwords, and being cautious about sharing files. Implementing these security measures helps prevent unauthorized access to your sensitive information. According to cybersecurity experts, strong security practices are essential for protecting your digital assets and maintaining your financial privacy.
8.1. How to Use Strong Passwords for Your Google Account?
Why are strong passwords so important? Using strong, unique passwords for your Google account is the first line of defense against unauthorized access. A strong password should be at least 12 characters long and include a mix of uppercase and lowercase letters, numbers, and symbols. Avoid using easily guessable information like your birthday or name. Financial security experts at savewhere.net emphasize the importance of using strong passwords to protect your financial accounts and data from cyber threats.
8.2. How to Enable Two-Factor Authentication on Your Chromebook?
Want an extra layer of security? Enabling two-factor authentication (2FA) on your Google account adds an extra layer of security by requiring a verification code from your phone or another device in addition to your password. This makes it much harder for someone to access your account even if they know your password. Savewhere.net strongly recommends enabling 2FA for all financial accounts, including your Google account, to protect against unauthorized access.
8.3. How to Manage File Sharing Permissions on a Chromebook?
Who can see your shared documents? When sharing documents from Google Drive, be sure to carefully manage the sharing permissions. You can choose whether people can view, comment, or edit the document. Only grant editing permissions to people you trust. Regularly review your sharing permissions to ensure that only authorized individuals have access to your documents. Data privacy experts advise being cautious about sharing sensitive financial documents and always verifying the recipient’s identity before granting access.
9. Troubleshooting Common Document Saving Issues on a Chromebook
What do you do when things go wrong? Troubleshooting common document saving issues on a Chromebook involves checking your internet connection, ensuring you have enough storage space, and verifying that Google Drive is functioning properly. By addressing these potential issues, you can quickly resolve most document saving problems. According to tech support specialists, systematic troubleshooting can save you time and frustration when dealing with technical issues.
9.1. What to Do If Google Docs is Not Saving Your Work on a Chromebook?
Having trouble with autosave? If Google Docs is not saving your work, first check your internet connection. If the internet connection is stable, try refreshing the page or restarting your Chromebook. Also, ensure that you have enough storage space in your Google Drive. If the problem persists, try clearing your browser’s cache and cookies. Savewhere.net recommends regularly clearing your browser’s cache to ensure optimal performance and prevent technical issues.
9.2. What to Do If You Can’t Open a Document on Your Chromebook?
Can’t access your files? If you can’t open a document on your Chromebook, first ensure that you have the necessary app installed to open the file type. For example, you need Google Docs to open .docx files or a PDF viewer to open .pdf files. If the app is installed, try updating it to the latest version. Also, check if the file is corrupted by trying to open it on another device. Tech troubleshooting experts suggest verifying the file integrity and ensuring compatibility with your Chromebook’s software.
9.3. What to Do If You Accidentally Delete a Document on Your Chromebook?
Deleted a file by mistake? If you accidentally delete a document on your Chromebook, check the Trash folder in Google Drive. Deleted files are typically stored in the Trash folder for 30 days before being permanently deleted. You can restore the file from the Trash folder to its original location. Savewhere.net advises regularly checking the Trash folder to recover any accidentally deleted financial documents and prevent permanent data loss.
10. Maximizing Efficiency with Document Management on a Chromebook
How can you work smarter with your documents? Maximizing efficiency with document management on a Chromebook involves using keyboard shortcuts, organizing your files effectively, and leveraging cloud-based tools. By implementing these strategies, you can streamline your workflow and save time on document-related tasks. According to productivity experts, efficient document management can significantly improve your overall productivity and reduce stress.
10.1. What are the Essential Keyboard Shortcuts for Document Management on a Chromebook?
Looking for time-saving tips? Here are some essential keyboard shortcuts for document management on a Chromebook:
- Ctrl + C: Copy
- Ctrl + X: Cut
- Ctrl + V: Paste
- Ctrl + Z: Undo
- Ctrl + Y: Redo
- Ctrl + F: Find
- Ctrl + P: Print
Mastering these keyboard shortcuts can significantly speed up your document management tasks. Savewhere.net recommends learning and using these shortcuts to save time and increase efficiency when working with financial documents.
10.2. How to Use Google Drive Search Effectively on a Chromebook?
Need to find a specific document quickly? Google Drive has a powerful search feature that allows you to quickly find documents by name, content, or file type. Use relevant keywords and filters to narrow down your search results. For example, you can search for “Budget 2024 PDF” to find a specific budget document in PDF format. Effective use of the Google Drive search function can save you time and frustration when looking for important files. Financial analysts at savewhere.net suggest using detailed search queries to quickly locate specific financial reports or statements.
10.3. How to Integrate Other Cloud Services with Google Drive on a Chromebook?
Want to connect other apps to your Google Drive? You can integrate other cloud services like Dropbox, OneDrive, and Box with Google Drive on your Chromebook using third-party apps or extensions. This allows you to access and manage files from multiple cloud services in one place. Integrating other cloud services can streamline your workflow and improve your overall document management. Tech integration specialists recommend exploring apps in the Chrome Web Store that allow you to connect other cloud services to Google Drive for a more unified experience.
Saving documents on a Chromebook is not just about storing files; it’s about securing your information, managing your finances effectively, and staying organized. By implementing the tips and strategies outlined in this guide, you can master document management on your Chromebook and enhance your overall productivity.
Ready to take control of your financial documents and boost your savings? Visit savewhere.net today to discover more tips, tricks, and resources for efficient document management and financial success. Join our community of budget-conscious individuals and start saving smarter today.
Address: 100 Peachtree St NW, Atlanta, GA 30303, United States
Phone: +1 (404) 656-2000
Website: savewhere.net
Frequently Asked Questions (FAQ)
1. Can I save Microsoft Word documents on a Chromebook?
Yes, you can save Microsoft Word documents on a Chromebook. You can use Google Docs to open, edit, and save them in the .docx format. Alternatively, you can use Microsoft Office Online, which is a web-based version of Microsoft Office.
2. How do I access files saved on my Chromebook when I’m offline?
To access files offline, you need to enable offline access in Google Drive settings. This will sync your recent documents to your Chromebook, allowing you to view and edit them even without an internet connection.
3. How do I increase storage space on my Chromebook?
You can increase storage space by purchasing additional storage from Google Drive, using external storage devices like USB drives or SD cards, or by regularly clearing out unnecessary files.
4. Is it safe to store sensitive documents on a Chromebook?
Yes, it is generally safe to store sensitive documents on a Chromebook, as long as you use strong passwords, enable two-factor authentication, and manage file-sharing permissions carefully.
5. What should I do if my Chromebook is running out of storage space?
If your Chromebook is running out of storage space, you should start by deleting unnecessary files, moving files to Google Drive or external storage, and clearing your browser’s cache and cookies.
6. How do I recover a deleted file on my Chromebook?
You can recover a deleted file by checking the Trash folder in Google Drive. Deleted files are typically stored in the Trash folder for 30 days before being permanently deleted.
7. Can I use a Chromebook without a Google account?
No, you need a Google account to use a Chromebook, as it is tightly integrated with Google services like Google Drive, Gmail, and Google Docs.
8. How do I print a document from my Chromebook?
To print a document from your Chromebook, press Ctrl + P to open the print dialog. Then, select your printer and adjust the print settings as needed.
9. How do I save an email attachment on my Chromebook?
To save an email attachment on your Chromebook, open the email, click on the attachment, and select “Save to Drive” or “Download.”
10. Can I use a Chromebook for professional work?
Yes, you can use a Chromebook for professional work, especially if your work is primarily web-based. Chromebooks are great for tasks like writing, editing documents, managing emails, and collaborating online.
