Saving documents on Pages effectively is a crucial skill for anyone looking to maintain control over their digital work and financial planning. At Savewhere.net, we help you to maximize your savings and efficiently manage your documents. Learn the ins and outs of saving, naming, and organizing your files, ensuring your important information is always accessible and safe. This way, you enhance productivity and financial security.
1. Understanding the Basics: Saving Your Documents on Pages
1.1. Why is Saving Documents Properly Important?
Proper document saving on Pages is essential for several reasons. Firstly, it ensures that your work is not lost due to unexpected software crashes or power outages. Secondly, a systematic approach to saving and naming files aids in organization, making it easier to locate specific documents when needed. Lastly, understanding different saving options allows you to optimize file sizes and formats, which is particularly useful when sharing documents or storing them on various devices.
1.2. What are the Default Saving Options on Pages?
Pages, like most modern word processors, offers automatic saving capabilities. However, it’s crucial to understand the initial save process and subsequent manual saves.
Here’s how to save a new document:
- Open Your Document: Start by clicking anywhere within your Pages document.
- Navigate to Save: Go to the File menu located at the top of your screen and select “Save.”
- Name Your File: In the “Save As” field, type in the desired name for your document. Add tags if you want.
- Choose Where to Save: Select a location by clicking the “Where” menu.
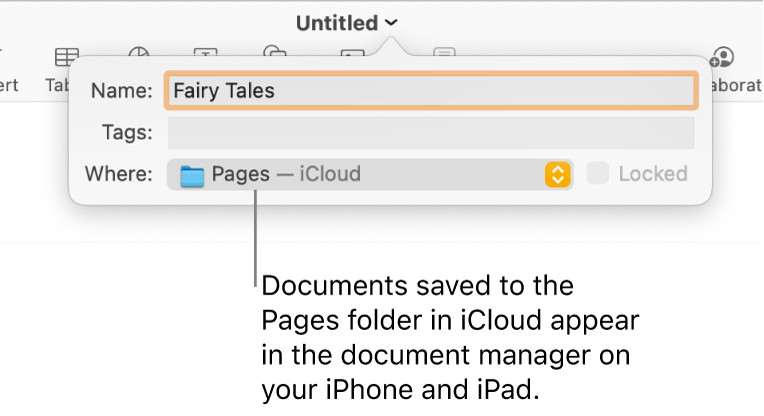 Save dialog box in Pages, showing the Where menu with iCloud selected
Save dialog box in Pages, showing the Where menu with iCloud selected
1.3. How Does Auto-Save Work in Pages?
Pages features an auto-save function that automatically saves your work as you progress. This feature minimizes the risk of data loss, especially if unexpected interruptions occur. While auto-save is reliable, manually saving your document periodically is a good practice. To manually save, simply press Command + S or go to File > Save.
1.4. What are the Benefits of Using iCloud Drive with Pages?
Saving documents to iCloud Drive offers numerous advantages. Firstly, it allows you to access your documents on any device that is set up with iCloud, including Macs, iPhones, and iPads. Secondly, iCloud provides a backup of your documents, protecting them from local hardware failures. Lastly, it enables easy sharing and collaboration with others, as changes made by one user are automatically synced across all devices. To save to iCloud, select the Pages folder in iCloud Drive from the “Where” menu in the save dialog.
1.5. What Other Saving Locations are Available?
Aside from iCloud, Pages allows you to save documents to your Mac’s desktop, specific folders, or external drives. Choosing the right location depends on your organizational preferences and backup strategy. Saving to an external drive can be a good option for creating a secondary backup, while saving to a specific folder helps keep your files organized.
2. Step-by-Step Guide: Saving a New Document on Pages
2.1. How to Open the Save Dialog Box?
To start saving a new document, the first step is opening the “Save” dialog box. After creating or opening a document in Pages, click anywhere within the document to ensure it is active. Then, go to the “File” menu at the top of your screen and select “Save.” This action will open the save dialog box, where you can specify the name and location of your document.
2.2. What Should You Consider When Naming Your Document?
Choosing a descriptive and logical name for your document is crucial for easy identification and retrieval later on. Here are some tips for naming your documents effectively:
- Be Specific: Use a name that clearly indicates the content of the document.
- Include Dates: Adding a date to the filename can help you track different versions.
- Use Keywords: Incorporate relevant keywords that you might use when searching for the document.
- Avoid Special Characters: Stick to letters, numbers, and underscores to ensure compatibility across different systems.
For example, instead of naming a file “Document1,” a better name might be “BudgetReport_Q3_2024.”
2.3. How to Add Tags to Your Documents?
Adding tags to your documents can further enhance organization and searchability. Tags are like digital labels that you can assign to files, allowing you to categorize them based on different criteria. To add tags in the save dialog box, simply type the desired tags in the “Tags” field. You can add multiple tags, separated by commas.
2.4. What are the Options in the “Where” Pop-Up Menu?
The “Where” pop-up menu in the save dialog box allows you to choose the location where you want to save your document. The options typically include:
- iCloud Drive: Save the document to your iCloud Drive for access on all your devices.
- Desktop: Save the document directly to your Mac’s desktop.
- Documents Folder: Save the document to your default documents folder.
- Other: Choose a specific folder on your Mac or an external drive.
2.5. How to Create a New Folder for Your Document?
Creating a new folder for your document can help keep your files organized, especially when working on multiple projects. To create a new folder in the save dialog box, click the “Where” pop-up menu and choose “Other.” Then, click the “New Folder” button at the bottom of the dialog. Enter a name for the folder and click “Create.”
3. Advanced Techniques: Managing Your Saved Documents
3.1. How to Rename a Document on Pages?
Renaming a document on Pages is straightforward. Here’s how:
- Click the Document Name: At the top of the Pages window, click the current document name.
- Enter a New Name: Type in the new name you want for the document.
- Dismiss the Dialog: Click anywhere outside the dialog box to save the new name.
3.2. Why Would You Need to Save a Copy of a Document?
Saving a copy of a document can be useful in several scenarios. For example, you might want to create a backup of your original document before making significant changes. Alternatively, you might need to share a version of your document with someone while preserving the original. Saving a copy ensures that you have a separate version to work with.
3.3. How to Save a Copy Using “Save As”?
To save a copy of a document using the “Save As” option, follow these steps:
- Open the Document: Make sure the document you want to copy is open in Pages.
- Hold the Option Key: Press and hold the Option key on your keyboard.
- Choose “Save As”: Go to the File menu at the top of your screen and select “Save As” (while holding the Option key).
- Name the Copy: Enter a new name for the copy and press Return.
3.4. Where is the Copy Saved?
By default, the copy is saved to the same location as the original document. However, you can change this location in the “Save As” dialog box by selecting a different folder or drive.
3.5. How to Save a Document in a Different Format?
Pages allows you to save documents in various formats, such as Microsoft Word (.docx), PDF, or Pages ’09. Saving in a different format can be useful for compatibility with other software or for sharing with users who don’t have Pages. To save a document in a different format, go to File > Export To and choose the desired format.
4. Best Practices: Organizing and Backing Up Your Pages Documents
4.1. Why is a Good Filing System Important?
A well-organized filing system is crucial for maintaining efficiency and productivity. It ensures that you can quickly locate the documents you need, reduces clutter, and helps prevent data loss.
4.2. What are Some Effective Strategies for Organizing Documents?
Here are some effective strategies for organizing your Pages documents:
- Use a Consistent Naming Convention: Adopt a standardized naming system that includes relevant information such as the date, project name, and version number.
- Create a Hierarchy of Folders: Organize your documents into a logical hierarchy of folders and subfolders based on project, topic, or date.
- Use Tags: Leverage tags to categorize your documents further and make them easier to search.
- Regularly Review and Clean Up: Set aside time to review your filing system periodically, deleting unnecessary files and reorganizing documents as needed.
4.3. How Can You Back Up Your Pages Documents?
Backing up your Pages documents is essential for protecting them from data loss due to hardware failures, software crashes, or accidental deletion. Here are some backup methods:
- iCloud Drive: Saving your documents to iCloud Drive automatically backs them up to the cloud.
- Time Machine: Use Time Machine, Apple’s built-in backup software, to create regular backups of your entire Mac, including your Pages documents.
- External Hard Drive: Manually copy your Pages documents to an external hard drive for an additional layer of protection.
- Cloud Storage Services: Utilize cloud storage services such as Google Drive or Dropbox to back up your documents online.
4.4. What is the 3-2-1 Backup Strategy?
The 3-2-1 backup strategy is a widely recommended approach to data protection. It involves keeping at least three copies of your data, on two different storage media, with one copy stored offsite. For example, you could save your Pages documents to your Mac’s internal drive, back them up to an external hard drive, and also store them in iCloud Drive.
4.5. How Often Should You Back Up Your Documents?
The frequency with which you should back up your documents depends on how often you create or modify them. If you work on your Pages documents daily, it’s a good idea to back them up daily as well. If you only work on them occasionally, you can back them up less frequently.
5. Troubleshooting Common Saving Issues
5.1. What Should You Do If Pages Freezes While Saving?
If Pages freezes while saving, the first step is to force quit the application. Press Command + Option + Esc to open the “Force Quit Applications” dialog, select Pages, and click “Force Quit.” After restarting Pages, check if the document was saved. If not, you may need to recreate any unsaved changes. To prevent this issue in the future, ensure that your Mac has enough available storage space and that Pages is up to date.
5.2. What Causes “Document Not Saved” Errors?
“Document Not Saved” errors can occur due to various reasons, such as insufficient storage space, file corruption, or permission issues. To troubleshoot this issue, try the following:
- Check Storage Space: Make sure that your Mac has enough available storage space.
- Repair Disk Permissions: Use Disk Utility to repair disk permissions.
- Save to a Different Location: Try saving the document to a different location, such as your desktop.
- Restart Pages: Restart Pages and try saving the document again.
5.3. How to Recover a Corrupted Pages Document?
If a Pages document becomes corrupted, you may be able to recover it using the following methods:
- Revert to a Previous Version: Pages automatically saves versions of your document as you work. You can revert to a previous version by going to
File > Revert To > Browse All Versions. - Copy and Paste Content: Open the corrupted document and try copying and pasting the content into a new Pages document.
- Use a Data Recovery Tool: If the above methods don’t work, you can try using a data recovery tool to recover the document.
5.4. How to Deal With Permission Issues When Saving?
Permission issues can prevent you from saving a document to a particular location. To resolve permission issues, follow these steps:
- Select the Folder: In the Finder, select the folder where you are trying to save the document.
- Get Info: Go to
File > Get Info. - Sharing & Permissions: In the “Sharing & Permissions” section, make sure that your user account has read and write access. If not, change the permissions accordingly.
5.5. What If You Can’t Find a Saved Document?
If you can’t find a saved document, try the following:
- Use Spotlight Search: Use Spotlight Search to search for the document by name or content.
- Check the Default Save Location: Check the default save location in Pages preferences.
- Look in the Trash: Check the Trash to see if the document was accidentally deleted.
- Address: 100 Peachtree St NW, Atlanta, GA 30303, United States.
- Phone: +1 (404) 656-2000.
- Website: savewhere.net.
6. Optimizing Pages for Efficient Document Management
6.1. How to Customize Pages Preferences for Saving?
Customizing Pages preferences can streamline your document management process. To access Pages preferences, go to Pages > Preferences in the menu bar. Here are some saving-related preferences you can customize:
- Save New Documents As: Choose the default format for new documents.
- Auto Save: Enable or disable auto-saving and set the auto-save interval.
- Location for Saving: Specify the default location for saving new documents.
6.2. What are the Best Settings for Auto-Save Frequency?
The best settings for auto-save frequency depend on your workflow and risk tolerance. A shorter interval, such as every 5 minutes, provides more frequent backups but may slightly impact performance. A longer interval, such as every 15 minutes, reduces the performance impact but increases the risk of data loss if an interruption occurs. Choose an interval that balances these factors based on your needs.
6.3. How to Use Templates to Save Time?
Templates can save you time by providing pre-designed layouts and styles for various types of documents. Pages comes with a variety of built-in templates, and you can also create your own custom templates. To use a template, go to File > New and choose a template from the Template Chooser.
6.4. What are Styles and How Can They Help With Consistency?
Styles are sets of formatting attributes that you can apply to text, paragraphs, or objects in your document. Using styles ensures consistency in formatting throughout your document and makes it easy to update the formatting of multiple elements at once. To use styles, open the Format sidebar and choose a style from the “Paragraph Styles” or “Character Styles” section.
6.5. How to Use the Media Browser to Organize Images?
The Media Browser in Pages provides access to your photos, music, and movies. You can use the Media Browser to insert images into your documents and organize your media files. To open the Media Browser, click the “Media” button in the toolbar.
7. Collaboration and Sharing: Saving Documents for Teamwork
7.1. How to Save Documents for Sharing With Others?
When sharing documents with others, it’s essential to save them in a format that is compatible with their software. The most common format for sharing documents is PDF, as it can be opened on virtually any device. To save a document as a PDF, go to File > Export To > PDF. You can also save documents in Microsoft Word format (.docx) for compatibility with Microsoft Word users.
7.2. What are the Best Practices for Collaborative Document Saving?
Here are some best practices for collaborative document saving:
- Use a Shared Folder: Save the document to a shared folder on iCloud Drive, Google Drive, or Dropbox.
- Use Version Control: Use version control features to track changes and prevent conflicts.
- Communicate Clearly: Communicate clearly with your collaborators about who is responsible for making changes and when.
- Establish Naming Conventions: Establish clear naming conventions for different versions of the document.
7.3. How to Track Changes in Pages?
Pages has a built-in Track Changes feature that allows you to track changes made by different collaborators. To enable Track Changes, go to Edit > Track Changes. When Track Changes is enabled, any changes you make to the document will be highlighted, and other collaborators can accept or reject these changes.
7.4. How to Add Comments to Documents?
Adding comments to documents can facilitate communication and feedback among collaborators. To add a comment, select the text or object you want to comment on, and then click the “Comment” button in the toolbar. Type your comment in the comment box and click “Post.”
7.5. How to Use iCloud for Real-Time Collaboration?
iCloud allows for real-time collaboration on Pages documents. When you save a document to iCloud Drive and share it with others, multiple users can work on the document simultaneously. Changes made by one user are automatically synced to all other users in real-time.
8. Integrating Pages With Other Financial Tools
8.1. How Can Pages Documents Help With Budgeting?
Pages can be used to create and manage budgets. You can create a table to track your income and expenses, and use formulas to calculate totals and track your progress towards your financial goals. Savewhere.net also provides templates and guides to help you create effective budgets.
8.2. Can You Link Financial Data to Pages Documents?
While Pages doesn’t directly support linking to external financial data sources, you can manually import data from spreadsheets or other financial tools into your Pages documents. You can also use copy and paste to transfer data between applications.
8.3. How to Export Data From Financial Software to Pages?
Most financial software allows you to export data in various formats, such as CSV or Excel. You can then import this data into a Pages document by copying and pasting it into a table. You may need to format the data to make it look presentable in Pages.
8.4. Using Pages for Financial Reports and Presentations
Pages can be used to create professional-looking financial reports and presentations. You can use templates, styles, and charts to present your financial data in a clear and visually appealing way.
8.5. Securing Sensitive Financial Documents in Pages
When working with sensitive financial documents in Pages, it’s important to take steps to protect your data. Here are some security measures you can take:
- Set a Password: Set a password for your Pages document to prevent unauthorized access.
- Encrypt Your Mac: Encrypt your Mac’s hard drive to protect your data in case your computer is lost or stolen.
- Use Secure Storage: Store your documents in a secure location, such as iCloud Drive, which uses encryption to protect your data.
- Be Careful When Sharing: Be careful when sharing your documents with others, and only share them with trusted individuals.
9. Advanced Tips for Pages Users
9.1. How to Use Keyboard Shortcuts for Faster Saving?
Keyboard shortcuts can significantly speed up your workflow in Pages. Here are some useful keyboard shortcuts for saving:
- Save:
Command + S - Save As:
Option + Command + S - Export To:
Shift + Command + E
9.2. Creating Custom Templates for Different Document Types
Creating custom templates for different document types can save you time and ensure consistency in your documents. To create a custom template, create a new document with the desired layout, styles, and content. Then, go to File > Save as Template.
9.3. Utilizing the Table of Contents Feature for Long Documents
The Table of Contents feature in Pages automatically generates a table of contents based on the headings in your document. This is useful for navigating long documents and making them more accessible. To use the Table of Contents feature, go to Insert > Table of Contents.
9.4. Adding Watermarks for Copyright Protection
Adding watermarks to your documents can help protect your copyright and prevent unauthorized use. To add a watermark, go to Format > Document > Section and add an image or text to the background of the section.
9.5. Using the Inspector Panel for Detailed Document Settings
The Inspector Panel in Pages provides access to detailed document settings, such as formatting options, layout settings, and document metadata. You can use the Inspector Panel to customize your documents to meet your specific needs. To open the Inspector Panel, click the “Inspector” button in the toolbar.
10. Real-World Examples: Saving Strategies in Action
10.1. Case Study: Saving Budget Documents for a Small Business
A small business owner uses Pages to manage their budget. They create a new document for each month, naming the files “Budget_[Month][Year]”. They save the documents to a folder on iCloud Drive, which is shared with their accountant. They also use the Track Changes feature to track changes made by the accountant.
10.2. Example: Organizing Personal Financial Records
An individual uses Pages to organize their personal financial records. They create separate folders for different types of documents, such as “Bank Statements,” “Tax Returns,” and “Investment Reports.” They use a consistent naming convention for all files, including the date and a brief description of the content.
10.3. Scenario: Collaborative Budgeting With Family Members
A family uses Pages to collaborate on their household budget. They create a shared document on iCloud Drive, where each family member can input their income and expenses. They use the Comments feature to discuss budget items and make adjustments.
10.4. Success Story: Recovering a Lost Document Using Auto-Save
A student was working on a research paper in Pages when their computer crashed. Fortunately, Pages had auto-saved the document every 10 minutes. When they restarted their computer, they were able to recover the document with only minimal data loss.
10.5. Practical Application: Using Pages for Investment Tracking
An investor uses Pages to track their investments. They create a table with columns for the stock name, purchase date, number of shares, purchase price, and current price. They use formulas to calculate the total value of their investments and track their gains and losses.
FAQ: Addressing Your Questions About Saving on Pages
Can I recover a Pages document if I accidentally delete it?
Yes, if you use iCloud Drive, deleted documents are typically recoverable from the Recently Deleted folder in iCloud Drive. If you don’t use iCloud, check your Mac’s Trash folder.
How do I password-protect a Pages document?
To password-protect a Pages document, go to File > Set Password. Enter and verify your password, then save the document.
What file formats can I save a Pages document in?
You can save a Pages document in various formats, including .pages, .pdf, .docx (Microsoft Word), .rtf, .txt, and .epub.
How do I make sure my Pages documents are backed up?
Ensure your documents are backed up by saving them to iCloud Drive, using Time Machine, or manually copying them to an external hard drive or cloud storage service.
What is the best way to organize my Pages documents?
The best way to organize your Pages documents is to use a consistent naming convention, create a hierarchy of folders, and leverage tags.
How do I share a Pages document with someone who doesn’t have Pages?
Share a Pages document with someone who doesn’t have Pages by saving it as a PDF or Microsoft Word (.docx) file and sending them the exported file.
How do I revert to a previous version of a Pages document?
To revert to a previous version of a Pages document, go to File > Revert To > Browse All Versions.
Can I work on the same Pages document on my Mac and iPad?
Yes, if you save your documents to iCloud Drive, you can access and work on them on any device that is set up with iCloud, including Macs, iPhones, and iPads.
How do I create a template in Pages?
To create a template in Pages, create a new document with the desired layout, styles, and content. Then, go to File > Save as Template.
What should I do if Pages is not saving my changes?
If Pages is not saving your changes, make sure that your Mac has enough available storage space, repair disk permissions, and try saving the document to a different location.
Conclusion: Mastering Document Saving on Pages for Financial Success
Mastering How To Save Documents On Pages is more than just a technical skill; it’s a fundamental aspect of effective financial management and organization. By understanding the various saving options, implementing best practices for organizing and backing up your documents, and troubleshooting common issues, you can ensure that your important financial information is always accessible and secure.
Remember to visit savewhere.net for more tips, strategies, and resources to help you save money, manage your finances, and achieve your financial goals. Our comprehensive guides and tools are designed to empower you to take control of your financial future and live a more secure and fulfilling life. Whether you’re saving for a down payment on a house in Atlanta or planning for retirement, we’re here to support you every step of the way.
