Saving files in different formats is a common task, and knowing how to convert a DOCX file to a PDF is a valuable skill. This article from savewhere.net will guide you through the process, ensuring you can easily manage and share your documents while saving money.
Are you looking for ways to save your documents in a universally accessible format while also saving money? You’re in luck because you can easily transform your DOCX files into PDFs and unlock new levels of document sharing and management. Let’s dive into how you can do it with these methods, saving time, resources, and money in the process.
1. Understanding the Need to Convert DOCX to PDF
Why is converting DOCX to PDF important? Several reasons highlight the necessity of this conversion.
1.1. Universality and Compatibility
PDFs are designed to be universally compatible across different operating systems and devices. This ensures that anyone can open and view your document without needing specific software or worrying about formatting issues. According to Adobe, the PDF format is the global standard for reliably viewing and exchanging documents.
1.2. Preserving Formatting
Unlike DOCX files, which can display differently depending on the software and system used to open them, PDFs maintain the original formatting. This is crucial for documents where layout and design are important, such as resumes or marketing materials.
1.3. Enhanced Security
PDFs offer security features like password protection and restrictions on printing and editing. This makes them ideal for sharing sensitive information securely. The Consumer Financial Protection Bureau (CFPB) recommends using password-protected PDFs when sharing financial documents online.
1.4. Smaller File Size
In many cases, PDFs can be smaller in file size compared to DOCX files, making them easier to share via email or store on your device. This is especially useful when dealing with large documents containing images or graphics.
1.5. Archival Purposes
PDF/A is an ISO standard for archiving electronic documents, ensuring long-term preservation and accessibility. Converting DOCX files to PDF/A format guarantees that your documents remain readable and usable for years to come.
2. Converting DOCX to PDF Using Microsoft Word
Microsoft Word provides a straightforward method to save DOCX files as PDFs. Here’s how you can do it:
2.1. Steps to Save as PDF in Microsoft Word
- Open the DOCX File: Open the DOCX file you want to convert in Microsoft Word.
- Go to File: Click on the “File” tab in the upper left corner.
- Select Save As: Choose “Save As” from the dropdown menu. In newer versions of Word (2013 and later), you might need to select a location first.
- Choose PDF Format: In the “Save As” dialog box, select “PDF (*.pdf)” from the “Save as type” dropdown menu.
- Adjust Options (Optional):
- Standard (publishing online and printing): This option is best for high-quality printing and online viewing.
- Minimum size (publishing online): This option reduces the file size, making it suitable for online sharing but may reduce print quality.
- Click Save: Click the “Save” button to convert your DOCX file to PDF.
2.2. Advanced Options in Microsoft Word
Word also offers advanced options to customize your PDF conversion:
- Options Button: Click the “Options” button in the “Save As” dialog box to access additional settings.
- Page Range: Specify which pages to include in the PDF.
- Publish What: Choose to include markup, comments, or tracked changes.
- Include Non-printing Information: Decide whether to include document properties and accessibility tags.
- PDF/A Compliance: Ensure the PDF is compliant with the PDF/A archiving standard.
- Password Protection: Encrypt the document with a password to restrict access.
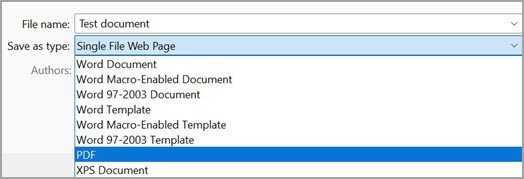 Save DOCX as PDF using Microsoft Word
Save DOCX as PDF using Microsoft Word
Choosing the PDF option from the Save as type dropdown menu ensures your Word document is saved in a widely compatible and easily shareable format.
3. Using Online Converters to Change DOCX to PDF
If you don’t have Microsoft Word, numerous online converters can help you change DOCX files to PDFs. These tools are often free and easy to use.
3.1. Popular Online Converters
- Smallpdf: Smallpdf offers a simple interface to convert DOCX to PDF. Just upload your file, and the conversion happens automatically. Smallpdf also provides other useful PDF tools like merging, splitting, and compressing PDFs.
- iLovePDF: iLovePDF is another popular online converter that supports batch conversions. You can upload multiple DOCX files and convert them to PDFs simultaneously.
- Zamzar: Zamzar is a versatile file converter that supports various formats, including DOCX to PDF. It also offers the option to receive the converted file via email.
- Online2PDF: Online2PDF allows you to convert, edit, and merge PDF files online. It offers advanced options like compressing PDFs and converting specific pages.
3.2. Steps to Use Online Converters
- Choose an Online Converter: Select a reputable online converter like Smallpdf, iLovePDF, or Zamzar.
- Upload Your DOCX File: Go to the converter’s website and upload your DOCX file.
- Start the Conversion: Click the “Convert” or “Start” button to begin the conversion process.
- Download the PDF: Once the conversion is complete, download the PDF file to your device.
3.3. Considerations When Using Online Converters
- Security: Be cautious when uploading sensitive documents to online converters. Ensure the website uses secure connections (HTTPS) to protect your data.
- File Size Limits: Some online converters have file size limits. If you’re working with large DOCX files, check the size restrictions before uploading.
- Internet Connection: A stable internet connection is required to upload and download files.
- Quality: Check the quality of the converted PDF. Some converters may compress the file, resulting in a loss of image quality.
4. Converting DOCX to PDF on macOS
macOS offers built-in tools to convert DOCX files to PDFs without needing additional software.
4.1. Using the Print Dialog
- Open the DOCX File: Open the DOCX file in any application that can view or edit it, such as Microsoft Word, Pages, or TextEdit.
- Go to File: Click on the “File” menu in the upper left corner.
- Select Print: Choose “Print” from the dropdown menu.
- Save as PDF: In the Print dialog box, click the “PDF” dropdown menu in the lower-left corner.
- Choose Save as PDF: Select “Save as PDF” from the dropdown menu.
- Name and Save: Enter a name for the PDF file and choose a location to save it. Click “Save” to complete the conversion.
4.2. Using Pages (Apple’s Word Processor)
If you have Pages installed on your Mac, you can use it to convert DOCX files to PDF.
- Open the DOCX File: Open the DOCX file in Pages. If Pages doesn’t automatically open the file, you can right-click on the file, select “Open With,” and choose Pages.
- Go to File: Click on the “File” menu in the upper left corner.
- Select Export To: Choose “Export To” from the dropdown menu.
- Choose PDF: Select “PDF” from the submenu.
- Adjust Options (Optional):
- Image Quality: Choose the image quality for the PDF. Higher quality results in larger file sizes.
- Encryption: Set a password to protect the PDF.
- Click Next: Click the “Next” button.
- Name and Save: Enter a name for the PDF file and choose a location to save it. Click “Export” to complete the conversion.
5. Converting DOCX to PDF on Mobile Devices (iOS and Android)
Converting DOCX files to PDFs on mobile devices is convenient for on-the-go document management.
5.1. On iOS (iPhone and iPad)
- Open the DOCX File: Open the DOCX file in an app that supports viewing or editing DOCX files, such as Microsoft Word, Google Docs, or Pages.
- Share or Export: Look for the “Share” or “Export” icon (usually a square with an arrow pointing up).
- Choose Export: Tap “Export” and select “PDF.”
- Save the PDF: Choose where to save the PDF file, such as iCloud Drive, Dropbox, or directly to your device.
5.2. On Android Devices
- Open the DOCX File: Open the DOCX file in an app like Microsoft Word, Google Docs, or WPS Office.
- Go to File: Tap the menu icon (usually three horizontal lines or dots) and select “File.”
- Choose Save As or Export: Tap “Save As” or “Export.”
- Select PDF: Choose “PDF” as the file format.
- Save the PDF: Name the file and choose a location to save it on your device or cloud storage.
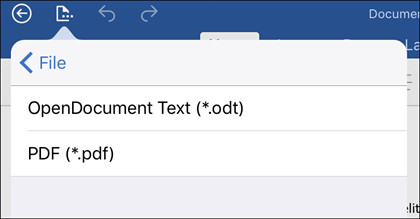 Export DOCX to PDF on iOS
Export DOCX to PDF on iOS
Exporting your document to PDF format on iOS ensures that your files are easily shareable and viewable across different devices and platforms.
6. Using Google Docs to Export DOCX as PDF
Google Docs is a free, web-based word processor that can be used to convert DOCX files to PDFs.
6.1. Steps to Convert with Google Docs
- Upload the DOCX File: Go to Google Drive (drive.google.com) and upload your DOCX file.
- Open with Google Docs: Right-click on the uploaded file and select “Open with” > “Google Docs.”
- Go to File: Click on the “File” menu in the upper left corner.
- Select Download: Choose “Download” from the dropdown menu.
- Choose PDF: Select “PDF document (.pdf)” from the submenu.
- Save the PDF: The PDF file will be downloaded to your device.
6.2. Advantages of Using Google Docs
- Free: Google Docs is free to use with a Google account.
- Accessibility: You can access Google Docs from any device with an internet connection.
- Collaboration: Google Docs allows for real-time collaboration, making it easy to work on documents with others.
7. Command-Line Conversion
For advanced users, command-line tools offer a flexible and efficient way to convert DOCX files to PDFs.
7.1. Using LibreOffice Command-Line
LibreOffice is a free and open-source office suite that includes a command-line tool for converting documents.
-
Install LibreOffice: If you don’t have LibreOffice installed, download and install it from the LibreOffice website.
-
Open Command Prompt or Terminal: Open the command prompt (Windows) or terminal (macOS/Linux).
-
Run the Conversion Command: Use the following command to convert a DOCX file to PDF:
libreoffice --headless --convert-to pdf input.docx --outdir output_directoryinput.docx: Replace with the name of your DOCX file.output_directory: Replace with the directory where you want to save the PDF file.
-
Find the PDF: The converted PDF file will be in the specified output directory.
7.2. Advantages of Command-Line Conversion
- Automation: Command-line conversion can be automated using scripts, making it suitable for batch processing.
- Efficiency: Command-line tools are often faster than graphical interfaces.
- Flexibility: You can customize the conversion process with various options and parameters.
8. Troubleshooting Common Conversion Issues
Sometimes, converting DOCX to PDF can result in unexpected issues. Here are some common problems and how to troubleshoot them.
8.1. Formatting Issues
- Problem: Fonts, layouts, or images appear differently in the PDF compared to the original DOCX file.
- Solution:
- Embed Fonts: In Microsoft Word, go to “File” > “Options” > “Save” and check the box that says “Embed fonts in the file.” This ensures that the PDF uses the same fonts as the DOCX file.
- Use High-Quality Settings: When saving as PDF, choose the “Standard (publishing online and printing)” option for better quality.
- Check Compatibility: Ensure that the PDF reader you are using supports the fonts and features used in the document.
8.2. File Size Issues
- Problem: The PDF file is too large.
- Solution:
- Compress Images: Reduce the resolution of images in the DOCX file before converting to PDF.
- Use Minimum Size Option: When saving as PDF, choose the “Minimum size (publishing online)” option.
- Use PDF Compression Tools: Use online PDF compression tools like Smallpdf or iLovePDF to reduce the file size after conversion.
8.3. Conversion Errors
- Problem: The conversion process fails or produces an error.
- Solution:
- Update Software: Ensure that your word processor or PDF converter is up to date.
- Try a Different Converter: Try using a different online converter or software to see if the issue persists.
- Check File Integrity: Make sure the DOCX file is not corrupted. Try opening it in different programs to verify its integrity.
8.4. Password Protection Issues
- Problem: You can’t open a password-protected PDF.
- Solution:
- Enter the Correct Password: Make sure you are entering the correct password. Passwords are case-sensitive.
- Remove Restrictions: If you created the PDF, you can remove the password protection using PDF editing software like Adobe Acrobat.
9. Save Money with DOCX to PDF Conversion
Converting DOCX to PDF isn’t just about convenience; it can also help you save money. Here’s how:
9.1. Reducing Printing Costs
PDFs ensure that your documents print correctly the first time, avoiding wasted paper and ink due to formatting issues. According to the Environmental Protection Agency (EPA), reducing paper usage can significantly lower a business’s environmental impact and costs.
9.2. Eliminating Software Costs
Free online converters and built-in tools in operating systems like macOS and Google Docs allow you to convert DOCX to PDF without purchasing expensive software.
9.3. Streamlining Document Sharing
PDFs are universally compatible, reducing the need to create multiple versions of a document for different users. This saves time and resources, especially in collaborative environments.
9.4. Saving on Storage
PDFs often have smaller file sizes compared to DOCX files, reducing the storage space needed on your devices and cloud storage services. This can help you save money on storage subscriptions.
9.5. Reducing Mailing Costs
Sharing documents digitally as PDFs eliminates the need for physical copies and mailing costs. This is particularly beneficial for businesses that frequently send documents to clients or partners.
10. Maximizing Efficiency with savewhere.net
At savewhere.net, we understand the importance of managing your documents efficiently and cost-effectively. Here’s how our platform can help you:
10.1. Access to Free Tools and Resources
savewhere.net provides access to a variety of free tools and resources for document management, including links to reputable online converters and guides on using built-in conversion tools.
10.2. Tips and Tricks for Saving Money
Our website offers tips and tricks for saving money on document management, such as optimizing PDF file sizes, reducing printing costs, and using free software alternatives.
10.3. Community Support
Join our community of users who share their experiences and best practices for document management. Get advice and support from others who are looking to save time and money.
10.4. Exclusive Deals and Discounts
savewhere.net partners with leading software providers to bring you exclusive deals and discounts on document management tools. Take advantage of these offers to save even more.
10.5. Stay Updated
Stay updated with the latest trends and technologies in document management through our blog and newsletter. Learn about new tools and techniques that can help you streamline your workflow and save money.
Converting DOCX files to PDFs is a simple yet powerful way to ensure document compatibility, preserve formatting, and enhance security. Whether you’re using Microsoft Word, online converters, macOS, mobile devices, or command-line tools, there’s a method that suits your needs. By following the steps outlined in this guide, you can efficiently manage your documents and save money in the process. Visit savewhere.net for more tips, tricks, and resources to help you optimize your document management strategies and achieve your financial goals.
FAQ: Common Questions About Saving DOCX to PDF
1. What is a DOCX file?
A DOCX file is a document created by Microsoft Word or another word processing program. It’s the standard format for Word documents and contains text, images, formatting, and other elements.
2. What is a PDF file?
A PDF (Portable Document Format) file is a file format developed by Adobe that is designed to present documents consistently across different devices and operating systems. It preserves the formatting, fonts, and images of the original document.
3. Why should I convert DOCX to PDF?
Converting DOCX to PDF ensures that your document can be viewed and printed consistently across different devices and operating systems. It also enhances security, reduces file size, and is ideal for archiving.
4. Can I convert DOCX to PDF without Microsoft Word?
Yes, you can use online converters, Google Docs, macOS built-in tools, or command-line tools like LibreOffice to convert DOCX to PDF without Microsoft Word.
5. Are online DOCX to PDF converters safe to use?
Most reputable online converters are safe to use, but you should exercise caution when uploading sensitive documents. Look for websites that use secure connections (HTTPS) and have a privacy policy.
6. How do I convert a password-protected DOCX file to PDF?
You must first open the password-protected DOCX file in Microsoft Word or another word processor and enter the password. Then, you can save the file as a PDF using the methods described earlier.
7. How do I reduce the file size of a PDF?
You can reduce the file size of a PDF by compressing images, using the “Minimum size” option when saving as PDF, or using online PDF compression tools.
8. Can I convert multiple DOCX files to PDF at once?
Yes, some online converters like iLovePDF and command-line tools like LibreOffice allow you to convert multiple DOCX files to PDF in batch mode.
9. How do I convert DOCX to PDF on my mobile device?
You can use apps like Microsoft Word, Google Docs, or WPS Office to open the DOCX file and then export or save it as a PDF.
10. What is PDF/A?
PDF/A is an ISO standard for archiving electronic documents, ensuring long-term preservation and accessibility. Converting DOCX files to PDF/A format guarantees that your documents remain readable and usable for years to come.
Ready to save time and money on document management? Visit savewhere.net today to discover more tips, tricks, and resources. Join our community and start optimizing your financial habits now!
