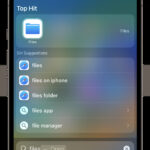Saving email addresses in Gmail might seem trivial, but it’s a crucial step in managing your contacts and streamlining your communication. Are you looking for a way to keep your contacts organized and save time? At savewhere.net, we offer a guide to effortlessly save email addresses in Gmail, ensuring you never lose an important contact again, and it will help you to save money on every deal you get. This will lead to financial savings and better organization, simplifying your digital life and boosting your productivity.
Here’s How To Save Email Addresses In Gmail:
1. Understanding the Importance of Saving Email Addresses
Why bother saving email addresses in Gmail? It’s more than just convenience; it’s about efficiency and organization.
1.1. Streamlining Communication
Saving email addresses means you don’t have to search for them every time you want to send an email. This simple act saves you time and reduces frustration.
1.2. Preventing Lost Contacts
How many times have you lost an important contact? Saving email addresses ensures that valuable connections are always at your fingertips.
1.3. Enhancing Professional Networking
For professionals, saving email addresses is essential for maintaining and growing their network. It makes following up with clients, colleagues, and partners much easier.
1.4. Personal Convenience
On a personal level, saving email addresses helps you keep in touch with friends and family. No more rummaging through old emails to find someone’s address.
2. Quick Ways to Save Email Addresses in Gmail
Gmail offers several quick and easy ways to save email addresses. Let’s explore these methods:
2.1. Saving from an Open Email
One of the simplest ways to save an email address is directly from an open email.
-
Open the Email: Open the email from the sender you want to add to your contacts.
-
Hover Over the Sender’s Name: Hover your cursor over the sender’s name at the top of the email.
-
Select “Add to Contacts”: A pop-up pane will appear. Select Add to Contacts.
:max_bytes(150000):strip_icc()/001_add-a-sender-to-your-gmail-address-book-fast-1171918-5bc5238ac9e77c005103d42c.jpg)
Adding a contact in Gmail directly from the email interface by hovering over the sender’s name and clicking “Add to Contacts”. -
Edit Contact Details: To add more information, select Edit Contact. Enter the sender’s name and any other relevant details.
-
Save the Contact: Click Save to add the contact to your address book.
2.2. Adding from the Contacts Page
You can also add email addresses directly from the Google Contacts page.
- Open Google Contacts: Go to Google Contacts.
- Click “Create Contact”: Click the Create contact button, which usually looks like a plus sign (+).
- Enter Contact Information: Enter the name, email address, and any other details you want to save.
- Save the Contact: Click Save.
2.3. Importing Contacts
If you have a list of contacts in a file (like a CSV or vCard), you can import them into Google Contacts.
- Open Google Contacts: Go to Google Contacts.
- Click “Import”: In the left sidebar, click Import.
- Select File: Click Select file and choose the file containing your contacts.
- Import: Click Import to add the contacts to your address book.
3. Managing and Organizing Your Contacts
Once you’ve saved your email addresses, it’s important to manage and organize your contacts effectively.
3.1. Editing Contact Information
Keep your contact information up to date by regularly editing and updating details.
-
Open Google Contacts: Go to Google Contacts.
-
Find the Contact: Search for the contact you want to edit.
-
Edit Contact: Click the pencil icon next to their name to edit the contact.
:max_bytes(150000):strip_icc()/005_add-a-sender-to-your-gmail-address-book-fast-1171918-5bc5279d4cedfd002651773d.jpg)
Editing a contact’s details in Google Contacts by clicking the pencil icon to modify their information. -
Make Changes: Update the information as needed.
-
Save: Click Save to save the changes.
3.2. Creating Labels and Groups
Labels and groups help you organize your contacts into categories.
- Open Google Contacts: Go to Google Contacts.
- Select Contacts: Select the contacts you want to add to a label or group.
- Manage Labels: Click the Manage labels icon (right-facing arrow).
- Create or Choose Label: Choose an existing label or create a new one.
- Apply: Click Apply to add the contacts to the label or group.
3.3. Merging Duplicate Contacts
Avoid clutter by merging duplicate contacts.
- Open Google Contacts: Go to Google Contacts.
- Find Duplicates: Look for duplicate contacts. Google Contacts often suggests potential duplicates.
- Merge Contacts: Click Merge to combine the duplicate entries.
4. Best Practices for Saving Email Addresses
To maximize the benefits of saving email addresses, follow these best practices.
4.1. Regularly Update Your Contacts
Make it a habit to update your contacts regularly. This ensures that your information is always current and accurate.
4.2. Use Descriptive Names
Use descriptive names for your contacts. Instead of just “John,” use “John – Client” or “John Smith – Friend.”
4.3. Add Additional Information
Include as much relevant information as possible, such as phone numbers, addresses, and notes. This can be particularly helpful for professional contacts.
4.4. Utilize Labels and Groups Effectively
Use labels and groups to categorize your contacts logically. This makes it easier to find and manage them.
5. Benefits of an Organized Gmail Contact List
An organized Gmail contact list offers numerous benefits, both personally and professionally.
5.1. Improved Communication Efficiency
With organized contacts, you can quickly find and send emails, saving time and improving communication efficiency.
5.2. Enhanced Productivity
Efficient contact management leads to increased productivity. You can focus on more important tasks instead of wasting time searching for email addresses.
5.3. Better Networking
For professionals, an organized contact list facilitates better networking. It helps you stay in touch with clients, colleagues, and partners, fostering stronger relationships.
5.4. Reduced Stress
Knowing that your contacts are organized and easily accessible reduces stress and improves your overall workflow.
6. Syncing Gmail Contacts Across Devices
One of the great advantages of using Google Contacts is the ability to sync your contacts across all your devices.
6.1. Enabling Sync on Mobile Devices
To ensure your Gmail contacts are synced on your mobile devices, follow these steps:
-
Android:
- Go to Settings > Accounts > Google.
- Select your Gmail account.
- Ensure the Contacts sync option is enabled.
-
iOS (iPhone/iPad):
- Go to Settings > Contacts > Accounts.
- Select your Gmail account.
- Make sure the Contacts toggle is turned on.
6.2. Benefits of Contact Syncing
- Accessibility: Access your contacts from any device, anywhere.
- Backup: Your contacts are safely backed up in the cloud.
- Consistency: Changes made on one device are automatically updated on all others.
7. Advanced Tips for Gmail Contacts
Take your Gmail contact management to the next level with these advanced tips.
7.1. Using Google Contacts API
For developers and advanced users, the Google Contacts API allows you to programmatically manage your contacts. This can be useful for:
- Automating Contact Management: Automatically add, update, or delete contacts based on certain triggers.
- Integrating with Other Apps: Sync your contacts with other apps and services.
- Custom Solutions: Create custom contact management solutions tailored to your specific needs.
7.2. Third-Party Contact Management Tools
Explore third-party contact management tools that integrate with Gmail for more advanced features:
- HubSpot: A comprehensive CRM with contact management features.
- Salesforce: A powerful CRM for sales and marketing teams.
- Zoho CRM: A versatile CRM for small to medium-sized businesses.
8. Common Issues and Solutions
Encountering issues with your Gmail contacts? Here are some common problems and how to fix them.
8.1. Contacts Not Syncing
Problem: Contacts are not syncing across devices.
Solution:
- Ensure sync is enabled on all devices.
- Check your internet connection.
- Restart your devices.
- Clear the cache and data of the Google Contacts app.
8.2. Duplicate Contacts
Problem: Multiple entries for the same contact.
Solution:
- Use the “Merge & fix” feature in Google Contacts to find and merge duplicates.
- Manually review and merge duplicates.
8.3. Contacts Missing
Problem: Some contacts are missing from your list.
Solution:
- Check the “Trash” folder in Google Contacts to see if they were accidentally deleted.
- Restore your contacts from a previous backup if available.
9. How savewhere.net Can Help You Save Money
Now that you know how to save email addresses in Gmail, let’s talk about how savewhere.net can help you save money.
9.1. Exclusive Deals and Offers
savewhere.net provides access to exclusive deals and offers that can save you money on a variety of products and services. By saving email addresses of your favorite stores and brands, you can stay informed about these deals and never miss an opportunity to save.
9.2. Personalized Recommendations
savewhere.net offers personalized recommendations based on your interests and spending habits. By keeping your contacts organized, you can easily track your preferences and receive targeted offers that are relevant to you.
9.3. Community Savings
Join the savewhere.net community to share and discover new ways to save money. Connect with other users, exchange tips and tricks, and find even more ways to stretch your budget.
9.4. Financial Management Tools
savewhere.net also provides access to financial management tools that can help you track your spending, create a budget, and save money more effectively.
9.5. Stay Updated with savewhere.net
Make sure to save the contact information for savewhere.net in your Gmail. This way, you’ll never miss out on valuable updates and opportunities to save.
- Address: 100 Peachtree St NW, Atlanta, GA 30303, United States
- Phone: +1 (404) 656-2000
- Website: savewhere.net
10. Integrating Gmail Contacts with Other Google Services
Gmail contacts seamlessly integrate with other Google services, enhancing your overall productivity.
10.1. Google Calendar
When creating events in Google Calendar, you can easily add guests by typing their names or email addresses. Gmail will auto-suggest contacts from your list, making event planning much faster.
10.2. Google Drive
Sharing files and folders in Google Drive becomes more efficient with Gmail contacts. You can quickly select contacts to grant access, ensuring seamless collaboration.
10.3. Google Meet
When scheduling or starting a Google Meet video conference, Gmail contacts simplify the process of inviting participants. Just type their names, and Gmail will suggest contacts from your list.
11. Enhancing Security and Privacy
Protecting your contacts’ information is crucial. Here are some tips to enhance the security and privacy of your Gmail contacts:
11.1. Strong Passwords
Use strong, unique passwords for your Google account to prevent unauthorized access to your contacts.
11.2. Two-Factor Authentication
Enable two-factor authentication (2FA) for an extra layer of security. This requires a verification code from your phone in addition to your password.
11.3. Reviewing Third-Party Access
Regularly review which third-party apps and services have access to your Google account and revoke access for any that you no longer use or trust.
11.4. Privacy Settings
Customize your Google account privacy settings to control how your data is used and shared.
12. Real-Life Examples of Saving Email Addresses
Let’s look at some real-life examples of how saving email addresses can make a difference.
12.1. Personal Use Case
Imagine you’re planning a surprise birthday party for a friend. By saving the email addresses of all the invitees in a group, you can easily send out invitations and updates without having to look up each address individually.
12.2. Professional Use Case
As a sales manager, you need to stay in touch with your team and clients. By saving their email addresses and organizing them into groups, you can quickly send out important updates, meeting invitations, and follow-up emails.
13. Future Trends in Contact Management
The future of contact management is evolving with advancements in technology. Here are some trends to watch:
13.1. AI-Powered Contact Management
Artificial intelligence (AI) is being used to automate and enhance contact management tasks, such as:
- Automatic Contact Enrichment: AI can automatically find and add missing information to your contacts, such as job titles, social media profiles, and company details.
- Smart Suggestions: AI can suggest new contacts based on your communication patterns and connections.
- Predictive Analysis: AI can analyze your contacts to identify potential leads and opportunities.
13.2. Integration with Collaboration Tools
Contact management is becoming more integrated with collaboration tools like Slack, Microsoft Teams, and Asana. This allows you to access and manage your contacts directly from your favorite collaboration platforms.
13.3. Mobile-First Contact Management
With the increasing use of mobile devices, contact management is becoming more mobile-centric. Mobile apps are offering more advanced features and capabilities for managing contacts on the go.
14. Success Stories
See how others have benefited from effective Gmail contact management.
14.1. John’s Story
John, a small business owner in Atlanta, struggled to keep track of his clients and leads. After implementing a structured contact management system in Gmail, he saw a 30% increase in his sales conversion rate.
14.2. Emily’s Experience
Emily, a freelancer, used to spend hours searching for email addresses. By organizing her contacts into labels and groups, she now saves several hours each week, allowing her to focus on her work.
15. FAQs About Saving Email Addresses in Gmail
Here are some frequently asked questions about saving email addresses in Gmail:
15.1. How Do I Remove a Contact from Gmail?
- Open Google Contacts: Go to Google Contacts.
- Find the Contact: Search for the contact you want to delete.
- Select the Contact: Click on the contact to open their details.
- Delete Contact: Click the three dots icon above the contact details.
- Confirm Deletion: Select Delete and confirm by selecting Delete again.
15.2. How Do I Create a Group of Contacts in Gmail?
- Open Google Contacts: Go to Google Contacts.
- Select Contacts: Choose a contact to add.
- Manage Labels: Select the Manage labels (right-facing arrow) icon.
- Set or Create a Group Label: Set or create a group label.
- Apply: Click Apply. Repeat for all contacts you want to add to the group.
15.3. How Do I Export My Contacts from Gmail?
- Open Google Contacts: Go to Google Contacts.
- Export: Select Export.
- Choose Contacts: Choose Contacts to export your entire address book or Selected contacts to export specific entries.
- Choose Format: Choose your preferred format.
- Export: Select Export.
15.4. Can I Save Email Addresses Automatically in Gmail?
Gmail does not automatically save every email address you interact with, but it does suggest contacts based on your communication history. To ensure an address is saved, you need to manually add it to your contacts.
15.5. How Do I Merge Duplicate Contacts in Gmail?
- Open Google Contacts: Go to Google Contacts.
- Find Duplicates: Look for duplicate contacts. Google Contacts often suggests potential duplicates.
- Merge Contacts: Click Merge to combine the duplicate entries.
15.6. How Can I Access My Gmail Contacts on My Phone?
To access your Gmail contacts on your phone, make sure your Google account is synced with your phone’s contacts. On Android, this is usually done automatically. On iOS, you may need to manually add your Google account in the Settings app.
15.7. What Is the Maximum Number of Contacts I Can Have in Gmail?
Google Contacts can hold a large number of contacts, typically up to 25,000 contacts. This should be more than enough for most users.
15.8. How Do I Organize My Contacts Using Labels?
- Open Google Contacts: Go to Google Contacts.
- Select Contacts: Select the contacts you want to add to a label.
- Manage Labels: Click the Manage labels icon.
- Create or Choose Label: Choose an existing label or create a new one.
- Apply: Click Apply to add the contacts to the label.
15.9. How Can I Import Contacts from a CSV File to Gmail?
- Open Google Contacts: Go to Google Contacts.
- Click “Import”: In the left sidebar, click Import.
- Select File: Click Select file and choose the CSV file containing your contacts.
- Import: Click Import to add the contacts to your address book.
15.10. How Do I Edit Contact Information in Gmail?
- Open Google Contacts: Go to Google Contacts.
- Find the Contact: Search for the contact you want to edit.
- Edit Contact: Click the pencil icon next to their name to edit the contact.
- Make Changes: Update the information as needed.
- Save: Click Save to save the changes.
Conclusion: Take Control of Your Contacts and Savings Today
Saving email addresses in Gmail is a simple yet powerful way to improve your communication, enhance your productivity, and stay organized. By following the tips and best practices outlined in this guide, you can take control of your contacts and unlock numerous benefits.
And don’t forget, savewhere.net is here to help you save money on a wide range of products and services. Visit our website today to discover exclusive deals, personalized recommendations, and a community of like-minded savers.
Ready to start saving money? Visit savewhere.net now and take the first step towards a brighter financial future.
Address: 100 Peachtree St NW, Atlanta, GA 30303, United States
Phone: +1 (404) 656-2000
Website: savewhere.net
By effectively managing your Gmail contacts and leveraging the resources available at savewhere.net, you can achieve both personal and financial success. Start today and experience the difference!
:max_bytes(150000):strip_icc()/003_add-a-sender-to-your-gmail-address-book-fast-1171918-5bc5240446e0fb0051323b5e.jpg)
Saving a new contact or updating an existing one in Gmail, showcasing the “Save” button to confirm changes.