Saving emails from Outlook to your computer is a crucial skill for managing your digital life, ensuring data backup, and maintaining important records. At savewhere.net, we provide you with the knowledge to effectively manage and preserve your important email communications. Whether you’re looking to archive important conversations, create backups, or simply organize your digital files, understanding how to save emails from Outlook to your computer can give you better control over your data, and ultimately save you money by preventing data loss and improving productivity. In this guide, we’ll walk you through various methods to save emails, covering different formats and scenarios, so you can choose the best approach for your needs.
1. Understanding the Importance of Saving Outlook Emails
Saving emails from Outlook to your computer is more than just good digital housekeeping; it’s a proactive measure for data protection, compliance, and accessibility. Let’s explore why this process is so important.
1.1. Why Should You Save Emails?
There are several compelling reasons to save your emails from Outlook:
- Data Backup: Email servers can experience outages or data loss. According to a study by the U.S. Bureau of Economic Analysis (BEA) in July 2025, data breaches cost businesses millions annually. Saving emails locally ensures you have a backup.
- Compliance: Many industries require businesses to archive emails for legal and regulatory compliance. Having local copies can simplify audits and legal proceedings.
- Accessibility: You might need to access specific emails when you don’t have an internet connection. Saved emails are available offline, providing access anytime, anywhere.
- Organization: Saving emails to your computer allows you to organize them in a way that makes sense to you, separate from the structure of your Outlook inbox.
1.2. What Are the Benefits of Saving Emails?
Saving emails offers several tangible benefits:
- Peace of Mind: Knowing your important emails are safely stored gives you peace of mind.
- Improved Productivity: Quickly access important information without relying on an internet connection or searching through a cluttered inbox.
- Cost Savings: Avoid potential costs associated with data recovery services or legal penalties for non-compliance.
- Better Control: You have complete control over your data, including how it’s stored, organized, and secured.
2. Methods to Save Emails from Outlook to Your Computer
There are several methods to save emails from Outlook to your computer, each with its own advantages and use cases. Let’s explore these methods in detail.
2.1. Saving Emails as .MSG Files
Saving emails as .MSG files is a straightforward method that preserves the original formatting and attachments.
How to Save Emails as .MSG Files
- Open the Email: Double-click the email you want to save in Outlook.
- Go to File > Save As: In the email window, click on “File” in the top left corner, then click “Save As”.
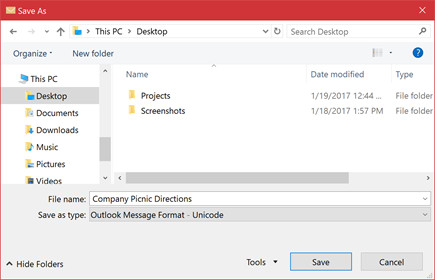 Saving an email message as a file
Saving an email message as a file
- Choose a Folder: In the “Save As” dialog box, choose the folder on your computer where you want to save the file.
- Name the File: Type a name for the file in the “File name” box.
- Select .MSG Format: In the “Save as type” list, ensure “.msg” is selected. This is the default format.
- Click Save: Click the “Save” button to save the email.
Advantages of .MSG Format
- Preserves Formatting: Retains the original formatting, including fonts, colors, and layout.
- Includes Attachments: Saves all attachments along with the email.
- Easy to Open: Can be easily opened in Outlook or other email clients that support .MSG format.
Disadvantages of .MSG Format
- Limited Compatibility: Not universally compatible with all email clients or applications.
- File Size: Can be larger than other formats, especially with attachments.
2.2. Saving Emails as Text Files (.TXT)
Saving emails as text files is a simple way to extract the content of an email, but it sacrifices formatting and attachments.
How to Save Emails as .TXT Files
- Open the Email: Double-click the email you want to save in Outlook.
- Go to File > Save As: In the email window, click on “File” in the top left corner, then click “Save As”.
- Choose a Folder: In the “Save As” dialog box, choose the folder on your computer where you want to save the file.
- Name the File: Type a name for the file in the “File name” box.
- Select .TXT Format: In the “Save as type” list, choose “Text Only (*.txt)”.
- Click Save: Click the “Save” button to save the email.
Advantages of .TXT Format
- Small File Size: Creates very small files, ideal for saving space.
- Universal Compatibility: Can be opened by virtually any text editor or application.
- Easy to Search: Text files are easily searchable.
Disadvantages of .TXT Format
- Loss of Formatting: Strips all formatting, including fonts, colors, and layout.
- No Attachments: Does not save attachments.
- Plain Text Only: Only saves the text content of the email.
2.3. Saving Emails as HTML Files (.HTML)
Saving emails as HTML files preserves much of the original formatting and allows you to view the email in a web browser.
How to Save Emails as .HTML Files
- Open the Email: Double-click the email you want to save in Outlook.
- Go to File > Save As: In the email window, click on “File” in the top left corner, then click “Save As”.
- Choose a Folder: In the “Save As” dialog box, choose the folder on your computer where you want to save the file.
- Name the File: Type a name for the file in the “File name” box.
- Select .HTML Format: In the “Save as type” list, choose “HTML (*.htm; *.html)”.
- Click Save: Click the “Save” button to save the email.
Advantages of .HTML Format
- Preserves Formatting: Retains most of the original formatting.
- Viewable in Web Browsers: Can be opened and viewed in any web browser.
- Includes Images: Embedded images are saved and displayed.
Disadvantages of .HTML Format
- Attachments Not Saved: Does not save attachments separately.
- Formatting Issues: Some complex formatting may not be perfectly preserved.
- Multiple Files: May create additional files for images and other resources.
2.4. Saving Emails as PDF Files
Saving emails as PDF files is a great way to preserve the email’s content and formatting in a universally accessible format.
How to Save Emails as .PDF Files
- Open the Email: Double-click the email you want to save in Outlook.
- Go to File > Print: In the email window, click on “File” in the top left corner, then click “Print”.
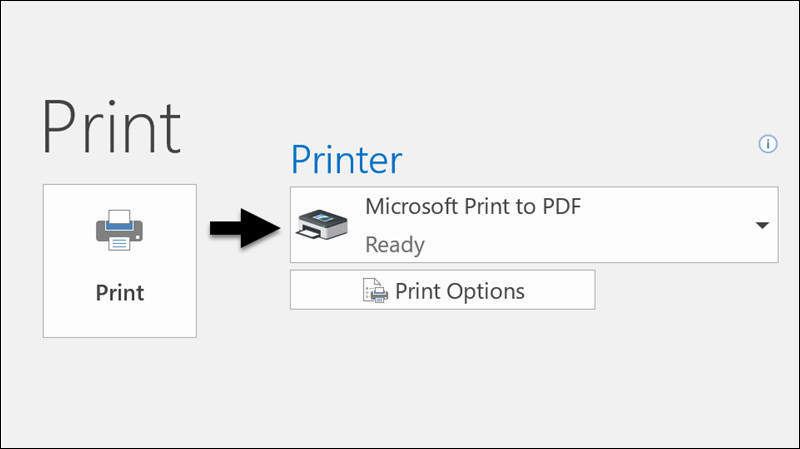 Using the Print command to print an email to a PDF file
Using the Print command to print an email to a PDF file
- Select Microsoft Print to PDF: In the “Print” dialog box, choose “Microsoft Print to PDF” from the printer dropdown menu.
- Click Print: Click the “Print” button.
- Choose a Folder: In the “Save Print Output As” box, choose the folder on your computer where you want to save the PDF.
- Name the File: Type a name for the file.
- Click Save: Click the “Save” button to save the email as a PDF.
Advantages of .PDF Format
- Preserves Formatting: Retains the original formatting.
- Universal Compatibility: Can be opened on virtually any device with a PDF reader.
- Secure: PDF files can be password-protected.
Disadvantages of .PDF Format
- Attachments Not Saved: Does not save attachments separately.
- Editing Limitations: Editing a PDF file can be more difficult than editing other formats.
2.5. Using Email Archiving Software
Email archiving software provides a comprehensive solution for saving and managing emails, especially for businesses needing to comply with regulations.
How to Use Email Archiving Software
- Choose Software: Select an email archiving software that meets your needs. Popular options include MailStore, ArcTitan, and Barracuda Email Archiving.
- Install and Configure: Install the software and configure it to connect to your Outlook account.
- Set Archiving Rules: Define rules for which emails to archive based on criteria like sender, recipient, subject, or date range.
- Start Archiving: Initiate the archiving process, which will automatically save emails to a designated location.
- Access Archived Emails: Use the software to search and access archived emails as needed.
Advantages of Email Archiving Software
- Comprehensive Archiving: Automatically archives emails based on defined rules.
- Compliance: Helps meet legal and regulatory requirements for email retention.
- Search and Retrieval: Provides powerful search capabilities for quickly finding specific emails.
- Centralized Storage: Stores all archived emails in a central location.
Disadvantages of Email Archiving Software
- Cost: Can be expensive, especially for small businesses.
- Complexity: Requires setup and configuration, which can be complex for non-technical users.
- Maintenance: Requires ongoing maintenance and updates.
3. Step-by-Step Guide to Saving Multiple Emails
Saving multiple emails can be time-consuming if done individually. Here are efficient methods to save multiple emails from Outlook to your computer.
3.1. Saving Multiple Emails as .MSG Files
Saving multiple emails as .MSG files can be done by dragging and dropping them into a folder on your computer.
How to Save Multiple Emails as .MSG Files
- Select Emails: In Outlook, select the emails you want to save. You can select multiple emails by holding down the “Ctrl” key while clicking on each email, or by holding down the “Shift” key to select a range of emails.
- Create a Folder: Create a new folder on your computer where you want to save the emails.
- Drag and Drop: Drag the selected emails from Outlook to the folder you created on your computer. Outlook will save each email as a separate .MSG file.
Advantages of Drag and Drop
- Simple and Quick: Easy to save multiple emails at once.
- Preserves Formatting: Retains the original formatting and attachments.
Disadvantages of Drag and Drop
- Manual Process: Requires manual selection and dragging of emails.
- No Automation: Does not provide automated archiving or filtering.
3.2. Using VBA Script to Save Multiple Emails
For more advanced users, a VBA (Visual Basic for Applications) script can automate the process of saving multiple emails.
How to Use VBA Script
- Open VBA Editor: In Outlook, press “Alt + F11” to open the VBA editor.
- Insert a Module: In the VBA editor, go to “Insert” > “Module”.
- Paste the Script: Paste the following VBA script into the module:
Sub SaveSelectedEmails()
Dim olApp As Outlook.Application
Dim olSel As Outlook.Selection
Dim i As Integer
Dim objMsg As Object
Dim strPath As String
' Specify the folder to save the emails
strPath = "C:Emails" ' Change this to your desired folder
' Create the folder if it doesn't exist
If Dir(strPath, vbDirectory) = "" Then
MkDir strPath
End If
Set olApp = Outlook.Application
Set olSel = olApp.ActiveExplorer.Selection
For i = 1 To olSel.Count
Set objMsg = olSel.Item(i)
If TypeName(objMsg) = "MailItem" Then
objMsg.SaveAs strPath & objMsg.Subject & ".msg", olMSG
End If
Set objMsg = Nothing
Next i
Set olSel = Nothing
Set olApp = Nothing
End Sub- Modify the Script: Change the
strPathvariable to the folder where you want to save the emails. - Run the Script: Select the emails you want to save in Outlook, then go back to the VBA editor and press “F5” to run the script.
Advantages of VBA Script
- Automation: Automates the process of saving multiple emails.
- Customization: Allows customization of the saving process.
Disadvantages of VBA Script
- Technical Skills: Requires knowledge of VBA scripting.
- Security Risks: Running VBA scripts can pose security risks if the script is not from a trusted source.
3.3. Exporting Emails to PST File
Exporting emails to a PST (Personal Storage Table) file is a way to backup an entire mailbox, including all emails, contacts, and calendar items.
How to Export Emails to PST File
- Go to File > Open & Export > Import/Export: In Outlook, click on “File” in the top left corner, then click “Open & Export”, and then click “Import/Export”.
- Select Export to a File: In the “Import and Export Wizard”, select “Export to a file” and click “Next”.
- Select Outlook Data File (.pst): Select “Outlook Data File (.pst)” and click “Next”.
- Choose the Account: Select the email account you want to export and click “Next”.
- Choose a Folder: Choose the folder on your computer where you want to save the PST file.
- Name the File: Type a name for the file.
- Click Finish: Click “Finish” to start the export process. You may be prompted to enter a password for the PST file.
Advantages of PST File
- Comprehensive Backup: Backs up the entire mailbox, including all emails, contacts, and calendar items.
- Easy to Restore: Can be easily imported back into Outlook to restore the mailbox.
Disadvantages of PST File
- Large File Size: Can create large files, especially for mailboxes with a lot of data.
- Potential for Corruption: PST files can become corrupted if not handled properly.
4. Best Practices for Saving and Managing Emails
To ensure your emails are saved securely and efficiently, follow these best practices.
4.1. Organizing Saved Emails
Organizing your saved emails is crucial for easy access and management.
- Create a Folder Structure: Create a logical folder structure on your computer to organize your saved emails. For example, you might create folders for each year, month, or project.
- Use Descriptive File Names: Use descriptive file names that make it easy to identify the content of the email. Include the date, sender, recipient, and subject in the file name.
- Regularly Review and Archive: Regularly review your saved emails and archive those that are no longer needed.
- Use Metadata: Add metadata to your saved emails, such as tags or keywords, to make them easier to search.
4.2. Securing Saved Emails
Securing your saved emails is essential to protect sensitive information.
- Encrypt Your Computer: Encrypt your entire computer or hard drive to protect your saved emails from unauthorized access.
- Use Strong Passwords: Use strong, unique passwords for your computer and email accounts.
- Store Backups Securely: Store backups of your saved emails in a secure location, such as an encrypted external hard drive or a cloud storage service with strong security measures.
- Be Careful with Sharing: Be careful when sharing saved emails, especially those containing sensitive information.
4.3. Automating Email Saving
Automating the email saving process can save you time and ensure that important emails are always backed up.
- Use Email Archiving Software: As mentioned earlier, email archiving software can automate the process of saving emails based on defined rules.
- Schedule Regular Backups: Schedule regular backups of your Outlook data file (.pst) to ensure that your emails are always backed up.
- Use Third-Party Tools: Explore third-party tools that can automate the process of saving emails to specific folders or cloud storage services.
5. Common Issues and Troubleshooting
While saving emails from Outlook is generally straightforward, you may encounter some common issues. Here’s how to troubleshoot them.
5.1. Email Formatting Issues
Sometimes, when saving emails, the formatting may not be preserved correctly.
- Use .HTML or .PDF: If formatting is important, save the email as an .HTML or .PDF file.
- Check Email Client Settings: Ensure your email client settings are configured to preserve formatting when saving emails.
- Convert to Word Document: If you need to edit the email, save it as an .HTML file and then open it in Microsoft Word.
5.2. Attachment Issues
Attachments may not always be saved correctly when saving emails.
- Save Attachments Separately: Save attachments separately by clicking on the attachment and selecting “Save As”.
- Use .MSG Format: Save the email as an .MSG file to ensure attachments are saved along with the email.
- Check Attachment Size Limits: Ensure that the file size of the attachments does not exceed any limits imposed by your email client or file storage system.
5.3. File Corruption Issues
Sometimes, saved email files can become corrupted.
- Run Antivirus Scan: Run an antivirus scan to check for malware that may be causing file corruption.
- Use PST Repair Tool: If you are using PST files, use the built-in PST repair tool (Scanpst.exe) to repair any corrupted files.
- Restore from Backup: Restore your saved emails from a backup if the original files are corrupted.
6. Savewhere.net: Your Partner in Financial Efficiency
At savewhere.net, we understand the importance of managing your digital life and ensuring data protection. Saving emails from Outlook to your computer is a crucial step in this process. By following the methods and best practices outlined in this guide, you can effectively manage and preserve your important email communications.
6.1. How Savewhere.net Can Help
Savewhere.net offers a range of resources and tools to help you manage your finances and digital life efficiently:
- Expert Advice: Access expert advice on data protection, compliance, and financial management.
- Cost-Saving Tips: Discover cost-saving tips for managing your digital life, including email archiving and data backup.
- Product Reviews: Read reviews of email archiving software and other tools to help you choose the best solutions for your needs.
- Community Support: Connect with a community of users who share tips and advice on managing their digital lives.
6.2. Take Control of Your Data Today
Don’t wait until it’s too late to start saving your emails from Outlook to your computer. Take control of your data today by following the steps outlined in this guide. Visit savewhere.net for more resources and tools to help you manage your finances and digital life efficiently.
Address: 100 Peachtree St NW, Atlanta, GA 30303, United States
Phone: +1 (404) 656-2000
Website: savewhere.net
7. Conclusion: Mastering Email Management for Financial Savings
Mastering how to save emails from Outlook to your computer is a critical skill in today’s digital age. By implementing the methods, best practices, and troubleshooting tips outlined in this comprehensive guide, you can safeguard your important email communications, ensure compliance, and improve your overall productivity.
Remember, at savewhere.net, we are committed to providing you with the knowledge and resources you need to manage your finances and digital life efficiently. Start saving your emails today and take control of your data. Saving money often starts with saving what matters most – and that includes your valuable email correspondence.
8. FAQs About Saving Emails from Outlook
8.1. Can I Save Emails Directly to a Cloud Service Like Google Drive or Dropbox?
Yes, you can save emails directly to cloud services like Google Drive or Dropbox by using the “Microsoft Print to PDF” option and selecting your cloud service folder as the destination. Alternatively, some third-party tools offer direct integration with cloud services.
8.2. How Do I Save Attachments from Multiple Emails at Once?
To save attachments from multiple emails at once, select the emails, then use a VBA script or a third-party tool designed to extract attachments in bulk.
8.3. What Is the Best File Format for Long-Term Email Archiving?
The best file format for long-term email archiving is generally PDF/A, a version of PDF designed for archival purposes, or .MSG, as it preserves the original email formatting and attachments.
8.4. How Can I Ensure My Saved Emails Are Compliant with Legal Requirements?
To ensure your saved emails are compliant with legal requirements, use email archiving software that meets regulatory standards, such as GDPR or HIPAA. These tools often provide features like retention policies, audit trails, and secure storage.
8.5. Is It Possible to Recover Deleted Emails from a PST File?
Yes, it is possible to recover deleted emails from a PST file using data recovery software or by importing the PST file into Outlook and using its built-in recovery features.
8.6. How Do I Save Emails from Outlook Web App to My Computer?
To save emails from Outlook Web App to your computer, open the email, click on the three dots (More actions), select “Print,” and then choose “Microsoft Print to PDF” to save it as a PDF file.
8.7. What Are the Storage Limitations When Saving Emails to My Computer?
The storage limitations when saving emails to your computer depend on the amount of free space on your hard drive. Ensure you have enough space to accommodate all your saved emails.
8.8. Can I Password Protect My Saved Emails?
Yes, you can password protect your saved emails by saving them as PDF files and setting a password in the PDF creation options.
8.9. How Often Should I Backup My Outlook Emails?
You should back up your Outlook emails regularly, ideally on a weekly or monthly basis, depending on the frequency of email correspondence and the importance of the data.
8.10. Are There Any Free Tools to Help Me Save Emails from Outlook?
Yes, there are free tools like the “Microsoft Print to PDF” option and some basic email archiving tools that can help you save emails from Outlook. However, for more advanced features and comprehensive archiving, you may need to consider paid solutions.
