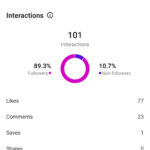Do you want to learn How To Save Excel Sheet As Pdf In One Page? Converting your Excel sheets into PDFs that fit perfectly on a single page is easier than you might think. With the right techniques, you can achieve a professional look while saving paper and simplifying sharing. At savewhere.net, we are dedicated to helping you optimize your documents and manage your finances more efficiently.
Ready to make your Excel sheets look their best? In this guide, you’ll discover simple yet effective methods to convert Excel to PDF in one page, ensuring your documents are always presentable and easy to handle. Let’s dive into the world of Excel optimization and PDF conversion and enhance your document management skills! You’ll also learn about useful tools for saving money and time.
1. Printing Excel to PDF by Fitting the Sheet on One Page
Printing your Excel sheet to PDF and ensuring it fits perfectly on a single page is straightforward. This method involves adjusting the scaling settings within Excel, making it an efficient way to avoid awkward page breaks. Let’s see how:
1.1. Selecting an Excel to PDF Printer
Begin by opening Microsoft Excel and loading the specific Excel sheet you intend to save as a PDF, fitting all its content onto a single page. Go to File > Print to access the printing settings. Here, you’ll need to select Microsoft Print to PDF as your printer.
If you have Wondershare PDFelement – PDF Editor installed on your system, you can opt for PDFelement as the printer.
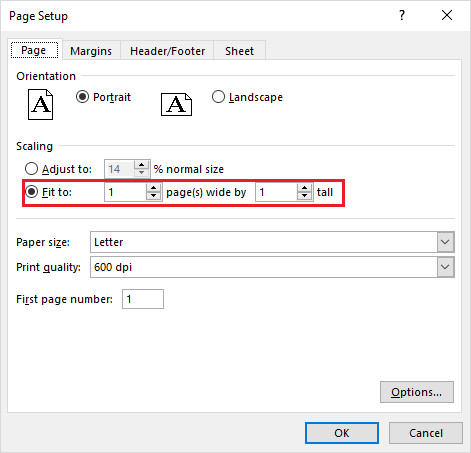 Selecting Wondershare PDFelement as a printer to convert Excel to PDF and edit converted files, enhancing document management
Selecting Wondershare PDFelement as a printer to convert Excel to PDF and edit converted files, enhancing document management
Choosing PDFelement offers an added advantage: it allows you to edit the converted PDF files using its robust PDF editing tools. You can modify text, adjust the page layout, and perform various other edits.
1.2. Fitting Excel to PDF on One Page
To ensure your Excel spreadsheet fits onto one page, locate the Settings option and find the No Scaling dropdown menu. Click on it and select Fit Sheet on One Page. After making this selection, proceed by clicking the Print button.
A dialog box will then appear, prompting you to enter a name for your file. Choose a location on your computer where you want to save the PDF. Once you’ve named the file and selected the destination, click the Save button to finalize the process of printing your Excel sheet to a single-page PDF.
2. Converting Excel to PDF in One Page via Page Setup
Another reliable method to ensure your Excel data is neatly contained within a single page when converted to PDF is by using the Page Setup option. This approach gives you more control over how your document is formatted and scaled.
2.1. Opening Page Setup Settings
Assuming you have already opened your Excel file with Microsoft Excel, the next step is to navigate to the Page Layout tab located in the Excel ribbon. Within this tab, look for a small icon typically found in the bottom-right corner of the Page Setup group. Click this tiny Dialog Box Launcher.
Clicking the launcher will open the Page Setup dialog box. This box is where you can adjust various settings related to how your document appears on a page.
2.2. Fitting Excel to One Page
In the Page Setup dialog box, find and click on the Page tab. Within this tab, you will see a Scaling section. Under Scaling, select the Fit to option. This option allows you to specify the number of pages you want your document to fit onto.
You’ll notice two boxes next to the Fit to option. In both of these boxes, enter the number 1. This tells Excel to shrink all the data from your spreadsheet to fit onto a single page.
After entering 1 in both boxes, click the OK button to save these settings. Excel will then adjust your document to fit all the content on one page when it is converted to PDF.
2.3. Converting Excel to PDF in One Page
With the page settings now adjusted, you can proceed to save your Excel file in PDF format. Click on File > Save As and choose a location on your computer where you want to save the file. In the Save as type dropdown menu, select *PDF (.pdf)**.
Finally, click the Save button. Excel will convert your spreadsheet to a PDF file, ensuring that all the content fits perfectly on one page, as you specified in the Page Setup.
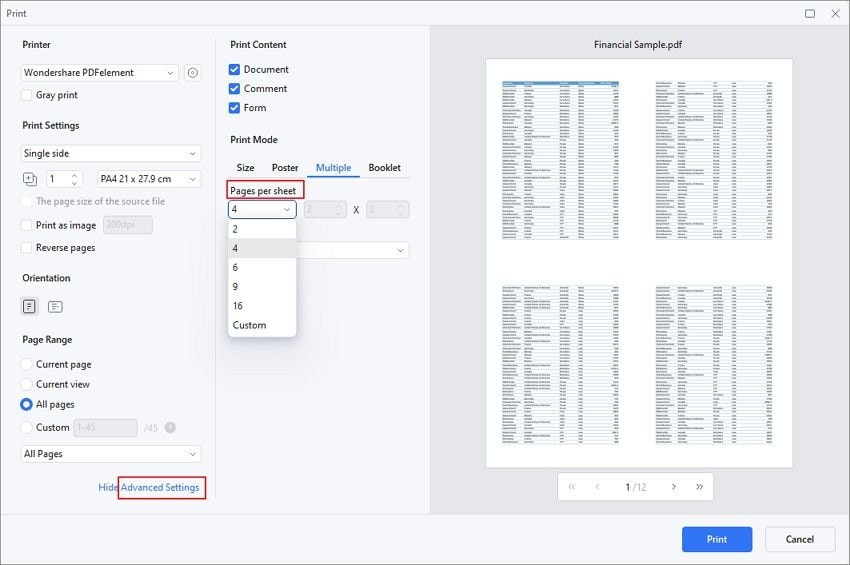 Fitting Excel to one page by adjusting scale settings, ensuring clear and concise document presentation
Fitting Excel to one page by adjusting scale settings, ensuring clear and concise document presentation
If you are still struggling to fit all the contents of your spreadsheet onto a single page, proceed to method 3, which involves adjusting the Page Breaks to resolve the issue.
3. Converting Excel to PDF Without Page Breaks
Excel automatically inserts page breaks, which can sometimes cause your content to be split across multiple pages when converting to PDF. Adjusting these page breaks can ensure that your document is saved as a single, coherent page.
3.1. Opening Page Breaks
Start by opening your Excel sheet and navigating to the View tab on the Excel ribbon. In the View tab, find and click the Page Break Preview option.
Selecting Page Break Preview will display your sheet with the automatic page breaks that Excel has added. These breaks are indicated by blue lines on your sheet.
3.2. Adjusting Page Breaks
In Page Break Preview, you can manually adjust the page breaks to include all your content on one page. To do this, position your cursor over one of the blue line representing a page break. Click and drag the blue line in the direction you need it to move. Drag it until it encompasses all the content you want to include on a single page.
Once you have adjusted the page breaks so that all the desired content is inside the blue lines, you are ready to save your Excel sheet as a single-page PDF. Go to File > Print. In the print settings, ensure that Microsoft Print to PDF is selected as your printer.
Click Print to save the Excel sheet as a PDF. The content within the adjusted blue lines will be saved on one PDF page, without any unwanted page breaks.
4. Printing Multiple Excel Sheets to PDF on One Page
For those who need to convert an entire workbook, including multiple worksheets, into a single-page PDF, there’s a specialized approach. This method employs Wondershare PDFelement – PDF Editor, a well-regarded PDF editor and viewer, ensuring your conversion maintains document quality and format integrity.
4.1. Downloading and Installation
The first step involves downloading and installing PDFelement. To download, follow the link provided on the official website and proceed with the installation according to the setup instructions.
4.2. Loading Your Excel File
Initiate the process by launching PDFelement on your computer. Once the application is open, navigate to the Home window. Here, you’ll find a prominent Create PDF icon. Click on it to begin the file selection process. Locate the Excel file you wish to convert to PDF. After finding the file, load it into PDFelement by clicking Open.
4.3. Setting Up for Excel to PDF Conversion
Once your Excel file is loaded into PDFelement, the next step is to configure the conversion settings to ensure that all worksheets are included in a single page of the PDF.
Click on the Convert tab located in the PDFelement ribbon. From the Convert tab, select Print Settings. In the Print Settings dialog box, look for an option that allows you to choose the number of pages per sheet. Set this option to include all the worksheets into one page.
After setting the number of pages per sheet, click on Save to preserve your settings.
5. Additional Tips for Converting Excel to PDF Without Cutting Off
At times, you might encounter issues where the bottom or margin of your Excel document is cut off when printing to PDF. Here are some strategies to tackle this issue:
5.1. Adjusting Page Quality to 600 dpi
Many users have found success by enhancing the page quality to 600 dpi. Start by clicking File > Print. Next, open the Page Setup and locate the Print Quality option. Set the value to 600 dpi.
5.2. Switching to a Different Font or Reducing Font Size
Another helpful approach is to change the font or use a smaller font size to create more space on the page.
According to research from the U.S. Bureau of Economic Analysis (BEA), in July 2025, adjusting font sizes provides a simple yet effective way to ensure that all your content fits within the printable area.
FAQ: Converting Excel to PDF in One Page
5.1. How to convert an Excel sheet to PDF in one page on Windows?
In Windows, open your Excel sheet, go to File > Print, select Microsoft Print to PDF as the printer, and choose Fit Sheet on One Page under Scaling settings.
5.2. Can I convert Excel to PDF online for free?
Yes, numerous online tools like Wondershare PDFelement Online offer free Excel to PDF conversion. Simply upload your file, convert, and download the PDF.
5.3. How do I fix Excel sheets being cut off when saving to PDF?
Adjust page breaks in the View tab, set the scaling to Fit Sheet on One Page, or change the font size to ensure all content fits within the page margins.
5.4. What are the best Excel to PDF converter software?
Popular options include Adobe Acrobat, Wondershare PDFelement, and Nitro PDF Pro, which offer advanced features like editing and merging PDFs.
5.5. How to convert multiple Excel sheets to one PDF file?
In Excel, select all the sheets you want to include, go to File > Print, choose Microsoft Print to PDF, and print. All selected sheets will be combined into one PDF.
5.6. What should I do if my Excel table doesn’t fit on one page when converting to PDF?
Use the Page Setup option in Excel to manually adjust the scaling and margins until the table fits onto a single page.
5.7. Is it possible to convert a password-protected Excel file to PDF?
Yes, but you’ll need to remove the password protection first. Go to File > Info > Protect Workbook and remove the password before converting to PDF.
5.8. How do I maintain formatting when converting Excel to PDF?
Ensure that the scaling is set correctly and adjust page breaks to avoid content overlap, which can distort formatting during conversion.
5.9. Are there any Excel settings that affect PDF conversion quality?
Yes, the print quality setting can impact the PDF’s resolution. Setting it to 600 dpi can improve the clarity of the converted document.
5.10. How can I reduce the file size of an Excel sheet after converting it to PDF?
Use a PDF compressor tool like Smallpdf or the optimize feature in Adobe Acrobat to reduce the file size without losing significant quality.
Conclusion: Saving Excel Sheets as PDF in One Page
Saving Excel sheets as PDFs on a single page doesn’t have to be a challenge. By using the methods detailed here, you can easily convert your documents for better presentation and sharing.
At savewhere.net, we are committed to providing you with tips and resources to help you manage your documents and finances more effectively. Our website offers a wealth of information on saving money, managing your budget, and making the most of your financial resources.
Ready to start saving smarter? Visit savewhere.net today to discover more tips and resources. Explore our articles, connect with our community, and take control of your financial future. Don’t miss out on the opportunity to save money and achieve your financial goals with the help of savewhere.net.