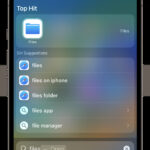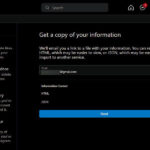Saving Chrome favorites, or bookmarks, is an essential skill for anyone who wants to streamline their online experience. At savewhere.net, we understand the importance of quick access to your frequently visited websites and offer tips to efficiently manage your browsing experience. From simple saving methods to advanced organizational strategies, mastering Chrome favorites will save you time and enhance your productivity.
1. What Are Chrome Favorites and Why Save Them?
Chrome favorites, also known as bookmarks, are saved shortcuts to websites that you frequently visit. Saving these favorites allows you to quickly access your preferred sites without having to remember or type in the full web address each time.
Benefits of Saving Chrome Favorites
- Time-Saving: Access your favorite sites with a single click.
- Organization: Group related websites for easy management.
- Efficiency: Improve your browsing speed and productivity.
Who Benefits Most from Saving Chrome Favorites?
- Students: Quickly access research materials and educational resources.
- Professionals: Keep important work-related sites at your fingertips.
- Budget-Conscious Individuals: Save deals, coupons, and money-saving websites for future use.
2. How to Save a Favorite in Chrome: A Step-by-Step Guide
Saving a website as a favorite in Chrome is a straightforward process. Here’s how you can do it in a few simple steps:
Saving a Favorite Using the Star Icon
- Navigate to the Website: Open the website you want to save.
- Click the Star Icon: Look for the star icon in the right side of the address bar.
- Name Your Favorite: A pop-up window will appear. Here, you can edit the name of the bookmark.
- Choose a Folder (Optional): Select a folder where you want to save the bookmark. If you don’t choose one, it will be saved in the “Bookmarks Bar” or “Other Bookmarks” folder by default.
- Click “Done”: Your website is now saved as a favorite.
Saving a Favorite Using Keyboard Shortcuts
- Windows: Press
Ctrl + Dto quickly bookmark the current page. - Mac: Press
Cmd + Dto achieve the same result.
Saving a Favorite by Dragging the URL
- Click and Drag: Click on the icon to the left of the website address in the address bar.
- Drag to Bookmarks Bar: Drag the icon to your bookmarks bar or another folder.
- Release: Release the mouse button to save the bookmark.
3. Organizing Chrome Favorites for Better Accessibility
Once you’ve saved a number of favorites, organizing them becomes essential. A well-organized bookmark system makes it easier to find what you need quickly.
Creating Folders
- Access Bookmark Manager:
- Click the three vertical dots (Menu) in the top-right corner.
- Go to
Bookmarks > Bookmark manager.
- Create New Folder:
- In the Bookmark Manager, click the three vertical dots next to “Bookmarks Bar” or another folder where you want to create a new folder.
- Select “Add new folder.”
- Name the Folder: Give your folder a descriptive name (e.g., “Shopping,” “Recipes,” “Work”).
- Drag and Drop: Drag your bookmarks into the newly created folder.
Using the Bookmarks Bar Effectively
The bookmarks bar is a quick-access toolbar located just below the address bar.
- Show Bookmarks Bar:
- Click the three vertical dots (Menu) in the top-right corner.
- Go to
Bookmarks > Show Bookmarks Bar.
- Add Favorites to the Bar: Drag frequently used bookmarks directly onto the bookmarks bar.
- Create Folders on the Bar: Create folders directly on the bookmarks bar to organize related bookmarks.
Alphabetizing Bookmarks
To keep your bookmarks tidy, you can alphabetize them.
- Access Bookmark Manager:
- Click the three vertical dots (Menu) in the top-right corner.
- Go to
Bookmarks > Bookmark manager.
- Alphabetize:
- Right-click in the Bookmark Manager.
- Select “Sort by name.”
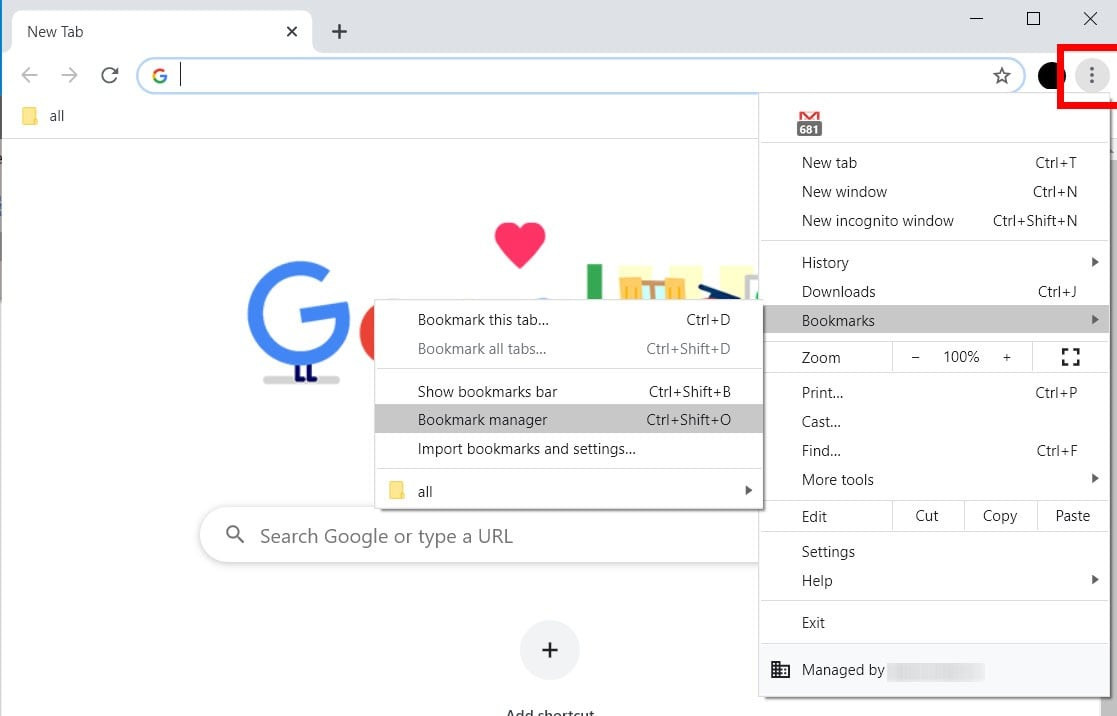 Chrome Bookmark Manager
Chrome Bookmark Manager
4. Advanced Tips for Managing Chrome Favorites
For power users, there are several advanced techniques to maximize the utility of Chrome favorites.
Using Bookmark Managers
Consider using a dedicated bookmark manager extension for advanced features like:
- Tagging: Add tags to bookmarks for more flexible organization.
- Searching: Quickly find bookmarks using keywords.
- Syncing: Keep bookmarks synced across multiple browsers and devices.
Editing Bookmark Details
You can edit the name and URL of your bookmarks for clarity.
- Access Bookmark Manager:
- Click the three vertical dots (Menu) in the top-right corner.
- Go to
Bookmarks > Bookmark manager.
- Edit Bookmark:
- Right-click on the bookmark you want to edit.
- Select “Edit.”
- Modify Details: Change the name and/or URL as needed.
- Save: Click “Save” to apply your changes.
Deleting Unnecessary Bookmarks
Regularly clean up your bookmarks to remove outdated or irrelevant links.
- Access Bookmark Manager:
- Click the three vertical dots (Menu) in the top-right corner.
- Go to
Bookmarks > Bookmark manager.
- Delete Bookmark:
- Right-click on the bookmark you want to delete.
- Select “Delete.”
5. Backing Up and Restoring Chrome Favorites
To prevent data loss, it’s crucial to back up your Chrome favorites.
Exporting Bookmarks
- Access Bookmark Manager:
- Click the three vertical dots (Menu) in the top-right corner.
- Go to
Bookmarks > Bookmark manager.
- Export Bookmarks:
- Click the three vertical dots in the top-right corner of the Bookmark Manager.
- Select “Export Bookmarks.”
- Save the File: Choose a location on your computer to save the HTML file containing your bookmarks.
Importing Bookmarks
- Access Bookmark Manager:
- Click the three vertical dots (Menu) in the top-right corner.
- Go to
Bookmarks > Bookmark manager.
- Import Bookmarks:
- Click the three vertical dots in the top-right corner of the Bookmark Manager.
- Select “Import Bookmarks.”
- Select the File: Choose the HTML file you previously exported and click “Open.”
Using Chrome Sync
Chrome Sync allows you to keep your bookmarks, history, passwords, and other settings synchronized across all your devices.
- Turn on Sync:
- Click on your profile icon in the top-right corner of Chrome.
- Select “Turn on sync…”
- Sign in with your Google account.
- Customize Sync Settings:
- Go to
Settings > You and Google > Sync and Google services. - Choose what to sync, including bookmarks.
- Go to
6. Troubleshooting Common Issues with Chrome Favorites
Sometimes, you may encounter problems with your Chrome favorites. Here are some common issues and how to resolve them.
Bookmarks Disappearing
- Check Chrome Sync: Ensure that Chrome Sync is enabled and functioning correctly.
- Restore from Backup: If you have a backup, import your bookmarks to restore them.
- Check Extensions: Some extensions may interfere with bookmark functionality. Try disabling extensions one by one to see if the issue is resolved.
Bookmarks Not Syncing
- Check Internet Connection: Ensure you have a stable internet connection.
- Restart Chrome: Sometimes, simply restarting Chrome can resolve syncing issues.
- Re-login to Chrome: Sign out and back into your Google account in Chrome.
Bookmarks Bar Not Showing
- Enable Bookmarks Bar:
- Click the three vertical dots (Menu) in the top-right corner.
- Go to
Bookmarks > Show Bookmarks Bar.
7. The Importance of Regular Bookmark Maintenance
Regular maintenance of your bookmarks ensures that your browsing experience remains efficient and clutter-free.
Regularly Reviewing Bookmarks
- Check for Broken Links: Periodically click through your bookmarks to identify any broken or outdated links.
- Remove Duplicates: Delete any duplicate bookmarks to avoid confusion.
- Reorganize as Needed: As your interests and needs evolve, reorganize your bookmarks to reflect these changes.
Benefits of Maintaining Bookmarks
- Improved Efficiency: Quickly access the sites you need.
- Reduced Clutter: Keep your bookmark system clean and organized.
- Up-to-Date Resources: Ensure your bookmarks point to relevant and current information.
8. Chrome Favorites vs. Other Browsers: What’s the Difference?
While the basic concept of saving favorites (bookmarks) is similar across different browsers, there are some key differences in features and functionality.
Chrome vs. Firefox
- Organization: Firefox uses a more robust tagging system compared to Chrome’s folder-based system.
- Syncing: Both browsers offer syncing capabilities, but the setup and reliability can vary.
- Extensions: Both support bookmark management extensions, but the availability and quality can differ.
Chrome vs. Safari
- Integration: Safari is tightly integrated with the Apple ecosystem, offering seamless syncing across macOS and iOS devices.
- User Interface: Safari’s bookmark management interface is different, with a focus on visual organization.
- Features: Safari includes features like Reading List, which allows you to save articles for later reading.
Chrome vs. Edge
- Performance: Edge, built on the Chromium engine, offers comparable performance to Chrome.
- Integration: Edge is integrated with Microsoft services, offering features like Collections for organizing research and ideas.
- Compatibility: Since Edge is based on Chromium, it supports Chrome extensions, providing a wide range of bookmark management options.
9. Using Chrome Extensions to Enhance Bookmark Management
Chrome extensions can significantly enhance your bookmark management capabilities, offering features beyond what Chrome provides natively.
Top Bookmark Management Extensions
- Raindrop.io:
- Features: Tagging, organization, collaboration, and cross-platform support.
- Benefits: Ideal for users who need advanced organization and sharing capabilities.
- Pocket:
- Features: Save articles and videos for later viewing, tagging, and offline access.
- Benefits: Great for saving content to read or watch later, with a focus on content curation.
- Evernote Web Clipper:
- Features: Save web pages, articles, and screenshots to Evernote, with tagging and organization features.
- Benefits: Perfect for users who rely on Evernote for note-taking and information management.
- Bookmark Manager:
- Features: Visual bookmark management, fast searching, and customizable layouts.
- Benefits: Offers a more intuitive and visually appealing way to manage bookmarks.
- Toby:
- Features: Organize tabs into collections, share collections with others, and sync across devices.
- Benefits: Enhances tab management alongside bookmarking, making it easier to handle multiple tasks.
How to Install and Use Extensions
- Open Chrome Web Store: Navigate to the Chrome Web Store in your Chrome browser.
- Search for Extension: Search for the bookmark management extension you want to install.
- Add to Chrome: Click the “Add to Chrome” button.
- Confirm Installation: Confirm the installation by clicking “Add extension.”
- Use the Extension: The extension icon will appear in your Chrome toolbar. Click the icon to access the extension’s features.
10. Mobile Chrome: Saving and Managing Favorites on Your Phone
Saving and managing favorites on your mobile Chrome browser is just as important for on-the-go access.
Saving Favorites on Mobile Chrome
- Open the Website: Open the website you want to save in Chrome on your mobile device.
- Tap the Menu Icon: Tap the three vertical dots in the top-right corner.
- Tap the Star Icon: Tap the star icon in the menu.
- Edit Details (Optional): Edit the name and folder if needed.
- Save: Tap the “Back” arrow to save the bookmark.
Organizing Favorites on Mobile Chrome
- Access Bookmarks:
- Tap the three vertical dots in the top-right corner.
- Tap “Bookmarks.”
- Create Folders:
- Tap the three vertical dots in the top-right corner.
- Tap “Add new folder.”
- Name the folder and choose a location.
- Move Bookmarks:
- Tap and hold the bookmark you want to move.
- Tap “Move to” and select the destination folder.
Syncing Mobile and Desktop Bookmarks
Ensure that Chrome Sync is enabled on both your mobile and desktop devices to keep your bookmarks synchronized.
- Enable Sync on Mobile:
- Open Chrome on your mobile device.
- Tap the three vertical dots in the top-right corner.
- Tap “Settings.”
- Tap “Sync and Google services.”
- Turn on “Sync” and sign in with your Google account.
11. Understanding the Psychology of Saving and Organizing Favorites
The way we save and organize our favorites can be influenced by psychological factors related to efficiency, cognitive load, and personal preferences.
Reducing Cognitive Load
Saving favorites helps reduce cognitive load by minimizing the need to remember URLs and navigate through multiple pages to find frequently accessed content. According to research from Carnegie Mellon University, reducing cognitive load can improve decision-making and productivity. By having quick access to essential resources, users can focus on the task at hand rather than wasting mental energy on finding information.
Personalization and Control
Organizing favorites allows individuals to personalize their browsing experience and maintain a sense of control over their digital environment. A study published in the Journal of Environmental Psychology found that personalizing one’s environment can enhance well-being and reduce stress. Similarly, a well-organized bookmark system provides a sense of order and control, making it easier to navigate the web and find relevant information quickly.
Habit Formation
Saving and organizing favorites can become a habit, driven by the desire for efficiency and the satisfaction of having a well-structured information system. According to Charles Duhigg, author of “The Power of Habit,” habits are formed through a loop of cue, routine, and reward. In the context of bookmarking, the cue is the need to access a website quickly, the routine is saving and organizing the bookmark, and the reward is the ease and speed of accessing the desired content.
12. How to Save Favorites Chrome for Specific Purposes: Shopping, Research, and More
The way you save and organize Chrome favorites can be tailored to specific purposes, such as shopping, research, or work.
Saving Favorites for Online Shopping
- Create a “Shopping” Folder: In your bookmarks bar, create a folder specifically for online shopping.
- Subfolders for Categories: Within the “Shopping” folder, create subfolders for different categories like “Clothing,” “Electronics,” and “Home Goods.”
- Save Product Pages and Stores: Save direct links to product pages and favorite online stores.
- Use Descriptive Names: Use clear and descriptive names for your bookmarks, such as “Levi’s Jeans” or “Amazon – Home Decor.”
- Monitor Price Changes: Save links to price tracking tools or browser extensions that monitor price changes on saved products.
According to a study by the U.S. Bureau of Economic Analysis (BEA), e-commerce sales continue to grow, making efficient online shopping a key skill for budget-conscious consumers.
Saving Favorites for Academic Research
- Create a “Research” Folder: Create a main folder for academic research in your bookmarks bar.
- Subfolders for Projects/Topics: Within the “Research” folder, create subfolders for each specific project or topic you are researching.
- Save Scholarly Articles and Databases: Save direct links to scholarly articles, academic databases, and research tools.
- Use Consistent Naming Conventions: Use consistent naming conventions, such as including the author, title, and publication date of each article.
- Annotate Bookmarks: Use bookmark descriptions or tagging features (if available) to add notes about the content of each bookmark.
Research from the Institute of Education Sciences highlights the importance of effective information management for academic success.
Saving Favorites for Work and Productivity
- Create a “Work” Folder: Create a main folder for work-related bookmarks in your bookmarks bar.
- Subfolders for Projects and Resources: Within the “Work” folder, create subfolders for different projects, clients, or essential resources.
- Save Essential Tools and Documents: Save direct links to important tools, documents, and internal resources.
- Use a Clear and Concise Naming System: Use a naming system that allows you to quickly identify the purpose of each bookmark.
- Regularly Update and Review: Regularly update your work bookmarks to ensure they are current and relevant.
13. The Future of Bookmark Management: What to Expect?
The future of bookmark management is likely to be shaped by advancements in artificial intelligence (AI), machine learning, and browser technology.
AI-Powered Organization
AI-powered bookmark managers could automatically categorize and organize bookmarks based on content analysis and user behavior. These tools could learn from your browsing habits and suggest optimal folder structures and tagging strategies. AI can also suggest related content and identify outdated or broken links.
Enhanced Search Capabilities
Future bookmark managers may offer more advanced search capabilities, allowing users to search not only by title and URL but also by content, tags, and annotations. Natural language processing (NLP) could enable users to search using conversational queries.
Collaboration and Sharing
Bookmark management tools may become more collaborative, allowing users to share bookmarks with colleagues, friends, or family members. Collaborative bookmarking can enhance productivity in team settings and facilitate knowledge sharing.
Integration with Other Tools
Future bookmark managers may integrate seamlessly with other productivity tools, such as note-taking apps, task managers, and calendar applications. This integration could streamline workflows and improve overall efficiency.
14. Savewhere.net: Your Partner in Efficient Online Browsing
At savewhere.net, we are committed to providing you with the tools and resources you need to manage your online browsing efficiently.
Mẹo for Efficient Chrome Favorites Management
- Use Descriptive Names: Always use clear and descriptive names for your bookmarks to make them easy to identify.
- Create a Logical Folder Structure: Organize your bookmarks into a logical folder structure that reflects your browsing habits and needs.
- Regularly Review and Update: Regularly review your bookmarks to remove outdated links and reorganize as needed.
- Utilize Chrome Extensions: Explore Chrome extensions to enhance your bookmark management capabilities.
- Sync Across Devices: Enable Chrome Sync to keep your bookmarks synchronized across all your devices.
Explore Resources at Savewhere.net
Visit savewhere.net for more tips, tricks, and resources to help you save time and money online. Explore our articles, guides, and tools to optimize your browsing experience and make the most of your online activities.
Connect with the Savewhere.net Community
Join the savewhere.net community to connect with other budget-conscious individuals, share your tips and tricks, and stay up-to-date on the latest deals and savings opportunities.
Saving and organizing Chrome favorites is a crucial skill for anyone who wants to browse the web efficiently. Whether you are a student, a professional, or a budget-conscious individual, mastering Chrome favorites can save you time, reduce stress, and improve your overall online experience. At savewhere.net, we are here to support you with the tools and resources you need to succeed.
FAQ: Mastering Chrome Favorites
1. How do I save a website as a favorite in Chrome?
To save a website as a favorite in Chrome, click the star icon in the right side of the address bar, name your favorite, choose a folder (optional), and click “Done.” Saving your favorites is a great way to keep track of your favorite shopping deals.
2. How do I organize my Chrome favorites?
You can organize your Chrome favorites by creating folders in the Bookmark Manager. To access the Bookmark Manager, click the three vertical dots (Menu) in the top-right corner, go to “Bookmarks > Bookmark manager,” and create new folders to drag and drop your bookmarks into.
3. How do I show the bookmarks bar in Chrome?
To show the bookmarks bar in Chrome, click the three vertical dots (Menu) in the top-right corner, go to “Bookmarks > Show Bookmarks Bar.” This bar allows for quick access to your most frequently used sites.
4. How do I export my Chrome favorites?
Exporting your Chrome favorites is a great way to back up your files. To export your Chrome favorites, go to the Bookmark Manager, click the three vertical dots in the top-right corner, select “Export Bookmarks,” and choose a location to save the HTML file.
5. How do I import Chrome favorites?
Importing your chrome favorites is a great way to retrieve back ups. To import Chrome favorites, go to the Bookmark Manager, click the three vertical dots in the top-right corner, select “Import Bookmarks,” and choose the HTML file you previously exported.
6. How do I sync my Chrome favorites across devices?
To sync your Chrome favorites across devices, turn on Chrome Sync by clicking on your profile icon in the top-right corner of Chrome, select “Turn on sync…” and sign in with your Google account.
7. What are some useful Chrome extensions for managing bookmarks?
Some useful Chrome extensions for managing bookmarks include Raindrop.io, Pocket, Evernote Web Clipper, and Toby. These extensions offer features like tagging, organization, and collaboration.
8. How do I save favorites on mobile Chrome?
To save favorites on mobile Chrome, open the website you want to save, tap the three vertical dots in the top-right corner, tap the star icon, and edit details if needed, then save.
9. How can AI help with bookmark management in the future?
In the future, AI could automatically categorize and organize bookmarks, suggest optimal folder structures, identify outdated links, and offer more advanced search capabilities.
10. Where can I find more tips and resources for efficient online browsing?
For more tips and resources for efficient online browsing, visit savewhere.net. We offer articles, guides, and tools to help you save time and money online.