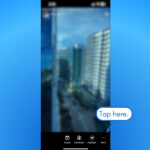Saving files in OneNote can seem tricky, but it’s a straightforward process that can significantly enhance your organizational skills and financial management. At savewhere.net, we’re dedicated to providing you with actionable tips to manage your finances effectively. Ready to discover how to effortlessly save your files in OneNote and streamline your life?
1. Understanding OneNote’s File Saving Capabilities
OneNote is a powerful digital notebook that allows you to gather and organize information in one place. But how exactly do you save files within it?
Saving files in OneNote isn’t about creating separate file documents like in Word or Excel. Instead, OneNote allows you to insert files directly into your notes, where they become part of your notebook. This is particularly useful for keeping related documents, spreadsheets, and presentations together with your notes. According to Microsoft, OneNote supports a wide variety of file formats, making it a versatile tool for managing different types of information. This integration helps you keep all relevant data in one easily accessible location.
1.1. What Types of Files Can You Save in OneNote?
OneNote is quite versatile when it comes to the types of files you can insert. Here’s a quick rundown:
- Documents: Word (.doc, .docx), PDF (.pdf), and text files (.txt)
- Spreadsheets: Excel (.xls, .xlsx)
- Presentations: PowerPoint (.ppt, .pptx)
- Images: JPEG (.jpg), PNG (.png), GIF (.gif), and more
- Audio: MP3 (.mp3), WAV (.wav)
- Video: MP4 (.mp4), AVI (.avi)
This broad compatibility makes OneNote an excellent tool for consolidating information from various sources.
1.2. How OneNote Differs from Traditional File Saving
Unlike traditional file-saving methods where you save each document separately, OneNote embeds files into your notes. Think of it as creating a digital binder where you can insert printouts, documents, and links all within the same page. This means you don’t have to navigate through multiple folders to find what you need. You can organize everything within OneNote’s intuitive notebook structure.
2. Step-by-Step Guide: Saving Files in OneNote
Now, let’s dive into the specifics of how to save files in OneNote.
2.1. Inserting Files as Attachments
One of the easiest ways to save a file in OneNote is as an attachment. Here’s how:
- Open OneNote: Launch the OneNote application on your computer.
- Select a Notebook and Page: Choose the notebook and page where you want to insert the file.
- Go to the Insert Tab: Click on the “Insert” tab in the ribbon at the top of the OneNote window.
- Click “File Attachment”: In the “Files” group, click on the “File Attachment” button.
- Choose Your File: A file explorer window will open. Navigate to the file you want to insert and select it.
- Click “Insert”: Click the “Insert” button. The file will appear as an icon on your OneNote page.
When you double-click the file icon, it will open in its native application (e.g., Word for .docx files, Excel for .xlsx files).
2.2. Inserting Files as Printouts
Another useful method is inserting files as printouts. This is especially handy for documents you want to view directly within OneNote. Here’s how to do it:
- Open OneNote: Launch the OneNote application.
- Select a Notebook and Page: Choose the notebook and page where you want to insert the file.
- Go to the Insert Tab: Click on the “Insert” tab in the ribbon.
- Click “File Printout”: In the “Files” group, click on the “File Printout” button.
- Choose Your File: A file explorer window will appear. Navigate to the file you want to insert and select it.
- Click “Insert”: Click the “Insert” button. OneNote will insert an image of each page of the document onto the page.
This method is great for PDFs, Word documents, and other text-based files. You can then annotate directly on the printout within OneNote.
2.3. Drag and Drop Method
For a quick and easy way to insert files, you can also use the drag-and-drop method:
- Open OneNote: Launch the OneNote application.
- Locate Your File: Open the folder on your computer where the file is located.
- Drag the File: Click and drag the file from the folder directly onto the OneNote page.
- Choose an Option: OneNote will give you two options: “Insert File as Attachment” or “Insert File as Printout.” Choose the option that best suits your needs.
This method is particularly useful for quickly adding files without navigating through menus.
2.4. Saving Audio and Video Files
OneNote also allows you to insert audio and video files, making it a comprehensive tool for multimedia notes. Here’s how:
- Open OneNote: Launch the OneNote application.
- Select a Notebook and Page: Choose the notebook and page where you want to insert the audio or video file.
- Go to the Insert Tab: Click on the “Insert” tab in the ribbon.
- Click “Audio” or “Video”: In the “Media” group, click on the “Audio” or “Video” button.
- Choose Your File: A file explorer window will open. Navigate to the audio or video file you want to insert and select it.
- Click “Insert”: Click the “Insert” button. The audio or video file will appear as an icon on your OneNote page.
You can also record audio directly within OneNote by clicking the “Record Audio” button. This is great for adding voice notes to your notebooks.
2.5. Linking to Files Instead of Embedding
If you don’t want to embed the entire file, you can link to it instead. This keeps your OneNote notebook smaller and avoids duplicating files. Here’s how:
- Open OneNote: Launch the OneNote application.
- Select a Notebook and Page: Choose the notebook and page where you want to insert the link.
- Type the File Name or Description: Type the text you want to use as the hyperlink.
- Select the Text: Highlight the text you just typed.
- Right-Click and Choose “Link”: Right-click on the selected text and choose “Link” from the context menu.
- Insert the File Path: In the “Insert Link” dialog box, browse to the file you want to link to and select it. Alternatively, you can copy and paste the file path into the “Address” field.
- Click “OK”: Click the “OK” button. The selected text will now be a hyperlink to the file.
When you click the link, it will open the file in its native application.
3. Organizing Your Saved Files in OneNote
Now that you know how to save files in OneNote, let’s talk about organization. A well-organized notebook is key to efficient note-taking and financial management.
3.1. Creating Sections and Pages
OneNote uses a hierarchical structure of notebooks, sections, and pages to help you organize your information.
- Notebooks: These are like your main binders. You might have a notebook for “Personal Finances,” “Work Projects,” or “Home Management.”
- Sections: These are like the dividers in your binder. Within your “Personal Finances” notebook, you might have sections for “Budgeting,” “Savings,” and “Investments.”
- Pages: These are the individual sheets of paper within each section. In your “Budgeting” section, you might have pages for “Monthly Budget,” “Expense Tracking,” and “Debt Management.”
To create a new notebook, click “File” > “New” and choose a location to save it. To create a new section, click the “+” button next to the existing section tabs. To create a new page, click the “Add Page” button on the right side of the OneNote window.
3.2. Using Tags for Easy Retrieval
Tags are a powerful way to mark and categorize specific pieces of information within your notes. You can use tags to flag important items, create to-do lists, or categorize expenses.
To add a tag, select the text you want to tag, then click on the “Home” tab and choose a tag from the “Tags” group. OneNote comes with a variety of built-in tags, such as “Important,” “To Do,” and “Question.” You can also create your own custom tags.
To find all items with a specific tag, click “Find Tags” in the “Tags” group. This will open the “Tags Summary” pane, where you can view and navigate to all tagged items in your notebook.
3.3. Creating Subpages
Subpages are a great way to nest related pages within a section, creating a more organized and hierarchical structure.
To create a subpage, right-click on a page tab and choose “Make Subpage.” The page will be indented under the parent page. You can collapse and expand the parent page to show or hide its subpages.
3.4. Color-Coding Sections
Color-coding your sections can make it easier to visually navigate your notebook. To change the color of a section, right-click on the section tab, choose “Section Color,” and select a color from the palette.
3.5. Renaming Files and Pages
To keep your notebook organized, it’s essential to give your files and pages descriptive names. To rename a file attachment, right-click on the file icon and choose “Rename.” To rename a page, simply click on the page tab and type the new name.
4. Practical Applications for Saving Files in OneNote
Now that you know how to save and organize files in OneNote, let’s explore some practical applications, especially for managing your finances.
4.1. Budgeting and Expense Tracking
OneNote can be an excellent tool for budgeting and expense tracking. You can insert your budget spreadsheets, bank statements, and receipts directly into your notebook.
- Creating a Budget Section: Create a section called “Budgeting” in your “Personal Finances” notebook.
- Inserting Budget Spreadsheets: Insert your budget spreadsheets as file attachments or printouts.
- Tracking Expenses: Create pages for each month and insert images of your receipts. Use tags to categorize your expenses (e.g., “Groceries,” “Transportation,” “Entertainment”).
- Linking to Bank Statements: Link to your online bank statements for easy access.
According to a study by the U.S. Bureau of Labor Statistics, the average household spends a significant portion of their income on housing, transportation, and food. By tracking these expenses in OneNote, you can gain valuable insights into your spending habits and identify areas where you can save money.
4.2. Saving Important Financial Documents
OneNote is a safe place to store important financial documents, such as tax returns, insurance policies, and investment statements.
- Creating a Financial Documents Section: Create a section called “Financial Documents” in your “Personal Finances” notebook.
- Inserting Tax Returns: Insert your tax returns as PDF printouts.
- Saving Insurance Policies: Save your insurance policies as file attachments.
- Organizing Investment Statements: Create pages for each investment account and insert your statements as PDF printouts.
Make sure to password-protect this section to keep your sensitive information secure. We’ll cover how to do this in a later section.
4.3. Planning for Financial Goals
Whether you’re saving for a down payment on a house, a new car, or retirement, OneNote can help you stay organized and motivated.
- Creating a Financial Goals Section: Create a section called “Financial Goals” in your “Personal Finances” notebook.
- Setting Goals: Create pages for each goal and write down specific, measurable, achievable, relevant, and time-bound (SMART) goals.
- Tracking Progress: Insert spreadsheets or charts to track your progress toward your goals.
- Saving Research: Save articles and research about investment options and financial planning strategies.
According to a report by the Consumer Financial Protection Bureau (CFPB), setting clear financial goals is a key factor in achieving financial success. By using OneNote to plan and track your progress, you can increase your chances of reaching your financial goals.
4.4. Managing Receipts and Warranties
Keep track of your receipts and warranties by scanning them and saving them in OneNote.
- Creating a Receipts and Warranties Section: Create a section called “Receipts and Warranties” in your “Home Management” notebook.
- Scanning Receipts: Use a scanner or your smartphone to scan your receipts.
- Inserting Images: Insert the images of your receipts into OneNote.
- Adding Details: Add details about the purchase, such as the date, item, price, and warranty expiration date.
This can be incredibly helpful when you need to return an item or make a warranty claim.
4.5. Travel Planning
OneNote is also great for planning trips. You can save your flight itineraries, hotel reservations, and activity confirmations all in one place.
- Creating a Travel Section: Create a section for each trip in your “Personal” notebook.
- Saving Itineraries: Save your flight and hotel itineraries as file attachments or printouts.
- Organizing Activity Confirmations: Save your activity confirmations as file attachments.
- Adding Maps and Guides: Insert maps and travel guides as PDF printouts.
This can make it much easier to access your travel information on the go.
5. Advanced Tips for Saving Files in OneNote
Ready to take your OneNote skills to the next level? Here are some advanced tips to help you get the most out of this powerful tool.
5.1. Password Protecting Sections
Protect sensitive information by password-protecting sections in your notebook.
- Right-Click on the Section Tab: Right-click on the tab of the section you want to protect.
- Choose “Password Protect This Section”: Select “Password Protect This Section” from the context menu.
- Enter and Confirm Your Password: Enter your password in the “Password Protection” pane and confirm it.
- Click “Set Password”: Click the “Set Password” button.
Remember, if you lose your password, you won’t be able to access the information in that section. Be sure to choose a strong password and store it in a safe place.
5.2. Using OneNote Templates
OneNote comes with a variety of pre-designed templates that can help you get started with different types of notes. To use a template:
- Create a New Page: Click the “Add Page” button.
- Go to the Insert Tab: Click on the “Insert” tab in the ribbon.
- Click “Page Templates”: In the “Pages” group, click on the “Page Templates” button.
- Choose a Template: Select a template from the “Templates” pane.
You can also create your own custom templates by designing a page and then saving it as a template.
5.3. Syncing Your Notebooks Across Devices
OneNote automatically syncs your notebooks across all your devices, so you can access your notes from anywhere. To ensure your notebooks are syncing properly:
- Check Your Account: Make sure you’re signed in to OneNote with the same Microsoft account on all your devices.
- Sync Manually: Click “File” > “Info” and then click the “Sync All” button.
- Check Sync Status: Look for the sync status icon in the upper-right corner of the OneNote window.
If you’re having trouble syncing your notebooks, check your internet connection and make sure OneNote is up to date.
5.4. Backing Up Your OneNote Notebooks
While OneNote automatically syncs your notebooks to the cloud, it’s still a good idea to back them up locally. To back up your OneNote notebooks:
- Click “File” > “Options”: Open OneNote and click on “File” in the upper-left corner, then select “Options” from the menu.
- Go to the “Save & Backup” Section: In the OneNote Options window, click on “Save & Backup” in the left sidebar.
- Set Your Backup Folder: Under the “Backup” section on the right, you’ll see the “Backup Folder” option. Click on the “Modify” button to change the location where OneNote saves your backups.
- Choose a Backup Location: Select a folder on your computer or an external hard drive where you want to store the backups. Make sure it’s a location you can easily access and remember. Click “OK” to save the new backup location.
- Adjust Backup Frequency (Optional): You can also adjust how often OneNote automatically backs up your notebooks. The default is usually set to backup every few weeks. If you want more frequent backups, you can change the “Number of backup copies to keep” setting.
- Perform a Manual Backup (Recommended): To create an immediate backup, click the “Back Up All Notebooks Now” button. This will start the backup process, and OneNote will create a copy of your notebooks in the backup folder you specified.
Periodically backing up your notebooks can protect you from data loss due to hardware failures or other issues.
5.5. Sharing Notebooks with Others
Collaborate with others by sharing your OneNote notebooks.
- Click “File” > “Share”: Open OneNote and click on “File” in the upper-left corner, then select “Share” from the menu.
- Choose How to Share: You have a few options for sharing your notebook:
- Share with People: This option allows you to invite specific people to view or edit your notebook. You’ll need to enter their email addresses and choose whether they can edit or only view the notebook.
- Get a Sharing Link: This option creates a link that you can share with anyone. You can choose whether the link allows people to edit or only view the notebook.
- Set Permissions: If you choose to share with specific people, enter their email addresses in the “To” field. Then, use the dropdown menu to select whether they can “Can edit” or “Can view” the notebook. Add a personal message if you like.
- Share the Notebook: Click the “Share” button to send the invitation. If you choose to get a sharing link, copy the link and share it as needed.
Sharing notebooks can be useful for collaborating on projects, planning events, or managing finances with a partner.
6. Common Issues and Troubleshooting
Even with the best preparation, you might encounter some issues when saving files in OneNote. Here are some common problems and how to troubleshoot them.
6.1. File Size Limits
OneNote has a file size limit for attachments. If you’re trying to insert a large file, you may encounter an error.
- Compress the File: Try compressing the file before inserting it.
- Link to the File: Instead of inserting the file, link to it.
- Split the File: If possible, split the file into smaller parts and insert them separately.
6.2. Syncing Issues
Sometimes, OneNote may have trouble syncing your notebooks across devices.
- Check Your Internet Connection: Make sure you have a stable internet connection.
- Sync Manually: Click “File” > “Info” and then click the “Sync All” button.
- Restart OneNote: Close and reopen OneNote.
- Check Your Account: Make sure you’re signed in to OneNote with the same Microsoft account on all your devices.
6.3. File Compatibility Issues
OneNote may not be able to open certain file types if you don’t have the necessary software installed on your computer.
- Install the Required Software: Make sure you have the software required to open the file type (e.g., Microsoft Word for .docx files, Adobe Acrobat Reader for .pdf files).
- Convert the File: Try converting the file to a different format that OneNote supports.
6.4. OneNote Performance Issues
If OneNote is running slowly, it could be due to a large notebook or too many open notebooks.
- Close Unnecessary Notebooks: Close any notebooks that you’re not currently using.
- Optimize Images: Compress or resize images in your notebook.
- Restart OneNote: Close and reopen OneNote.
- Update OneNote: Make sure you’re using the latest version of OneNote.
6.5. Lost or Corrupted Files
In rare cases, files in your OneNote notebook may become lost or corrupted.
- Check the Recycle Bin: Look in the Recycle Bin to see if the file was accidentally deleted.
- Restore from Backup: Restore your notebook from a backup.
- Contact Microsoft Support: If you’re unable to recover the file, contact Microsoft Support for assistance.
7. Real-Life Examples of Saving with OneNote
Let’s explore how people in different situations can use OneNote to save money and manage their finances more effectively.
7.1. Case Study: Emily, a Budget-Conscious Student
Emily is a college student in Atlanta, juggling classes, a part-time job, and a tight budget. She uses OneNote to track her expenses, plan her meals, and save money on textbooks.
- Tracking Expenses: Emily created a “Budgeting” section in her OneNote notebook. She takes photos of her receipts and inserts them into OneNote, tagging each expense with categories like “Food,” “Transportation,” and “Entertainment.”
- Meal Planning: Emily plans her meals for the week in OneNote, saving recipes and creating shopping lists. This helps her avoid impulse purchases and eat healthier.
- Saving on Textbooks: Emily searches for used textbooks online and saves links to the best deals in her OneNote notebook. She also shares notes with classmates to reduce the need to buy every textbook.
Thanks to OneNote, Emily has been able to save hundreds of dollars each semester.
7.2. Case Study: David, a Young Professional Saving for a Down Payment
David is a young professional in Atlanta, saving for a down payment on a house. He uses OneNote to track his savings progress, research neighborhoods, and manage his finances.
- Tracking Savings: David created a “Financial Goals” section in his OneNote notebook. He inserts a spreadsheet that tracks his savings progress each month.
- Researching Neighborhoods: David saves links to articles and real estate listings for different neighborhoods in Atlanta. He also takes notes on the pros and cons of each area.
- Managing Finances: David uses OneNote to manage his budget, track his expenses, and plan for his future.
By using OneNote to stay organized and focused on his goals, David is well on his way to buying his dream home.
7.3. Case Study: Maria, a Mother Managing a Family Budget
Maria is a mother of two in Atlanta, managing a family budget. She uses OneNote to track her expenses, plan her meals, and save money on household items.
- Tracking Expenses: Maria created a “Budgeting” section in her OneNote notebook. She takes photos of her receipts and inserts them into OneNote, tagging each expense with categories like “Groceries,” “Utilities,” and “Childcare.”
- Meal Planning: Maria plans her meals for the week in OneNote, saving recipes and creating shopping lists. This helps her avoid impulse purchases and eat healthier.
- Saving on Household Items: Maria searches for coupons and discounts online and saves them in her OneNote notebook. She also compares prices at different stores to find the best deals.
With OneNote, Maria has been able to save a significant amount of money each month, allowing her family to achieve their financial goals.
8. Savewhere.net: Your Partner in Saving Money
At savewhere.net, we are committed to helping you save money and manage your finances effectively. We offer a wide range of resources, including:
- Tips and Tricks: Learn practical tips and tricks for saving money on everything from groceries to travel.
- Product Reviews: Read reviews of financial products and services to help you make informed decisions.
- Success Stories: Get inspired by stories of people who have achieved their financial goals.
- Discount Programs: Find out about discount programs and special offers that can save you money.
Visit savewhere.net today to start your journey toward financial freedom. Our comprehensive resources and expert advice will help you make informed decisions and achieve your financial aspirations. Explore our website, connect with our community, and take control of your financial future.
Address: 100 Peachtree St NW, Atlanta, GA 30303, United States.
Phone: +1 (404) 656-2000.
Website: savewhere.net.
9. Call to Action: Start Saving Today!
Ready to take control of your finances and start saving money? Visit savewhere.net to discover more tips, find exclusive deals, and connect with a community of like-minded individuals in the USA. Start saving today and achieve your financial dreams!
10. Frequently Asked Questions (FAQ) About Saving Files in OneNote
10.1. Can I save any type of file in OneNote?
Yes, OneNote supports a wide variety of file formats, including documents, spreadsheets, presentations, images, audio, and video files.
10.2. How do I insert a file as an attachment in OneNote?
To insert a file as an attachment, click on the “Insert” tab, choose “File Attachment,” and select the file you want to insert.
10.3. What is the difference between inserting a file as an attachment and as a printout?
When you insert a file as an attachment, it appears as an icon that you can double-click to open in its native application. When you insert a file as a printout, OneNote inserts an image of each page of the document onto the page.
10.4. Can I password protect a section in OneNote?
Yes, you can password protect a section in OneNote by right-clicking on the section tab and choosing “Password Protect This Section.”
10.5. How do I sync my OneNote notebooks across devices?
OneNote automatically syncs your notebooks across devices. Make sure you’re signed in to OneNote with the same Microsoft account on all your devices and that you have a stable internet connection.
10.6. How do I back up my OneNote notebooks?
To back up your OneNote notebooks, click “File” > “Options” > “Save & Backup” and set your backup folder. You can also click the “Back Up All Notebooks Now” button to create an immediate backup.
10.7. Can I share my OneNote notebooks with others?
Yes, you can share your OneNote notebooks with others by clicking “File” > “Share” and choosing how to share the notebook.
10.8. What should I do if I encounter syncing issues in OneNote?
If you encounter syncing issues, check your internet connection, sync manually, restart OneNote, and make sure you’re signed in with the correct Microsoft account.
10.9. How can OneNote help me with budgeting and expense tracking?
OneNote allows you to insert budget spreadsheets, bank statements, and receipts directly into your notebook, making it easier to track your expenses and manage your budget.
10.10. Is OneNote a secure place to store sensitive financial documents?
Yes, OneNote is a secure place to store sensitive financial documents, especially if you password-protect the sections containing this information.